PowerShellおよびコマンドプロンプトはWindowsに組み込まれたコマンドラインツールであり、Windows 10およびWindows 8のパワーユーザーメニューからアクセスできます。ただし、そのメニューを使用して、方法に応じて一度に1つのみにアクセスできます。コンピューターがセットアップされています。
ほとんどのコンピューターユーザーと同様に、コマンドプロンプトをPowerShellよりも頻繁に開く傾向がある場合は、パワーユーザーメニューにコマンドプロンプトを表示させて開くことができます。いつでも簡単に。
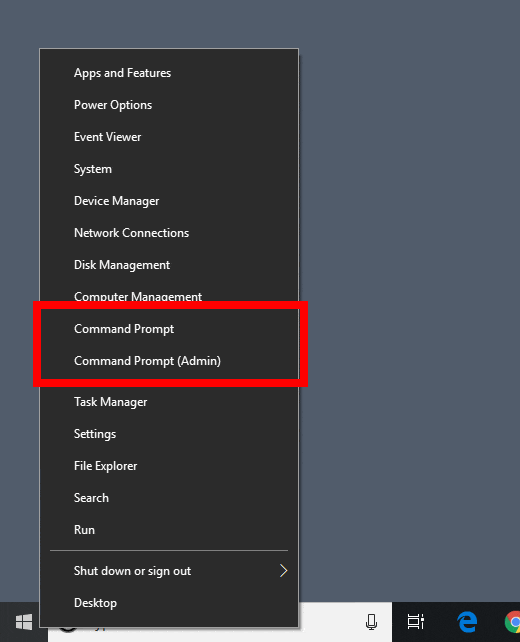
コマンドプロンプト用のPowerShellの交換は簡単で簡単なタスクです。これらのプログラムでサポートされているコマンドについて何も知る必要も、変更を行うためにWindowsの設定を深く掘り下げる必要もありません。
タスクバーの設定にアクセスしてPowerShellオプションを無効にするだけです。 。 Power User MenuからPowerShellを使用して設定を元に戻すには、設定を元に戻すのと同じくらい簡単です。
注:慣れていない場合は、Power UserMenuを右クリックしてアクセスできます。スタートボタン。また、Win + Xキーボードショートカットを実行することもできます。
PowerShellとコマンドプロンプトを切り替える
コマンドプロンプトを優先してパワーユーザーメニューからPowerShellを削除するには、 Windows 10タスクバーの空き領域(時計を保持し、プログラムアイコンを開くメニュー)を右クリックして、タスクバー設定を選択します。
<!-In_content_1 all:[ 300x250] / dfp:[640x360]->
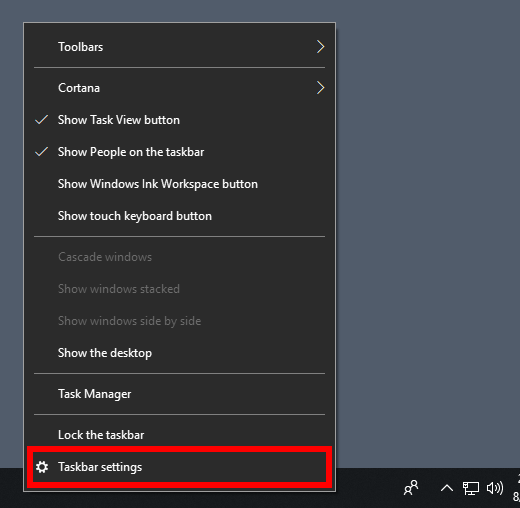
Windows 8では、そのようなタスクバーオプションではありません。代わりに、次のようにプロパティに移動します。
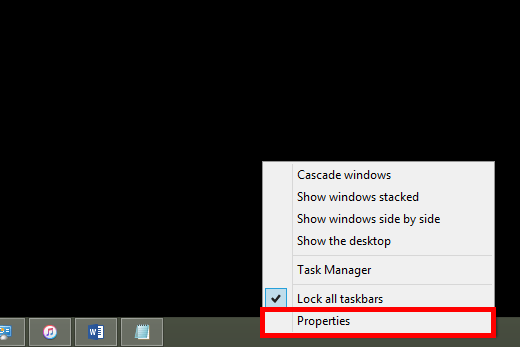
Windows 10タスクバーウィンドウが開いたら、スタートボタンを右クリックしたときにメニューの[コマンドプロンプトをWindows PowerShellに置き換える]という設定を[オフ]に切り替えます。またはWindowsキー+ Xを押します。
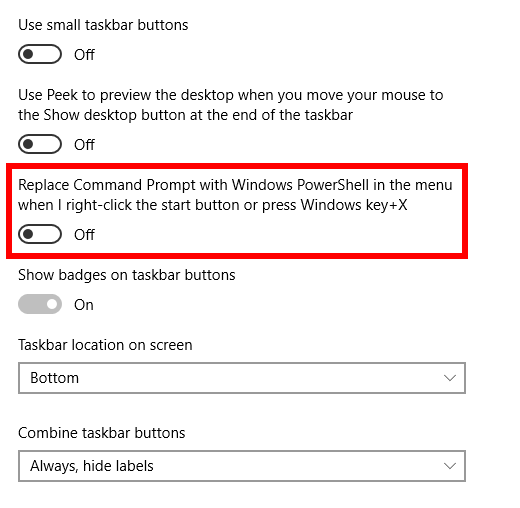
Windows 8を使用している場合は、代わりに[ナビゲーション]タブを開き、メニューの[コマンドプロンプトをWindows PowerShellで置き換える]を右クリックして、左隅またはWidowsキー+ Xを押します。
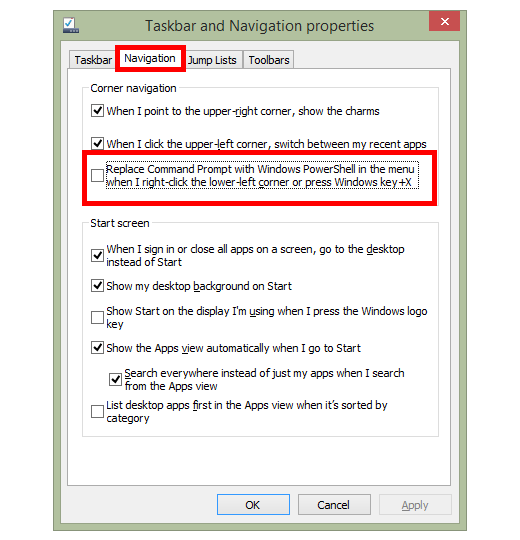
Windows 10では、これを有効にするために変更を保存したり、コンピューターを再起動したりする必要はありません。タスクバーウィンドウを終了し、[スタート]ボタンを右クリックして、CommandPromptとCommand Prompt(Admin)の2つの新しいオプションを表示します。
Windows 8ユーザーはタスクバーのプロパティウィンドウで[OK]を選択して、変更を保存します。
ヒント:設定を[オン]の位置(Windows 10)に戻すか、チェックインボックスに戻す(Windows 8 )、コマンドプロンプトの代わりにPowerShellをPowerUserメニューに配置します。
Windows 7Methodがありますか
疑問に思われるかもしれませんWindows 7でPowerShellとコマンドプロンプトを交換する方法について言及していない理由です。残念なことに、このツールはWindows 10およびWindows 8でのみ使用できるため、Windows 7にはパワーユーザーメニューが組み込まれていません。
ただし、Windows 7およびWindowsの古いバージョン用にインストールできるサードパーティプログラムがあり、パワーユーザーメニューをシミュレートできます。インストールしたら、Windows 7の通知領域でプログラムを右クリックして、パワーユーザーメニューのようなメニューを表示し、コマンドプロンプトなどの豊富なシステムツールに簡単にアクセスできます。
そのようなプログラムWinPlusXタスクマネージャー です。 Windows 7からWindows XPまで動作します。
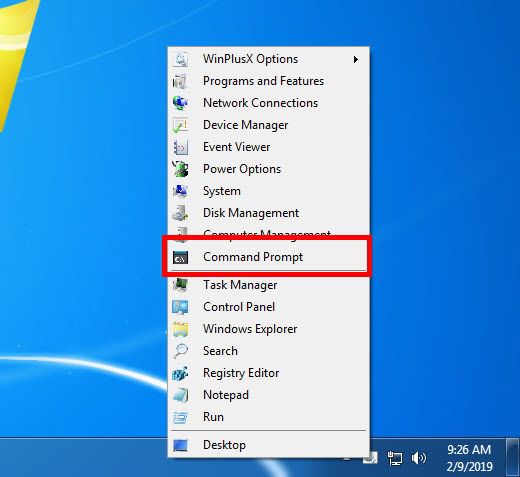
上記のように、WinPlusXはコマンドプロンプトだけでなく、メモ帳、レジストリエディター、検索、電源オプションタスクマネージャー などへのショートカットを提供します。プログラムのオプションを開くと、独自のショートカットを追加したり、既存のショートカットを削除したりすることもできます。
これはWindows 7の真のパワーユーザーメニューですか?実際に存在します。ただし、ほぼ同様に機能し、インストールする必要さえありません。それは完全に移植性があり、Windowsレジストリに変更を保存します。
OpenCommandプロンプトへのその他の方法
コマンドプロンプトを開くためのパワーユーザーメニューの使用多くのコマンドラインツールを起動します。メニューで開くのが最も簡単な人もいますが、その他タスクマネージャー をお勧めします。
たとえば、cmdコマンドをダイアログボックスを実行して、いつでもコマンドプロンプトをすばやく開きます。
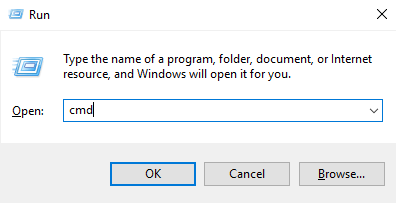
[実行]ダイアログボックス以降コマンドプロンプトを起動する方法タスクマネージャー (WIN + R)でアクセスできるため、一部の人々にとってなぜこれが好ましい方法であるかを確認できます。
コマンドにアクセスする別の方法Windows 10、Windows 8、またはWindows 7でのプロンプトは、[スタート]メニューでコマンドプロンプトを検索することです。結果にツールが表示されます。Enterを押すか、クリック/タップして起動できます。
これは、管理者コマンドプロンプト。Windowsで特定のタスクを実行するときに必要です。
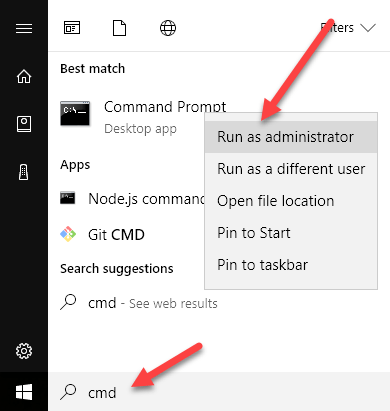
別の方法はデスクトップ上でcmdを指すショートカットを作成し、それをそのまま保持するか、タスクバーにピン留めして、コマンドプロンプトへのワンクリックショートカットをすばやく作成します。
最後に、 クイックキーボードショートカットタスクマネージャー を使用してコマンドプロンプトを開きます。この方法は、通常の[ファイル名を指定して実行]ダイアログボックス、デスクトップ、および[スタート]メニューが表示されなくなるまでコンピューターがクラッシュした場合に役立ちます。
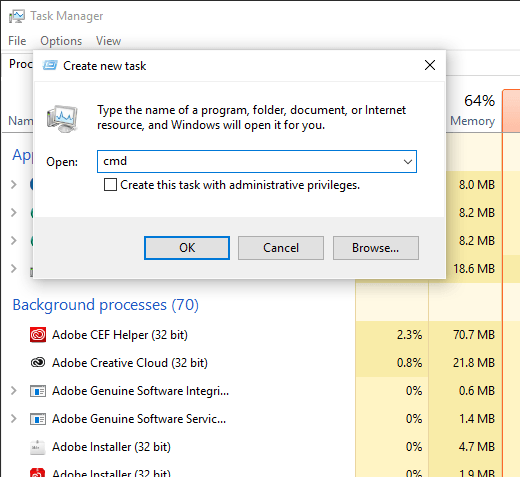
ファイルに移動します>新しいタスクを実行(またはWindows 7の場合は新しいタスク(実行…))を押して、cmdを入力できるテキストボックスを表示しますコマンドプロンプトを起動します。