Windowsdesktopに静的な壁紙を使用している場合、エンターテイメントまたは生産性のいずれかのために使用できる貴重なスペースを無駄にしていることになります。
Windowsデスクトップは、あなたが最後にいる場所ですすべてのウィンドウを閉じた場合、またはデスクトップスペースをすべて使い切っていない小さなウィンドウを使用している場合。
だから、美しく、アニメーション化された多くのライブ壁紙でそのスペースを活用してください
これらの7つのライブ壁紙を見て、いくつか試してみてください。ライブ壁紙の使用を開始すると、再び静的なものに戻ることはありません。
Windowsのカスタマイズ
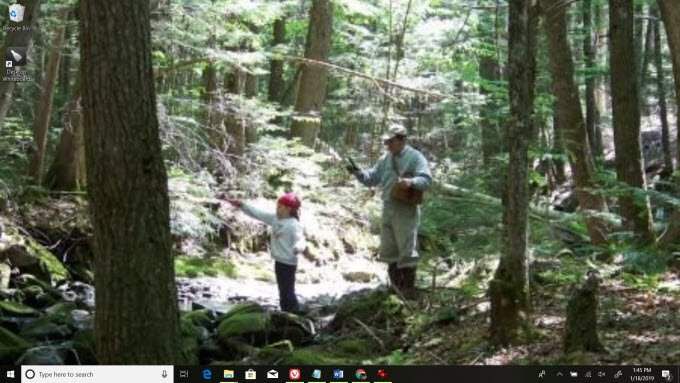
「ライブデスクトップ」の定義は少しあいまいです。無料のデスクトップ壁紙を提供するサイトの多くは、ビデオ背景またはデスクトップスライドショーアプリにすぎません。
Windows 10にその機能を焼き付けたときに、スライドショーライブ壁紙をインストールする時間を無駄にする必要はありません。
p><!-In_content_1 all:[300x250] / dfp:[640x360]->
スライドショーデスクトップを有効にするには:
スライドショーを設定して、設定間隔で変更したり、写真をランダムにシャッフルしたり、デスクトップに配置する方法を設定したりすることもできます。
休暇の写真、美しい風景、その他の興味のある画像を読み込みます。スライドショーの壁紙を使用すると、デスクトップの背景に飽きることがなくなります。
Rainmeter
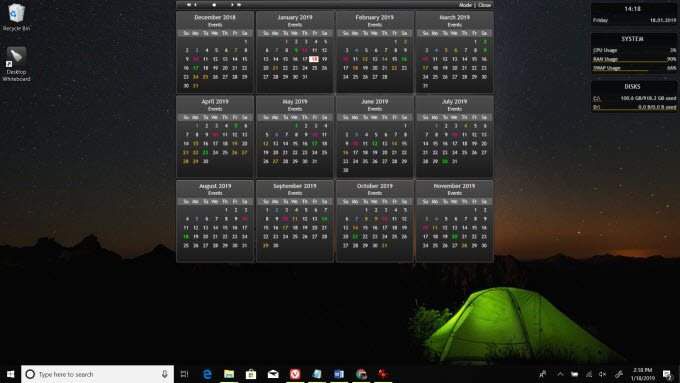
機能性の高いライブデスクトップをお探しの場合、Rainmeterほど優れた機能はありません。このアプリは、カスタマイズ可能性と追加できる多くのウィジェットと機能で有名です。
本質的には、重要な情報をデスクトップに直接表示できるツールキットプラットフォームです。これは、コンピューターシステム、ソーシャルフィード、株価などに関するさまざまな統計情報です。
多数のスキンがあらかじめパッケージ化されているか、大規模なRainmeterによって作成された他の数千のスキンからダウンロードできます。ユーザーコミュニティ。
Rainmeterの「スキン」は、実際にはウィジェットまたはウィジェットのグループです。ダウンロードする興味深いウィジェットを見つけると、.rmskinファイルとして届きます。
デスクトップに新しいRainmeterウィジェットをインストールして有効にするには:
表示されます新しいウィジェットがデスクトップに表示されます。
多くの場合、これらのウィジェットのカスタマイズには急な学習曲線があります。たとえば、多くの場合、カレンダーウィジェットにイベントを追加するには、XMLファイルを編集してそれらの定期的なイベントを追加する必要があります。
学習曲線にもかかわらず、Rainmeterウィジェットは美しく、機能的で、非常に便利です。
Sim Aquarium 3

動きの遅い魚とゴボゴボという音がどの部屋にも落ち着いた環境を提供するため、人々は魚の水槽を購入します。
Sim Aquarium 3アプリ(実際には水族館のスクリーンセーバー)を使用して、Windows 10デスクトップに同じものをインストールします。
アプリをインストールすると、アプリを使用するようにスクリーンセーバーが設定されます。スクリーンセーバーは単なる小さな水族館ではありません。実際の都市水族館の大きな窓に立っているようなもので、その体験に伴うすべての水音も含まれます。
テーマを完成させたい場合は、「魚とサンゴ」の壁紙をダウンロードすることもできますMicrosoftストア。これは実際の水族館の魚のシーンのライブ壁紙スライドショーです。
Sim Aquarium 3アプリは無料なので、時折アップグレード広告が表示されることを期待してください。
魚とサンゴをダウンロード およびダウンロードシム水族館3
フェンス
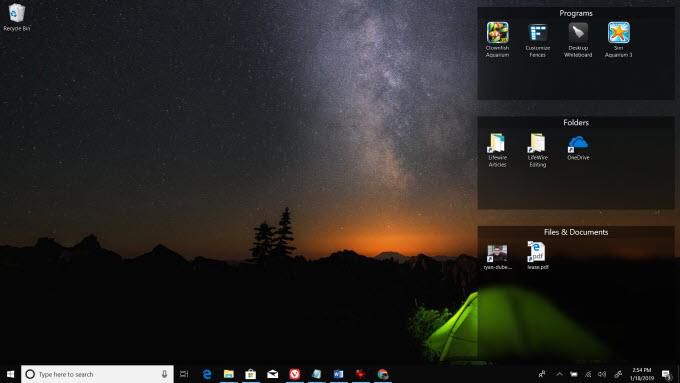
Windowsユーザーにとっては、デスクトップ、ドキュメント、ファイル、ショートカットを整理しておくのが難しいということです。
これらのアイコンは、いつでも再編成される傾向があるためです。コンピュータを再起動します。
Fencesは、重要なファイルやフォルダをすべてグループ化できるボックス、つまり「フェンス」を作成できるようにすることで、Windowsエクスペリエンスにまったく新しいレベルまたは組織をもたらします。
フェンスをカスタマイズするには、デスクトップ上の任意の場所を右クリックして、フェンスの設定をクリックします。そこから、次の方法でフェンスをカスタマイズできます。
Fencesは無料アプリではないことに注意してください。ただし、30日間無料で試用してから、コストを正当化するのに十分な生産性が向上するかどうかを判断できます。
PUSHビデオ壁紙
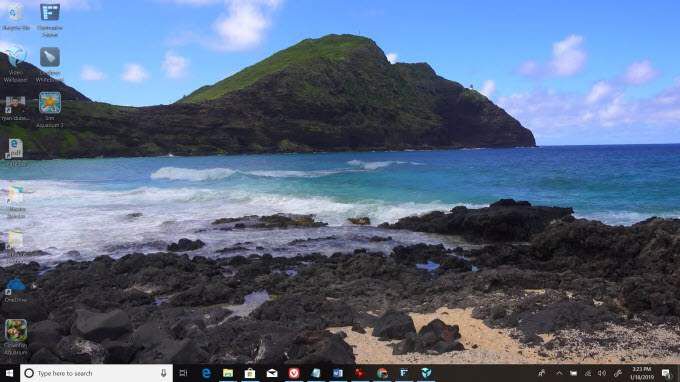
PUSHビデオ壁紙はその1つです使い始めてからどれだけひどく必要なのかを実感するアプリです。
ライブ壁紙をデスクトップの壁紙として設定できる印象的なアプリケーションです。独自のビデオファイルを配置できます(休暇旅行のホームビデオ、またはWebからダウンロードした風景ビデオから)PUSH Video Wallpaperアプリに追加し、それを選択して壁紙として表示します。
アプリ内のコントロールを使用して、ビデオを停止、一時停止、逆方向、または巻き戻しできます。サイレントにしたい場合は、ビデオをミュートするサウンドコントロールもあります。
このアプリの最もクールな機能は、YouTubeビデオをビデオの壁紙に直接ストリーミングできることです。これを行うには:
作業中に特定のビデオをバックグラウンドで再生できるのは素晴らしいことです。
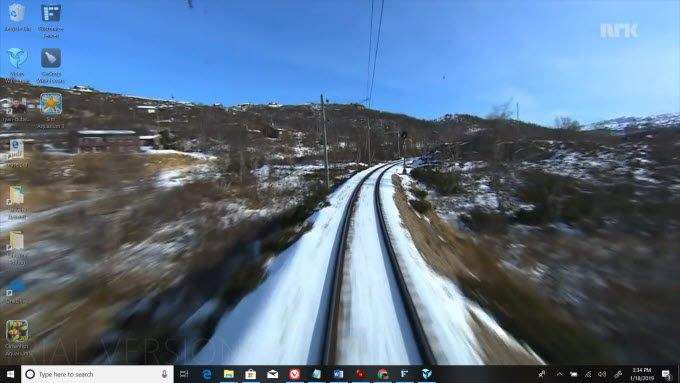
たとえば、ベルゲンからオスロ(ノルウェー)までの7時間の風光明媚なトレインライドへのURLリンク。仕事中に心地よい旅をライブ壁紙として再生します。
フェンスのように、PUSHビデオ壁紙は無料ではありませんが、試してみてください試用版であるため、購入前にシステムで正常に動作することがわかります。実際に手頃な価格であり、1つのライセンスで最大3台のコンピューターでアプリを使用できます。
ビデオ壁紙をプッシュ をダウンロード
Widgets HD
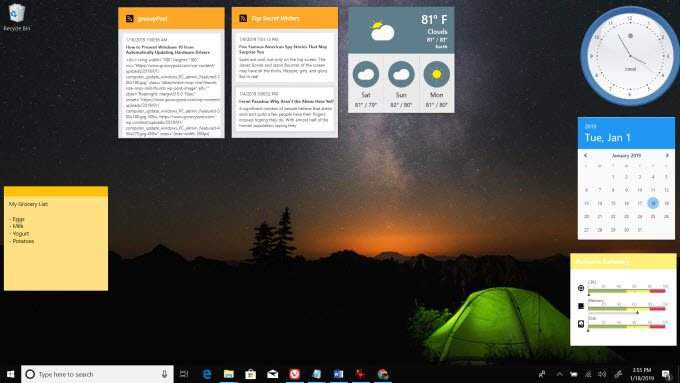
Windows 7のガジェットはいかがでしたか? Microsoft StoreからWidgets HDをインストールすると、それらを再び使用できます。
このアプリを使用すると、デスクトップに配置できるガジェットを約20個選択できます。
Rainmeterとは異なり、ガジェットは半透明ではないため、壁紙を覆い隠す傾向があり、慎重に配置しないとデスクトップが散らかってしまいます。
一方、Widgets HDは、Rainmeterよりもはるかにユーザーフレンドリーです。
Sticky Notes Desktop
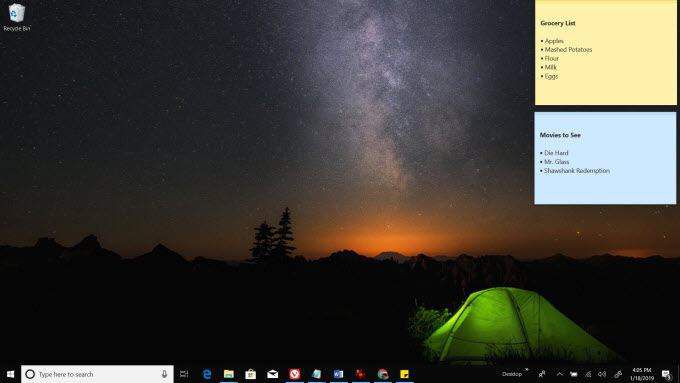
多くのWindowsユーザーは、何年も前に、 Windows 10に組み込まれた便利な付箋デスクトップ機能。
付箋を有効にするには、Windows InkWorkspaceを有効にする必要があります。
コンピューターの初期の頃、ユーザーはモニターの端に付箋を貼り付けていました。まだ多くのユーザーがこれを行っています!
統合された付箋ツールを使用すると、それらの付箋を既存のデスクトップに添付して、いつでも手の届くところに置くことができます。