編集プロセスがもっと速く、もっと効率的だったらいいのにと思ったことはありませんか?その場合は、基本的な GIMP キーボード ショートカットのいくつかに慣れておくと、時間を節約し、ワークフローをスムーズにすることができます。
レイヤーや画像の変換の調整から、メニューの操作やコマンドの実行まで、GIMP のショートカット選択により、ユーザーは編集作業をスピードアップするための多くのオプションを利用できます。このブログ投稿では、GIMP で利用できる最も便利なショートカットと、それらの最適な使用方法のヒントを紹介します。
また、生産性をさらに向上させたい場合は、お気に入りの Excelのキーボードショートカット と Google ドックのキーボード ショートカット を必ずチェックしてください。すべてをクリックすると時間がかかりすぎます。
GIMP ツールのキーボード ショートカット
GIMP ツールは Photoshop のツールと似ています。
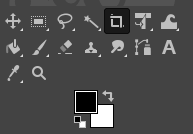
実際、画像編集アプリ のいずれかで働いたことがある人なら、そのほとんどを簡単に認識できるでしょう。これらは、画像とその要素を選択し、操作するのに役立ちます。
| アクション | Windows および Linux | macOS | |
| 移動ツール | M | M | |
| 長方形選択ツール | R | R | |
| 楕円選択ツール | E | E | |
| 無料選択ツール | F | F | |
| ハサミ選択ツール | I | I | |
| あいまい選択ツール | U | U | |
| 消しゴムツール | Shift + E | Shift + E | |
| 色で選択 | Shift + O | Shift + O | |
| 切り抜きツール | Shift + C | Shift + C | |
| バケットフィル | Shift + B | Shift + B | |
| グラデーション | G | G | |
| 絵筆 | P | P | |
| 鉛筆 | N | N | |
| エアブラシ | A | あ | |
| インク | K | K | |
| マイペイント ブラシ | Y | Y | |
| クローン | C | C | |
| ヒール | H | H | |
| パス | B | B | |
| スマッジ | S | S | |
| テキスト | T | T | |
| カラーピッカー | O | O |
注: 一部のツールはグループ化されているため、ツール メニューにすべてが表示されるわけではありません。たとえば、Pencil、Airbrush、Ink、および MyPainBrush は、Paintbrush の下にグループ化されます。楕円選択ツールについても同様です。長方形選択ツールでグループ化されていることがわかります。
GIMP の追加選択キーボード ショートカット
ここにリストされているショートカットは、独自の方法で選択したり、さまざまな選択を操作したりするのに役立ちます。最も一般的なアクションを選択しましたが、それらは一目瞭然です。
| アクション | Windows と Linux | macOS |
| すべて選択 | CTRL + A | Command + A |
| 選択を切り替える | CTRL + T | Command + T |
| すべての選択を解除 | Shift + CTRL + A | Shift + Command + A |
| 選択を反転 | CTRL + I | Command + I |
| フロート選択 | Shift + CTRL + L | Shift + Command + L |
| パスから選択 | Shift + V | Shift + V |
GIMP 編集のキーボード ショートカット
ドキュメントまたはファイルを編集する場合は、次のキーボード ショートカットを使用してワークフローを高速化します。
| アクション | Windows と Linux | macOS |
| 切り抜きとサイズ変更 | Shift + C | Shift + C |
| 回転 | Shift + R | Shift + R |
| スケール | Shift + T | Shift + T |
| せん断 | .Shift + S | Shift + S |
| パース | Shift + P | Shift + P |
| 反転 | Shift + F | Shift + F |
| ブレンド | L | L |
| 回避または焼き付け | Shift + D | Shift + D |
| 色を入れ替え | X | X |
| デフォルトの色 | D | D |
| 前の操作を元に戻す | CTRL + Z | Command + Z |
| 最後の操作をやり直す | CTRL + Y | Command + Y |
| コピー | CTRL + C | Command + C |
| 切り取り | CTRL + X | Command + X |
| 貼り付け | CTRL + V | Command + V |
| 所定の位置に貼り付け | CTRL + Alt + V | Command + Option + V |
| ブラシ サイズを大きくする | ] | ] |
| ブラシ サイズを小さくする | [ | [ |
| 選択範囲の表示または非表示 | CTRL + T | Command + T |
注:所定の位置に貼り付けアクションを使用すると、クリップボードの内容を新しいファイルの元のファイルとまったく同じ場所に貼り付けることができます。p>
GIMP ファイルのキーボード ショートカット
このセクションにリストされているキーボード ショートカットは、GIMP でさまざまなファイルや画像を開いて操作するのに役立ちます。
| アクション | Windows および Linux | macOS |
| 新しいファイルを開く | CTRL + N | Command + N |
| 画像を開く | CTRL + O | Command + O |
| 画像を新しいレイヤーとして開く | CTRL + Alt + O | Command+ Option + O |
| 最近の画像 01 を開く | CTRL + 1 | Command + 1 |
| 最近の画像を開く 02 | CTRL + 2 | Command + 2 |
| 最近の画像を開く03 | CTRL + 3 | Command + 3 |
| クリップボードから新しい画像を作成 | Shift + CTRL + V | Shift + Command + V |
| 新しい名前で保存 | Shift + CTRL + S | Shift + Command + S |
| すべてのファイルを閉じる | Shift + CTRL + W. | Shift + Command + W |
| GIMP を終了 | CTRL + Q | Command + Q |
注: 03 以降の最近の画像を開くのも同じコマンドで、番号を対応する画像に置き換えるだけです。 CTRL(コマンド) + 4、5、6 など。
GIMP ビューとアクションのキーボード ショートカット
ここにリストされているキーボード ショートカットは、GIMP を操作するのに役立ちます。メニューを簡単に参照し、ガイドやルーラーを切り替え、背景を色で塗りつぶします。
| アクション | Windows および Linux | macOS | |
| メイン メニュー | F10 | F10 | |
| ドロップダウン メニュー | Shift + F10 | Shift + F10 | |
| 全画面 | F11 | F11 | |
| クイックマスクを切り替える | Shift + Q | Shift + Q | |
| ドキュメント ウィンドウを閉じる | CTRL + W | Command + W | |
| シュリンクラップ | CTRL + E | Command + E | |
| ドキュメント ウィンドウに画像を合わせる | Shift + CTRL + E | Shift + Command + E | |
| ルーラーの切り替え | Shift + CTRL + R | Shift + Command + R | |
| ガイドの切り替え | td> | Shift + CTRL + T | Shift + Command + T |
| 選択をクリア | CTRL + K | Command + K | |
| 前景色で塗りつぶす | CTRL + , | Command + , | |
| 背景色で塗りつぶす | CTRL + . | Command + . | |
| 背景色で塗りつぶすパターン | CTRL + : | Command + : |
GIMP ダイアログのキーボード ショートカット
これらのショートカットを使用すると、GIMP のダイアログを操作できるようになります。ダイアログは、ツール オプションを含む、または特定のタスク専用の移動ウィンドウです。ダイアログを開いて、すべてのオプションを簡単に表示および操作できます。
| アクション | Windows と Linux | macOS |
| レイヤー | CTRL + L | Command + L |
| ブラシ | Shift + CTRL + B. | Shift + Command + B |
| パターン | Shift + CTRL + P | Shift + Command + P |
| ツール オプション | Shift + CTRL + T | Shift + Command + T |
| パレット | CTRL + P | Command + P |
| 情報 | Shift + CTRL + I | Shift + Command + I |
| ナビゲーション | Shift + CTRL + N | Shift + Command + N |
| 現在のウィンドウを閉じる | Alt + F4 | Option + F4 |
| 次のウィジェットに移動 | タブ | タブ |
| 前のウィジェットに移動 | Shift + Tab | Shift + Tab |
| 新しい値を設定 | Enter | オプション |
| リスト上の現在のボタンをアクティブにする | スペースバー | スペースバー |
| 切り替えタブ間 | CTRL + Alt + Page up | Command + Option + Page up |
| 場所を開く | Shift + L | Shift + L |
| フォルダの下へ | Alt + 下矢印 | Option +下矢印 |
| 上フォルダ | Alt + 上矢印 | Option + 上矢印 |
| ホーム フォルダ | Alt + ホーム キー | Option + ホーム キー |
| 現在のダイアログを閉じる | Esc | Esc |
GIMP レイヤーのキーボード ショートカット
レイヤーの操作は、画像編集ツールにとって非常に重要です。速く行うということは、すぐにタスクが完了することを意味します。目的のアクションをすばやく達成するには、キーボード ショートカットを使用するより良い方法はないでしょうか。この表にリストされているショートカットを使用して、レイヤーを簡単かつ迅速に操作します。
| アクション | Windows と Linux | macOS |
| 新しいレイヤー | Shift + CTRL + N | Shift + Command + N |
| 選択したレイヤーを複製 | Shift + CTRL + D | Shift + Command + D |
| アンカーレイヤー | CTRL + H | Command + H |
| 上のレイヤーを選択 | 上のページ | 上のページ |
| 選択下のレイヤー | ページダウン | ページダウン |
| 最初のレイヤーを選択 | .ホーム キー | ホーム キー |
| 最後のレイヤーを選択 | エンド キー | エンド キー |
| 表示されているすべてのレイヤーを結合します | CTRL + M | Command + M |
GIMP キーボード ショートカットの完全なリストにアクセスする方法
この記事では、GIMP の最も一般的で便利なキーボード ショートカットのみをリストします。ただし、GIMP ユーザーはそれぞれ好みの独自のショートカット リストを持っており、やがてあなたもそれを作成することになります。最もよく使用するツールや機能をこれらのリストに追加するか、あまり使用しないショートカットを削除することもあります。 GIMP アプリケーション内のショートカットの完全なリストを見つける方法は次のとおりです。

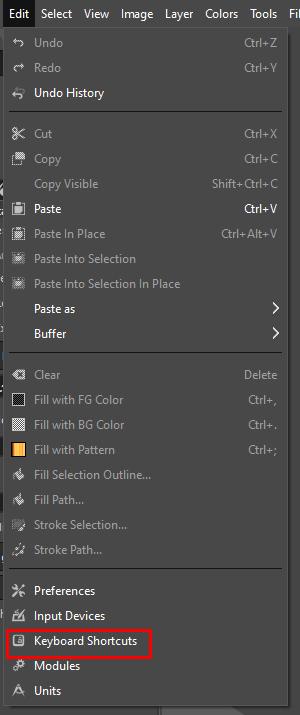
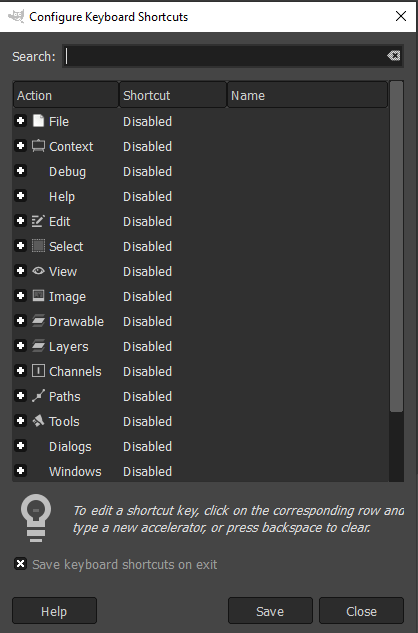
カスタマイズされたキーボード ショートカットを作成する方法
すべての GIMP コマンドに専用のキーボード ショートカットがあるわけではありません。結局のところ、コマンドは何千もあり、最も便利なものを選択し、まだショートカットがない場合はショートカットを割り当てるのはあなた次第です。 GIMP でこれを行う方法は次のとおりです:
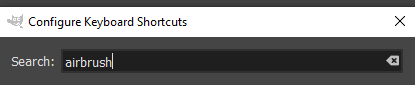
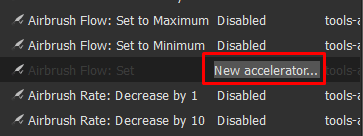
- に置き換えられていることがわかります。
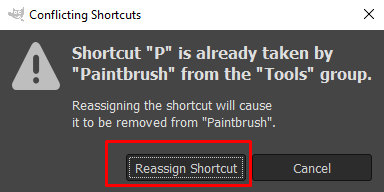
GIMP キーボード ショートカットは、画像の編集において非常に便利なツールです。数回キーを押すだけで、あっという間に素晴らしいアートワークを作成できます。プロの写真家でも、GIMP を使い始めたばかりでも、これらのショートカットを使用すると、ワークフローがよりスムーズで効率的になります。
.