Web ブラウザでビデオを再生しようとすると、再生エラー 224003 が発生しますか?インターネット接続に問題があるか、ビデオ ソースが利用できない可能性があります。
その他の理由 ビデオを再生できません としては、Web ブラウザの拡張機能に問題がある、ハードウェア アクセラレーションが正しく機能していない、ブラウザのキャッシュが破損している、古いバージョンを使用しているなどが考えられます。p>
問題を解決するいくつかの方法を次に示します。
インターネット接続が機能していることを確認してください
インターネット上のアイテムにアクセスできない場合、最初に行うことは、インターネット接続が機能しているかどうかを確認することです。接続がアクティブでない場合、ウェブ上でアイテムを見つけることはできません。
コンピュータで Web ブラウザを起動し、サイトを開くと、接続のステータスを確認できます。サイトが読み込まれると、接続は機能しています。サイトの読み込みに失敗した場合は、接続に問題があります。
後者の場合は、ルーターを再起動する 、ワイヤレス ネットワークに再接続し、他のトラブルシューティングのヒントを使用する で接続の問題を解決してみてください。
ビデオのソースを確認してエラー コード 224003 を修正してください
インターネット接続が機能していることを確認したら、オンライン ビデオのリンクが有効であることを確認してください。 無効なリンク を使用しているとビデオが利用できなくなり、Web ブラウザに再生エラー 224003 が表示される可能性があります。
誰かからビデオリンクを受け取った場合は、確認して正しいリンクを送信するよう依頼してください。インターネット上のどこかで見つけたビデオにアクセスしようとしている場合は、Google でそのビデオの名前を入力すると、適切なソースが見つかります。
Web ブラウザで正しいビデオ ページを表示している場合、ビデオが再生されるはずです。
Web ブラウザの拡張機能/プラグインをオフにする
Webブラウザのサードパーティ拡張機能 を使用すると、ブラウザが最初に提供する以上のことを行うことができます。ただし、場合によっては、拡張子が破損している場合があります。このような拡張機能は、Web ブラウザでさまざまな問題を引き起こし、224003 のようなエラーを引き起こします。
ブラウザの拡張機能をすべてオフにして、ビデオを再生してみてください。その後、原因となる拡張機能を見つけてブラウザから削除できます。
Google Chrome.
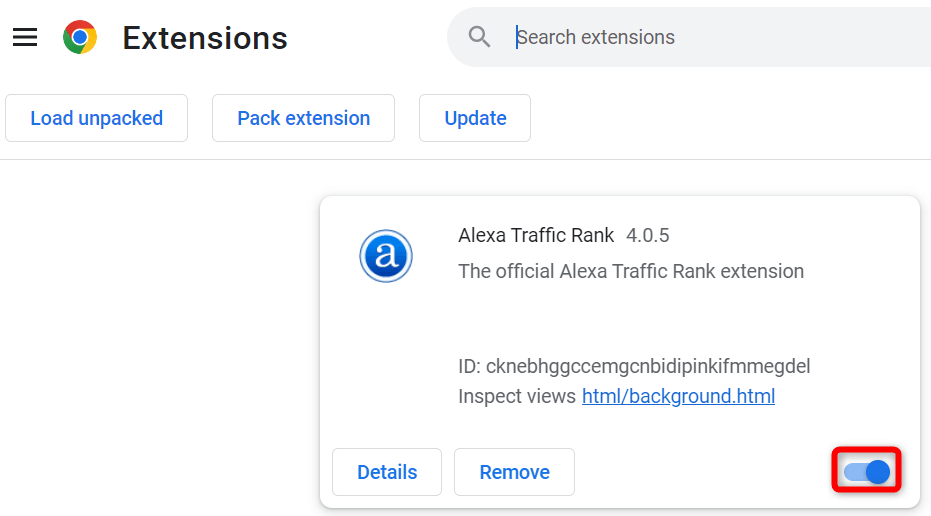
Mozilla Firefox
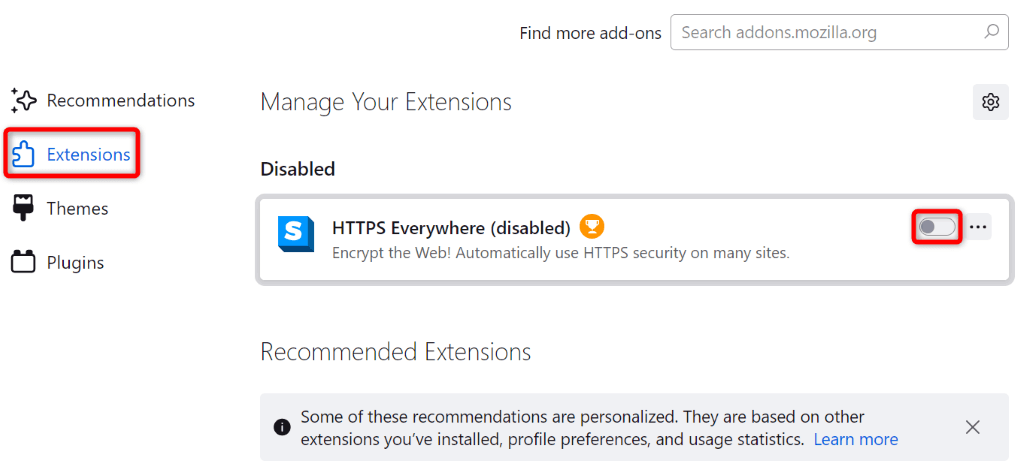
Microsoft Edge
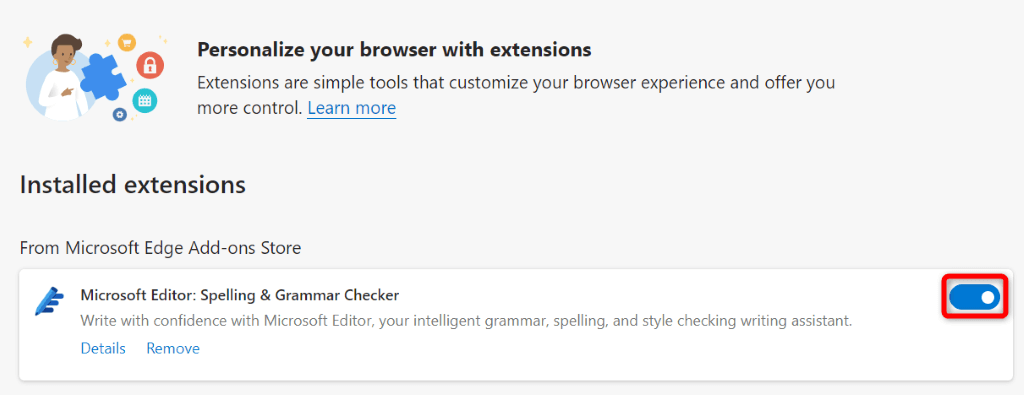
Web ブラウザでハードウェア アクセラレーションを無効にする
ハードウェアアクセラレーション を使用すると、Web ブラウザが一部の閲覧タスクをコンピュータの GPU にオフロードできるため、エクスペリエンスが高速になります。場合によっては、この機能がビデオ再生でうまく動作しないことがあります。
その場合は、Web ブラウザでハードウェア アクセラレーションをオフにして問題を解決します。
Google Chrome
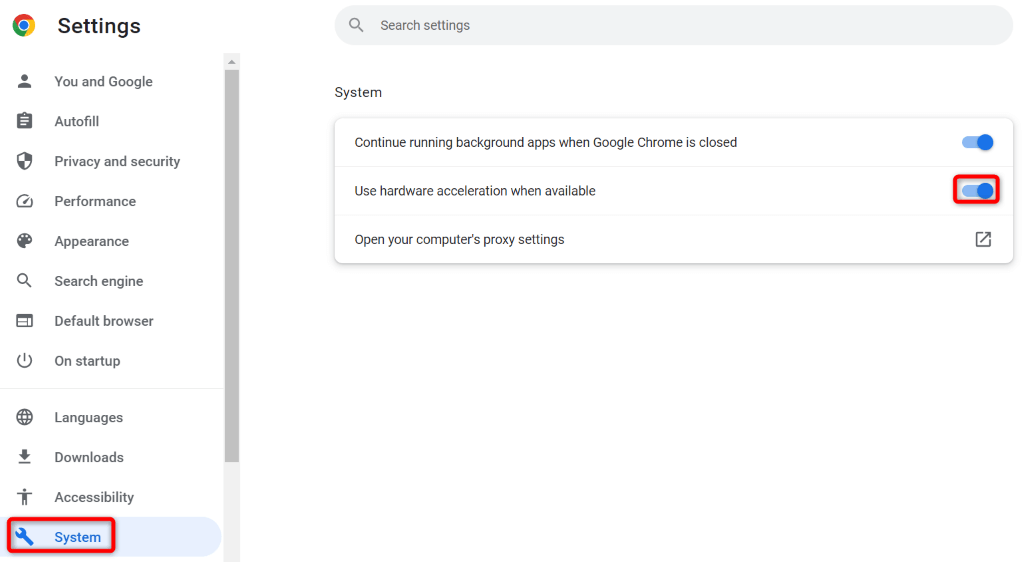
Mozilla Firefox
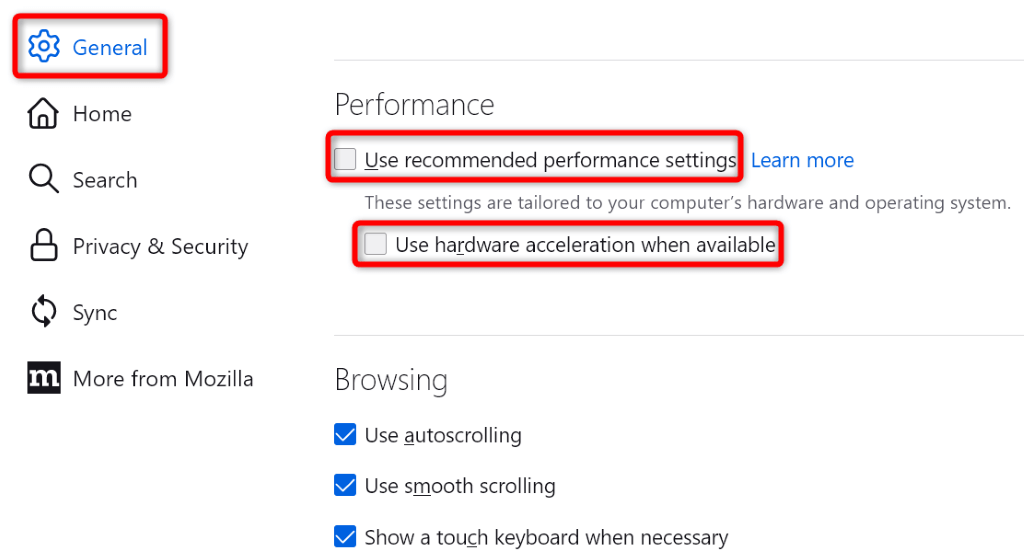
Microsoft Edge
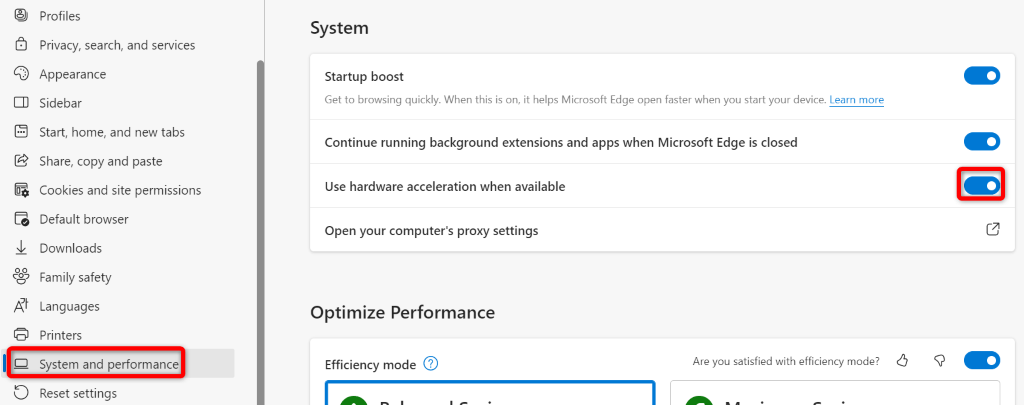
ブラウザのキャッシュをクリアします
Web ブラウザのキャッシュ ファイルが破損している可能性があり、ブラウザに再生エラー 224003 が表示されます。キャッシュが破損すると、他にも多くの問題が発生する可能性があります。
この場合、キャッシュ ファイルを削除することで問題を比較的早く解決できます。これにより、欠陥のあるキャッシュ ファイルが削除され、問題が解決されます。これらのファイルをクリアしても個人データは失われません。また、ウェブサイトを閲覧するとブラウザがキャッシュを再構築します。
Web ブラウザでこの修正を適用する方法については、Chrome、Firefox、Edge、Safari でキャッシュをクリアする方法 のガイドをご覧ください。
Web ブラウザを更新してビデオ再生エラー コード 224003 を修正する
それでも再生エラー 224003 が発生する場合は、古いバージョンのブラウザを使用している可能性があります。古いバージョンには多くのバグが含まれていることが多く、ブラウザーでランダムな問題が発生します。この問題は、ブラウザを最新バージョンに更新することで修正できます。
Chrome、Firefox、Edge、Safari のアップデート は、いくつかのオプションを選択するだけで簡単です。特定のブラウザの段階的な手順については、そのトピックに関する専用ガイドをご覧ください。
コンピュータのファイアウォールをオフにする
コンピュータのファイアウォールは、発信および受信ネットワーク接続がどのように確立されるかを定義します。ファイアウォールがビデオ ソースへのアクセスをブロックし、ブラウザに再生エラーが表示される可能性があります。
この場合、Windows または Mac ファイアウォール の電源を切ると、問題は解決します。
Windows の場合
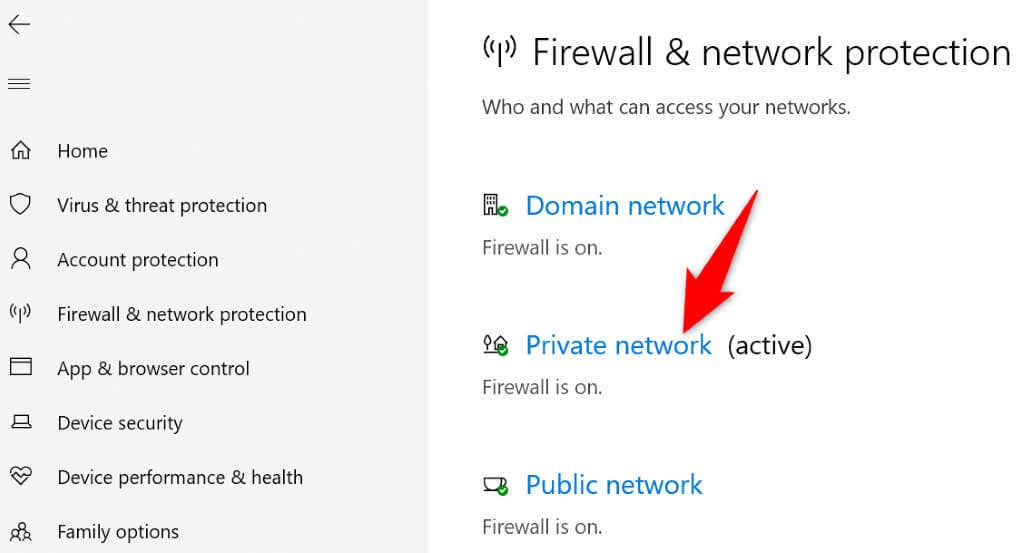
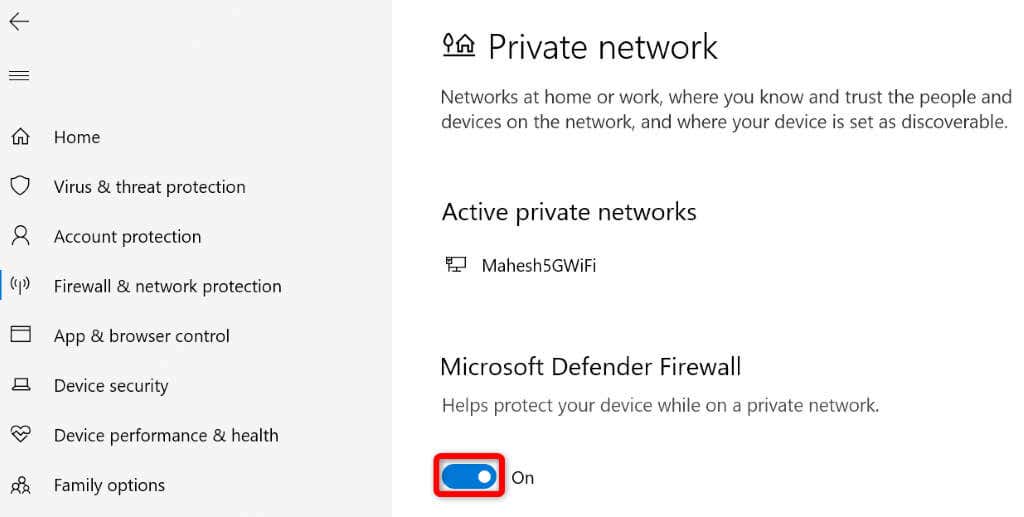
macOS の場合
.sudo デフォルト write /Library/Preferences/com.apple.alf globalstate -int 0
Web ブラウザをデフォルト設定にリセットします
ビデオ再生エラーが解決しない場合は、ブラウザを工場出荷時の設定にリセットするのが最後の手段です。これにより、ブラウザで作成したカスタム設定が消去され、それらの設定によって発生した問題が解決されます。
Web ブラウザを工場出荷時のデフォルト設定に戻す方法については、Chrome、Firefox、Edge、Safari をリセットする方法 のガイドをご覧ください。
Web ブラウザのビデオ再生エラーの解決は思ったよりも簡単です
予期しないビデオ再生エラー 224003 が発生するとイライラします。幸いなことに、問題を解決するのは上記の方法に従うのと同じくらい簡単です。 あなたの問題は解決しました 回経過すると、ビデオが正常に再生されるはずです。
.