
Adobe Acrobat/Reader でハイライトの色を変更すると、PDF ファイル内のさまざまなタイプのテキストが目立ちます。このチュートリアルでは、好みに合わせてドキュメントをカスタマイズおよび改善できるように、ハイライト カラーを調整する方法について説明します。
Adobe Acrobat と Adobe Acrobat Reader は、すべてPDF 向けの多用途ツールです。このソフトウェアには、ドキュメントを簡単に作成、編集、管理できるさまざまなツールが用意されています。
ハイライト機能の機能と使用理由
Adobe Acrobat のハイライト機能は、テキストを半透明に色付けして文書内の重要なセクションやポイントをマークできる便利なツールです。これは重要な情報を強調する効果的な方法として機能し、後で重要な詳細を見つけて参照することが容易になります。
異なるハイライト色を使用すると、さまざまなセクションを分類または区別して、読みやすさと理解を高めることができます。この機能は、学生、専門家、または大量のドキュメントを扱う人にとって特に便利で、重要なコンテンツを効率的に抽出、強調、レビューできるようになります。
方法Adobe Acrobat Reader でハイライトの色を変更するには
Adobe Acrobat ソフトウェアのハイライト機能の使用方法を検討する前に、Adobe Acrobat、Adobe Acrobat Reader、Adobe Acrobat Reader DC の違いを簡単に理解しましょう。
Adobe Acrobat Reader は、基本的な PDF の表示と注釈の追加に使用できるソフトウェアの無料バージョンです。 Creative Cloud を通じて利用できる Adobe Acrobat は、高度な編集および変換機能を提供します。 Adobe Acrobat Reader DC (Document Cloud) は、デバイス間で安全にドキュメントを共有および保存するためのクラウドベースの機能を追加するソフトウェアの最新バージョンです。 Adobe Acrobat Pro DC バージョンには、アプリの標準バージョンで利用可能なすべての機能が組み込まれており、さまざまな電子署名ツールなどのプレミアム機能も追加されています。
使用している Adobe Acrobat ソフトウェアのバージョンに関係なく、テキスト ハイライト ツールを使用する手順は似ています (手順は Mac と Windows オペレーティング システムでも同じです)。
Adobe Acrobat/Reader でテキストを強調表示するには、チュートリアルの手順に従ってください。.
ステップ 1. Adobe Acrobat で編集するドキュメントを開きます。
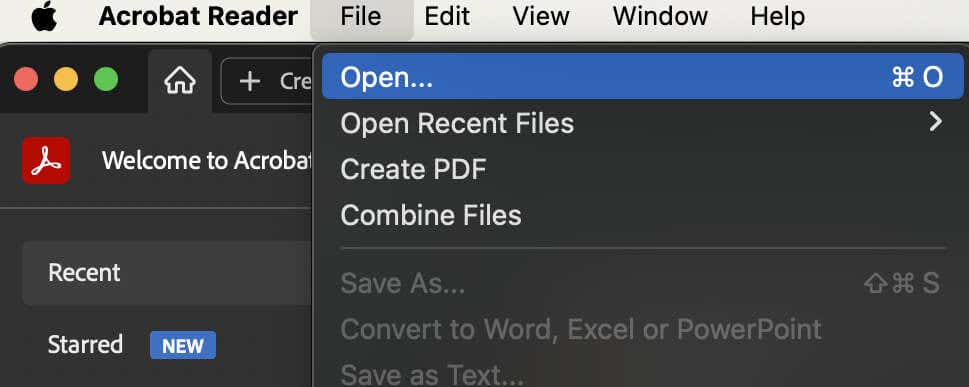
コンピュータで Adobe Acrobat/Reader アプリを起動します。次に、ファイル>開くを選択します。編集する必要があるドキュメントに移動し、Adobe Acrobat に追加します。
ステップ 2. テキストにハイライトを追加します。
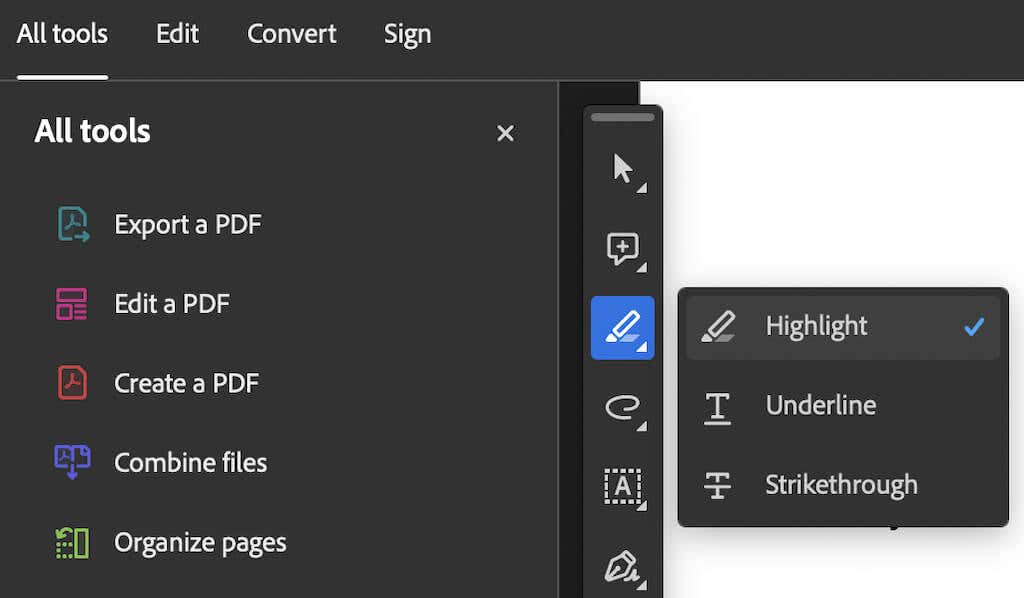
ドキュメントの一部をハイライトする必要がある場合は、サイドバーから ツール>コメント>ハイライトまたはツール>ハイライト を開きます。をクリックし、選択したテキストを強調表示します。
ステップ 3. 強調表示されたテキストを選択します。
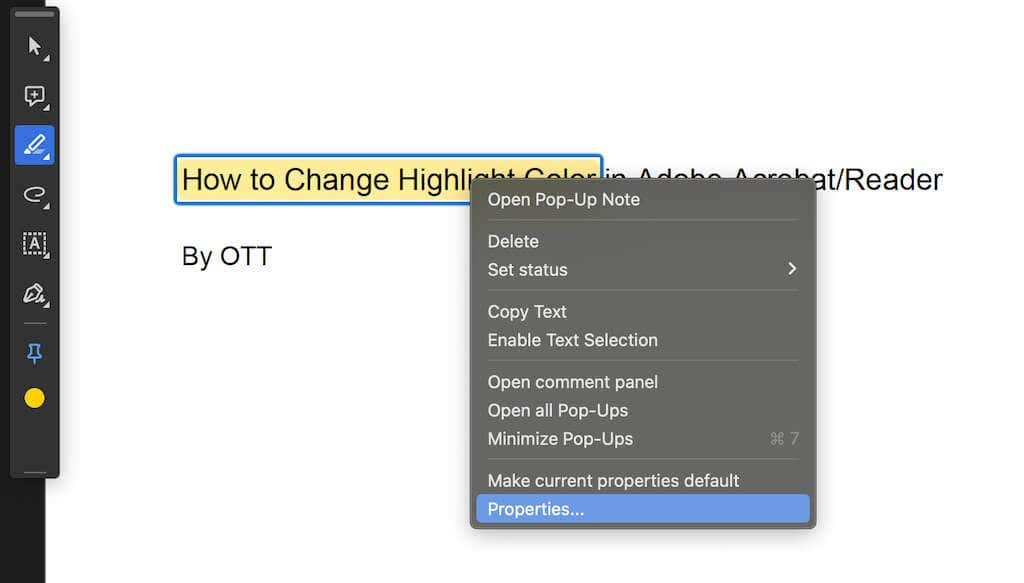
文書のテキストの一部がすでに強調表示されている場合: アプリで文書を開いたら、強調表示されたテキストのある場所を見つけます。ハイライト表示されたテキストを右クリックし、ドロップダウン メニューからプロパティ(またはツールのデフォルト プロパティ)を選択します。
ステップ 4. ハイライトの色を変更します。
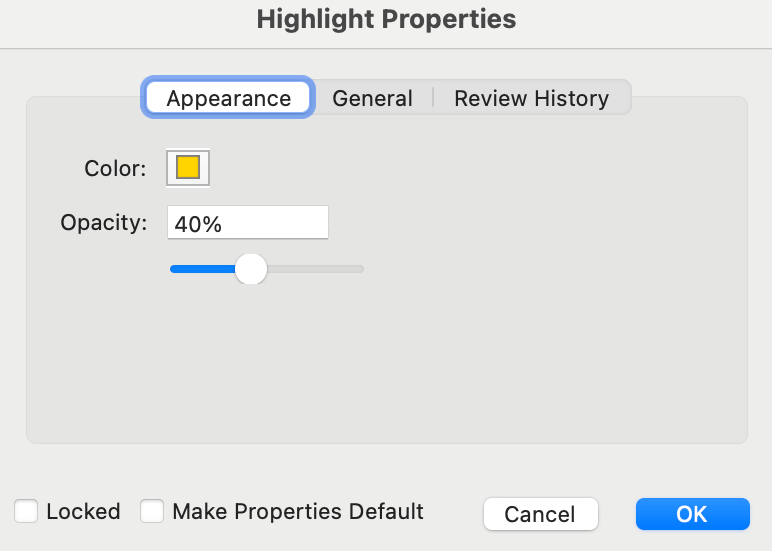
Adobe Acrobat のデフォルトのきつい黄色が気に入らない場合は、希望の色に変更できます。
ハイライト プロパティバーで、外観タブを開き、カラー フィールドをクリックします。これにより、カラー パレットが開き、ニーズに合わせてハイライターの別の色を選択したり、選択したテキストの色を変更したりできます。カラー ピッカー ツールを使用して、ドキュメントから目的の色を直接取得することもできます。
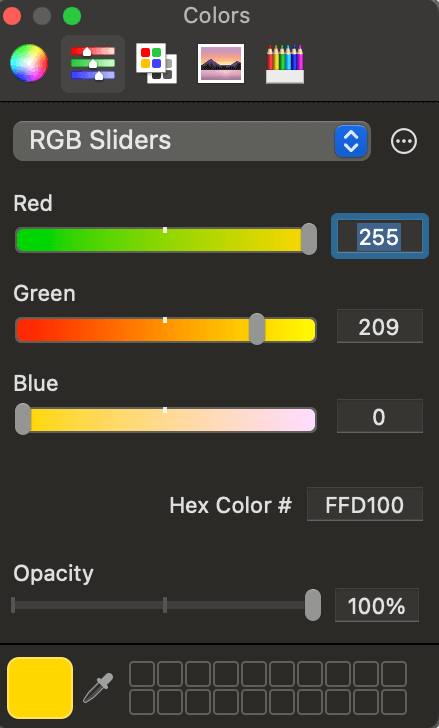
選択した色に満足したら、ダイアログ ボックスの下部にある OKを押して、ハイライター ツールのプロパティ ウィンドウを閉じます。
このハイライトの色は自動的に変更されます。
Mac を使用している場合は、キーボードショートカット を使用して Adobe Acrobat のテキストのハイライト色を変更できます。 Command (Cmd)+ Eを押して、[ハイライト プロパティ] ポップアップ ウィンドウにアクセスします。ここで、ハイライトの色と不透明度を変更できます。 [詳細] を選択して、フルサイズのハイライト プロパティ ウィンドウを開くこともできます。
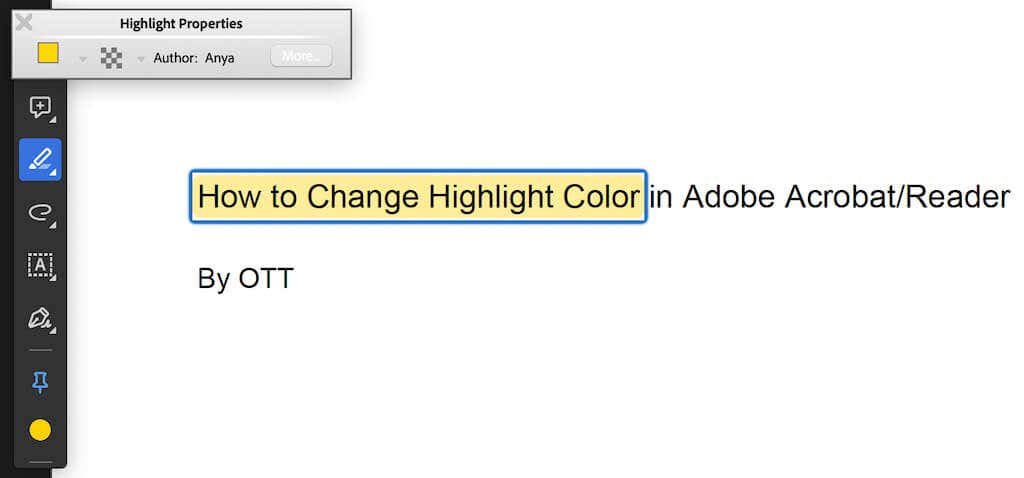
Windows コンピュータでは、Ctrl+Eホットキーの組み合わせ を押すと同じツールバーが開きます。
Adobe Acrobat Reader でデフォルトのハイライト色を変更する方法
毎回ハイライトの色をデフォルトから別の色に変更するのは時間がかかり、単純に面倒な場合があります。代わりに、Adobe Acrobat Reader の別のデフォルトのハイライト色を好みの色に設定できます。これにより時間を節約し、強調表示されたテキストに毎回新しい色を適用できます。.
Adobe Acrobat でデフォルトのハイライト色を変更するには、以下の手順に従います。
ステップ 1: ドキュメント内のテキストを強調表示します。
まず、強調表示するテキストを選択します。次に、[強調表示] アイコンを選択してテキストを強調表示します。その後、テキストを右クリックしてコンテキスト メニューを開き、前のセクションで示したようにハイライト プロパティにアクセスします。
ステップ 2: デフォルトの色を設定します。
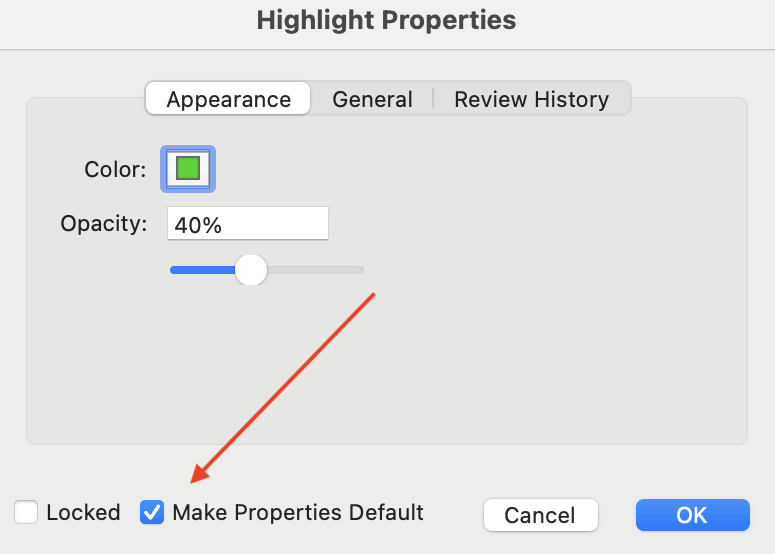
ハイライト プロパティメニュー バー内で、ハイライトの色を変更します。
新しい色を今後のすべての編集のデフォルト色にするには、[ハイライト プロパティ] ウィンドウで [プロパティをデフォルトにする] チェックボックスをオンにします。これにより、選択した色が今後使用するデフォルトのハイライト色になります。
Adobe Acrobat Reader Mobile でハイライト色を変更する方法
Adobe Acrobat には、スマートフォンから直接 PDF を編集できるように、アプリのモバイル バージョンが提供されています。スマートフォンにアプリがまだインストールされていない場合は、ダウンロードして グーグルプレイ または Apple App Store からインストールしてください。 Adobe Acrobat Reader Mobile を使用してハイライトの色を変更するには、次の簡単な手順に従って、携帯電話で PDF を効率的に管理します。手順は Android ユーザーと iOS ユーザーの両方で同じです。
ステップ 1: アプリを起動する
アプリをダウンロードしてインストールしたら、スマートフォンでアプリを開きます。
ステップ 2: Adobe Acrobat Reader で PDF を開きます
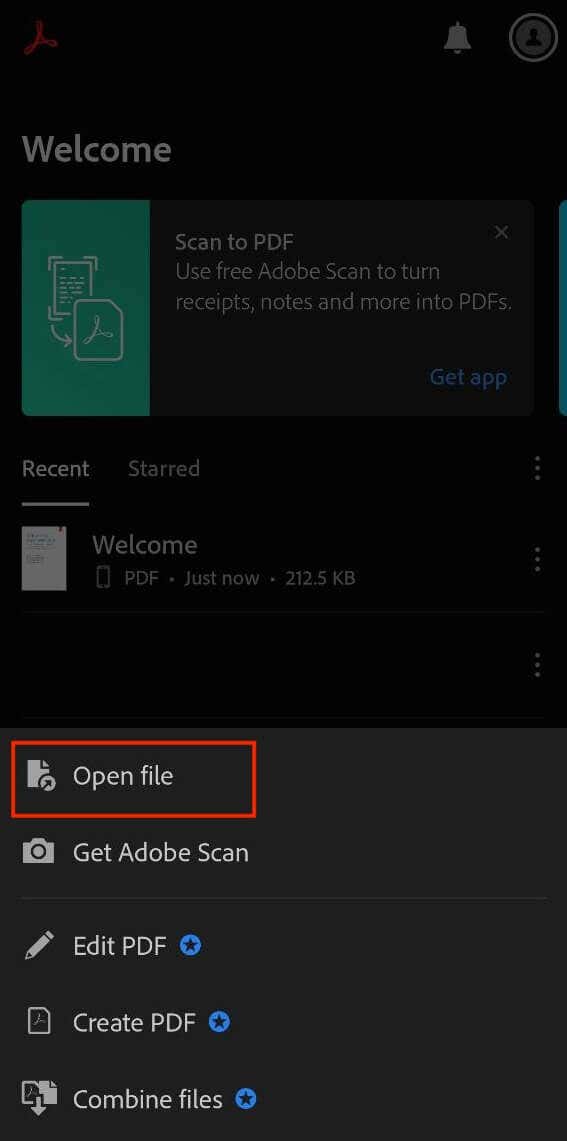
Adobe Acrobat Reader で、[ファイルを開く] を選択して、編集する PDF ファイルを携帯電話の Acrobat Reader に追加します。スマートフォンからファイルをインポートし、アプリに自動的に検出させることができます。
ステップ 3: テキストのハイライトの色を調整する
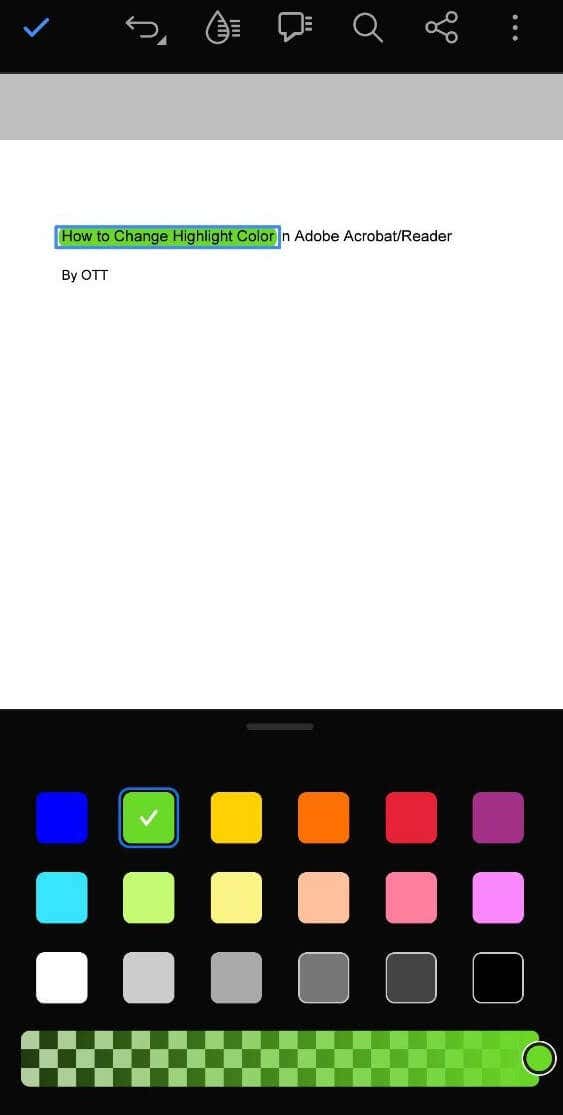
色を変更する強調表示されたテキストを見つけます。ハイライトされたテキストを長押しして、ハイライトされたテキストのプロパティにアクセスします。ハイライトの色を選択してカラー パレットを表示し、ハイライトされたテキストの好みの色を選択します。
ステップ 4: デフォルトの色を設定する
最近使用したハイライト色が、今後ハイライトされるテキストのデフォルトになります。この色は、後でテキストを強調表示するときに自動的に選択されます。
アプリが変更を保存した後、複数のデバイスで同じドキュメントの作業を続けることができます。このモバイル アプリには、フォント テキストの色の変更など、一連の PDF 編集機能も付属しています。.
ドキュメントの一部を強調表示するために使用できる他のソフトウェア
代替手段を探している場合、文書の一部を強調表示するために利用できる その他のソフトウェアオプション があります。これらには次のようなものがあります。
これらのソフトウェア オプションは、文書を強調表示したり注釈を付けたりする機能など、Adobe Acrobat Reader と同様のさまざまな機能を提供します。
専用の PDF エディタをお持ちでない場合は、Photoshop を使用して PDF 内のテキストを強調表示することもできます。 Photoshop は主に画像編集ソフトウェアであり、専用の PDF 編集ソフトウェアと比較して、PDF 内のテキストを強調表示するための使いやすさや特殊なツールは提供されていません。そのため、プロセスは Adobe Acrobat を使用する場合と比べて少し異なり、より複雑になります。
プロのように Adobe Acrobat Reader でドキュメントを編集
Adobe Acrobat Reader でドキュメントを編集する技術を習得すると、生産性が大幅に向上します。このツールは、ハイライト色の変更からテキストの変更まで、ドキュメント管理プロセスを効率化できる多彩な機能を提供します。
デスクトップでもモバイルでも、これらのヒントは、プロのように Adobe Acrobat Reader を操作し、ドキュメントの編集に優れ、外出先でも効率的かつ効果的にドキュメントを編集できるようにするのに役立ちます。.