Photoshop のキャンバスを目を細めて、複雑な細部を正確に表現しようとしたり、個々のピクセルが実際に見えるほどズームインしたりしたことがあるなら、あなたは正しい場所にいます。この記事では、Photoshop でズームインおよびズームアウトする方法を説明し、Photoshop での正確な画像編集 の鍵となるこの基本的なスキルを習得するのに役立ちます。
しかし、Photoshop で拡大または縮小する方法は複数あります。ワークフローに最も適したズーム オプションを選択する必要があります。
1.ズームツール
ズーム ツールの使用は、Adobe Photoshop でズームインおよびズームアウトするデフォルトの方法です。 Photoshop 画面の左側にあるツールボックスの下部近くにある虫眼鏡アイコンを使用するだけです。
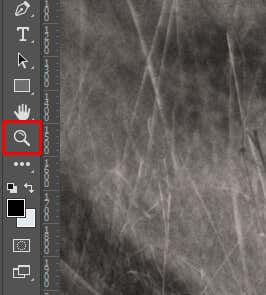
ズーム ツールを選択すると、カーソルが + 記号の付いた虫眼鏡に変わります。これを使用して、画像上の任意の場所をクリックして拡大します。縮小したい場合は、キーボードの Altキー (Windows) または Optionキー (Mac) を押したままにしてください。画像をクリックしてください。また、カーソル内のプラス記号がマイナス記号に変わっていることもわかります。
虫眼鏡アイコンをアクティブにするキーボード ショートカットは、キーボードの文字 Zです。
また、拡大または縮小するたびに画像をクリックする必要もありません。ズームインまたはズームアウトを連続機能に変える アニメーション ズームオプションがあります。ただし、まずこの機能を有効にする必要があります。方法は次のとおりです。
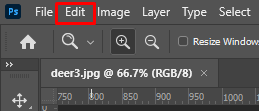
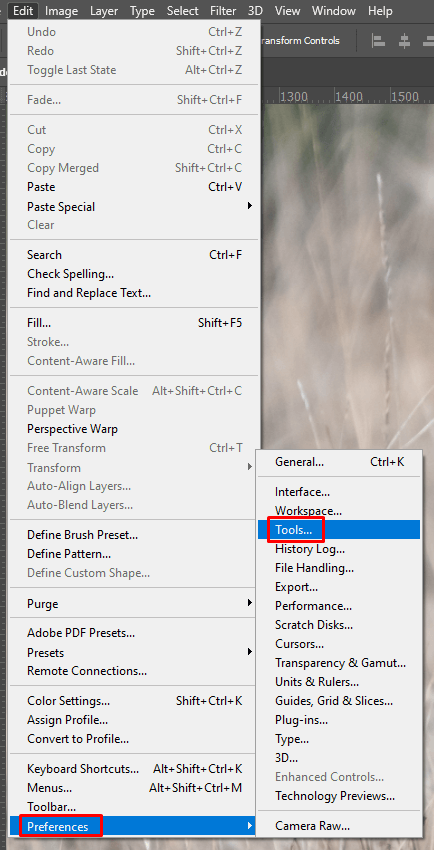
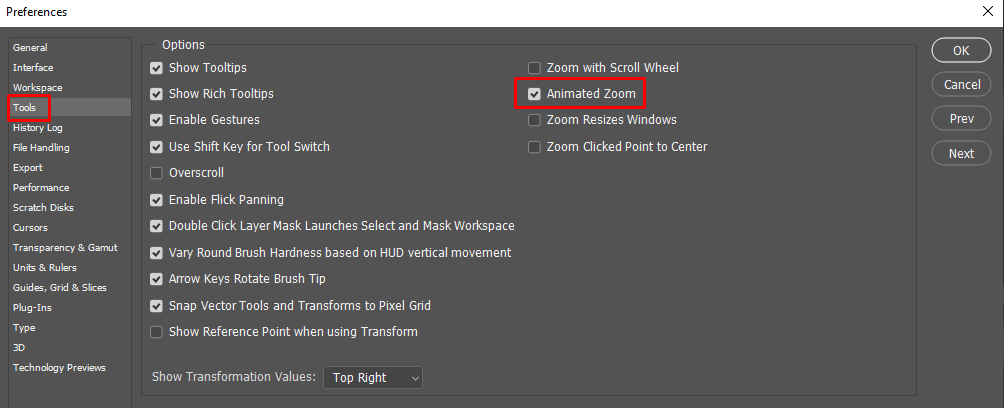
これで、毎回クリックして画像を拡大する必要がなくなります。必要な倍率に達するまで、一度クリックして押し続けるだけです。ただし、すべてのグラフィックス カードがアニメーション ズーム機能をサポートしているわけではありません。 PC のグラフィック カードが、実行している Photoshop のバージョンと互換性があるかどうかを確認してください。
Photoshop 画面で画像サイズを拡大または縮小するために毎回クリックする手間を省くもう 1 つの方法は、ズーム ツールの上部、リボンのすぐ下にあるオプション バーで スクラブ ズームオプションを有効にすることです。これらのオプションは、ズーム ツールがアクティブな場合にのみ使用できます。 スクラブ ズームの横にあるチェックボックスをクリックするだけで、マウスを押したまま右または左にドラッグして拡大または縮小できます。.

2.キーボード ショートカットの使用
Photoshop のキーボード ショートカットを使用する は、画像またはキャンバスをズームインまたはズームアウトする最も簡単な方法です。 CTRLと +(Windows) または Commandと +(Mac) を押して拡大します。ズームアウトするには、CTRLと –を押すか、Commandと –を押します。
キーボードの CTRL+0または Command+0を押すと、画像が自動的にフィットします。画面上でズームインまたはズームアウトするかどうか。
3.マウスのスクロール ホイールを使用してズームします
ズームインまたはズームアウトするもう 1 つの簡単な方法は、マウスのスクロール ホイールを使用することです。この機能を有効にするには、次のことを行う必要があります:
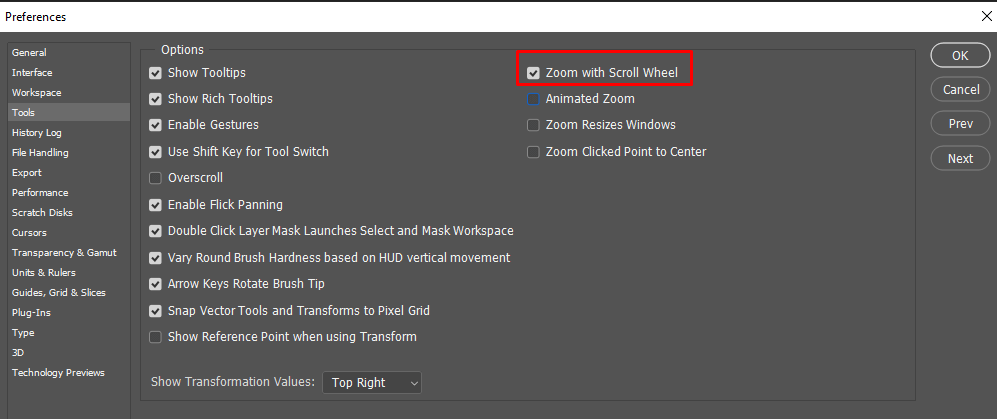
4.移動ツールを使用したスクラブ ズーム
移動ツールを使用していて、すぐにズームにアクセスする必要がある場合は、スクラブ ズーム機能を使用できます。
Photoshop のメイン ウィンドウの左側のツールボックスから移動ツールを選択します。または、キーボードの Vを押してアクセスします。
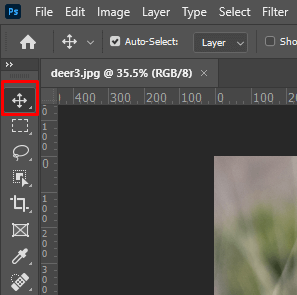
移動ツールがアクティブな間、スペースバー+ CTRL(Windows) または スペースバー+ commandを押すことができます。 [span]>(macOS) を選択し、画像をクリックしてドラッグし、拡大または縮小します。右にドラッグすると画像またはキャンバスがズームインし、左にドラッグするとズームアウトします。
こうすることで、特に 2 つのツールを頻繁に切り替える必要があることがわかっている場合、移動ツールをズーム ツールに変更する必要がなくなります。
6. 100% ズーム ビュー
画像を最も正確に表示したい場合は、100% ズームで見る必要があります。これは、100% の場合、1 つのモニター ピクセルが 1 つの画像ピクセルを表示するためです。 100% ビューにすばやくジャンプするには、リボンの [表示] メニューから選択します。ドロップダウン メニューから 100% オプションを選択するだけです。
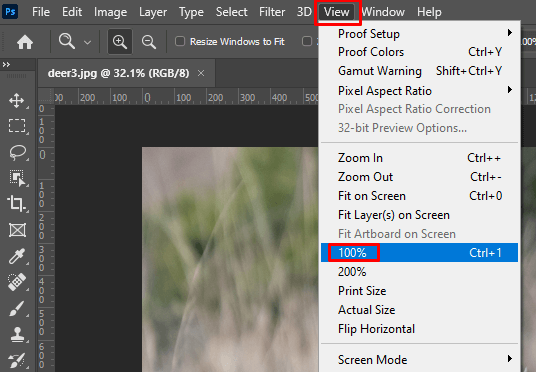
100% ビューにすばやくジャンプしたい場合は、キーボード ショートカットを使用できます。 Windows では CTRL+ 1を押すか、macOS では Command+1を押すだけです。.
画像を 100% で表示することが、最も正確な表示を得る唯一の方法です。画像ですべての詳細を確認できます。もちろん、100% を超えてもズームインできますが、画像がピクセル化されすぎるため、詳細は表示されません。
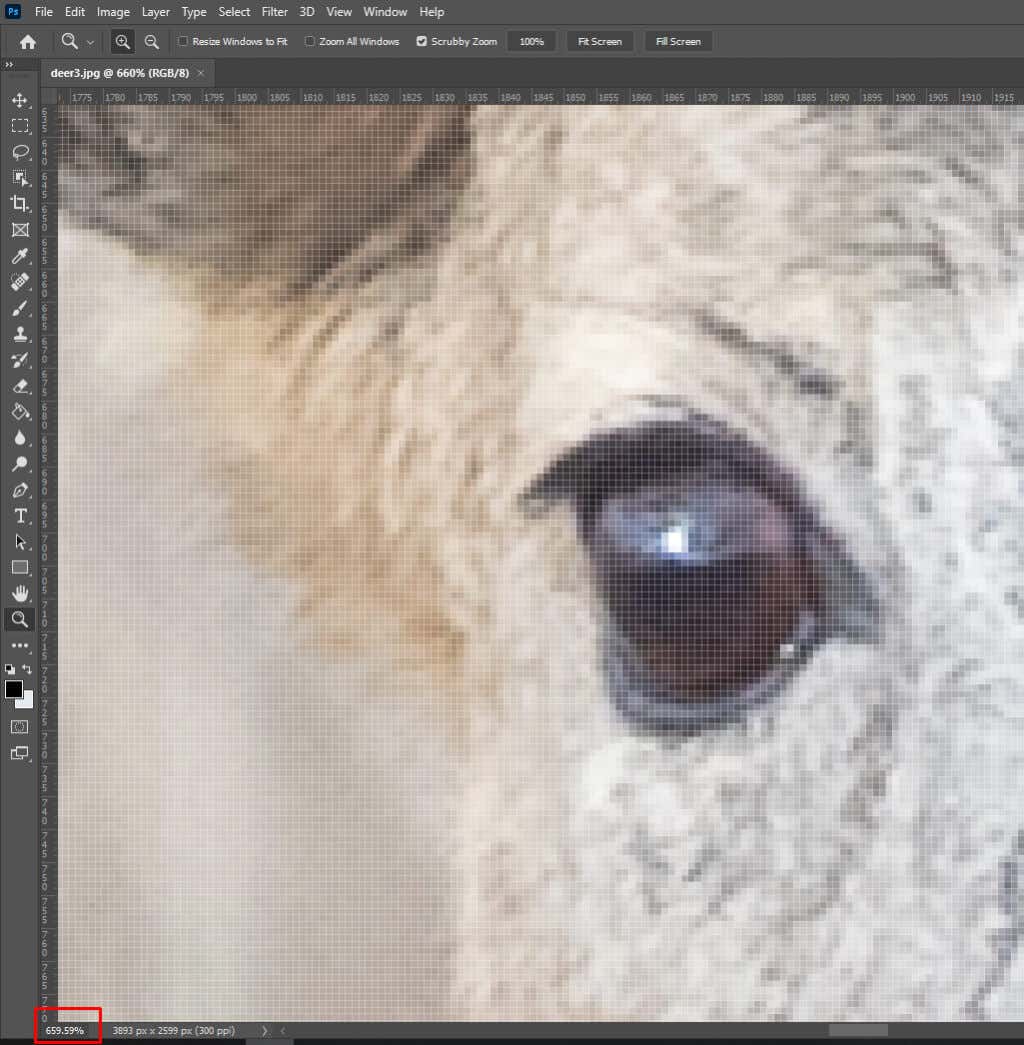
画像や写真を 100% で表示することは、鮮明化している場合に特に重要です。これにより、シャープ効果が画像の細部にいつ影響するかを簡単に確認できます。
7.ナビゲータパネル
ナビゲータ パネルを使用して、Photoshop の画像またはキャンバスを拡大または縮小することもできます。船のハンドルのようなアイコンを選択すると、Photoshop 画面の右側にナビゲーター パネルが表示されます。
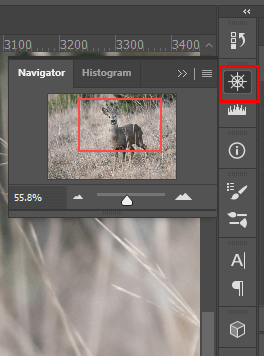
右側のメニューにナビゲータ パネルが表示されない場合は、それを有効にする必要があります。方法は次のとおりです。
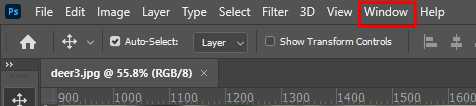
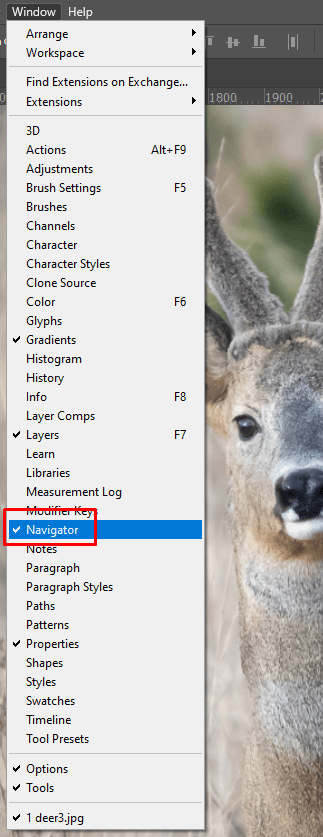
ナビゲータ パネルに移動したら、大きな山のアイコンをクリックして拡大し、小さな山のアイコンをクリックして縮小します。山のアイコン間のスライダーをクリックしてドラッグして拡大または縮小することもできます。
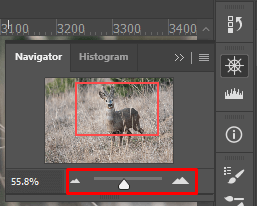
画像を使用中に画像を移動する方法ズームツール
画像を拡大すると、一度にすべてを見ることができないことがわかります。そこで画像のパンやスクロールが役に立ちます。ズームインした画像内を移動するには、いくつかの方法があります。どのようなオプションがあり、その使用方法を見てみましょう。
ハンド ツール
Photoshop ハンド ツールは通常、画像をある領域から別の領域にパンするために使用されます。手のひらツールは、ツールバーのズーム ツールのすぐ上にあります。
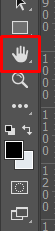
手のひらツールがアクティブになると、カーソルが手のアイコンに変わります。画像を取得するには、画像をクリックし、マウス ボタンを押したまま画像をドラッグします。これにより、ズームインした写真のさまざまな領域を検査できるようになります。放すには、マウス ボタンを放すだけです。
手のひらツールには Photoshop 画面の左側にあるツールバーから簡単にアクセスできますが、ズーム ツールと手のひらツールを切り替えるのは煩わしい場合があります。代わりに、ズーム ツールがアクティブなときに一時的に手のひらツールにアクセスする簡単な方法があります。キーボードのスペースバーを押し続けるだけです。これにより、カーソルが手に変わり、ズームインした画像を移動するために使用できます。.
フリックパン
フリック パン自体は機能ではありません。これはハンドツール機能の一部として観察できます。ドラッグの途中でマウス ボタンを放して、画像を任意の方向に投げることができます。動き続けて徐々に止まります。ただし、画像をもう一度クリックして手動で停止することもできます。
ただし、Photoshop でフリック パンを有効にする必要がある場合があります。次の手順に従ってください:
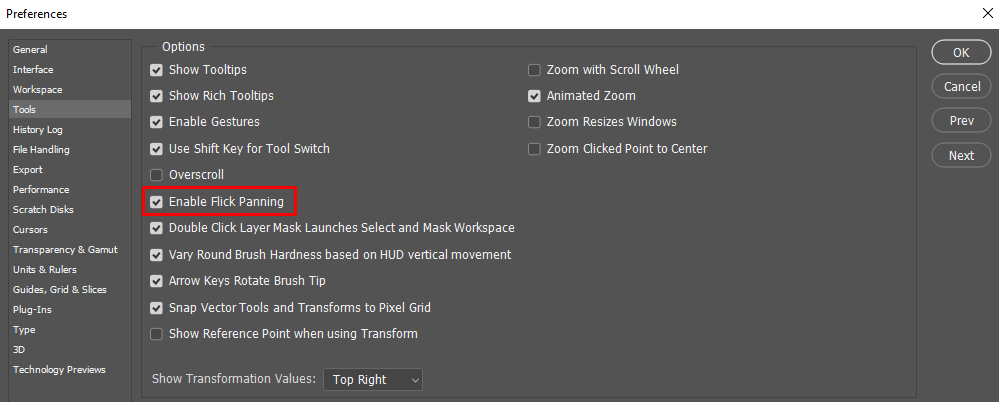
スクロール バーによるパン
画像を拡大すると、右側にスクロール バーが表示されます。上下にパンするために使用します。
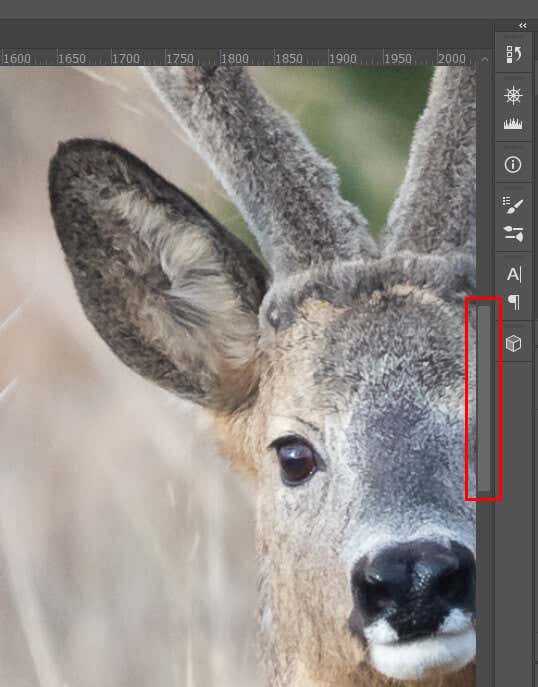
Photoshop ウィンドウの下端に沿って別のスクロール バーがあります。左または右にスクロールするには、これを使用します。

マウス ホイールを使用したパン
マウスのスクロール ホイールを使用して、ズームインした画像を上下または横にパンすることもできます。スクロール ホイールでパンするときにハンド ツールを使用する必要はありません。 多くのPhotoshopツール のいずれかを使用できます。
ホイールを上にスクロールすると、画像が上に移動します。下にスクロールすると画像が下に移動します。ただし、右または左にパンする場合は、Windows の場合は CTRLキーを押すか、Mac キーボードの場合は Commandキーを押し続ける必要があります。 CTRL または Command を押したままホイールを上にスクロールすると画像が左にパンし、下にスクロールすると画像が右にパンします。
マウスのスクロール ホイールを使用してパンとズームを切り替える必要がある場合は、押しているキーボード ボタンを変更するだけで実行できます。キーボードの Altキーまたは Optionキーを使用して拡大または縮小し、CTRLまたは Commandを使用してパンします。画像。
それで終わりです!これで、Photoshop でのズームインとズームアウトの基本をすべて理解でき、パン ツールを使用してすばやく移動できるようになりました。 Photoshop は複雑なツールであり、少し習得が必要なため、ワークフローを高速化するために、キーボード ショートカットまたはキーとマウスのスクロールの組み合わせを使用する習慣を身につけてください。..