多くの場合、伝えるよりも見せることの方が優れています。視覚的に何かを伝えようとしているが、それでもあなたのビデオ で何が起こっているのかを説明したい場合は、ナレーションを行うことは優れたツールになります。
Adobe Premiere 、ビデオのナレーションの作成はプログラム内で行うことができます。再生中のビデオを見ながら話すことができます。これは、ナレーションのタイミングを正しく設定するのに非常に役立ちます。
AdobePremiereのプロジェクトにナレーションを追加する方法は次のとおりです。

プロジェクトを設定する
音声録音の作成を開始するには、まず、ビデオがすでにタイムラインと編集 を最終製品に望む方法で。これにより、視聴者が混乱しないように、音声録音が動画に簡潔に反映されるようになります。
次に、あなたのマイク を設定またはオンにします。コンピューターの内蔵マイクを使用しているだけの場合は、マイクがオンになっていて機能していることを確認してください。録音を開始する前にテストして、どのように聞こえるか、録音を開始する前に何かを調整する必要があるかどうかを確認することをお勧めします。
これは、マイクの位置またはマイクの設定である可能性があります。 Voice Recorderアプリを検索して使用することで、WindowsPCでマイクをテストできます。 Macを使用している場合は、Voice Memosアプリを開いて、そこでマイクをテストできます。
録音した音声の響きに満足したら、プレミアに戻ります。
ナレーションを追加する方法
開始する前に、タイムラインパネルが選択されていることを確認してください。次に、次の手順に従ってナレーションの録音を作成します。
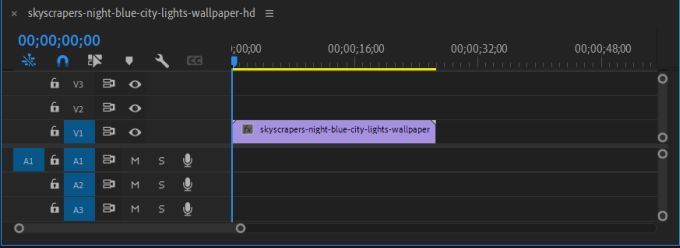
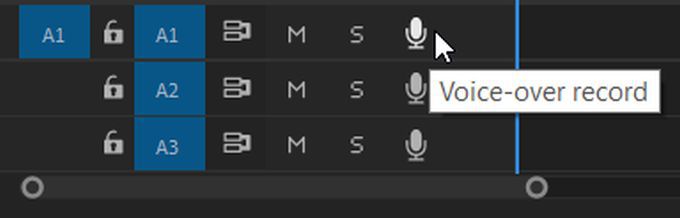
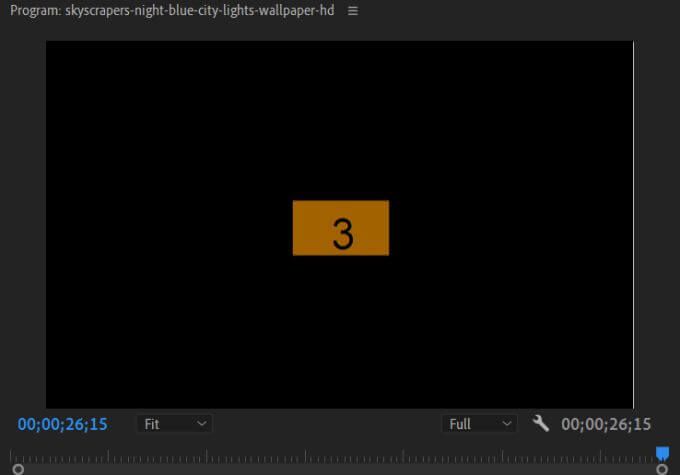
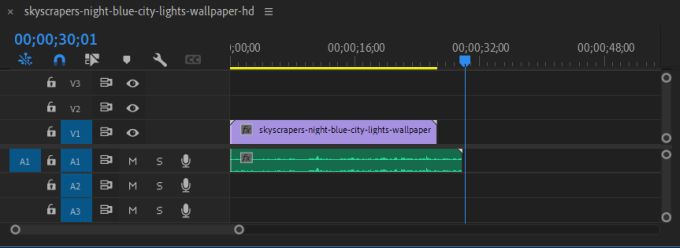
あなたプロジェクトに追加する他のオーディオファイルと同じように、オーディオクリップを編集、移動、およびエフェクトを追加できます。オーディオを削除する場合は、オーディオをクリックしてからバックスペースを押します。
ナレーション設定の変更
音声録音で問題が発生した場合は、ナレーションに移動してトラブルシューティングを行うことができます。記録設定。これを見つけるには、選択したオーディオトラックのマイクアイコンを右クリックします。次に、リストからボイスオーバーレコード設定を選択します。
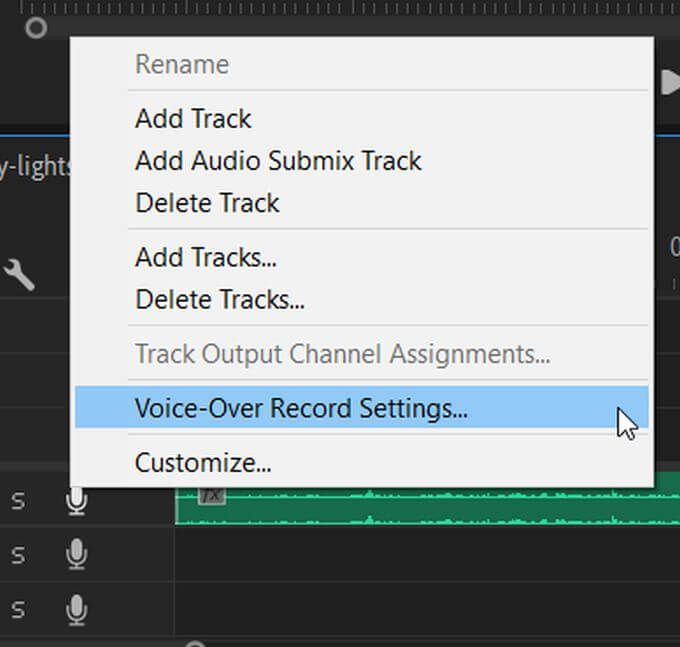
画面に表示されるウィンドウで、録音に役立ついくつかの変更を加えることができます。
名前:オーディオ録音の名前を変更します。
ソースと入力:ボイスオーバーをAdobePremiereに録音するマイクを選択します。必ず正しいものを選択してください。
カウントダウンサウンドキュー:これをオフにすると、視覚的なカウントダウンとともにサウンドキューが追加されます。
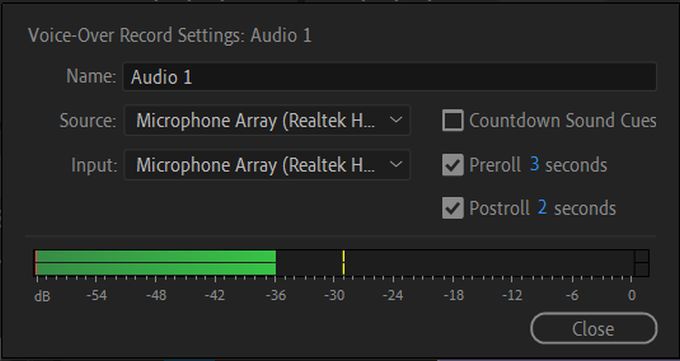
ロール前とロール後の秒数:ここでは、記録の前後に視覚的なカウントダウンが続く時間を変更できます。
オーディオメーター:メーターを見ると、選択したソース/入力マイクが録音されているかどうかを確認できます。音が鳴ったときに動く場合は、動作しているはずです。静止している場合は、選択した入力を確認するか、マイク自体のトラブルシューティングが必要になる場合があります。
録音したオーディオの保存
ナレーションオーディオの保存場所を表示または変更する場合は、プロジェクト設定のPremiereからこれを行うことができます。 。これを見つけて変更する方法は次のとおりです。
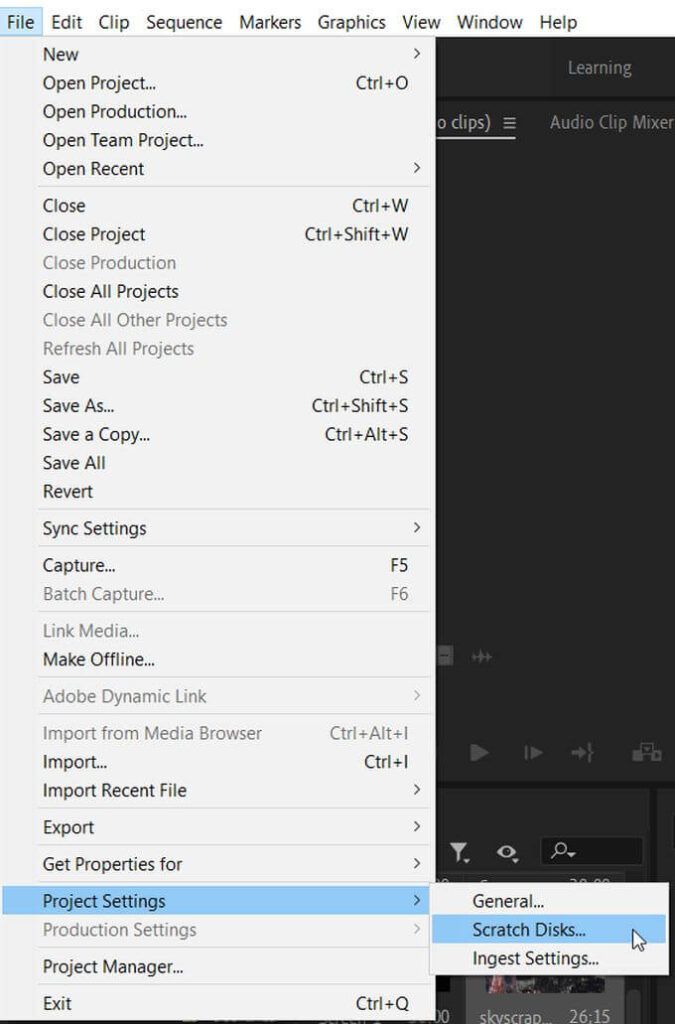
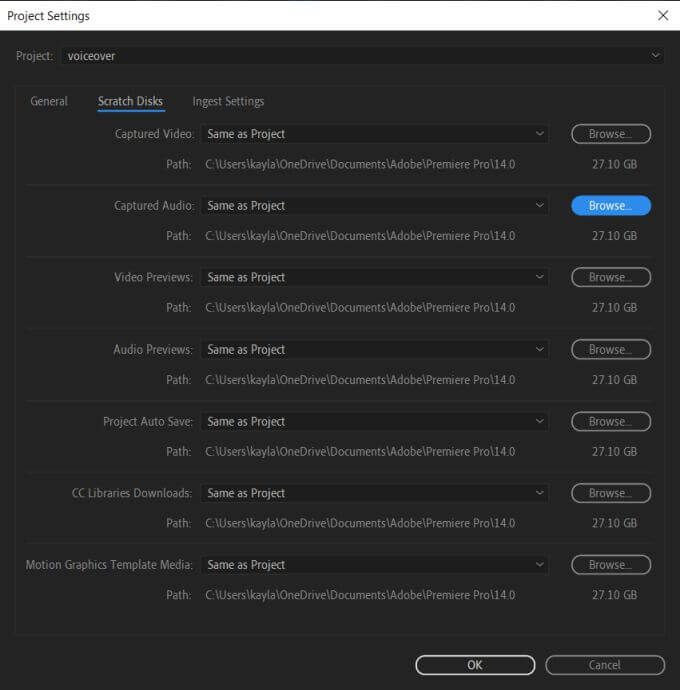
プロジェクトをまっすぐに保つには、通常、すべてを1か所に保存するのが最善です。ただし、ナレーションを別の場所に保存する場合は、これが最も効率的な方法です。
ナレーションを作成するためのヒント
ナレーションのサウンドをよりクリアで高品質にするために、オーディオをアップグレードするための追加の手順を実行できます。
ポップフィルターを使用する
ナレーションにバックグラウンドノイズ がたくさんある場合は、マイクにポップフィルターを取り付けますこれを大いに助けることができます。これらは非常に安価であり、録音を非常に明確にすることができます。特に、ナレーションを頻繁に行う場合に役立ちます。
マイクを正しく配置する
最高のサウンドを得るには、マイクを10インチほど離して設定してみてください。これにより、干渉を引き起こすほど近すぎずに、音声をクリアに聞こえるようになります。
事前に台本を書く
ナレーションを最もプロフェッショナルに聞こえるようにするには、言葉が明確で簡潔になるように、次のように台本を書くのが最善です。ナレーションで言いたいことを録音するときに手元に置いておきます。ナレーションを振ると、多くのつなぎ言葉や不明瞭なスピーチになってしまう可能性があります。
水を飲む
特に多くのテイクを行う場合、ナレーションを作成するのは難しい場合があります。十分に水分補給されていないと、声が鈍くなる可能性があります。レコーディングの前とテイクの合間に水を飲むようにすることで、これを簡単に修正できます。
<!-AIコンテンツ終了1->