一度にタイムラインに入れるメディアがたくさんある場合、編集プロジェクト用のビデオの長さが圧倒されることがあります。クリップを整理する1つの方法は、シーケンスと呼ばれるものを使用することです。
Adobe Premiere Pro では、シーケンスはメインプロジェクト内の小さなビデオプロジェクトです。これは、まったく新しいプロジェクトを開始することなく、長いビデオのシーンを整理したり、ビデオのさまざまな「ドラフト」を作成したり、接続された一連のビデオをすべて1か所にまとめたりする方法です。
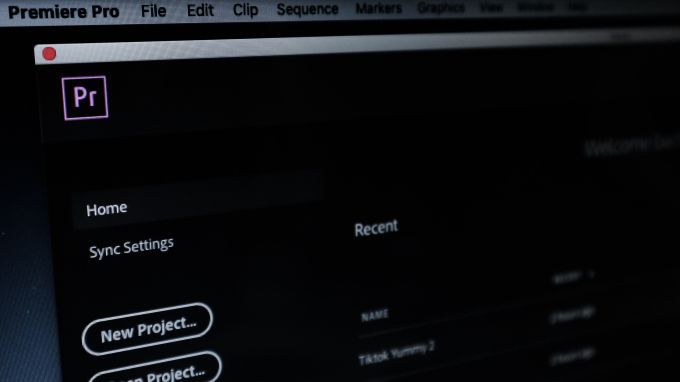
シーケンスは気が遠くなるように思えるかもしれませんが、それらがどのように使用されているかがわかれば、どのビデオエディタにとっても優れたツールになります。
シーケンスを作成する方法
Premiereプロジェクトを開いてビデオを準備したら、新しいシーケンスを簡単に作成できます。シーケンスを作成する方法は次のとおりです。
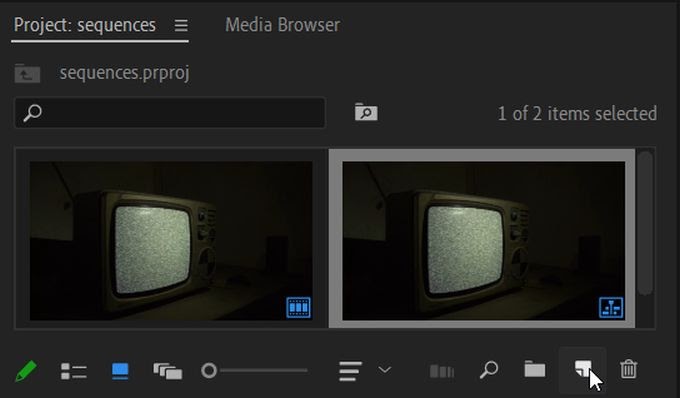
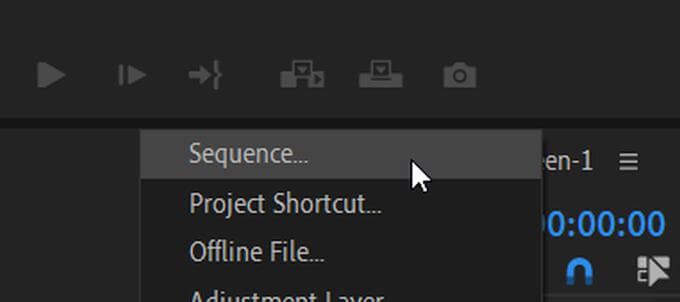
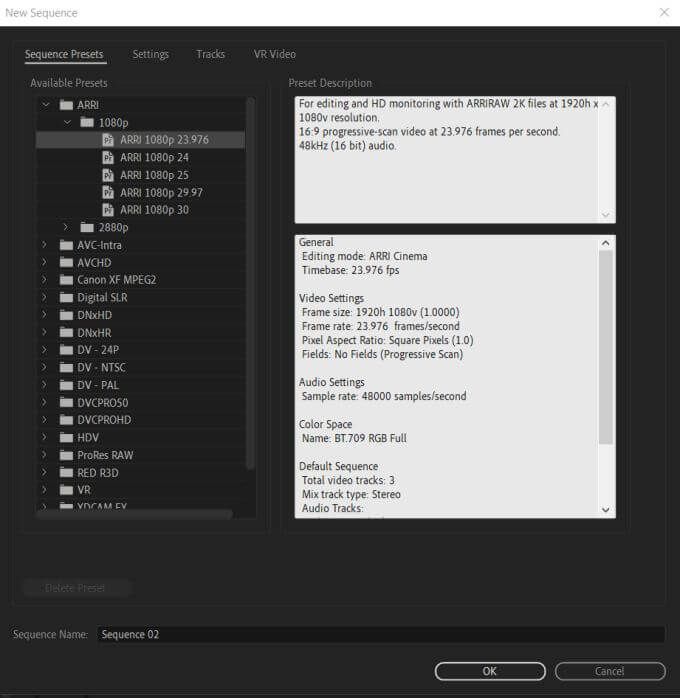
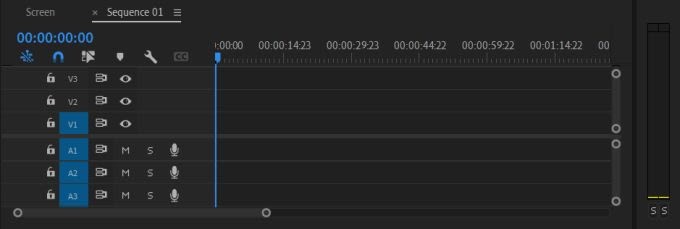
選択するシーケンス設定の種類がわからない場合は、いずれかを選択してもかまいません。追加したクリップが一致しない場合は、Premiereにシーケンス設定を調整させてクリップを自動的に一致させることができます。
シーケンスを作成するもう1つの方法は、お持ちのクリップを使用することです。Premiereは、クリップに基づいてシーケンス設定を選択します。
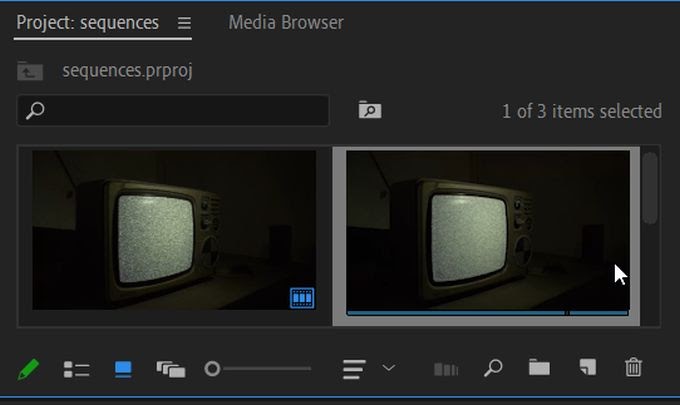
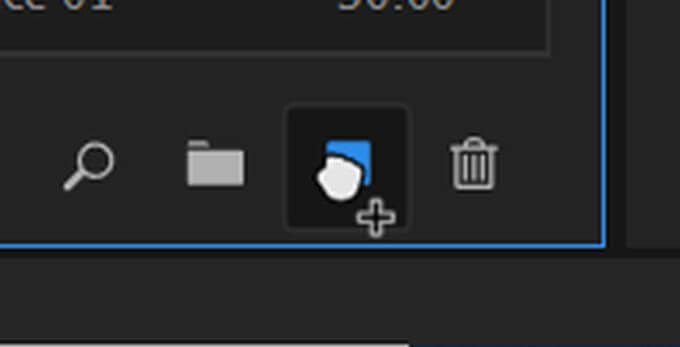
これは、クリップに一致するシーケンス設定を使用して新しいシーケンスを作成するための簡単で迅速な方法です。ただし、クリップを追加するときに同じシーケンス設定を維持したい場合があります。これを行うには、ポップアップウィンドウが表示されたときに[既存の設定を維持]を選択します。
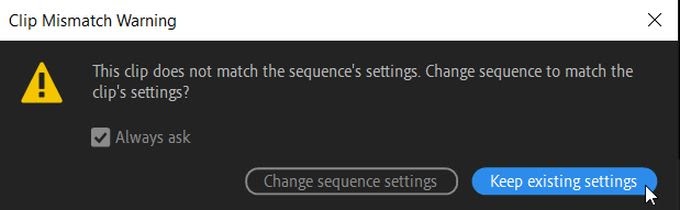
シーケンスを組み合わせる方法
すべてのシーケンスを1つのタイムラインにまとめたい場合は、それが可能です。これも行うために。これは、シーケンスの編集がほぼ終了し、それらをマスターシーケンスに入れて、整理したい場合に適しています。
このプロセスはネスティングと呼ばれます。基本的に、あるシーケンスを別のシーケンスに「ネスト」して、それらを1つの動画として結合するためです。これを行う方法は次のとおりです。
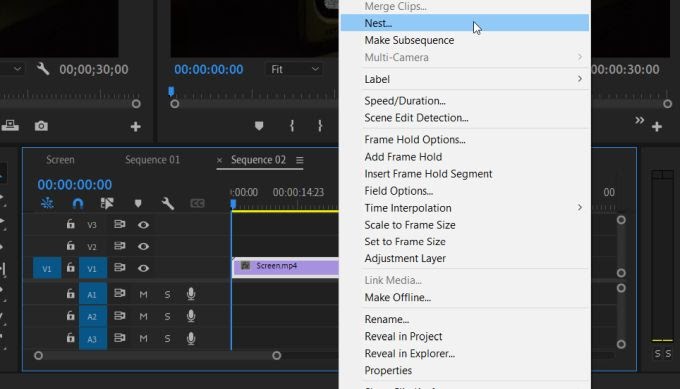
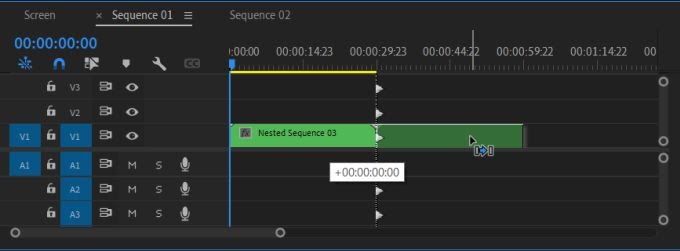
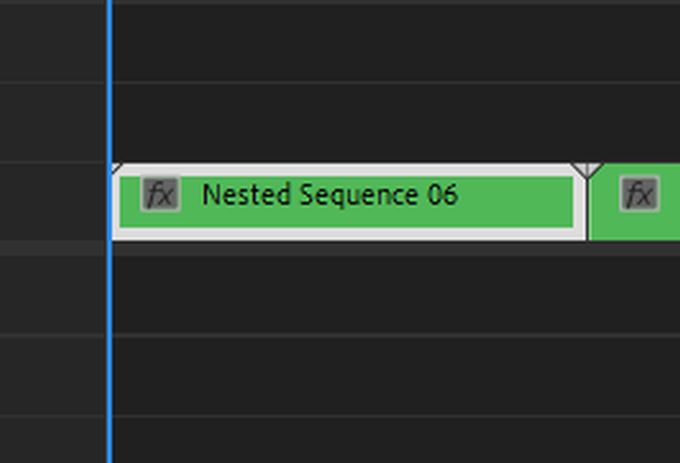
すべてのシーケンスを組み合わせると、全体として、すべてのビデオまたはシーンを順番に再生するのがはるかに簡単になります。
シーケンスを編集および削除する方法
シーケンスを使用している場合は、シーケンスの編集の詳細を知ることも重要です。たとえば、一部の設定を変更したり、不要なシーケンスを削除したりすることができます。
シーケンスの編集
シーケンスの側面を編集するには、Premiereのトップバーに移動し、シーケンスを選択します。順序を変更するためのオプションのドロップダウンが表示されます。
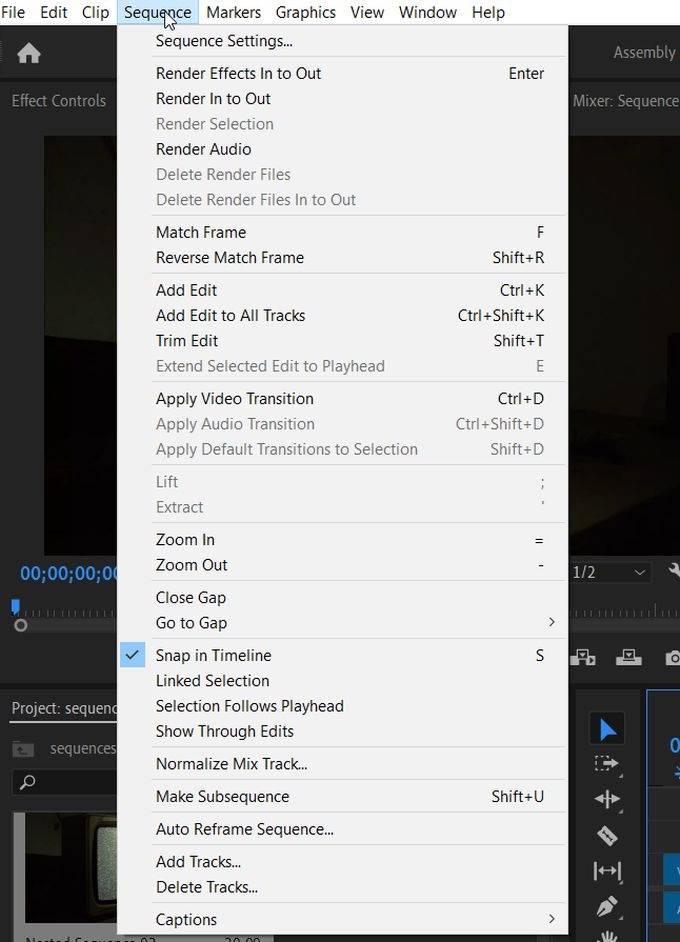
上部で、シーケンス設定を選択して直接変更できます。これにより、選択したシーケンスの設定のみが変更されるため、設定に移動して変更する前に、正しいシーケンスの設定を選択していることを確認してください。
サブシーケンス
ネストされたシーケンスと非常によく似た機能を持つサブシーケンスと呼ばれるものを作成することもできます。実際のタイムラインのクリップを変更することはなく、プロジェクトパネルで個別に作成されます。これを行うには:
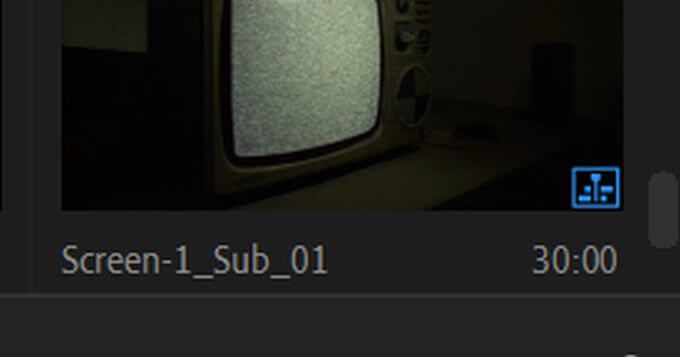
ネストされたシーケンスは、シーケンスからすべてのクリップを取得し、それをネストに変更します。もう一度クリップを編集する するには、ネストをダブルクリックするだけです。
シーケンスの削除
タイムラインにシーケンスが不要になった場合は、簡単に削除できます。
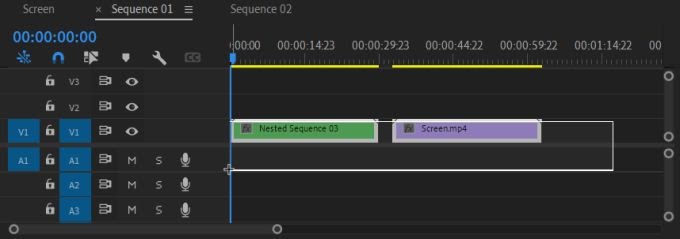
Adobe PremiereProでのシーケンスの使用
シーケンスの使用に慣れると、シーケンスは非常に強力なツールとして機能します。長くて骨の折れるプロジェクトがある場合のワークフロー。優れた編成方法を提供し、追加のPremiereプロジェクトを作成することなく、すべてをまっすぐに保つのに役立ちます。
このガイドが、Premiereでシーケンスがどのように機能するかを理解し、独自のプロジェクトの編集 でそれらを利用し始めるのに役立つことを願っています。
<!-AIコンテンツ終了1->