Windows 10でAlt-Tabを押しても何も起こりませんか?アプリケーションをタブで移動する前に、アプリケーションが消えますか?または、プログラムを選択すると、アプリスイッチャーがプログラムを開くことができませんか?
多くの理由により、Alt-Tabキーボードショートカットがコンピューターで正しく機能しなくなる可能性があります。技術的な不具合、キーボードドライバーの破損、システム設定の競合などはほんの数例です。

以下に、Alt-Tabが機能しない問題を修正するためのトラブルシューティングのヒントと方法をいくつか示します。 Windows10。該当しないものはスキップしてください。
1。 Windowsエクスプローラーを再起動する
Alt-Tabショートカットが機能しないほとんどの場合、Windowsエクスプローラープロセスを再起動することですぐに修正できます。
1。タスクバーを右クリックして、タスクマネージャーを選択します。
2。 詳細 strong>を選択してタスクマネージャを展開します。
In_content_1all:[300x250] / dfp:[640x360]->3。 [プロセス]タブを下にスクロールして、Windowsエクスプローラーを見つけます。次に、それを右クリックして、再起動を選択します。
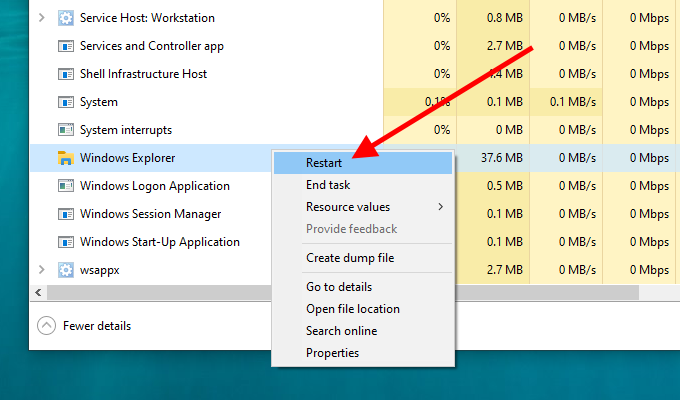
注:ファイルエクスプローラーウィンドウを開いている場合は、 Windows Explorerのプロセスはアプリセクションの下に表示されます。
4。 Windowsエクスプローラーが再起動を完了するまで数秒待ちます。その間、タスクバーとデスクトップアイコンが表示されなくなります。
5。 Alt+ Tabを押して、キーの組み合わせが問題なく機能するかどうかを確認します。
2。コンピュータを再起動する
Windowsエクスプローラを再起動しても問題が解決しない場合は、代わりにコンピュータを再起動してみてください。これで、Alt-Tabキーボードショートカットが正しく機能しない原因となる小さな技術的な不具合に対処する必要があります。
3。キーボードデバイスのアンインストール/再インストール
デバイスマネージャーを使用してキーボードをアンインストールして再インストールすることで、破損したキーボードドライバーの問題を除外できます。
1。 開始ボタンを右クリックし、デバイスマネージャーを選択します。
2。 キーボードを展開します。
3。 HIDキーボードデバイスを右クリックし、ドライバのアンインストールを選択します。
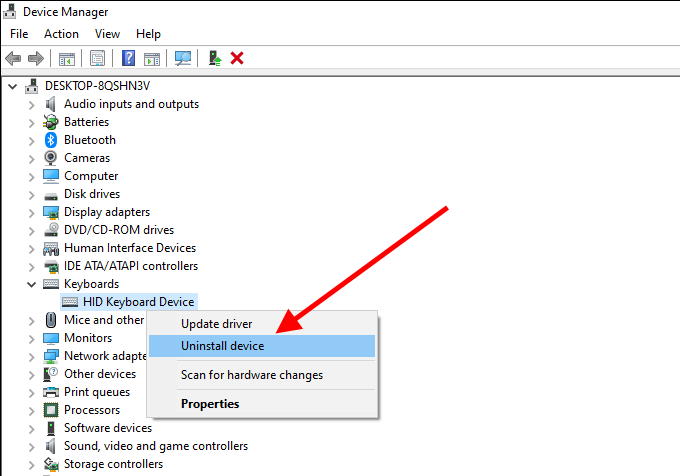
4。 アンインストールを選択してキーボードを削除します。
注:HIDキーボードデバイスのインスタンスが複数表示される場合は、すべてを削除してくださいそれら。
5。コンピュータを再起動してください。 Windows 10は自動的にキーボードを検出し、そのドライバーを再インストールする必要があります。
4。サポートソフトウェアをインストールする
新しいキーボードを使用した直後にAlt-Tabの問題が発生しましたか?特定のデバイスドライバまたはサポートソフトウェアについては、キーボードの製造元のWebサイト(Logitech 、デル 、HP など)を確認してください。それらをインストールして、問題が解決するかどうかを確認します。
5。別のPCでキーボードを確認する
コンピュータでAlt-Tabが機能しないという問題が引き続き発生する場合は、キーボードを別のPCに接続し、両方のキーをテストして、ハードウェア関連の問題を除外することをお勧めします。 。何も問題がない場合は、残りの修正を続行します。
6。サードパーティのAlt-Tabスイッチャーを削除する
コンピューターにサードパーティのAlt-Tabプログラムがインストールされていますか?アプリスイッチャーの機能は改善されていますが、問題が発生する可能性もあります。コンピューターから削除してみてください。
1。 開始メニューを右クリックします。
2。 アプリと機能を選択します。
3。サードパーティのAlt-Tabプログラムを見つけて、アンインストールを選択します。
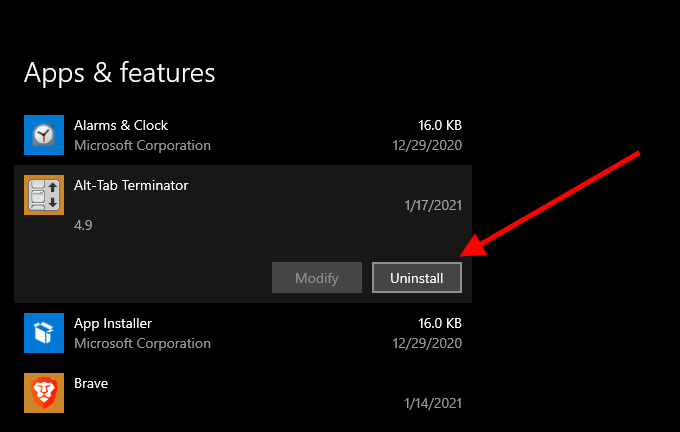
Alt-Tabプログラムを削除できない場合(ポータブルアプレットの場合は、例)、それを開き、変更した設定をデフォルトに戻します。
7。ピークを有効にする
Windows 10でピークを無効にした場合、Alt-Tabがウィンドウの切り替えを拒否することがあります。これは、カーソルを画面にドラッグしたときにデスクトップを「覗く」ことができる機能です。右下隅。再度有効にして、それが役立つかどうかを確認します。
1。 Windows+ Rを押し、sysdm.cplと入力して、Enterを押します。
2 。 詳細 strong>タブに切り替え、パフォーマンスの下の設定を選択します。
3。 ピークを有効にするの横にあるチェックボックスをオンにします。
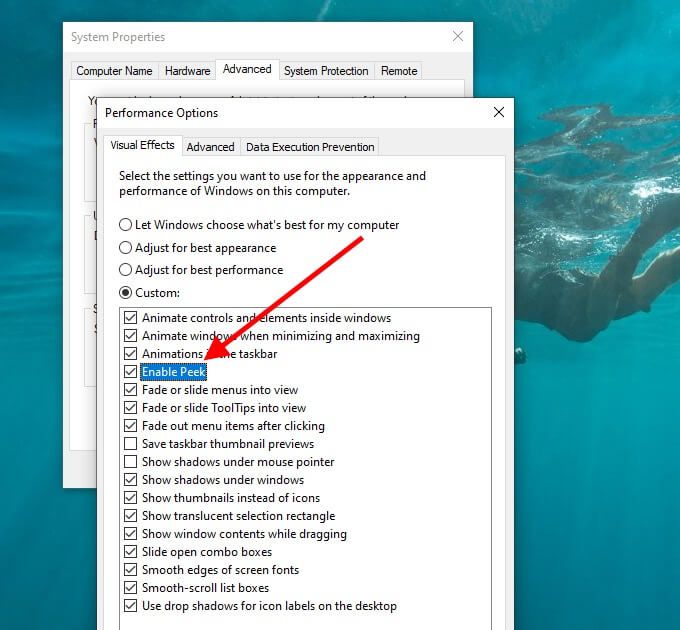
4。 [適用]、[[OK]]の順に選択して、変更を保存します。
5。 開始メニューを開き、設定を選択します。
6。 パーソナライズを選択します。
7。 タスクバーのサイドタブに切り替えます。
8。 [ピークを使用してデスクトップをプレビューする]の横にあるスイッチをオンにします。
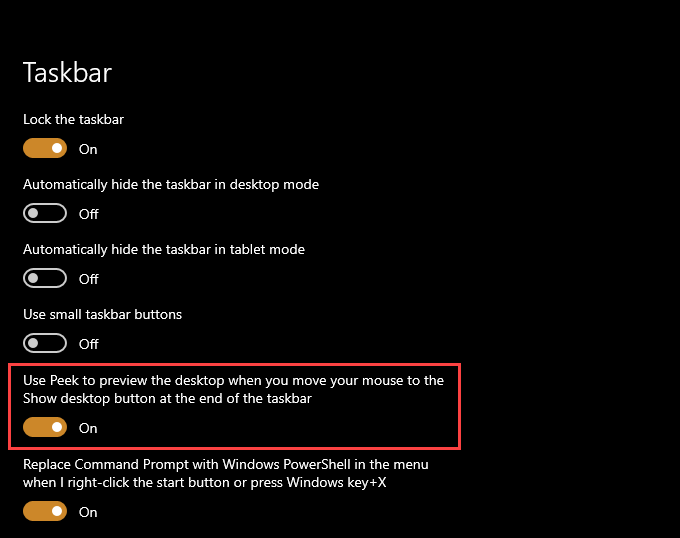
9。設定ペインを終了し、コンピュータを再起動します。
8。ビデオカードドライバの更新
コンピュータに古いビデオカードドライバがある場合、Alt-Tabアプリスイッチャーが機能しなくなることがあります。それらを更新してみてください。
インテル 、NVIDIA 、またはAMD のWebサイトにアクセスすると、最新のグラフィックカードドライバを入手できます。または、ドライバアップデータプログラムを使用する でコンピューターのビデオドライバーを自動的に更新することもできます。
9。 Windows10を更新する
引き続き問題が発生する場合は、Windows 10を更新する必要があります。これにより、Alt-Tabキーボードショートカットが正しく機能しない原因となる既知のバグがすべて解決されます。
1。 開始メニューを開き、設定を選択します。
2。 更新とセキュリティを選択します。
3。 [WindowsUpdate]サイドタブで[更新の確認]を選択し、保留中の更新をインストールします。
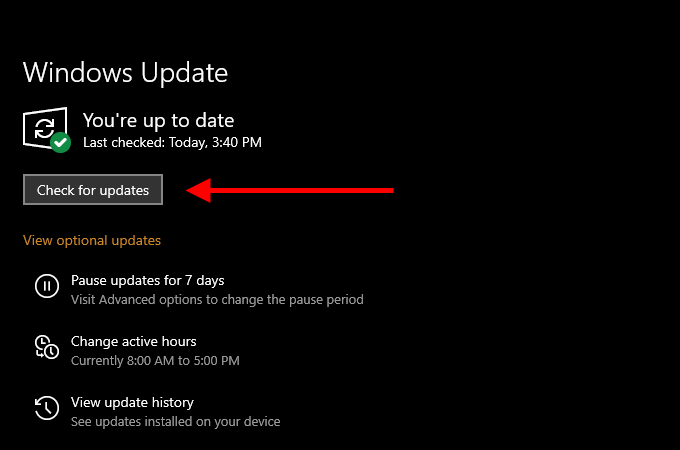
さらに、オプションの更新を表示オプションを選択し、ハードウェアドライバーの更新をインストールします。
10。マルウェアスキャンを実行する
悪意のあるプログラムがコンピューターを乗っ取り、Windows10のコア機能が正常に動作しなくなる可能性があります。まだ行っていない場合は、Windowsセキュリティを使用して、マルウェアのクイックスキャンを今すぐ実行してください。
1。 開始メニューを開き、設定を選択します。
2。 更新とセキュリティを選択します。
3。 Windowsセキュリティのサイドタブに切り替えます。
4。 ウイルスと脅威の保護を選択します。
5。 クイックスキャンを選択します。
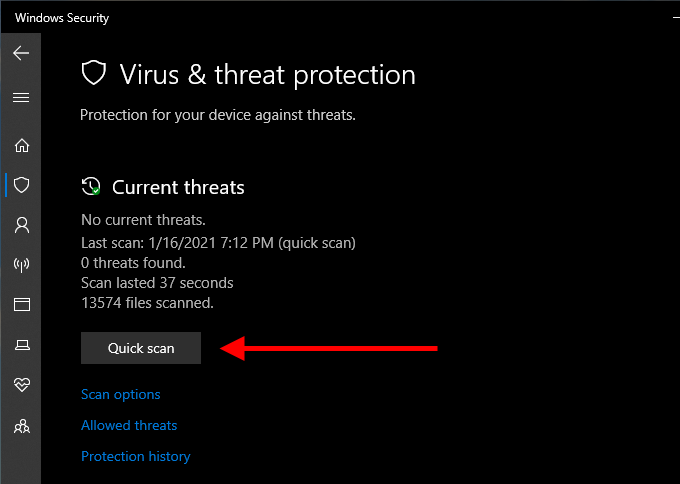
Malwarebytes などの専用のマルウェア除去ツール でフォローアップして作成することをお勧めしますコンピュータにマルウェアがないことを確認してください。
11。 SFCスキャンを実行する
管理者特権のコマンドプロンプトコンソールからシステムファイルチェッカー (SFC)を実行して、コンピューター上の破損したシステムファイルをスキャンして修正します。
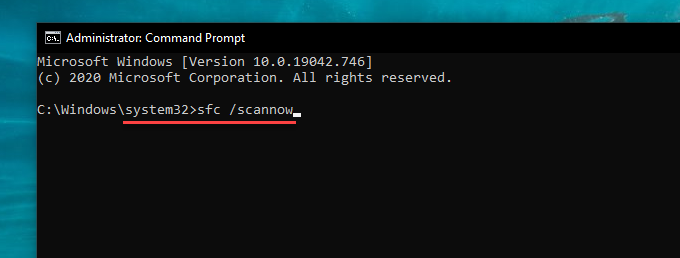
SFCスキャンが完了するまでに数分かかるはずです。その後、コンピュータを再起動し、Alt-Tabが問題なく機能するかどうかを確認します。
12。古いAlt-Tabビューアに切り替えます
古いAlt-Tabアプリスイッチャー(プレビューサムネイルの代わりにアプリアイコンを表示します)に切り替えてみて、それが役立つかどうかを確認します。
1。 Windows+ Rを押して実行を開きます。
2。 regeditと入力し、OKを選択します。
3。次のパスをコピーして、レジストリエディタウィンドウの上部にあるアドレスバーに貼り付け、Enterキーを押します。
HKEY_CURRENT_USER \ Software \ Microsoft \ Windows \ CurrentVersion \ Explorer
4。 AltTabSettingsレジストリエントリを右クリックし、変更を選択します。
5。値を1に設定し、OKを選択します。
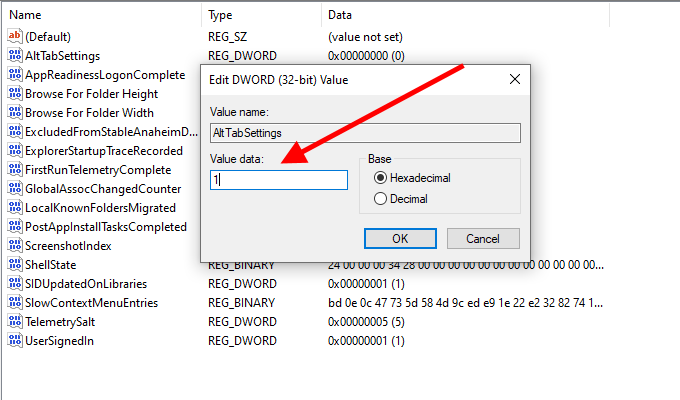
6。コンピュータを再起動し、Alt-Tabが問題なく機能するかどうかを確認します。
レジストリエディタ内にAltTabSettingsレジストリキーが表示されないとします。管理者特権のコマンドプロンプトコンソールを開き、次のコマンドを実行します。
REG ADD HKEY_CURRENT_USER \ Software \ Microsoft \ Windows \ CurrentVersion \ Explorer / v AltTabSettings / t REG_DWORD / d 1
これにより、AltTabSettingsが作成されます。 >自動的に正しい値のレジストリキー。レジストリエディタに再度アクセスする必要はありませんが、コンピュータを再起動する必要があります。
13。マルチタスク設定の微調整
Windows 10で複数のデスクトップを使用していますか?その場合、マルチタスク設定を変更しない限り、Alt-Tabアプリスイッチャーはデスクトップ全体で開いているアプリを表示しません。
1。 開始メニューを開き、設定を選択します。
2。 システムを選択します。
3。 マルチタスクサイドタブに切り替えます。次に、Alt + Tabキーを押すと、開いているウィンドウが表示されますメニューを開き、すべてのデスクトップを選択します。
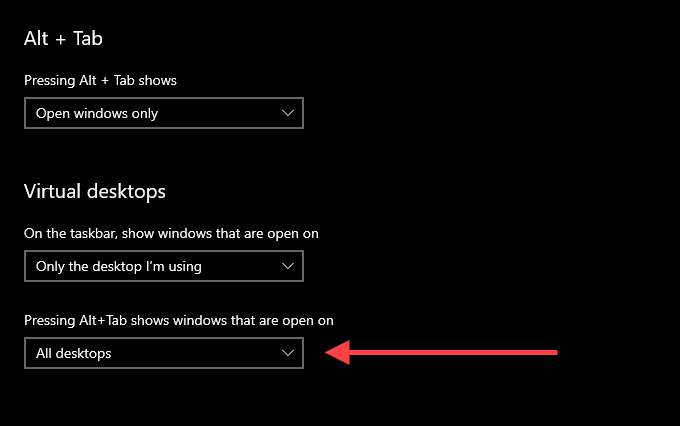
マルチタスク画面もMicrosoftEdgeで使用するときのAlt-Tabアプリスイッチャーの動作を微調整できる追加設定が含まれています。 Alt + Tabセクションの下のメニューを使用して、アプリスイッチャーでブラウザータブを個別のウィンドウとして表示するかどうかを決定します。
Alt-Tab Your Way Through
ほとんどの場合、Windowsエクスプローラープロセスを再起動することで、Alt-Tabをすぐに修正することになりました。そうでない場合は、他の修正がAlt-Tabが機能しないのに役立つはずです。それでも問題が解決しない場合は、Windows10を工場出荷時の設定にリセットする を試してください。これで、破損した設定や、コンピューターが正しく機能しなくなるその他の問題が解決されます。