Google Chromeは、少なくとも10年間、ほとんどのWindows PCユーザーに選ばれているブラウザですが、問題がないわけではありません。特に、Chromeのメモリ使用量は多くの場合、最大の落ち込みであり、タブが多すぎるとPCの利用可能なシステムリソースが消費されます。
Chromeの実行中にWindowsタスクマネージャーまたはMacアクティビティモニターを見ると、 Google Chrome Helperプロセスがシステムリソースを使用していることを確認できますが、Google Chrome Helperとは何ですか?無効にすることはできますか?
役立つように、GoogleChromeヘルパープロセスについて知っておく必要のあるすべてがここにあります。
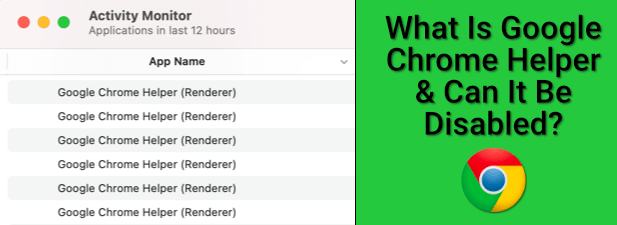
GoogleChromeヘルパーとは
基本的に、GoogleChromeはかなり標準的なウェブブラウザです。これにより、ページにアクセスしたり、ブックマークを保存したり、デフォルトのホームページを変更したりできます。ブラウザに表示されるはずのすべての機能があります。
さらに多くの機能が必要な場合は、サードパーティのChrome拡張機能をインストールする 。これらは、Chromeブラウザの機能を拡張する、外部の開発者によって作成されたアドオン機能です。試すべき素晴らしいChrome拡張機能 はたくさんありますが、あまり役に立たない(そして潜在的にリスクのある)拡張機能もたくさんあります。
Chromeの機能にはプラグインという名前の拡張機能もあります。 、特定のWebサイトが機能を拡張するために使用すること。たとえば、ウェブサイトには、ビデオの再生を有効にしたり、特定のハードウェアコンポーネントにアクセスしたりするためのサードパーティのプラグインがある場合があります。
In_content_1all:[300x250] / dfp:[640x360]->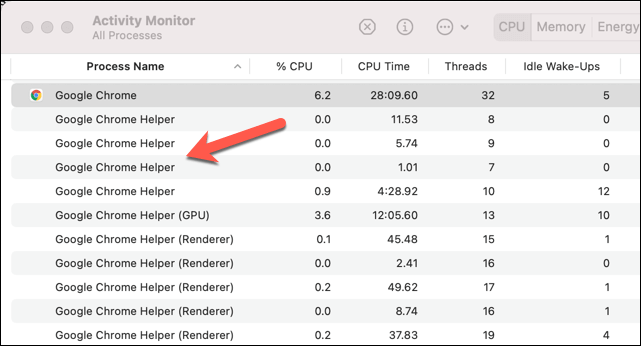
ここで、ChromeブラウザのGoogle ChromeHelperコンポーネントが役立ちます。 Google Chrome Helperプロセス(およびGoogle Chrome Helper(Renderer)プロセス)は、サードパーティの拡張機能であろうと、ビデオプレーヤーのような埋め込みコンテンツであろうと、ブラウザに読み込まれるサードパーティコンテンツの総称です。
特に、これらは通常、標準のプラグインや拡張機能以外に追加のシステムアクセスを必要とするプラグインです。たとえば、Chromeブラウザを介して新しいソフトウェアをインストールするサイトには、Chrome自体の外部のリソースにアクセスする権限を持つサンドボックス化されていないプラグインが必要です。
ほとんどのユーザーは、それが存在することにさえ気づきません。ただし、PCまたはMacでChromeの使用が遅いと思われる場合は、Google ChromeHelperを使用すると問題を追跡できます。サードパーティのプラグインを使用した不適切な拡張機能やリソースを大量に消費するページは、特定の状況でChromeヘルパーが最大CPUまたはRAM使用量に達する原因になります。
これがChromeのAdobeFlash が問題であることが判明した理由の1つです。 、Googleがデフォルトでブロックすることになります。 GoogleがFlashサポートを無効にする前は、Flashを使用するWebサイトは適切なFlashプラグインにアクセスする必要があり、Chromeの速度が低下またはクラッシュする を完全に引き起こす可能性がありました。
Google ChromeHelperのCPUとRAMの使用率が高い原因
Google Chrome Helperに接続されているCPUまたはRAMの使用率が高い主な原因は、ブラウザ自体ではありません。それを使用するプラグインまたは拡張機能。 Chromeは依然としてシステムリソース管理が悪いという評判がありますが、Chromeヘルパープロセスを完全に無効にするなど、Chromeの影響を制限するためにできることがあります。
ただし、WindowsタスクマネージャーまたはMacアクティビティマネージャーを使用して最初に調査している場合は、多くの回答が見つかりません。一般的なGoogleChromeHelperまたはGoogleChrome Helper(Renderer)プロセスは、サードパーティのプラグインまたは拡張機能が問題の原因であることを示す唯一の兆候です。
それを試して診断するには、手順をたどってリソースを監視します。 Chromeの使用中の使用法。新しいChromeブラウザページから始めて、PCの動作が遅いように見えるページをロードしてみてください。それがPCに影響を与えない場合は、有効にした拡張機能のいくつかを使用して、これらがリソース使用量の急増を引き起こすかどうかを確認してください。
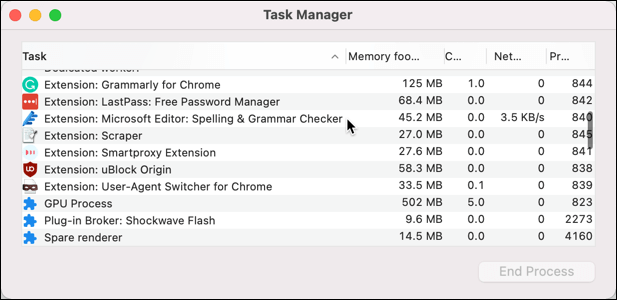
ビルトインを使用することもできます個々の内部Chromeプロセスを監視するGoogleChromeタスクマネージャー。これにより、問題の原因となっている不正なプラグインなど、Chromeの特定のコンポーネントを特定できます。
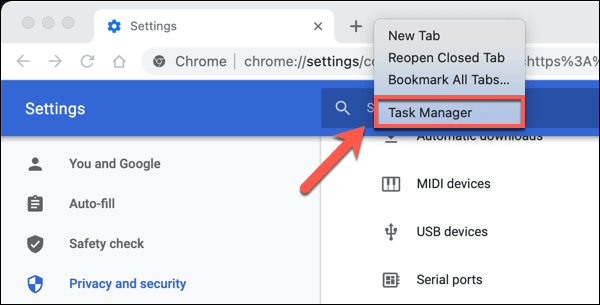
メモリフットプリントとCPUの列は、問題のあるプラグインを特定するのに役立ちますまたは拡張機能。プロセスがCPUまたはRAMを使いすぎている場合は、それを選択してから、[プロセスの終了]ボタンを選択してすぐに終了します。これによりChromeでクラッシュしますが、Chromeは引き続き使用できます。
GoogleChromeヘルパーシステムのリソース使用量を減らす方法
Google Chromeを使用してCPUまたはRAMの高い使用量を減らしたい場合は、Google Chrome Helperを無効にして、ブラウザ内のすべてのサードパーティプラグインを制限する前に実行できるいくつかの手順があります。
まず、 Chromeで使用している拡張機能とプラグイン。特定のページで速度が低下する場合は、サードパーティのプラグインの読み込みをブロックしてみてください。
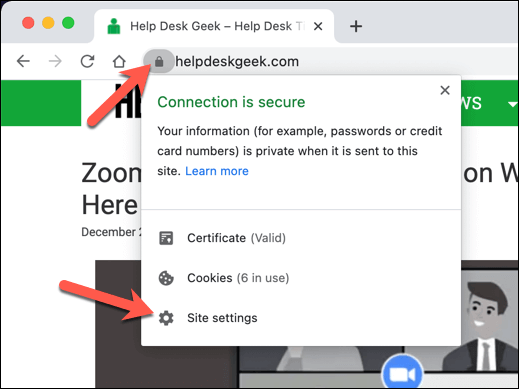
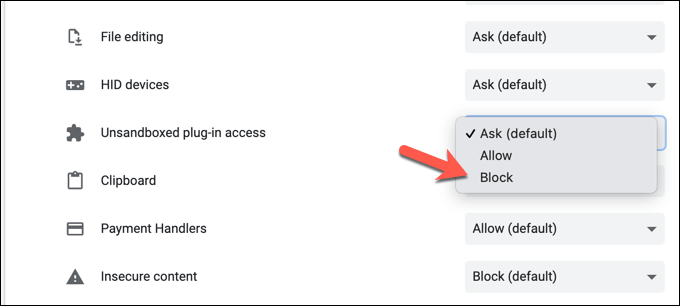
Chrome拡張機能が問題を引き起こしている場合は、代わりにこれらを無効にすることができます。
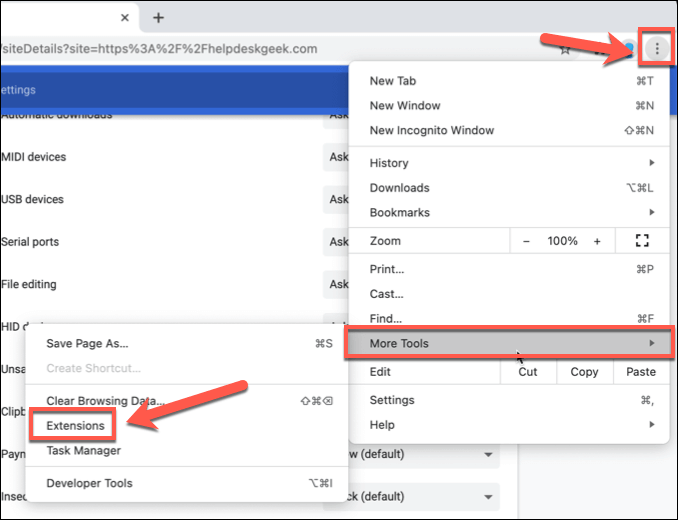
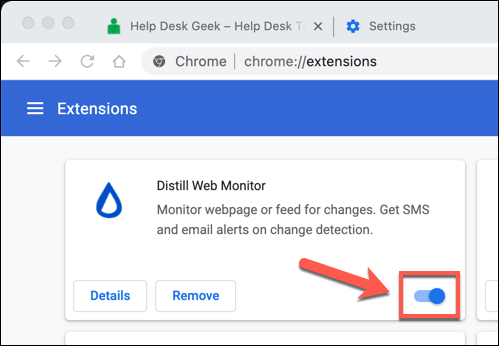
incognitoモードを使用してChromeの問題のトラブルシューティングを行うこともできる場合があります。デフォルトでは、Chromeはシークレットモードでサードパーティのプラグインと拡張機能をブロックします。
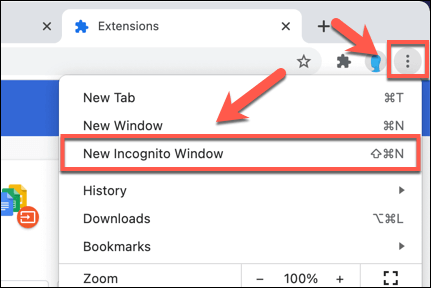
WindowsでGoogleChromeヘルパーを無効にする方法とMac
Chromeの速度低下のトラブルシューティングにまだ苦労していて、Google Chrome Helperプロセスが原因であることが確実な場合は、完全に無効にすることができます。
Google Chrome Helperを無効にすると、すべてのサードパーティプラグインがChromeで実行されなくなります。これにより、ビデオプレーヤーなどの一部のサイトアセットが正しく機能しなくなる可能性があります。このようなアセットを使用する可能性がある場合は、シークレットモードでGoogle Chromeをテストして、その後もブラウザが正しく機能することを確認してください。
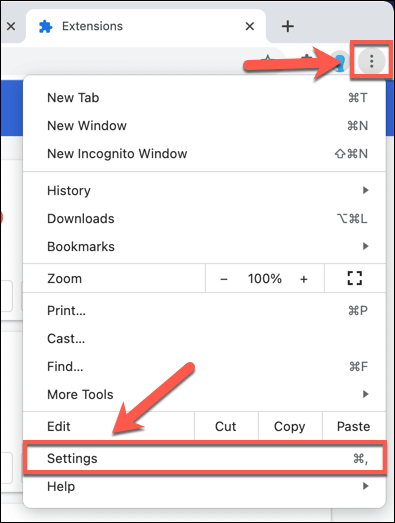
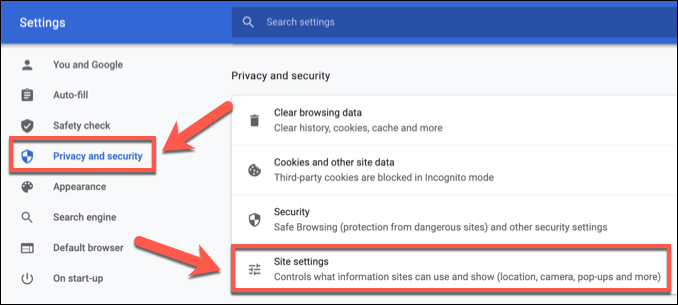
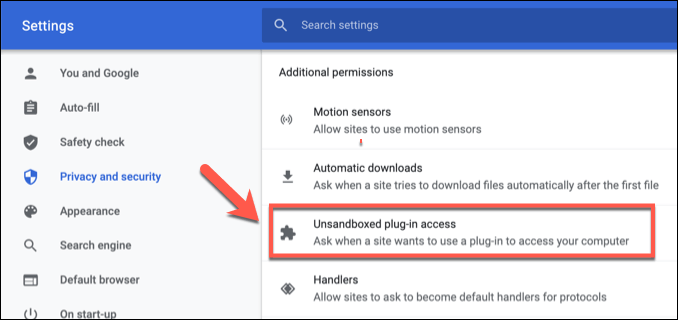
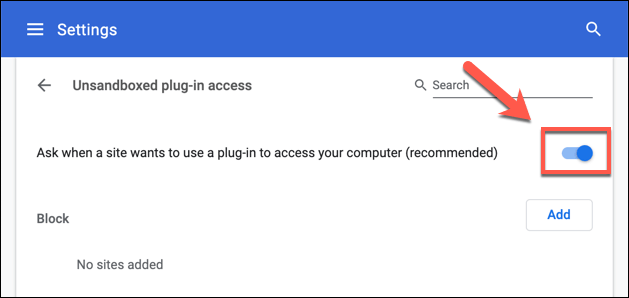
無効にすると、アクセスしたページでサードパーティのプラグインを実行できなくなります。これにより、CPUまたはRAMの使用率が高いWindowsタスクマネージャーまたはMacアクティビティモニターにGoogleChromeヘルパープロセスが表示されなくなります。
いつでも、上記の手順に戻ってGoogleChromeを再度有効にすることができます。 どのサイトにもプラグインを使用してコンピュータにアクセスしないスライダーを選択し、オンの位置に戻すことによるヘルパープロセス。
GoogleChromeからの切り替え
上記の方法でも、GoogleChromeの異常なメモリリーク や過度のCPU使用率に常に対応できるとは限りません。 Google Chromeヘルパーを無効にしてもChromeの実行が遅い場合は、WindowsのFirefoxやMacのSafariなどの代替ブラウザ への切り替えを検討する時期かもしれません。
切り替えたら、ブックマークを転送する やその他の個人データをあるブラウザから別のブラウザに簡単に切り替えることができます。 Firefoxに切り替える場合は、RAMを大量に消費するChrome拡張機能を置き換えるためにトップFirefoxアドオン をインストールすることもできます。