
Amazon Fire Stick にホーム インターフェイスの代わりに空白の画面が表示されますか?ストリーミング デバイスが接続された TV にメイン インターフェイスを読み込めない理由はいくつかあります。この問題が発生する理由と、問題を解決してお気に入りの番組や映画の視聴を再開する方法を説明します。
Fire Stick がホーム画面を読み込めない理由としては、テレビの電源がオフになっている、Fire Stick がテレビに正しく接続されていない、Fire Stick のソフトウェアに問題があるなどが考えられます。
1.テレビをつけてください
適用する最初の修正は、Fire Stick を接続しているテレビの電源をオンにすることです。 Fire Stick は特定のテレビ モデルの電源を入れることができますが、その機能は利用可能なテレビのすべてのメーカーとモデルで動作するわけではありません。
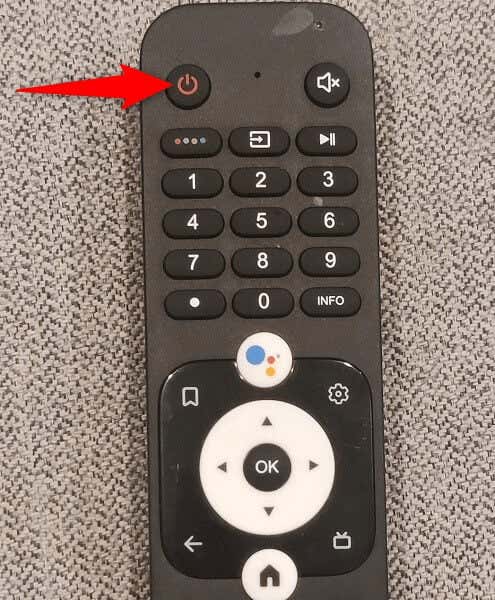
テレビのスイッチを手動でオンにして、Fire Stick がホーム インターフェースを読み込むかどうかを確認します。
2.Fire Stick を電源ソケットに差し込みます
Fire Stick をアダプターまたは同様の機器に接続している場合は、そこからデバイスを取り外し、デバイスを適切な電源ソケットに差し込みます。 Fire Stick が現在の電源から必要な量の電力を供給できず、メイン インターフェースのロードに失敗している可能性があります。
Fire Stick を実際の電源ソケットに接続すると、デバイスのホーム画面とその他のメニューがテレビに表示されます。
3.Fire Stick とテレビの接続を確認してください
Fire Stick がテレビに正しく接続されていないため、ホーム画面が読み込まれない可能性があります。この場合は、適切な接続を確立してください。
確認する最初の接続項目は、Fire Stick をテレビに接続するために使用するケーブルです。このケーブルが物理的に損傷しておらず、お使いのデバイスと互換性があることを確認してください。ケーブルの状態が良くない場合は、新しいケーブルを購入してください。
2 番目に確認する項目は、テレビで使用する HDMI ポートです。このポートが破損しておらず、HDMI としてマークされていることを確認してください。ほとんどのテレビには複数の HDMI ポートがあるため、Fire Stick を別のポートに接続し、ホーム画面が読み込まれるかどうかを確認します。.
また、Fire Stick をテレビから取り外して再接続し、デバイスを新たに起動します。
4.テレビで正しい入力ソースを選択してください
すべての接続が正しく行われている場合は、テレビで正しい入力ソースが選択されていることを確認してください。これは、入力ソースが TV がコンテンツを取得する場所であるためです。 Fire Stick を接続したソースを選択する必要があります。

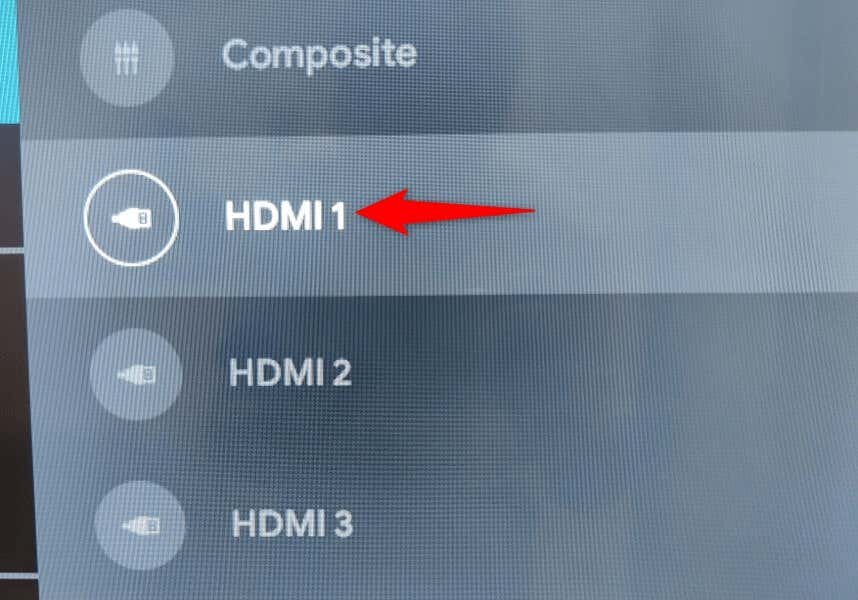
5.数分待ちます
Fire Stick がビジー状態 ソフトウェアアップデートのインストール またはホーム画面の読み込み中である可能性があります。この場合、これらのプロセスの実行が完了するまで約 10 分間待ちます。テレビの画面にホーム画面が読み込まれているのが確認できます。
6.Fire Stick を再起動します
デバイスが期待どおりに動作しない場合は、Fire Stickを再起動する の価値があります。これにより、すべてのシステム機能がオフになって再びオンになり、ホーム画面が読み込まれない原因となっている問題が修正される可能性があります。

7.Fire TV Stick をリセットする
何らかの方法で Fire Stick のメニューにアクセスできる場合は、デバイスの設定を工場出荷時のデフォルトに戻します で問題が解決する可能性があります。これは、不適切なデバイス構成が問題の原因となっている可能性があるためです。この問題は、構成をリセットすることで解決できます。
デバイスをリセットすると、Fire Stick に保存されているインストール済みのアプリやその他のデータが失われます。その後、Amazon アカウントを使用してデバイスを最初からセットアップできます。.
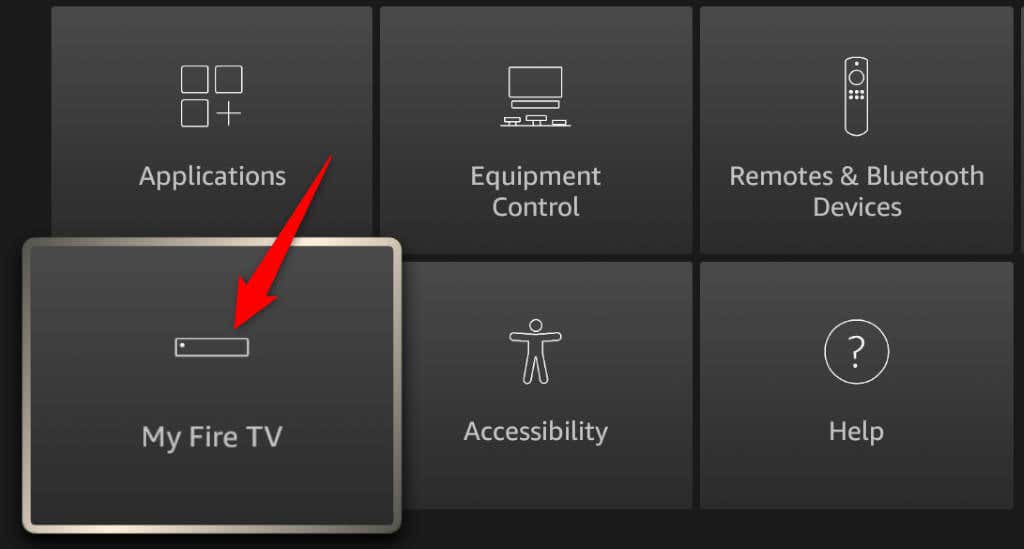
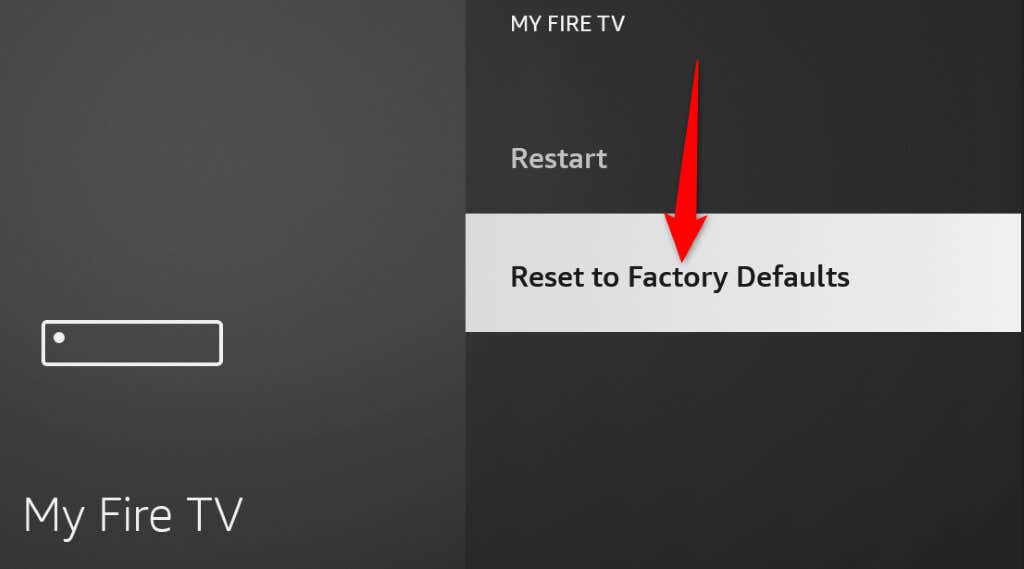
8.別のテレビで Fire Stick を試してみる
Fire Stick がテレビで動作しない場合は、デバイスを別のテレビで使用してみてください。これは、問題の原因がテレビなのか Fire Stick なのかを確認するのに役立ちます。
最初のテレビから Fire Stick を接続し、そのデバイスを 2 台目のテレビに接続できます。次に、セカンダリ TV の電源を入れると、Fire Stick のホーム インターフェイスが表示されるはずです。そうでない場合は、Fire Stick に欠陥があります。
9.Amazon サポートチームにお問い合わせください
問題が解決しない場合の最後の解決策は、Amazon のサポート チームに連絡することです。サポート チームは、Fire Stick の問題の解決をお手伝いできるはずです。そのチームに連絡する方法は次のとおりです。
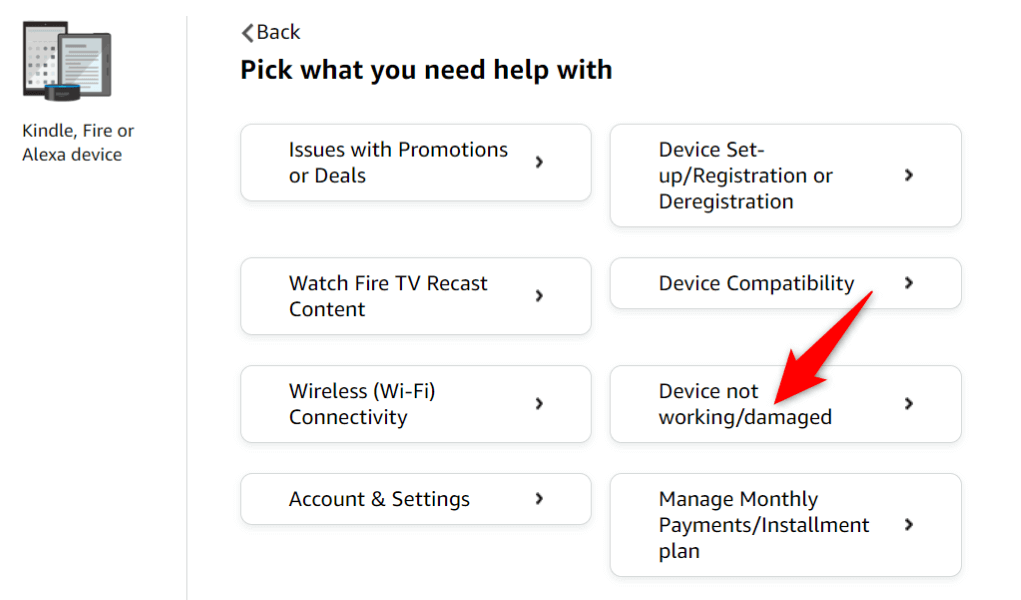
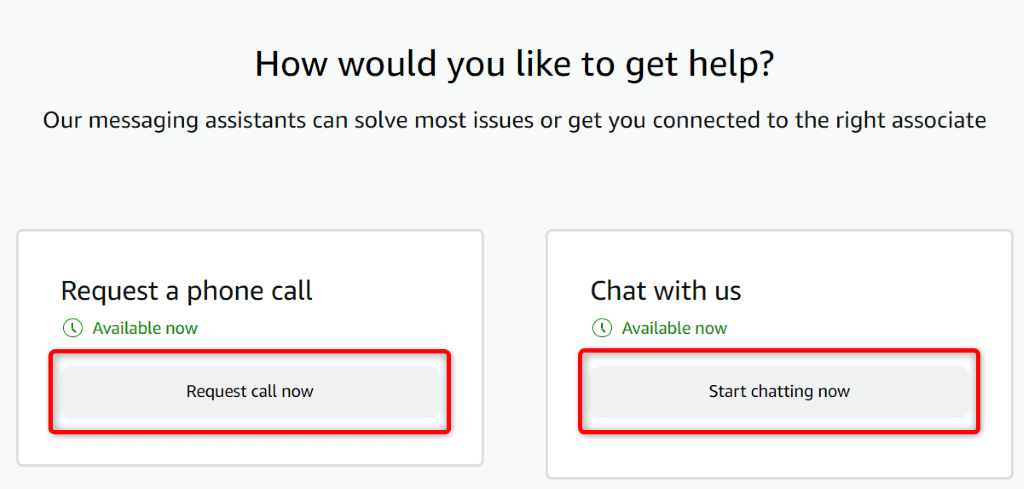
消えたホーム インターフェースを Fire Stick に戻す
ファイヤースティックが失敗する がホーム画面をロードする理由はさまざまです。この問題が継続し、問題を解決できない場合は、上記で概説した方法が役立つはずです。これらの方法では、ストリーミング デバイスとテレビの接続を確認し、デバイスのソフトウェアの問題を修正し、問題が解決しない場合はデバイスのメーカーに連絡する方法について説明します。
上記のヒントに従うと、デバイスが動作し始め、お気に入りの番組を引き続き視聴できるようになります。ぜひご覧ください!