Google Chrome は最も 安定したWebブラウザが登場 の 1 つです。ただし、時々問題が発生します。場合によっては、Android スマートフォンで Chromeが応答しません が表示されることがあります。
そうなると、お気に入りのサイトにアクセスしたり、オンラインで購入したり、オンライン フォームに記入したりすることができなくなります。この問題により、ブラウザを使用してインターネットにアクセスできなくなります。
幸いなことに、Android で Chrome が応答しない問題を回避する方法がいくつかあります。その方法を説明します。
Chrome を強制的に閉じて再度開く
携帯電話で Chrome が応答しなくなった場合、最初に行う必要があるのは、ブラウザを閉じて再度開くことです。これにより、ブラウザが機能しなくなる原因となる可能性のある問題が修正されます。
単純な再起動が機能しない場合は、次のようにブラウザを強制的に閉じて再起動してみてください。
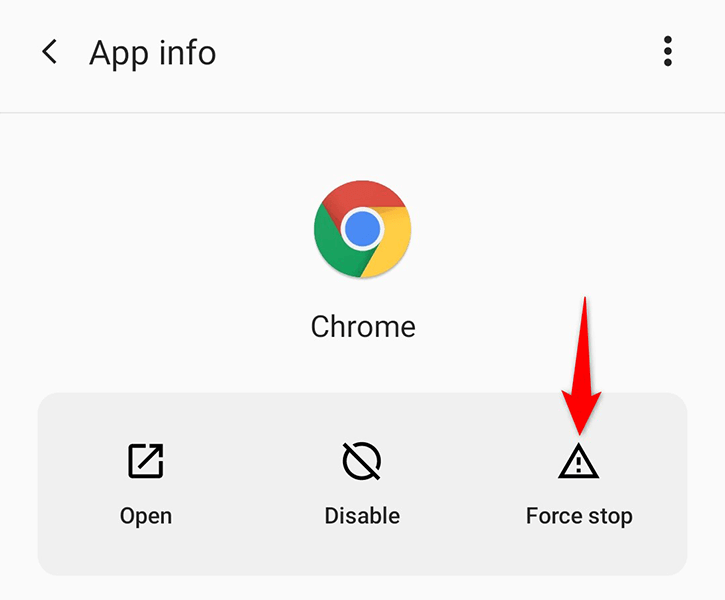
インターネットが動作していることを確認してください
Chrome が機能するにはインターネットへのアクセスが必要です。接続が機能していないか不安定な場合、サーフィン セッションで問題が発生します。これにより、ブラウザがまったく機能しなくなる場合があります。
Android で Chrome が応答しないことを回避する 1 つの方法は、携帯電話のインターネットの別のモードに切り替えることです。たとえば、現在 Wi-Fi を使用している場合は、モバイル データに切り替えて、Chrome が動作するかどうかを確認してください。
ルーターに問題があるかどうかを確認するには、同じルーターに接続されている別のデバイスでインターネットを使用してみてください。他のデバイスでも問題が発生した場合は、インターネット接続のトラブルシューティングを行う またはインターネット サービス プロバイダに問い合わせてください。
Android スマートフォンを再起動します
インストールしたアプリが応答しない場合は、携帯電話を再起動して問題が解決するかどうかを確認してください。多くの場合、電話機を再起動するだけで、多くの小さな問題が解決します。これは、Chrome が応答しなくなった場合にも機能するはずです。.
電源 ボタンを押したままにし、メニューから再起動 を選択すると、Android スマートフォンを再起動できます。
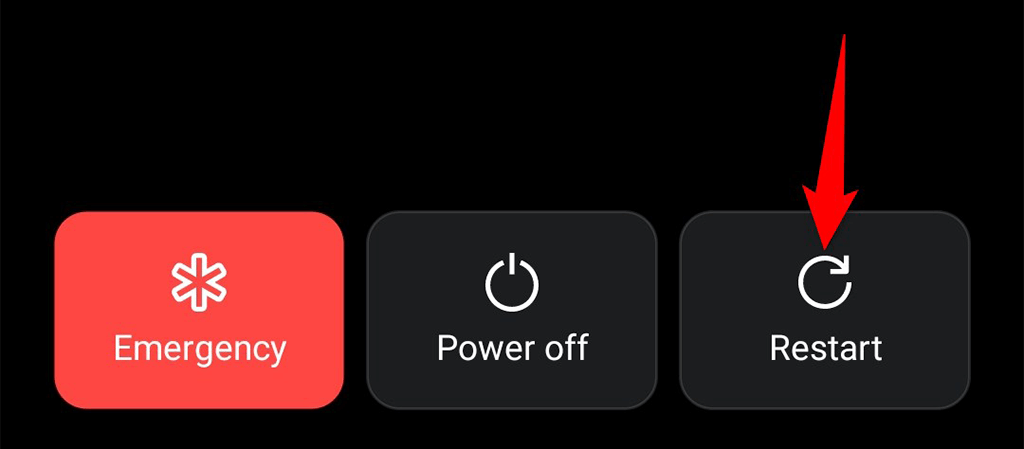
携帯電話の電源が入ったら Chrome を起動し、ブラウザが正常に動作しなくなることなくサイトを閲覧できるかどうかを確認します。
Chrome のキャッシュ ファイルをクリアする
キャッシュ ファイルは Chrome のブラウジング エクスペリエンスを向上させるのに役立ちますが、キャッシュに欠陥があるとブラウザでさまざまな問題が発生する可能性があります。これには、携帯電話で Chrome が機能しなくなることが含まれます。
キャッシュ ファイルの利点は、ブラウザ内の個人データに影響を与えることなく これらのファイルをクリアします できることです。 Chrome でこれを行う方法は次のとおりです。
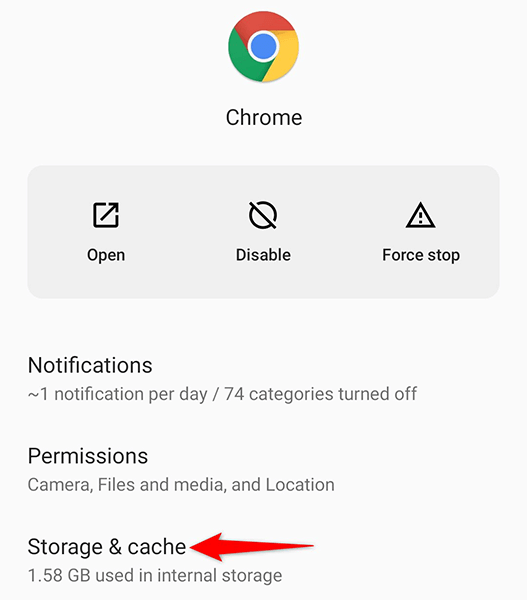
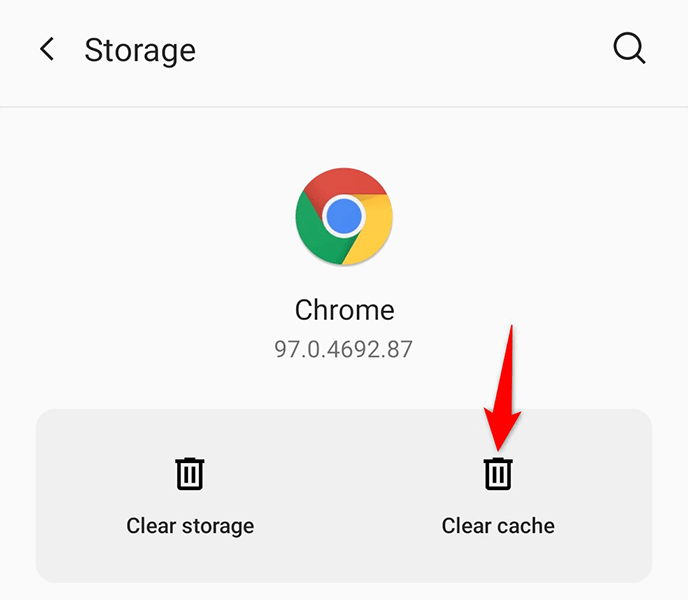
Chrome のアップデートをアンインストールする
アプリのアップデートは既存のバグを修正し、新機能をもたらすことになっていますが、場合によっては、これらのアップデートがさまざまな問題を引き起こすことがあります。ブラウザのアップデートをインストールした後に Chrome ブラウザが応答しなくなった場合は、そのアップデートが原因である可能性があります。
この場合、アップデートをロールバックする を実行すると、ブラウザを以前の状態に戻すことができます。
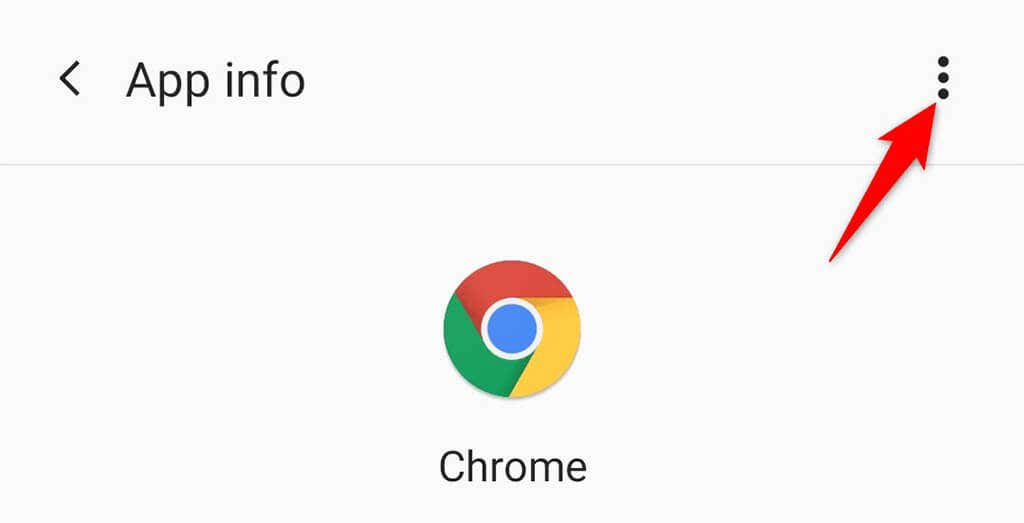
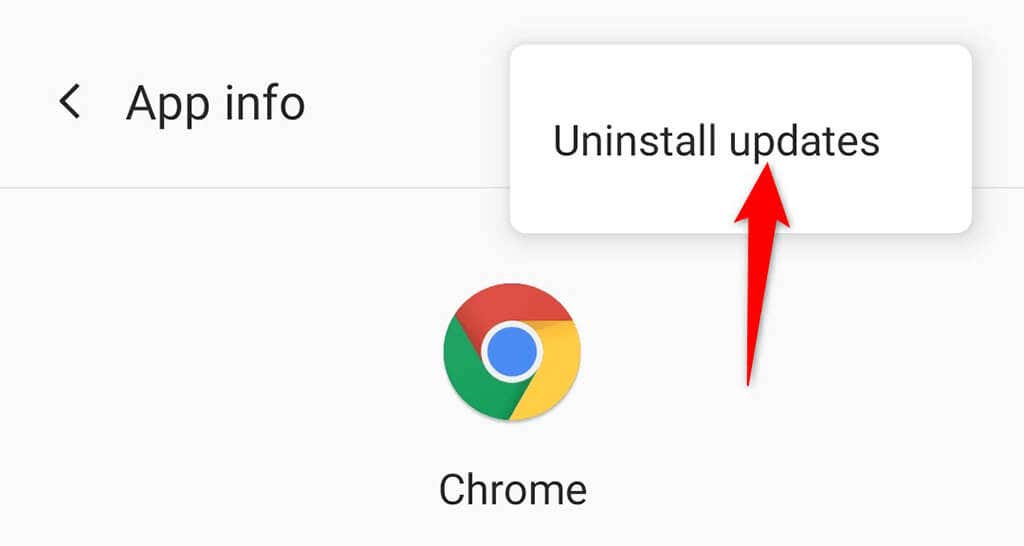
Google Chrome を更新する
Android で Chrome が応答しない理由の 1 つは、ブラウザを長期間更新していないことです。ブラウザの古いバージョンは、ウェブの閲覧中に突然応答しなくなるなど、さまざまな問題を引き起こす可能性があります。.
幸いなことに、スマートフォンの Chrome を更新する は Google Play ストアを使用して、ブラウザのアップデート関連の問題を解決できます。
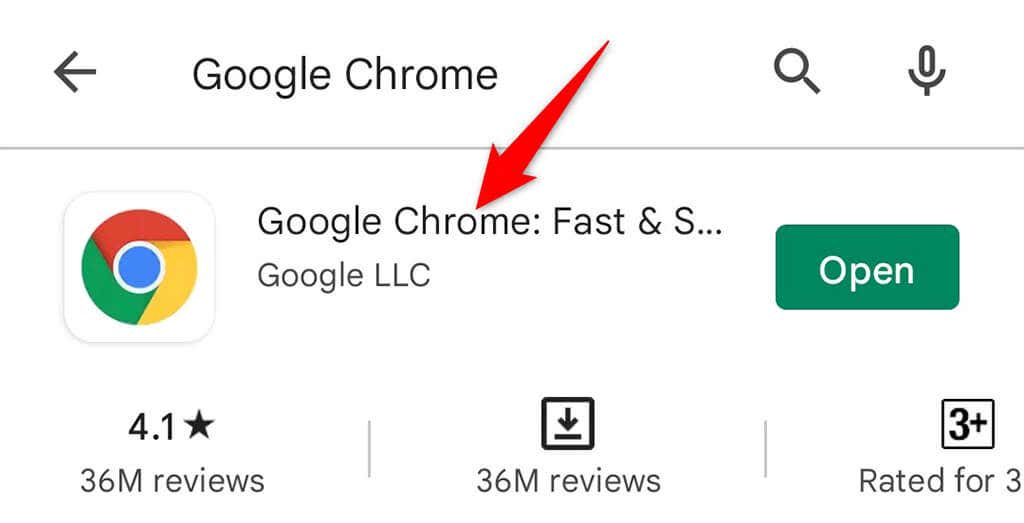
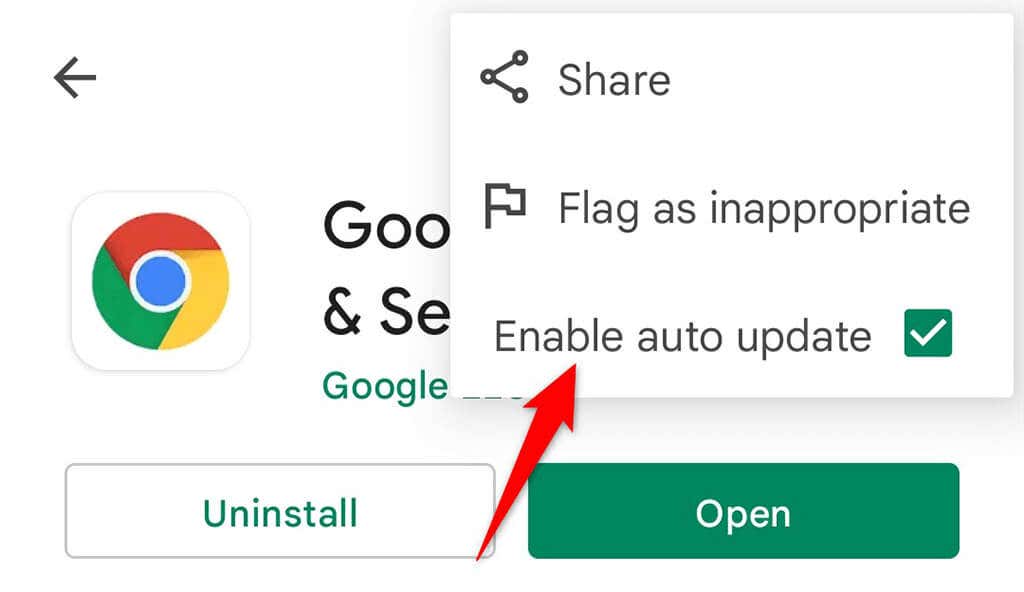
Android スマートフォンに Chrome を再インストールします
問題のあるアプリを再インストールすると、多くの問題の解決に役立つことがよくあります。これは、アプリを再インストールすると、アプリのコア ファイルがすべて削除され、それらのファイルが携帯電話に再ロードされるためです。これにより、アプリに関する主要な問題が解決されます。
スマートフォンに Chrome を再インストールするには、インターネットにアクセスするだけで済みます。

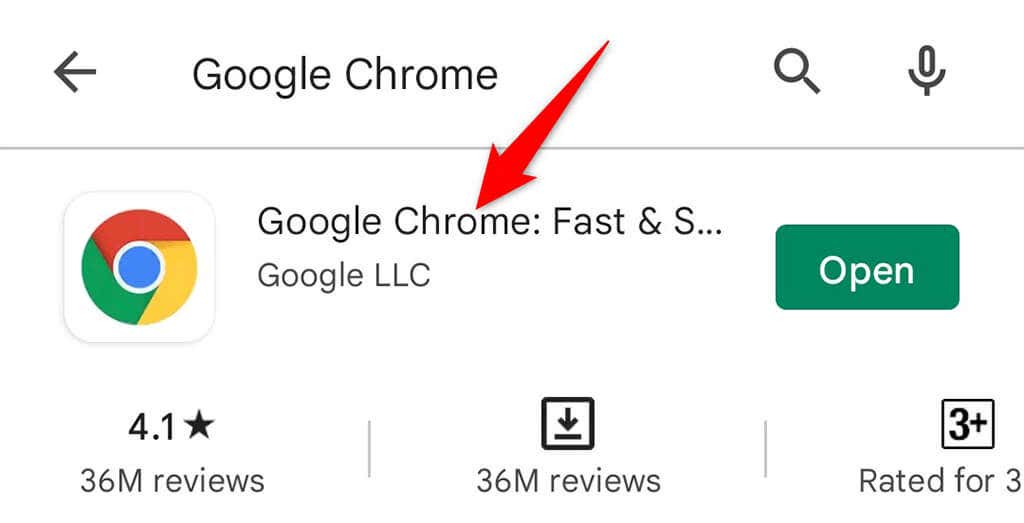
Android ではセーフ モードを使用する
Android には、セーフ モードと呼ばれる特別なモードがあり、アプリが別のアプリで問題を引き起こしていないかどうかを確認できます。たとえば、Chrome が応答しなくなるのは、別のアプリがこのブラウザに干渉したことが原因である可能性があります。
これに該当するかどうかを確認するには、スマートフォンでセーフ モードに入り、Chrome が動作するかどうかを確認してください。問題が解決しない場合は、スマートフォン上の別のアプリが Chrome で問題を引き起こしている可能性が高くなります。この場合、携帯電話から疑わしいアプリを手動で削除する必要があります。.
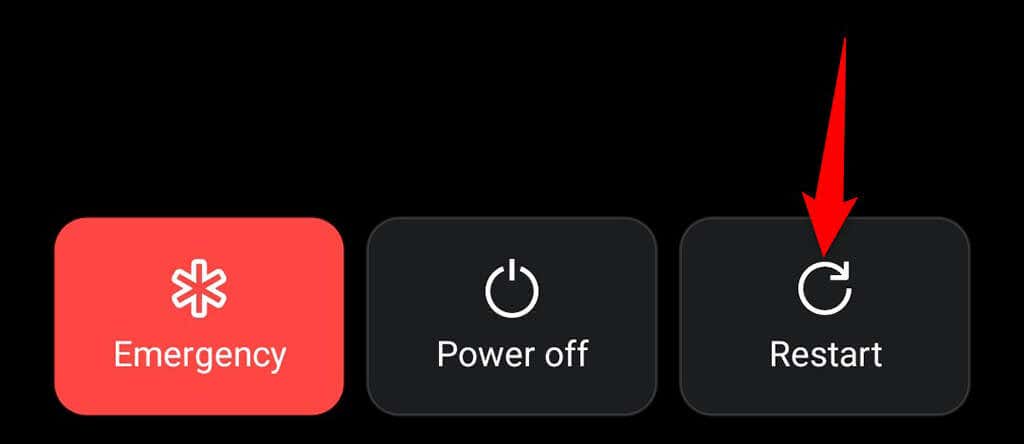
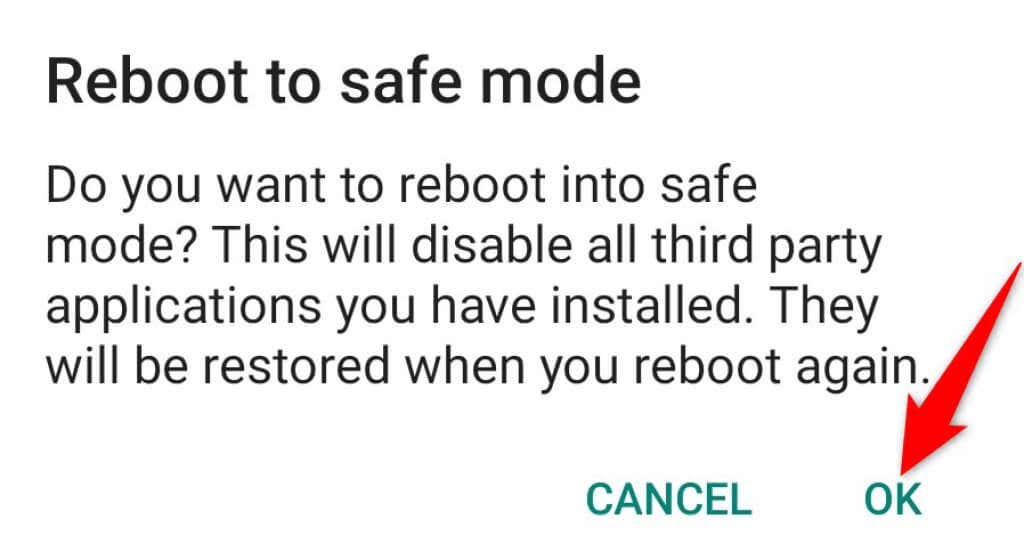
Android オペレーティング システムを更新する
携帯電話のオペレーティング システムを最新の状態に保つことは、アプリを最新の状態に保つことと同じくらい重要です。既存の問題にパッチが適用されるように、携帯電話で Android オペレーティング システムの最新バージョンが実行されていることを確認してください。
ほとんどの Android スマートフォンは簡単にアップデートでき、設定アプリから行うことができます。そうすることで、携帯電話で Chrome が応答しない問題が解決される可能性があります。
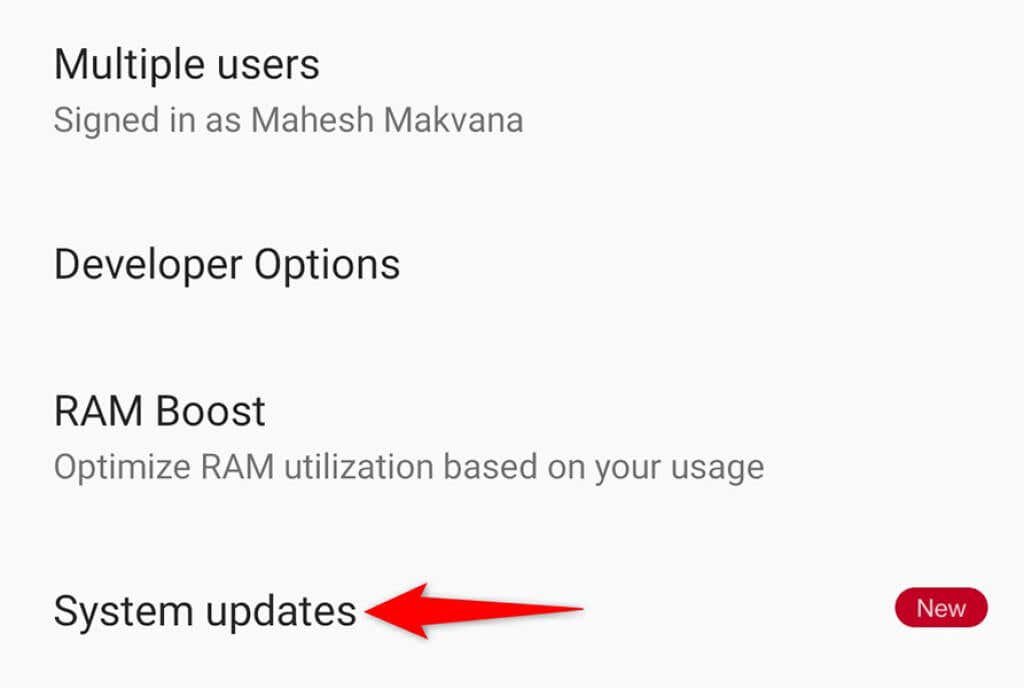
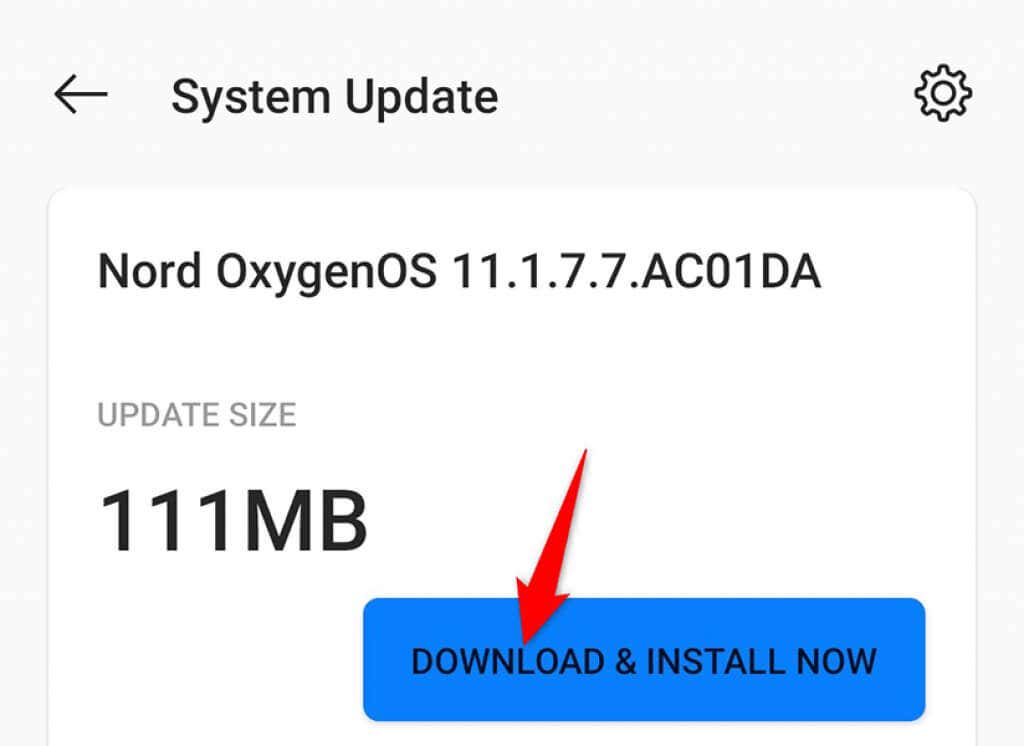
Android スマートフォンで Chrome をレスポンシブにする
Chrome は誰もが好む Web ブラウザですが、このブラウザが応答しなくなると、誰にとっても問題が発生します。 Android デバイスで Chromeが応答しない が見つかった場合は、上記のいずれかの方法で問題を解決できるはずです。このガイドがお役に立てば幸いです。
.