
Android デバイスは、クラッシュする前に「システム UI が応答していません」と表示します。どうしますか?ほとんどの場合、このエラーは単なる一時的なバグであり、自然に修正されます。操作するためのユーザー インターフェイスを提供するような重要なシステム アプリでも、クラッシュする可能性があります。ただし、自動的に再起動されるはずです。
問題は、システム UI が応答しない場合、再起動せず、エラーが頻繁に発生することです。この問題が発生した場合は、問題をより詳しくトラブルシューティングして原因を特定し、Android スマートフォンまたはタブレットで修正する必要があります。
デバイスを強制的に再起動します
Android デバイスの 強制再起動 は、簡単に診断できない問題を解決できることがよくあります。やり方は簡単で簡単です。再起動するとデバイスのアクティブ メモリがクリアされ、(通常は)システム UI の一時的な問題が解決されます。
Android デバイスで強制再起動を実行するには、次の手順に従います。
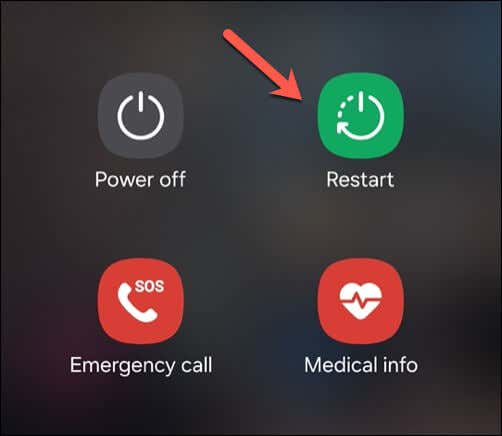
システム UI が完全にフリーズして電源オプション メニューが表示されない場合は、デバイスの電源がオフになるか再起動されるまで電源ボタンを押し続けます。電源がオフになった場合は、デバイスの電源がオフになるまで待ってから、もう一度電源ボタンを押してオンに戻します。
現在、取り外し可能なバッテリーを備えた Android デバイスはほとんどありませんが、取り外し可能なバッテリーを備えているデバイスの場合は、バッテリーを取り外してデバイスの電源を強制的にオフにし、バッテリーを交換して、電源ボタンを押して再びオンにすることもできます。
Android システムのアップデートを確認する
Android デバイスのアップデートは、デバイスの パフォーマンスと安定性 の改善に役立ちます。通常、ソフトウェアの更新には、表示される可能性のある「システム UI が応答しない」エラーなど、これまで気づかなかったシステムの問題を解決できるバグ修正が含まれています。.
Android デバイスのメニューは、以下で説明したものとは若干異なる場合がありますが、手順は非常に似ています。 Android システムのアップデートを確認するには、次の手順に従ってください。
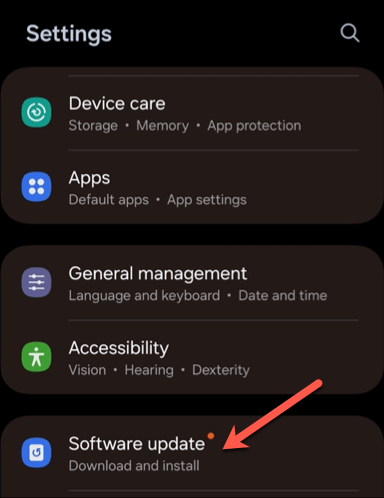
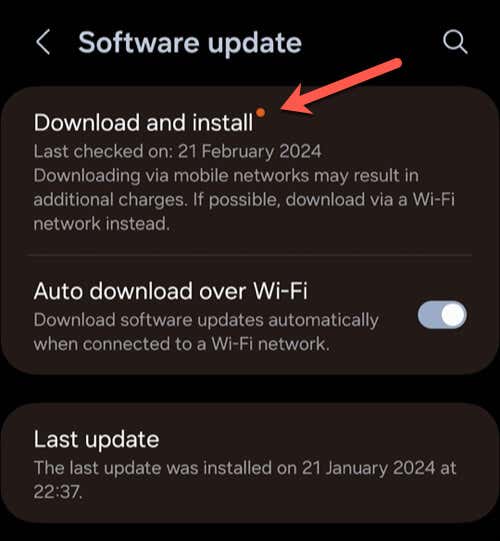
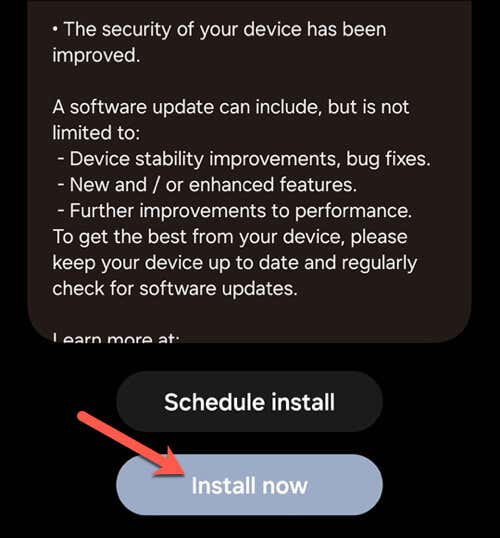
アプリ キャッシュをリセットするとデータ
システム UI は、Android デバイスのバックグラウンドで実行されている一連のアプリにすぎません。残念ながら、デバイスをリセットしない限り、これを「リセット」することはできません。
ただし、実行中のアプリが原因で Android システム UI が応答しなくなった場合は、そのアプリに対して キャッシュとデータをリセットする を行うことができます。これにより、アプリがデフォルト設定にリセットされ、インストール後に変更した設定や追加したログイン情報が失われますが、問題は解決する可能性があります。
次に進む前に、利用可能なすべてのバグ修正がインストールされていることを確認することをお勧めします。アプリを更新しました
アプリのキャッシュとデータをリセットするには、次の手順に従ってください。
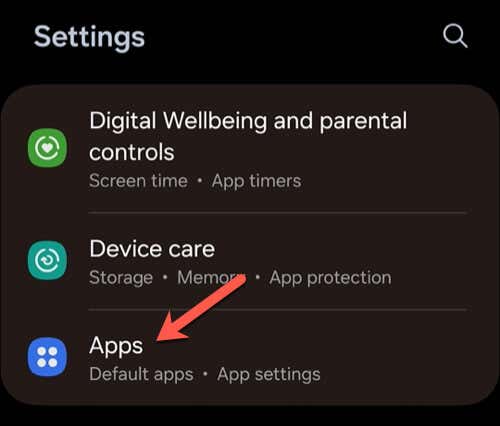
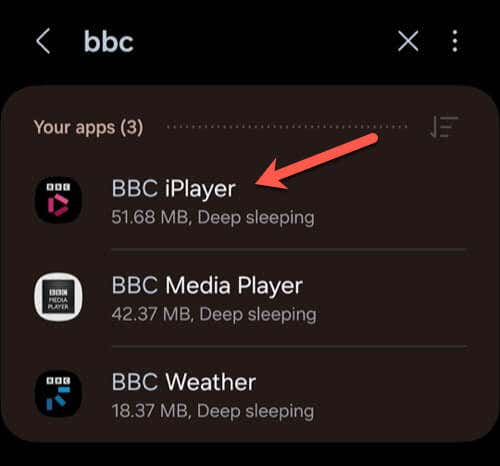
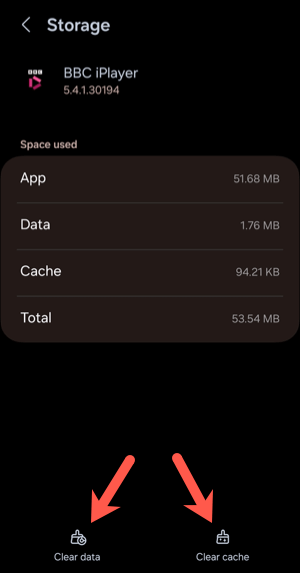
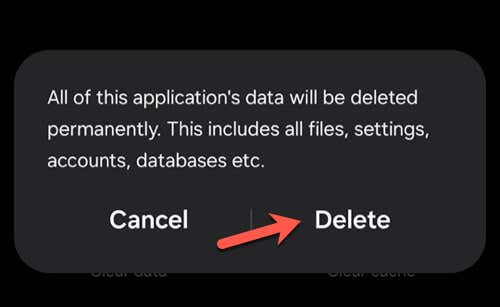
最近インストールしたアプリを削除します
アプリが問題を引き起こしている場合、常にそれを修正できるとは限りません。 Android デバイスに「システム UI が応答していません」というエラーが表示され、最近インストールしたアプリが問題の原因であると確信できる場合は、それを取り除く時間 です。
最近インストールしたアプリを削除するには、次の手順に従います。
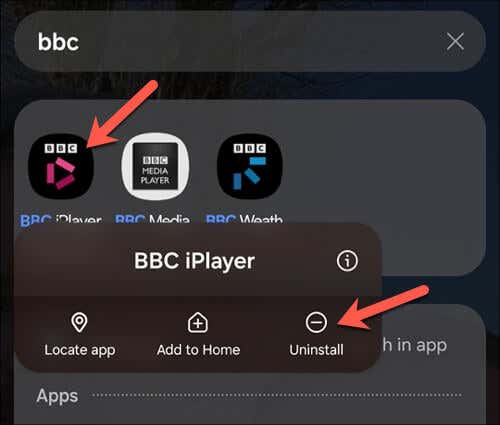
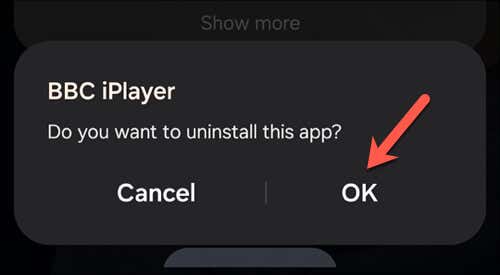
その後、システム メモリがクリアされていることを確認するために、携帯電話を再起動します。スマートフォンが再起動したら、通常どおりスマートフォンを使用して、システム UI が応答しなくなる原因となった可能性がある前の手順を繰り返してください。
アプリを削除しても問題が解決しない場合は、最近インストールした他のアプリも削除してみる必要がある可能性があるため、それらを検討してください。
出荷時設定にリセットする
他に何も問題がない場合は、Android デバイスで 工場出荷時設定にリセットする を実行する必要がある場合があります。これにより、デバイスからすべてのデータが消去され、デバイスが工場出荷時のデフォルト設定に復元されます。続行する前に、重要なデータがバックアップされていることを確認してください。後で取り出すことができなくなります。
Android で出荷時設定にリセットするには、次の手順に従ってください。デバイスのインターフェースは異なるように見えるかもしれませんが、手順自体は非常に似ているはずです。
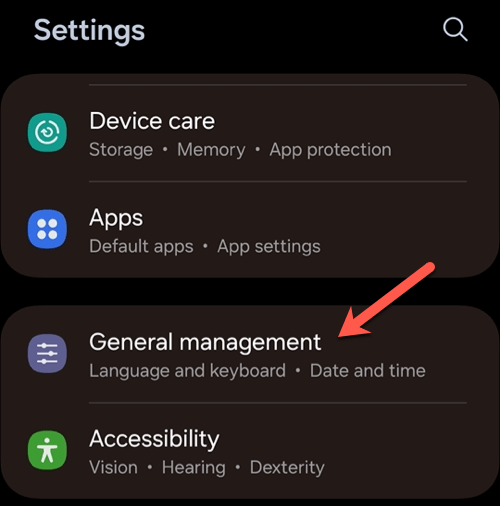 .
.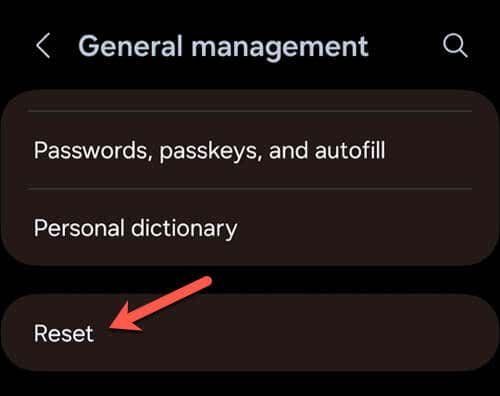
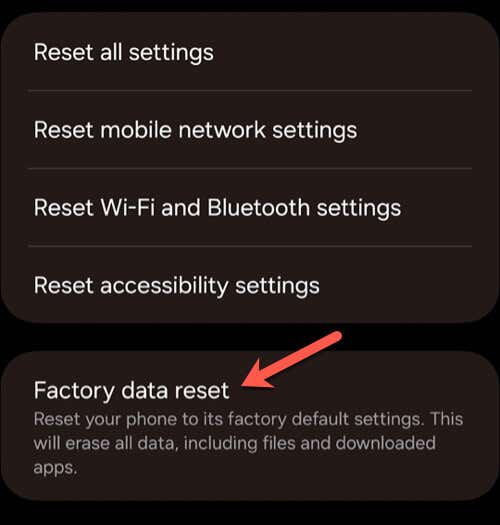
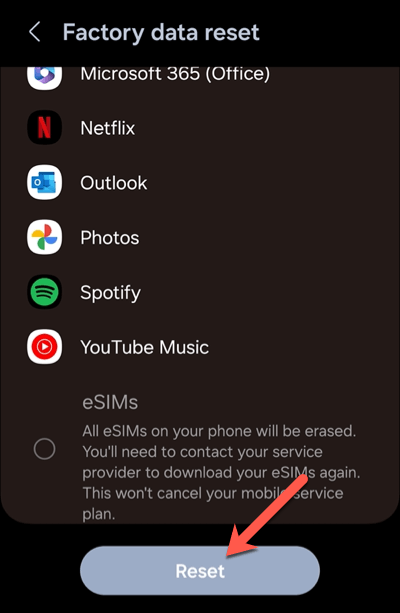
リセット後、デバイスは、以前にインストールされたアプリや個人設定がなくても、新品のように起動します。 Google やその他のアカウントへのログインなど、最初から設定する必要があります。
これにより、システム UI エラーが修正されるはずです。ただし、問題が解決しない場合は、ハードウェアの問題が原因かどうかを検討する必要がある場合があります。その場合は、メーカーまたは小売店に連絡して修理または保証の請求を検討する必要があります。
Android システム エラーの修正
Android スマートフォンまたはタブレットでシステム UI が応答しない場合でも、パニックに陥る必要はありません。しばらく待って、問題が自動的に解決されるかどうかを確認してください。ほとんどの場合、デバイスが追いつくにはさらに時間が必要です。上記の手順は、より大きな修正が必要な場合のトラブルシューティングに役立ちます。
Android で十分なエラーが発生したため、サイドを切り替えたいですか? iPhone を購入したばかりの場合は、簡単に Android から iPhone にデータを移動する にできます (ただし、いくつかの障壁があります)。ただし、ある Android から別の Android への移行 ははるかに単純です。