Android ScreenTimeはGoogleのファミリーリンク サービスの一部であり、子供がガジェットに費やす時間を制限するのに役立ちます。さらに、あなたの子供が何をしているかを追跡します で、適切なコンテンツにのみアクセスし、子供向けのアプリを使用できるようにすることもできます。
この機能はかなり基本的なものですが、一度設定すると、アクセスするアプリと、それぞれに費やす時間を確認できます。また、アプリ内購入を制限する 、子供がダウンロードする前に各アプリのダウンロードを精査するかどうかを決定し、個々のアプリに制限を設定する することもできます。

Androidの画面時間も外で遊んだり、夕食を食べたり、一緒に遊んだりするために休憩するときはいつでもお子様のデバイスをリモートでロックする できます。
Androidの画面時間を設定する方法
要件

注:お子様がiPhoneをお持ちの場合、Android Screen Timeは機能しませんが、Appleの5または利用時間。
1。お子様のプロフィールを設定する
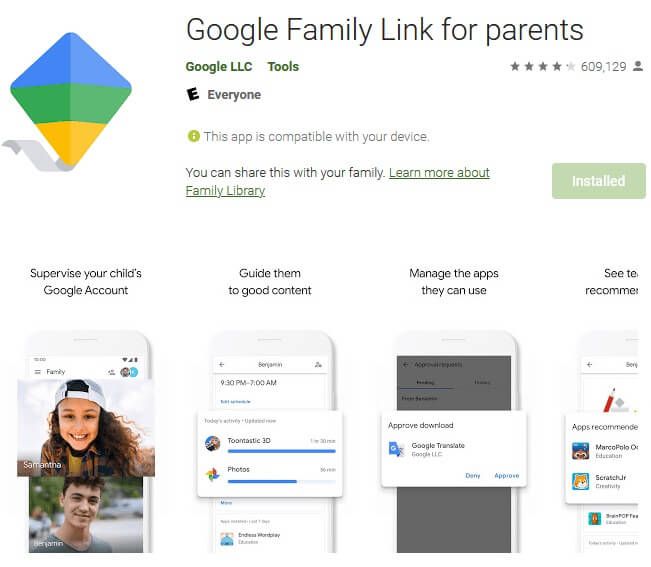
画像:android-screen-time -how-it-works-setting-it-up-setup-download-family-link
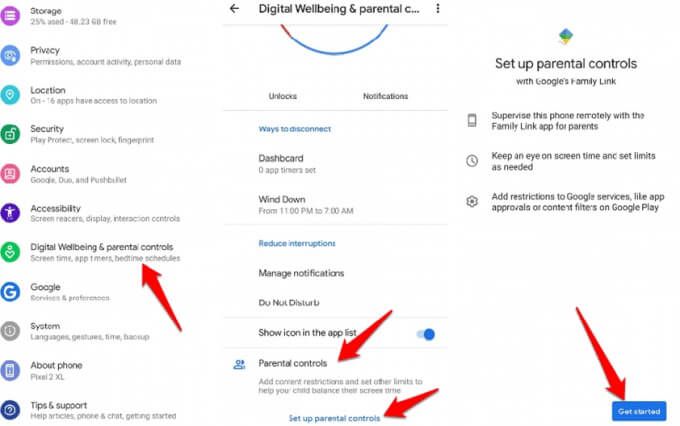
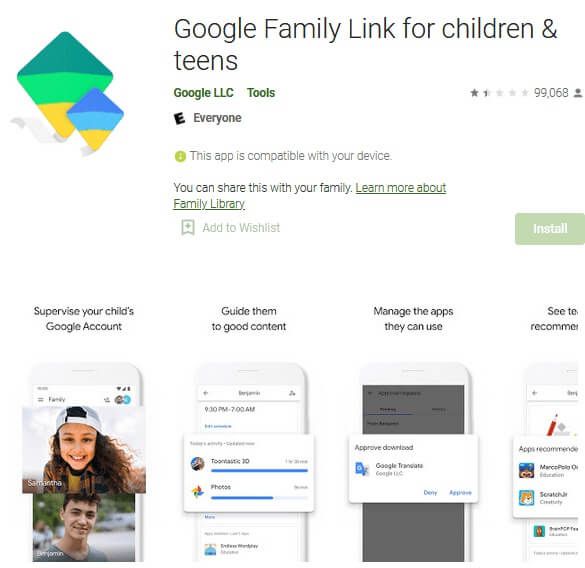
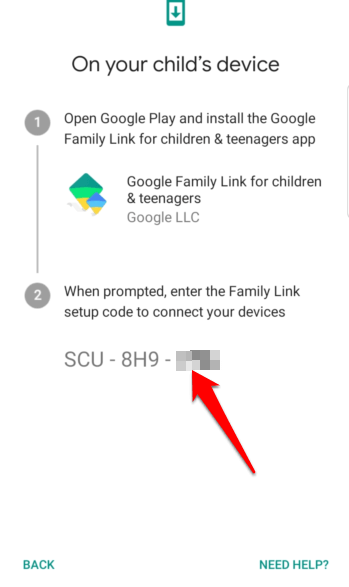
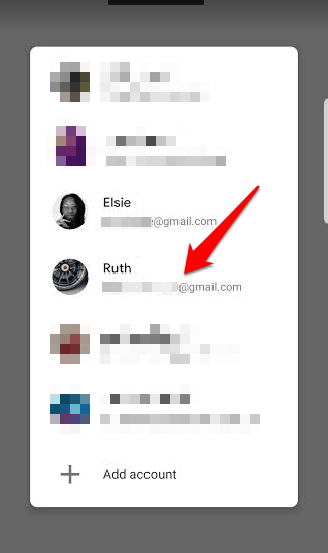
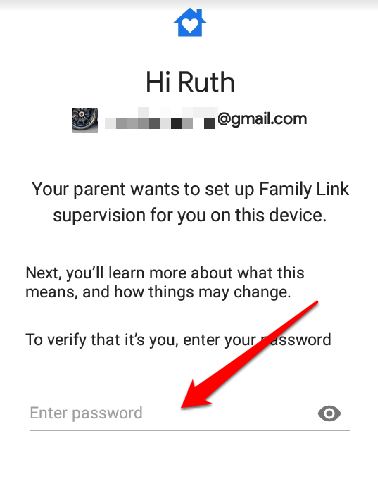
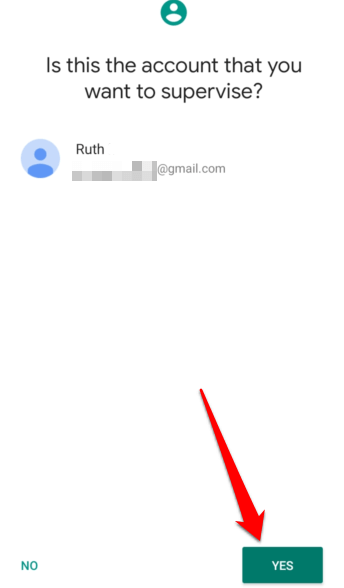
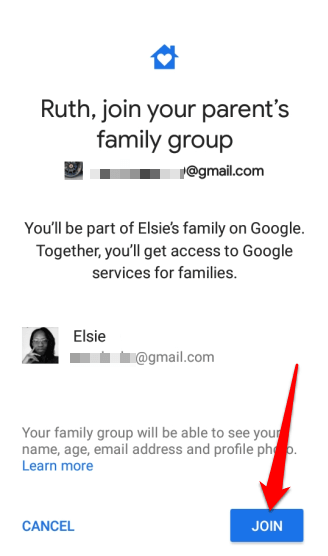
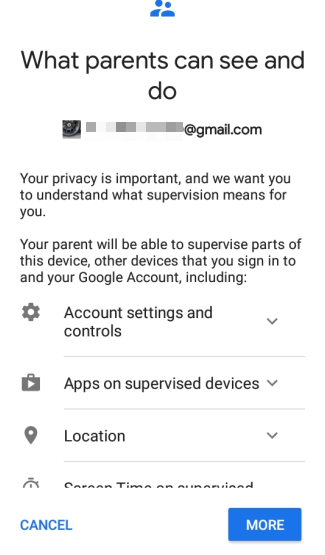
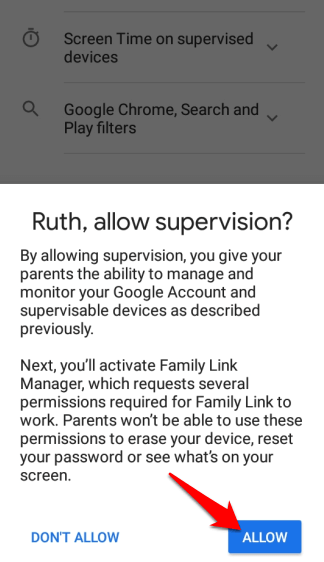
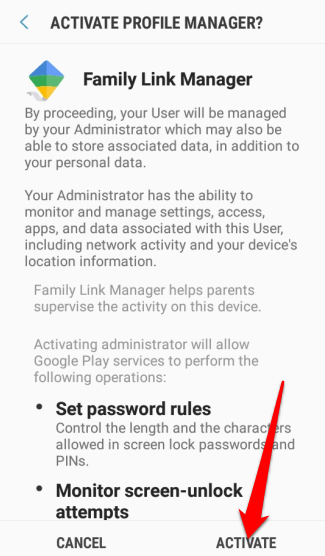
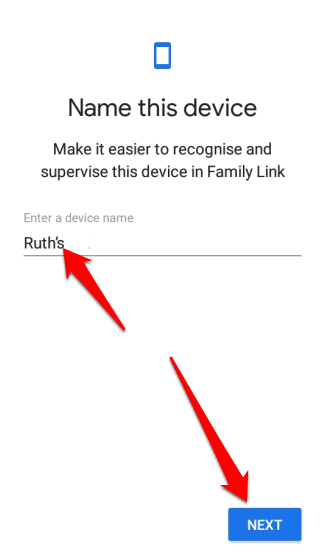
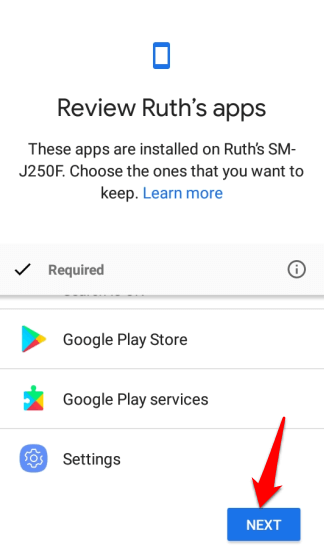
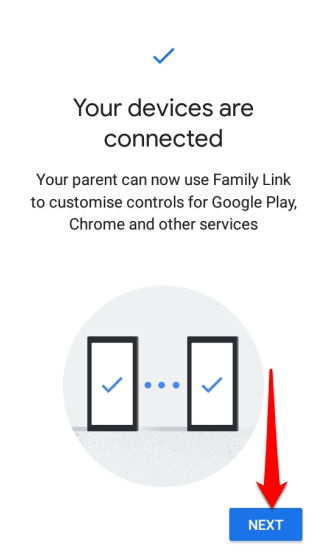
お子様がGoogleアカウントをお持ちでない場合は、ファミリーリンクアプリ画面(スマートフォン)の右上にある+(プラス)アイコンをタップしてお子様をファミリーに追加してくださいグループ。指示に従い、Googleアカウントの詳細(または必要に応じてクレジットカード)を使用して保護者の同意を確認します。
In_content_1all:[300x250] / dfp:[640x360]- >>
プロフィールを追加すると、Googleはお子様の年齢に基づいて設定を選択しようとしますが、詳細が正確であることを確認するために、後でいつでも自分で設定できます。
注:デバイスごとに設定できるファミリーリンクアカウントは1つだけです。
2。お子様の利用時間の設定
ファミリーリンクを使用すると、お子様がデバイスで過ごす時間に制限を設定できます。これを行うには、1日の制限を設定するか、お子様のプロファイルで就寝時刻を指定します。
注:制限時間はお子様のデバイスにインストールされているすべてのアプリに適用されます。このルールはシステムアプリには適用されません。 Screen Timeを初めて設定する場合、お子様はデバイスがロックされようとしているときに通知とアラートを受け取ります。
デバイスがロックされると、お子様はそれを行うことができなくなります。任意のアプリを使用する、通知を表示する、またはデバイスのロックを解除する ですが、デバイスに通話プランがある場合は、電話に応答して緊急電話をかけることができます。

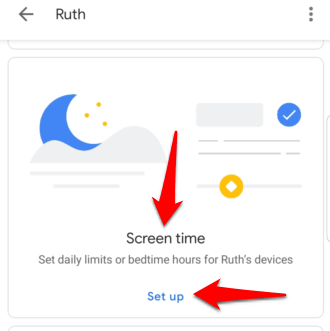
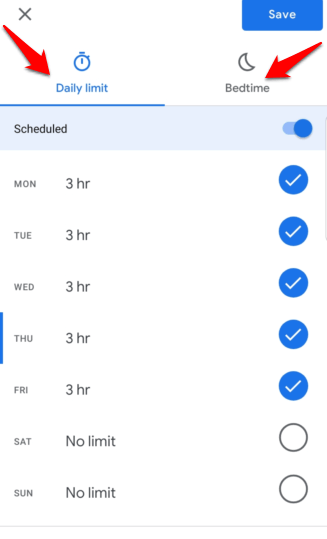
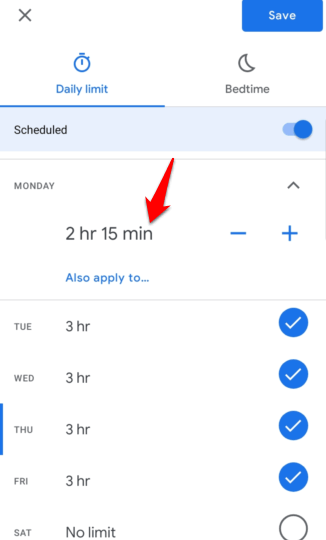
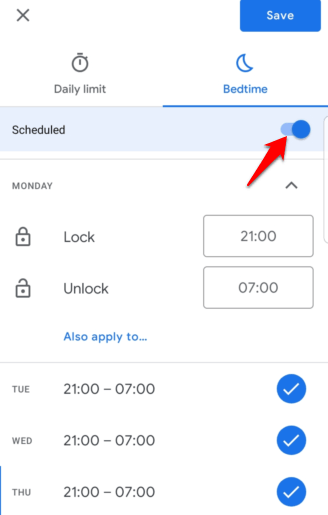
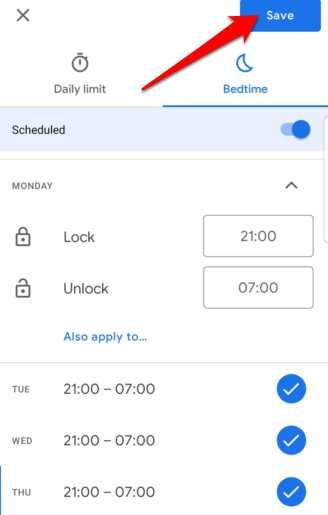
注:If お子様のアプリアクティビティをご覧ください にしたい場合は、プロフィールに戻り、[アプリ]セクションの[オンにする]をタップします。有効にしたら、[アプリの管理]をタップして、通常は時間がかかりすぎる各アプリまたは特定のアプリの時間制限を設定します。
画面の時間制限を無効にする方法

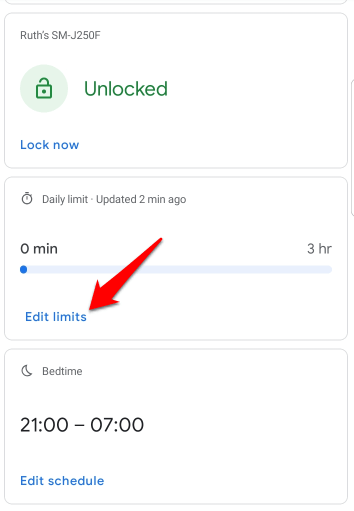
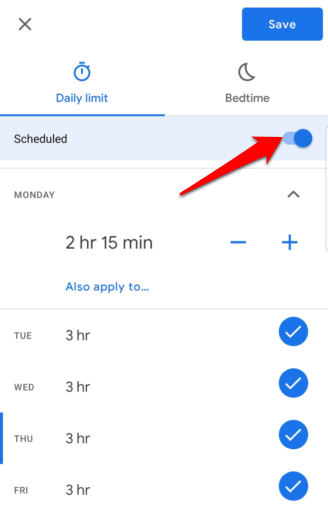
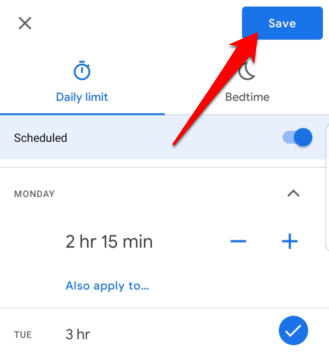
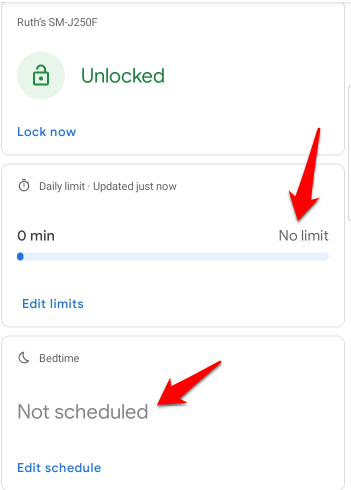
お子様のデバイスでの監視を停止する方法
お子様が成熟年齢に達しており、アカウントの監視を停止します。FamilyLinkアプリから行うことができます。
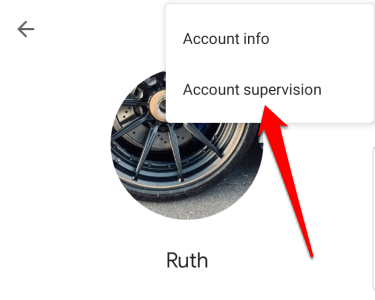
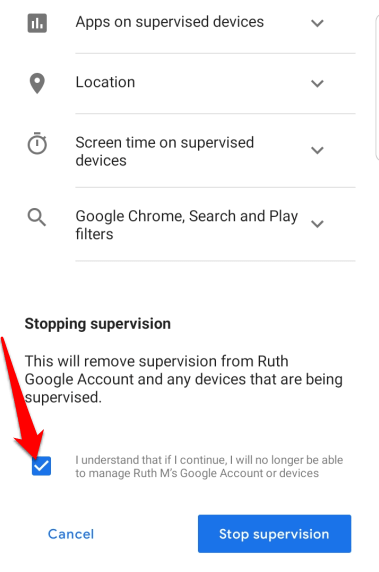
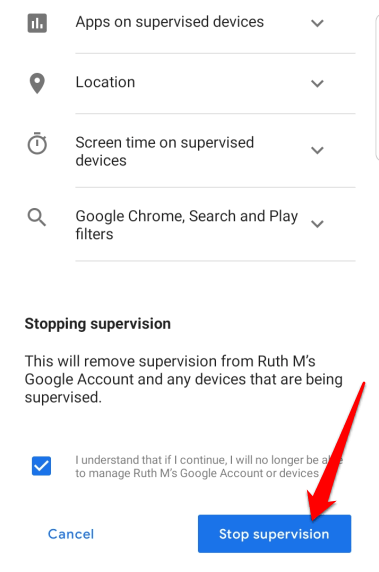
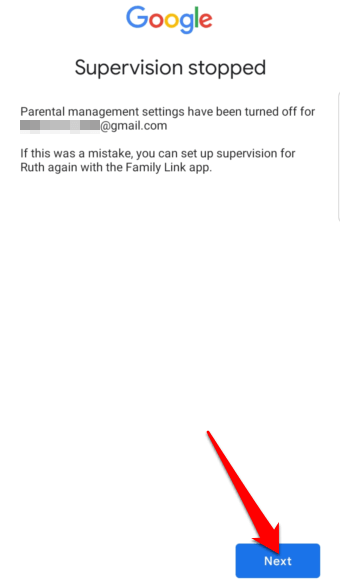
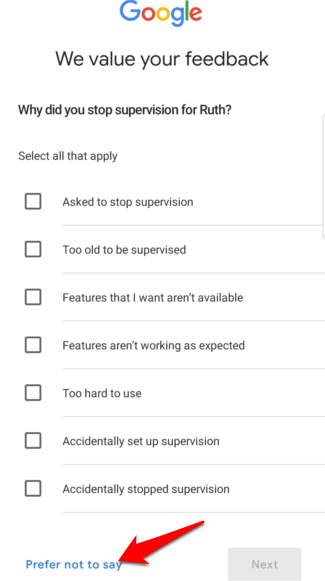
お子様の利用時間を管理する
親として、子供がガジェットを使用してインターネット、ビデオ通話の友達 、またはゲームをする を閲覧するときに、子供が安全であることを確認する必要があります。 スマートフォンを使用しながら何をするかを制御する やタブレットを使用するのは必ずしも簡単ではありませんが、Android Screen Timeを使用すると、作業が簡単になります。
お子様のデバイスでAndroidScreen Timeを正常に設定できましたか?コメントで私たちと共有してください。