誰もが経験したことがあります。Gmail の受信トレイに緊急の文書が届き、最も必要なときに添付ファイルのダウンロードに失敗することがあります。 Gmail は間違いなく Android で最も信頼できる電子メール クライアントですが、時折このような問題が発生します。
現在、ローカル ストレージや Google ドライブへの保存を拒否する頑固な Gmail 添付ファイルを見つめている場合でも、心配する必要はありません。このトラブルシューティング チュートリアルでは、問題に対する複数の解決策を説明します。

注: 以下の手順は、Android 13 を実行している Google Pixel からのものです。手順は、デバイスのモデルとシステム ソフトウェアのバージョンによって若干異なる場合があります。
1. Gmail を終了して再起動します
まず、Gmail を閉じて再度開くことから始めるのが最善です。このアクションは、アプリを更新し、添付ファイルのダウンロードを妨げる予期しない問題を迅速に解決するのに役立ちます。
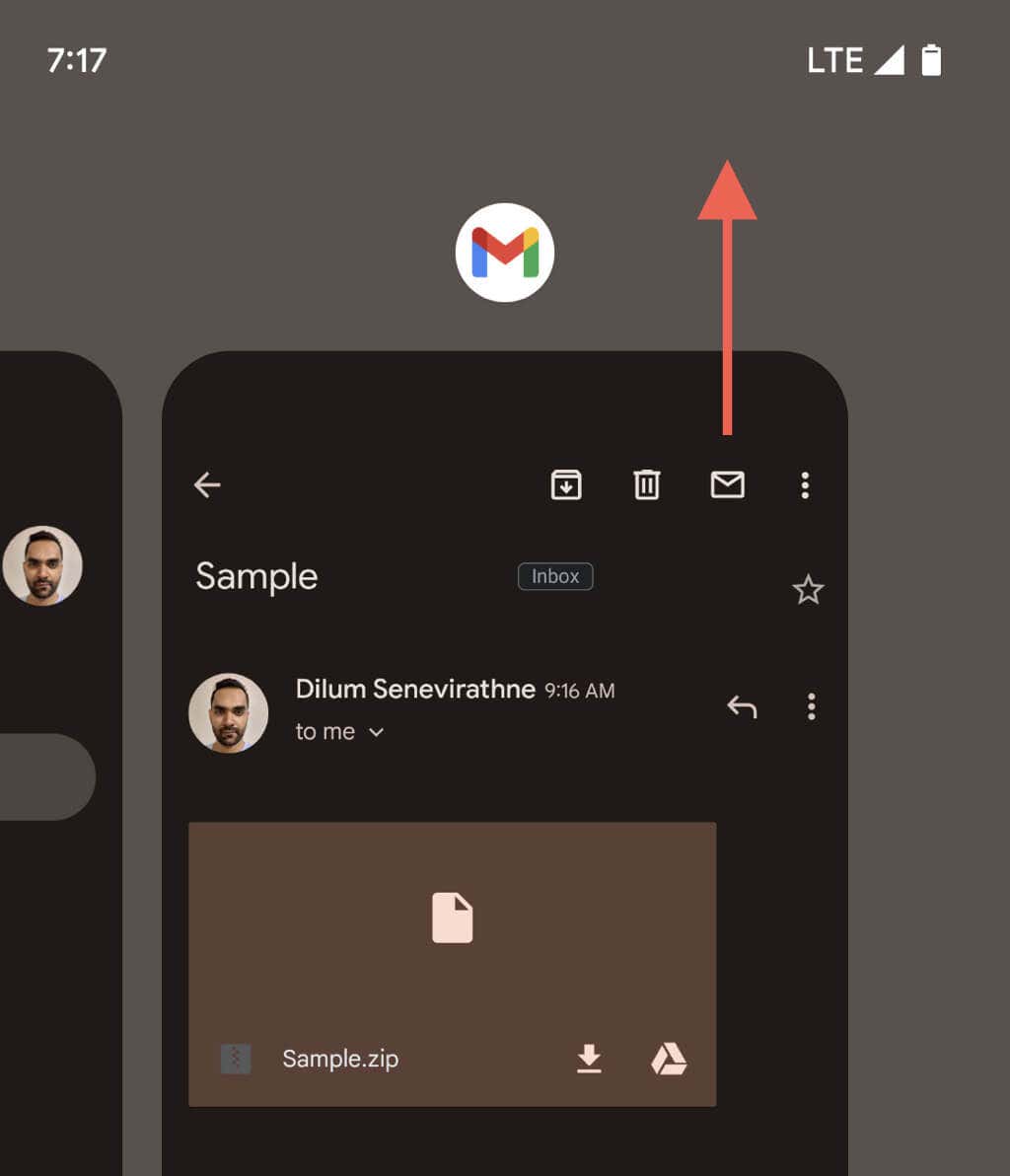
2. Android スマートフォンを再起動します
もう 1 つの比較的単純な修正には、Android スマートフォンを再起動する が関係します。 Gmail などのアプリの誤動作の原因となるランダムなシステム関連の問題を解決します。 電源ボタンと 音量大ボタンを同時に押したまま、再起動をタップします。
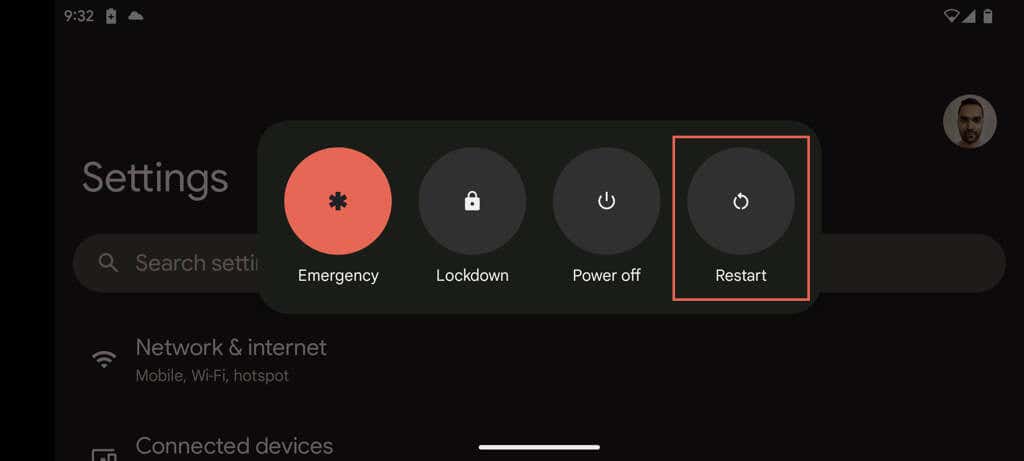
3.インターネット接続を確認してください
より高度なソリューションに進む前に、インターネットに問題がないことを確認することをお勧めします。これをテストするには、Web サイトを閲覧するか、別のアプリをチェックします。
接続に問題がある場合は、ルーターを再起動するか、Wi-Fi とモバイル データを切り替えるか、Wi-Fi ソースに近づく必要がある場合があります。詳細については、遅いWi-Fiを直す または Android でのモバイル データ接続 をご覧ください。
4. Gmail キャッシュのデータを消去する
PDF ファイルなど、サポートされている種類の添付ファイルをプレビューしようとすると、Gmail はそのコンテンツのローカル キャッシュを開始します。ただし、まれにこのプロセスが失敗し、部分的なダウンロードによって添付ファイルへのアクセスが継続的にブロックされることがあります。 Gmail のアプリ キャッシュをクリアすることは、キャッシュの破損に起因する他の多くの問題を含む問題を解決する実行可能な方法です。方法は次のとおりです。
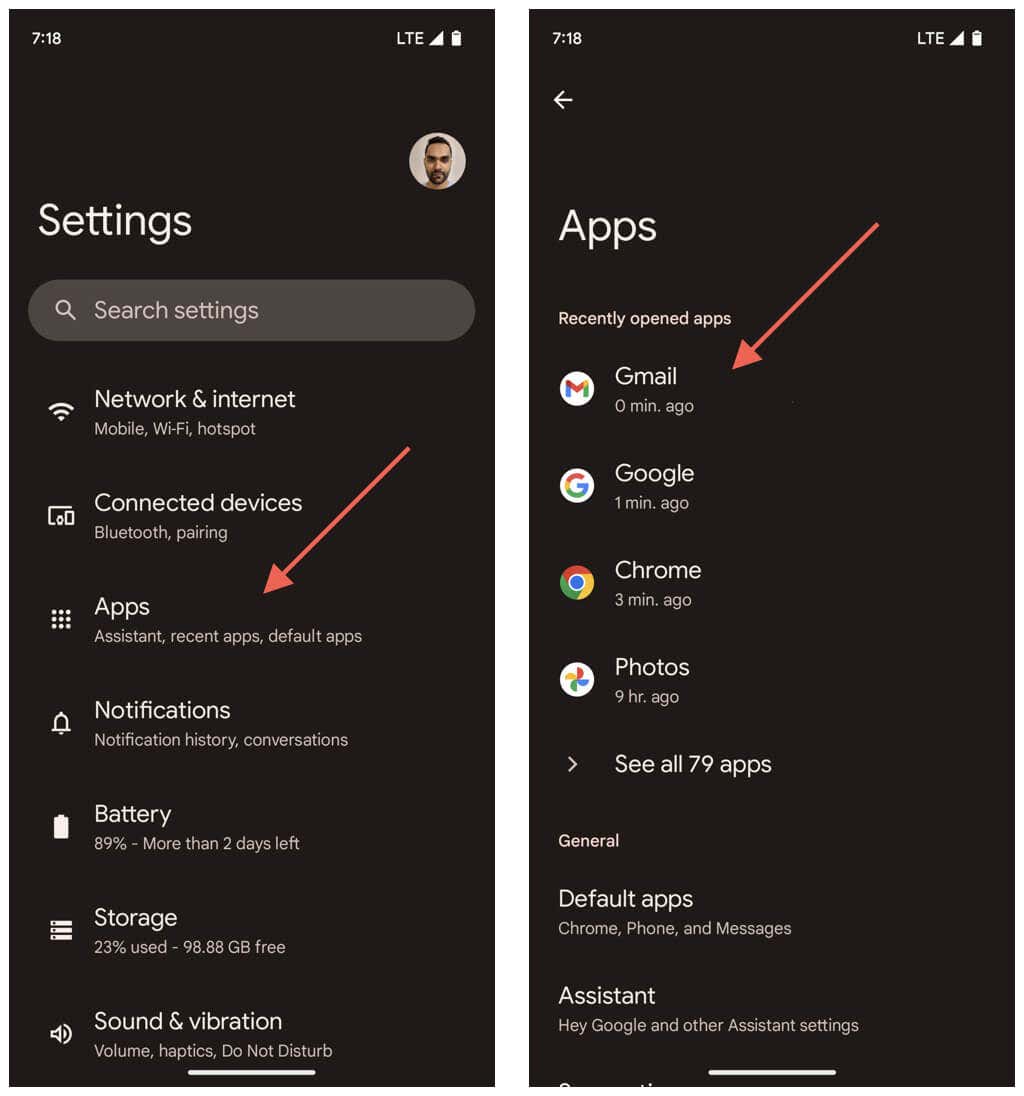
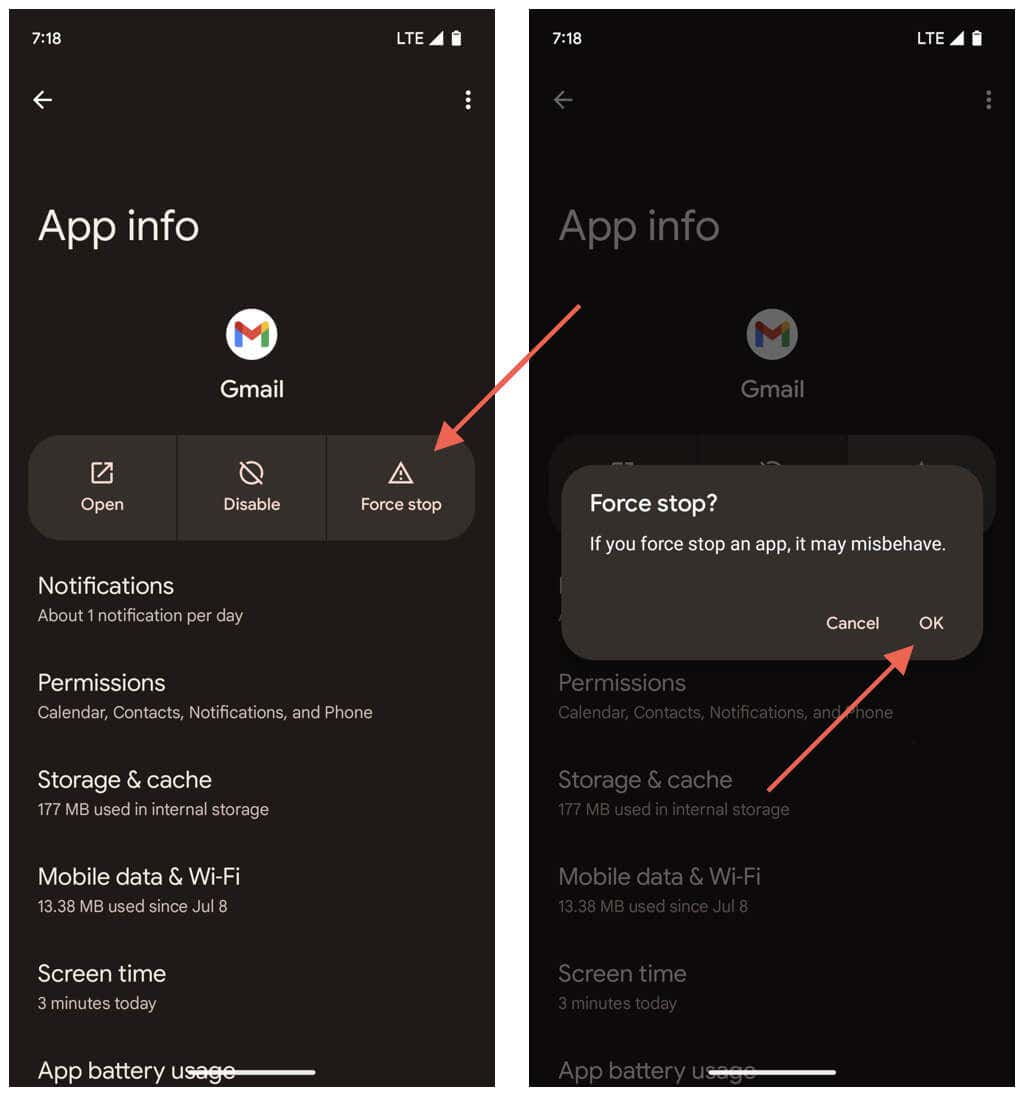
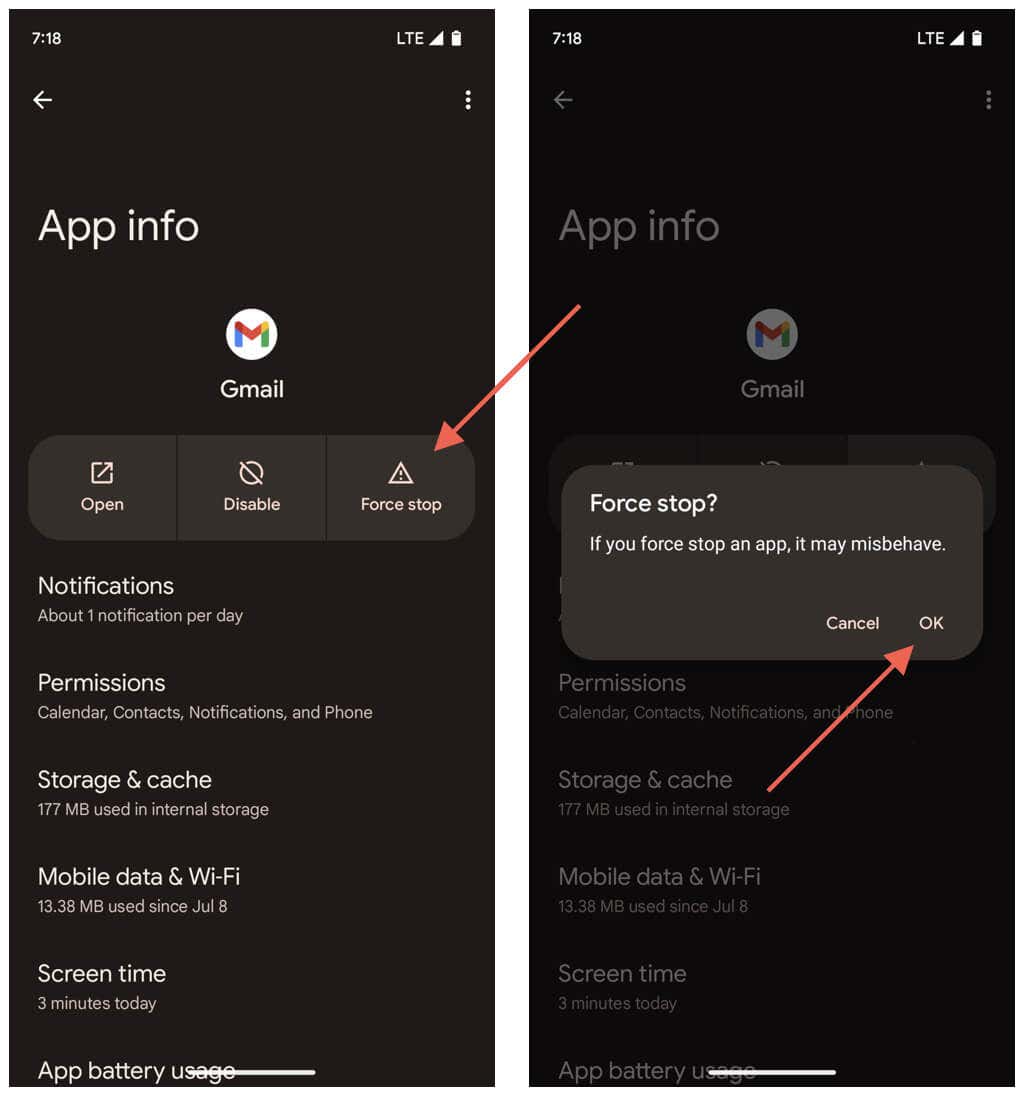
5. Gmail サーバーを確認してください
Gmail の添付ファイルのダウンロードの問題は、Google 側の複雑な問題によって発生する可能性もあります。確認するには、Android スマートフォンで Google Chrome またはその他のブラウザを開き、Google Workspace ステータス ダッシュボードにアクセスする ます。進行中の問題が Gmailの横に表示されている場合は、Google が問題を解決するまで待ちます。
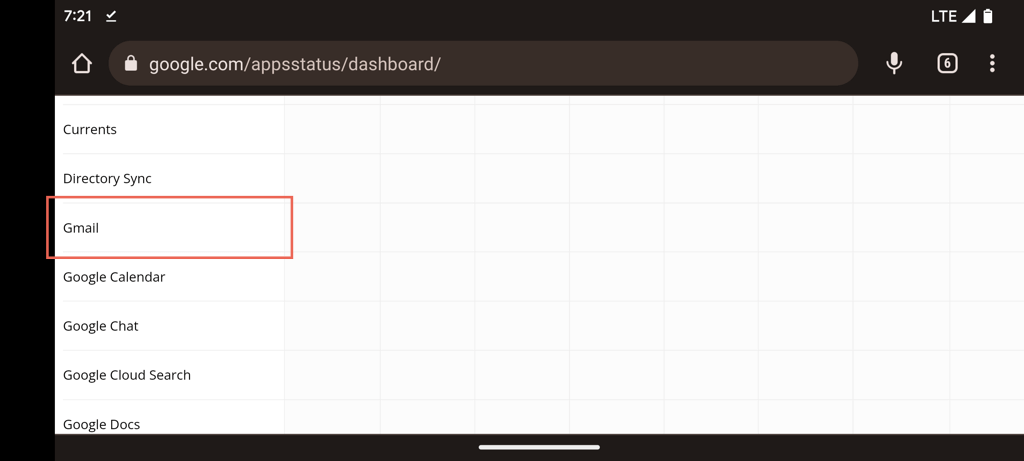
6.送信者に添付ファイルを再送信するよう依頼します
添付ファイルが間違っていることも、Gmail でファイルのダウンロードが常に失敗する原因の 1 つです。問題が 1 つのアイテムに限定されている場合は、アイテムを送信した人に再送信するよう依頼してください。
パスワードで保護されたファイルもダウンロードの問題を引き起こす可能性があります。その場合は、パスワードなしでコピーをリクエストしてください。
7. Gmail アプリを最新バージョンに更新します
複数の添付ファイルでダウンロードの問題が解決しない場合は、Gmail アプリの障害が原因である可能性があります。アップデートにはバグ修正やパフォーマンスの改善が含まれていることが多いため、Google Play ストアでアップデートを確認してください。方法は次のとおりです。
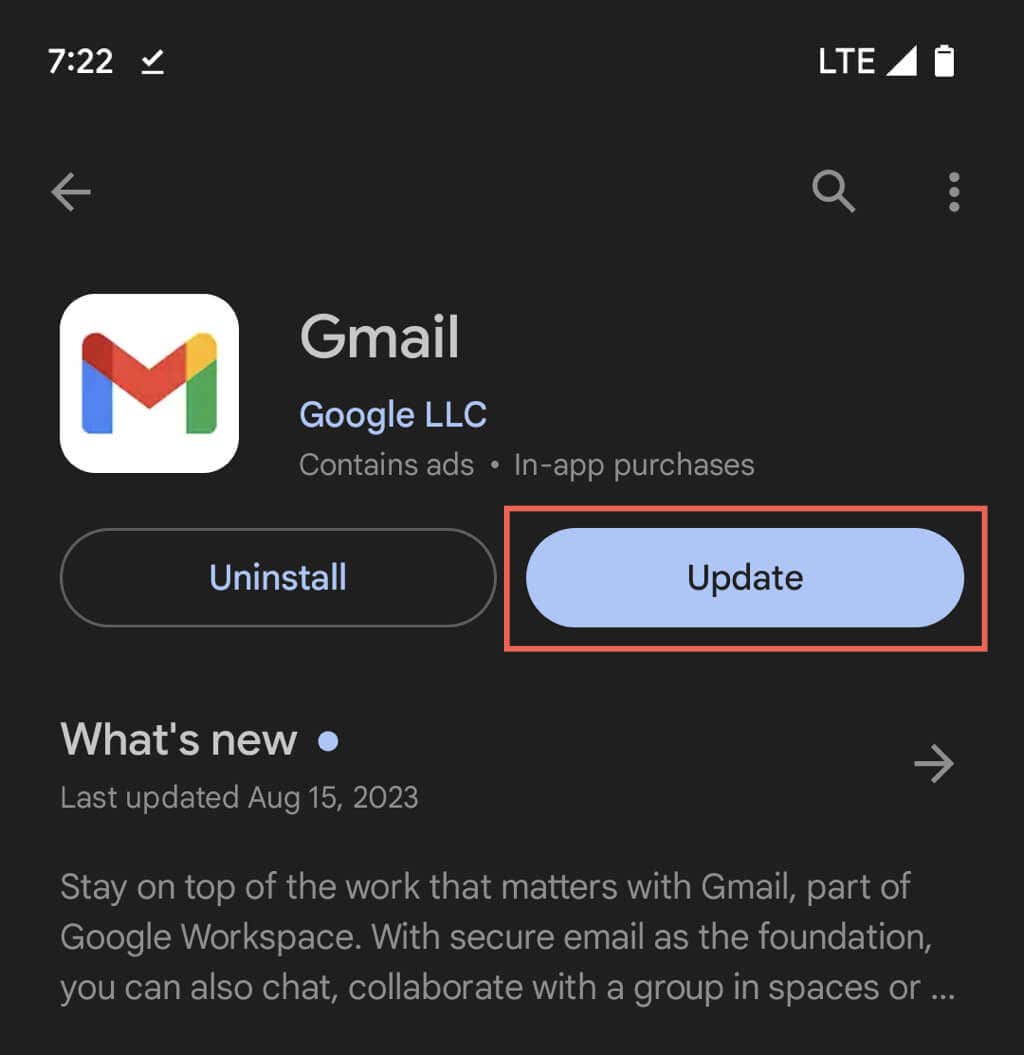
Gmail が最新の場合は、最近のアップデートを再適用して、すべてが正しくインストールされていることを確認してください。 Gmail のストア ページで アンインストールボタンをタップするだけで、アプリはアンインストールされません。その後、更新してください。
8.インターネットへの無制限のアクセスを許可する
次の修正には、Android のデータ節約機能が有効な場合でも、モバイル データと Wi-Fi を使用するための適切な権限が Gmail に与えられるようにすることが含まれます。そうでない場合は、メールの閲覧のみに制限される可能性があります。そのためには:
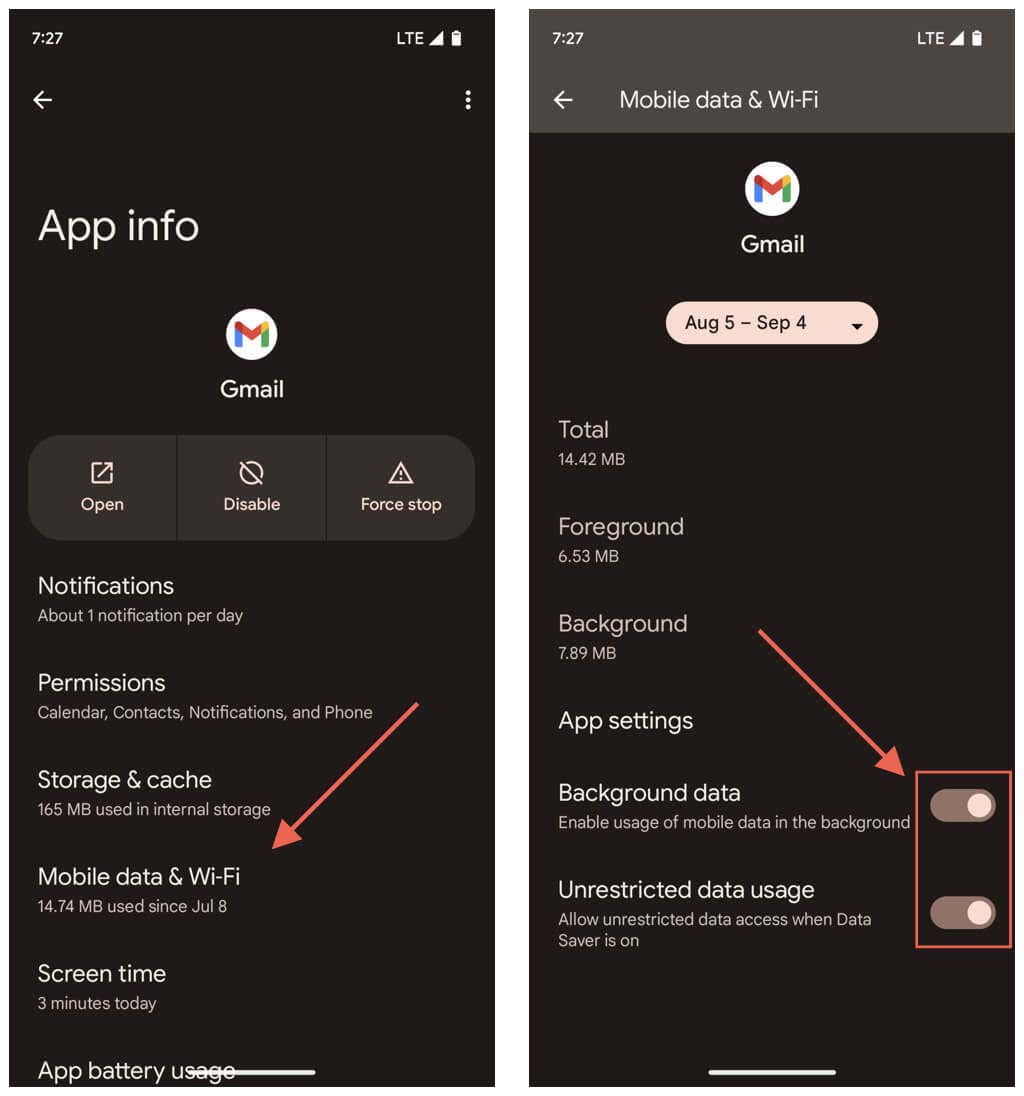
9.バッテリーセーバーを無効にする
Android のバッテリー セーバー モード は電力を節約するためにアプリの機能を制限するため、一時的に無効にして、Gmail の添付ファイルのダウンロードの問題が解決されるかどうかを確認します。方法は次のとおりです。
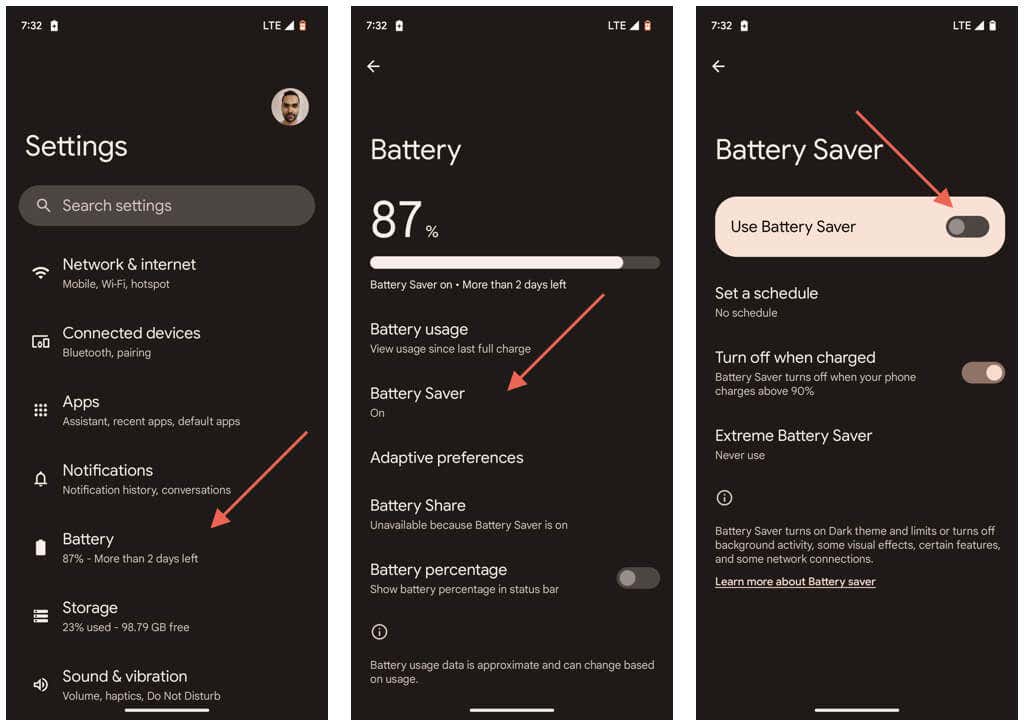
10. Google アカウントを Gmail と再同期する
Gmail が Googleアカウント と同期していないと正しく動作しない可能性があるため、次の修正にはアプリとアカウント間の接続の更新が含まれます。そのためには:
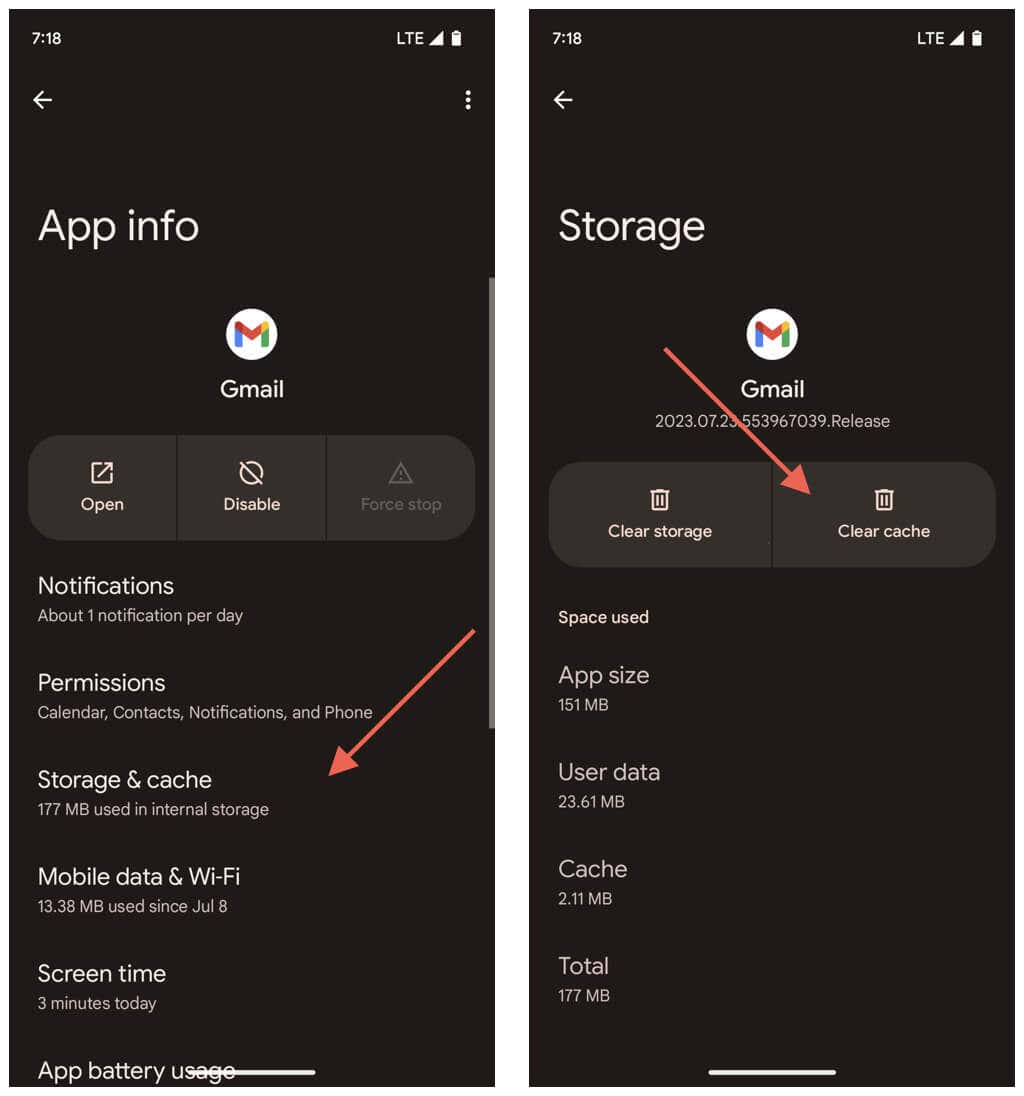
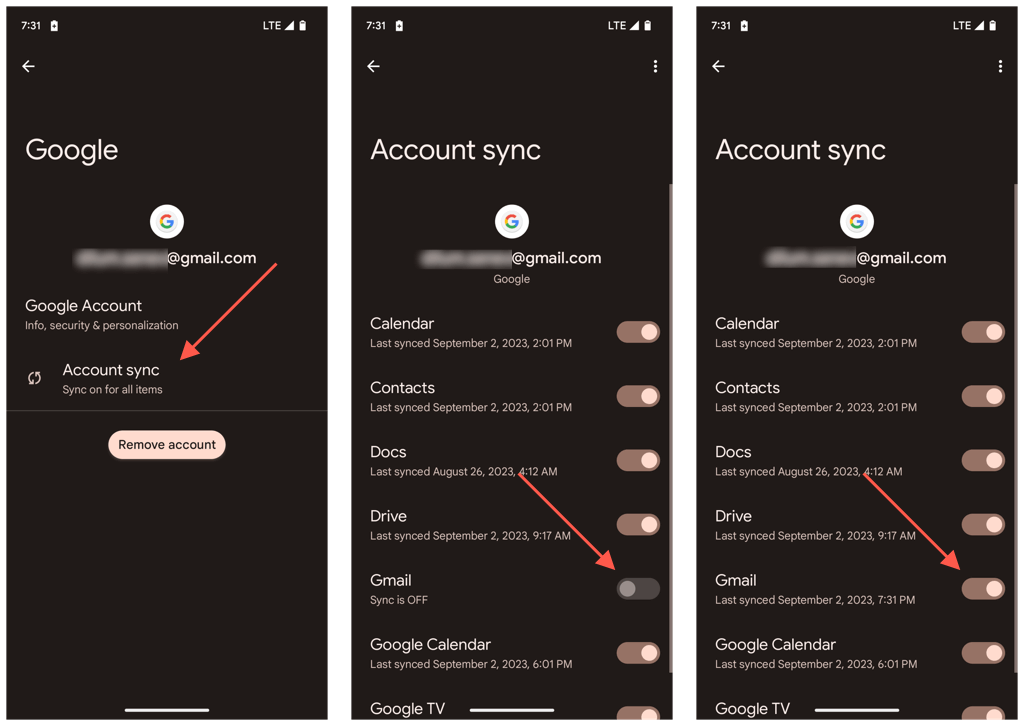
11. Android のネットワーク設定をリセットする
Gmail の添付ファイルのダウンロードに関する永続的な問題は、Android ネットワーク構成の破損が原因で発生する可能性があるため、問題を解決するもう 1 つの方法は、Wi-Fi とモバイル データの設定を出荷時設定にリセットすることです。方法は次のとおりです。
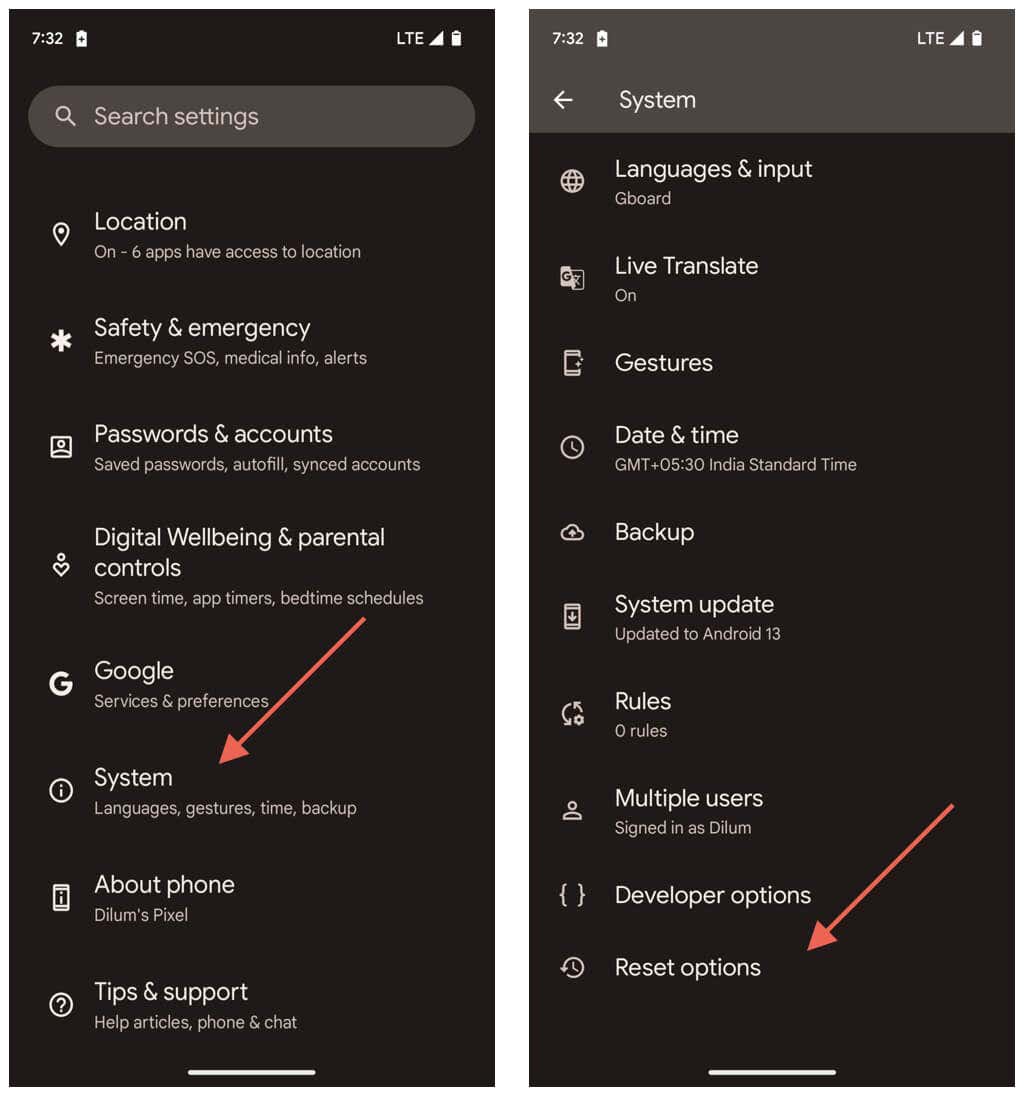
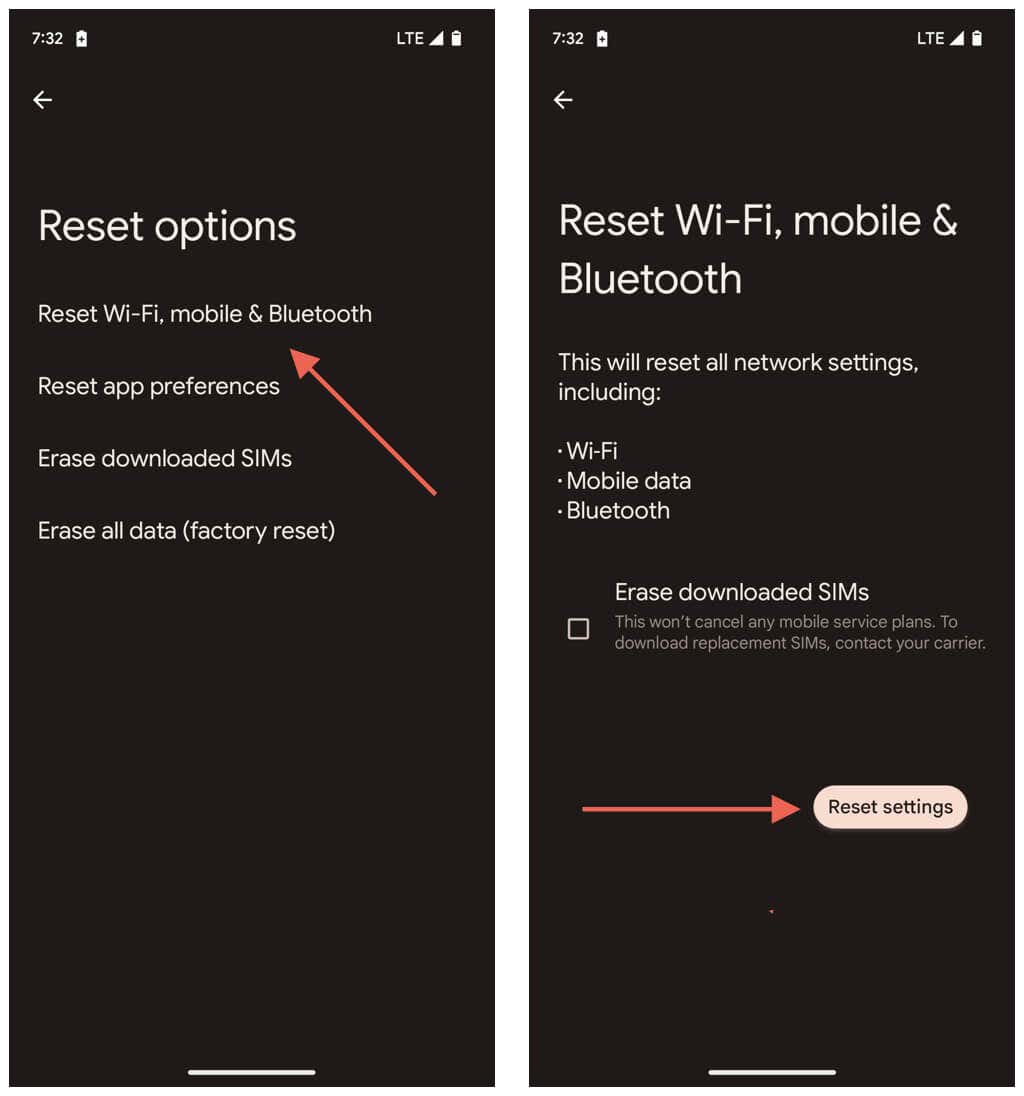
ネットワークがリセットされると、携帯電話は以前に記憶されていた Wi-Fi ネットワークに自動接続されなくなり、パスワードを再入力して最初から接続する必要があります。一方、携帯電話の設定は自動的に更新されるはずです。更新されない場合は、無線通信事業者に問い合わせてサポートを受けてください。
Gmail の添付ファイルを再度ダウンロードする
Android デバイスの Gmail で添付ファイルをダウンロードするときに問題が発生した場合は、体系化されたアプローチに従うことができます。アプリの再起動やインターネットの確認などの基本的な解決策から始めます。これらで結果が得られない場合は、アプリ固有の修正を詳しく調べるか、サーバーの停止などの外部要因を考慮してください。.
問題が解決しない場合は、Gmail と競合する特定のデバイス設定を調整するか、Android のネットワーク設定を工場出荷時のデフォルトに戻すことで改善する可能性があります。永続化を行うと、添付ファイルを通常どおりに再度ダウンロードできるようになります。.