Android または iOS デバイスでインターネットを閲覧するときは、ほとんどの場合、スマートフォンの小さな画面領域に最適化された ウェブサイトのモバイルフレンドリーバージョン を操作します。ただし、これらのサイトには、デスクトップ版にあるさまざまな機能が欠けていることがよくあります。
したがって、モバイル デバイスから Web サイトの本格的なデスクトップ バージョンにアクセスしたい場合は、デスクトップ モードで読み込むようにブラウザを手動で設定する必要があります。一部のブラウザには、サイトを常にデスクトップ モードで読み込む機能も備わっています。
このチュートリアルの手順では、Google Chrome、Apple Safari、Mozilla Firefox など、すべての iOS および Android デバイス用の主要なブラウザ でデスクトップ モードを有効にするために行う必要がある手順を説明します。
ヒント : 多くの場合、デスクトップ バージョンの Web サイトはモバイル デバイスで移動するのが困難です。ウェブ要素の表示と操作を容易にするために、ズームイン (2 本の指でピンチアウト) してみてください。
Android 上の任意のブラウザでデスクトップ モードを有効にする方法
Android、Google Chrome、Samsung インターネット ブラウザ、および Mozilla Firefox では、開いているタブでデスクトップ モードをすぐに有効にすることができます。デスクトップ モードがアクティブになっているタブは、閉じるかモバイル モードを再度アクティブにするまで、デスクトップ モードでサイトと Web ページを読み込み続けます。
同じことが Microsoft Edge と Opera ブラウザにも当てはまりますが、これらのブラウザでは、すべてのタブでデスクトップ バージョンのサイトを常に読み込むこともできます。
Google Chrome でデスクトップ モードを有効にする
Google Chrome ブラウザで、まず Chrome メニューを開きます (画面の右上隅にある 3 つの点のアイコンをタップします)。表示されるメニューで、[デスクトップ サイト ] の横にあるボックスをタップしてデスクトップ モードを有効にします。
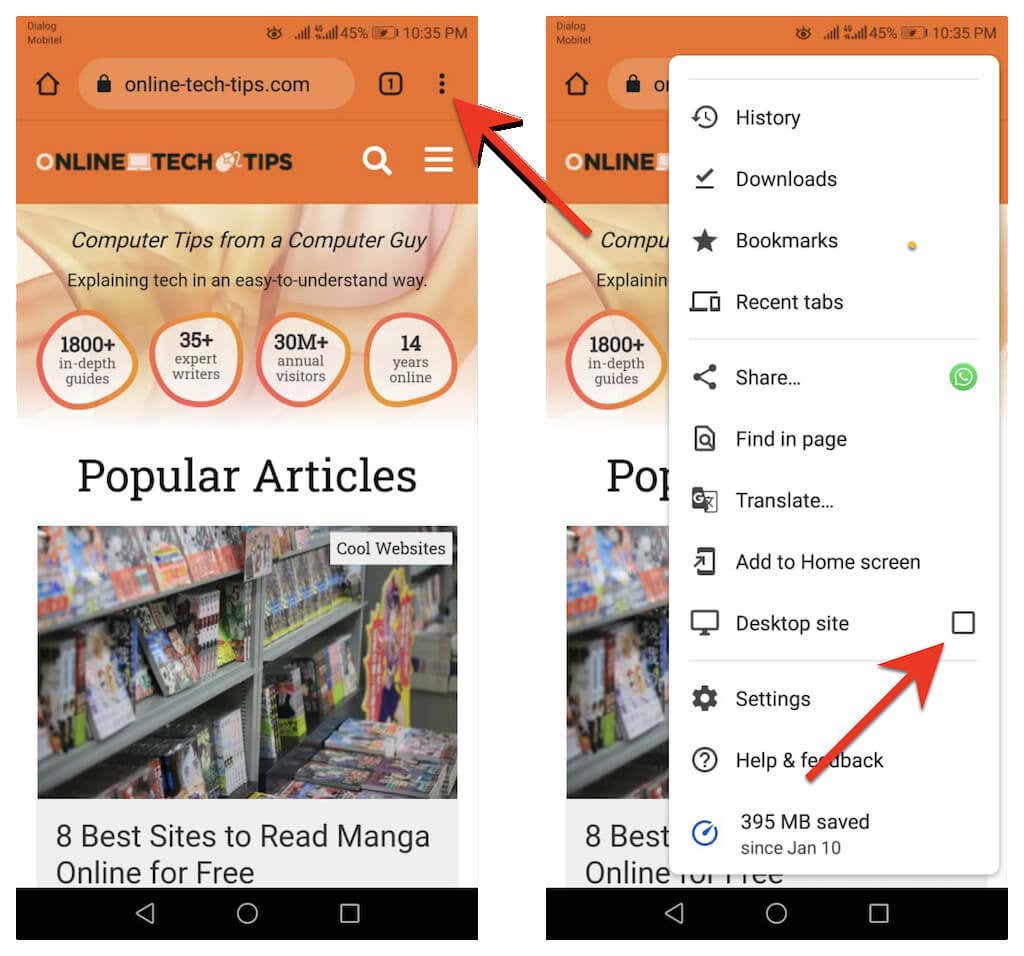
タブのデスクトップ ビューを無効にしたい場合は、Chrome メニューを再度開き、デスクトップ サイト の横にあるチェックボックスをオフにします。
Samsung インターネット ブラウザでデスクトップ モードを有効にする
Samsung インターネット ブラウザでサイトを開いているときに、タブの右下にあるメニュー アイコン (3 本の積み上げ線) を選択し、デスクトップ サイト をタップして起動します。デスクトップ版。
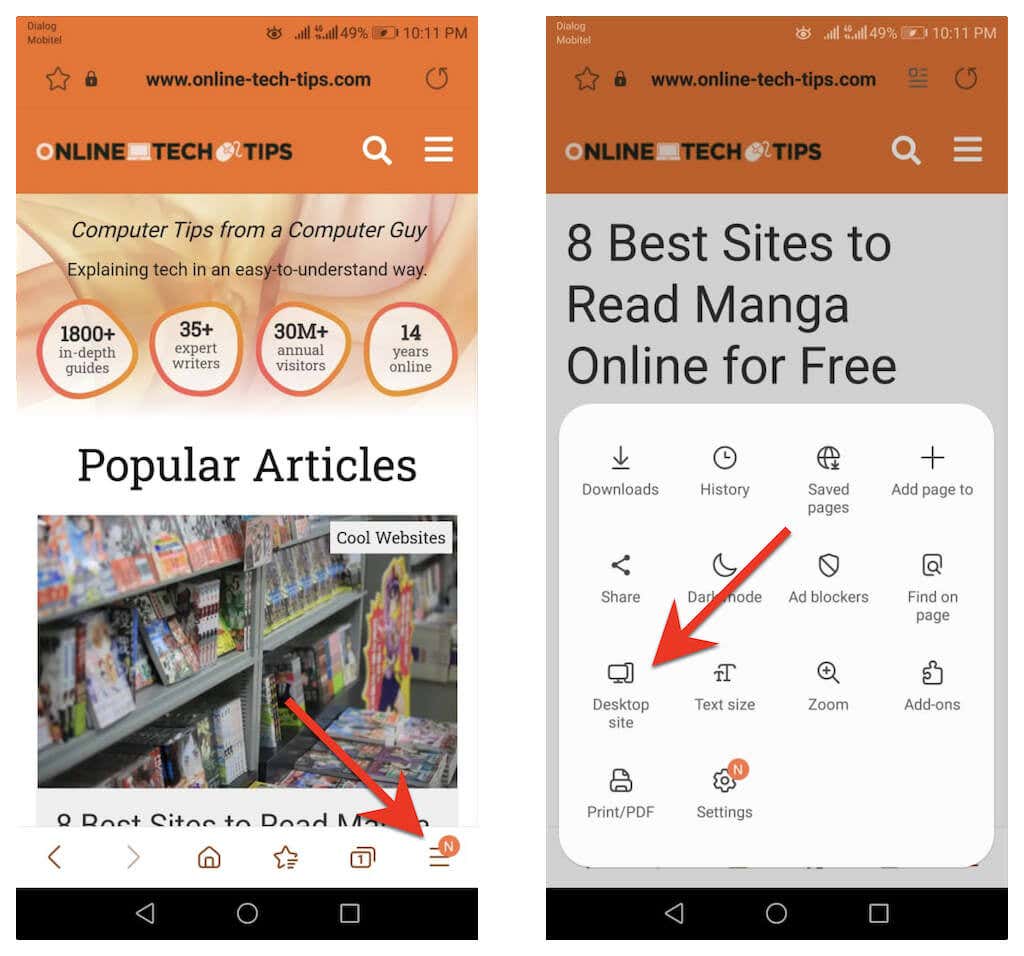
モバイル版に戻りたいですか?もう一度メニュー アイコンをタップし、モバイルサイト を選択してください。.
Mozilla Firefox でデスクトップ モードを有効にする
Mozilla Firefox のタブでデスクトップ モードを有効にするには、Firefox メニューを開き (アドレス バーの横にある 3 つのドットをタップし)、デスクトップ サイト の横にあるスイッチをオンにします。強い>。
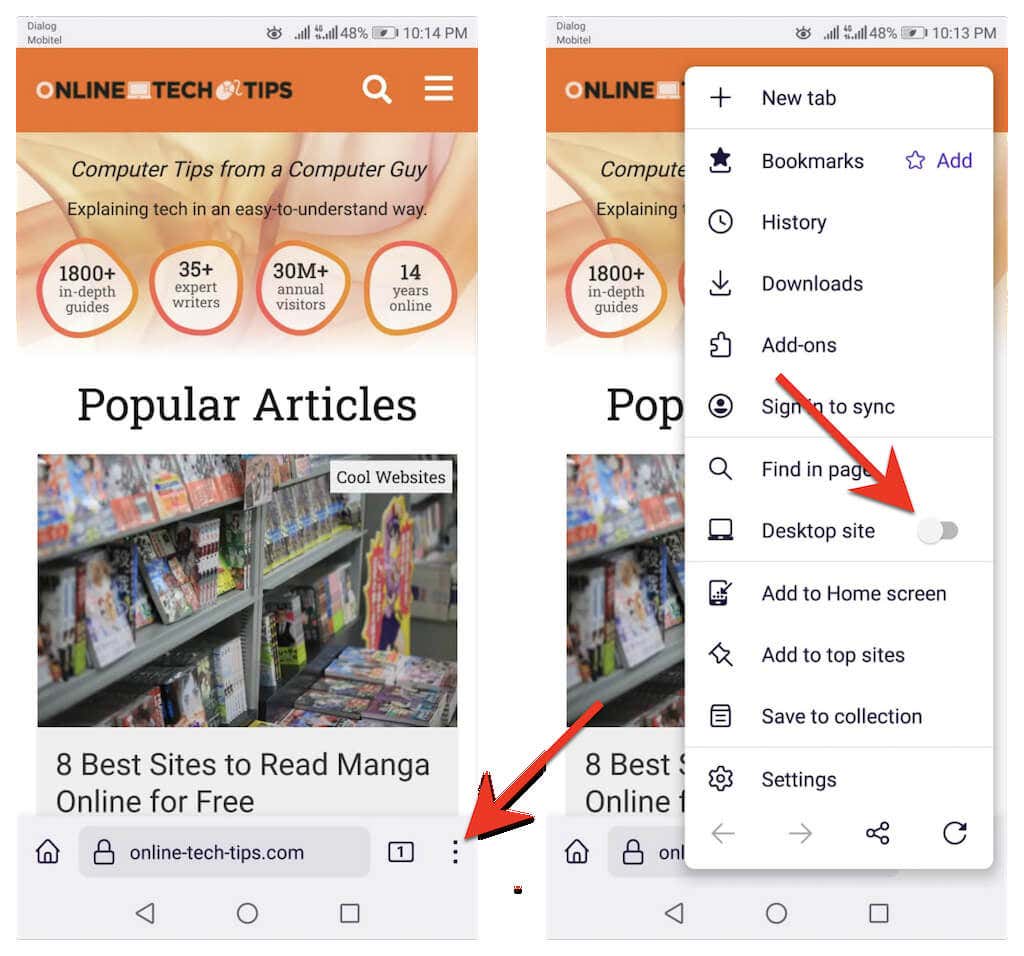
タブのデスクトップ モードを無効にするには、Firefox メニューを再度開き、デスクトップ サイト の横にあるスイッチをオフにします。
Microsoft Edge でデスクトップ モードをアクティブにする
Android 版 Microsoft Edge のタブでデスクトップ モードを有効にするには、Edge メニューの デスクトップ サイトの表示 オプションをタップします (3 つのアイコンをタップします)画面下部のドット)。逆に、同じメニューの モバイル サイト をタップして機能を無効にします。
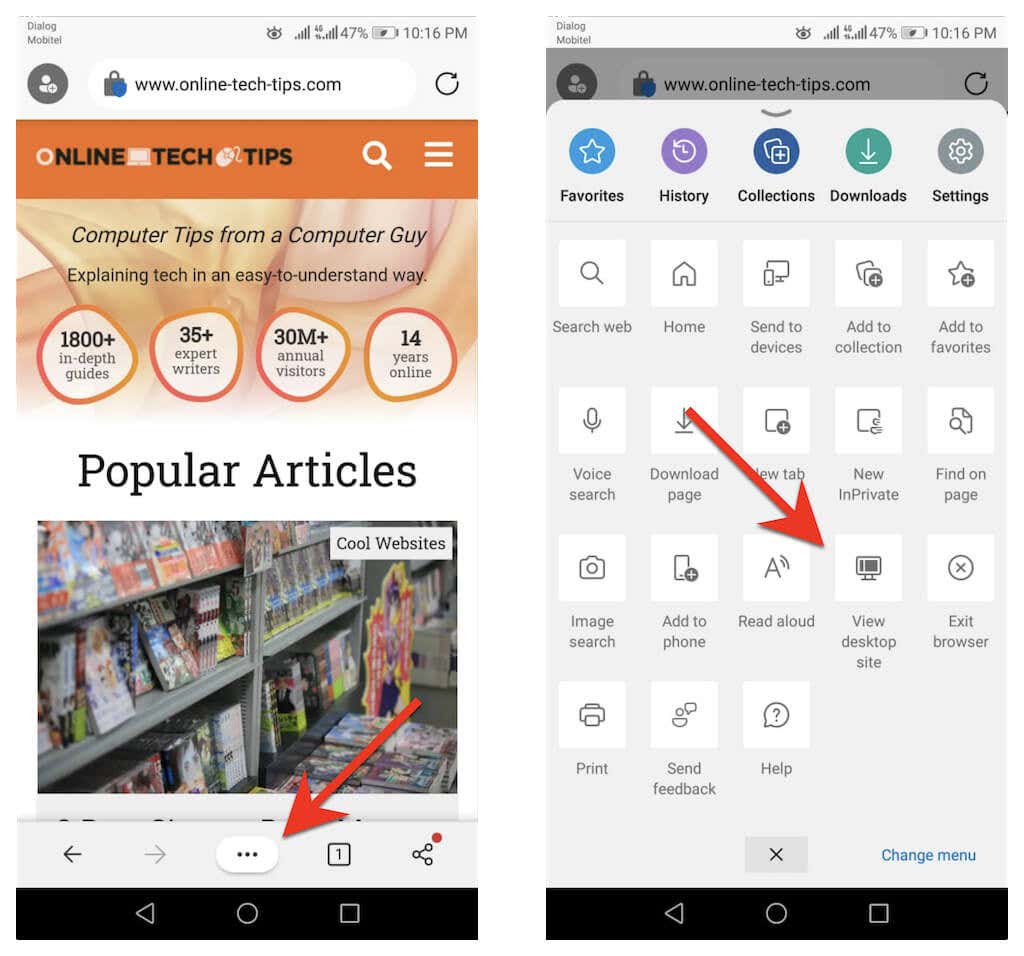
オプションで、Android スマートフォン上でデスクトップ ブラウザとして動作するように Edge を構成できます。これを行うには、エッジ メニューの設定 をタップします。次に、[一般 ] >>[サイト表示設定 ] をタップし、[デスクトップ サイトをデフォルトとして表示する ] の横にあるラジオ ボタンをオンにします。
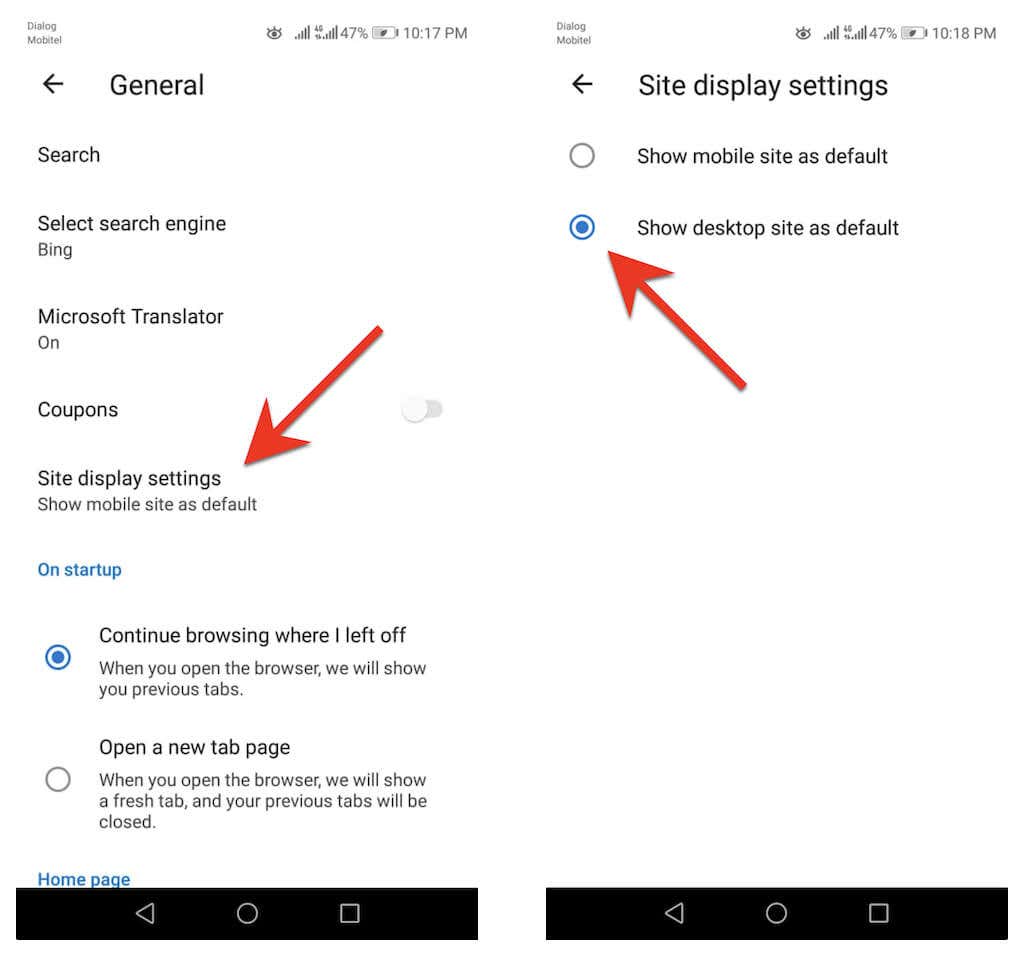
Opera ブラウザでデスクトップ モードを有効にする
Opera ブラウザのタブでデスクトップ モードを有効にするには、Opera メニューを開き (URL バーの右側にある 3 つの点をタップし)、デスクトップ サイトの横にあるスイッチをオンにします。 です。デスクトップ モードを無効にする場合は、必ず無効にしてください。
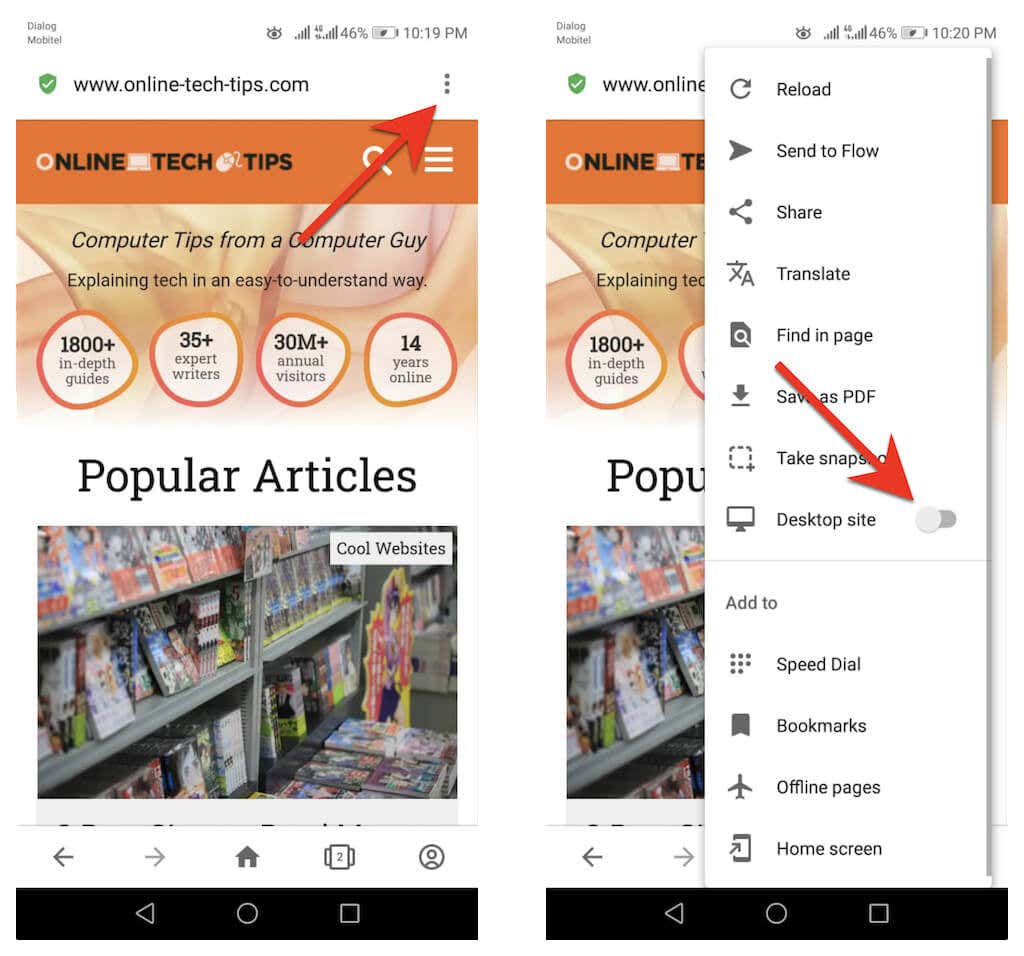
Opera では、すべてのサイトがデスクトップ モードで読み込まれるように構成することもできます。これを行うには、画面右下のプロフィール アイコンをタップし、設定 を選択します。次に、[コンテンツ ] セクションまで下にスクロールし、[デフォルトのユーザー エージェント ] をタップします。次に、表示されるポップアップの [デスクトップ ] の横にあるラジオ ボタンをオンにします。
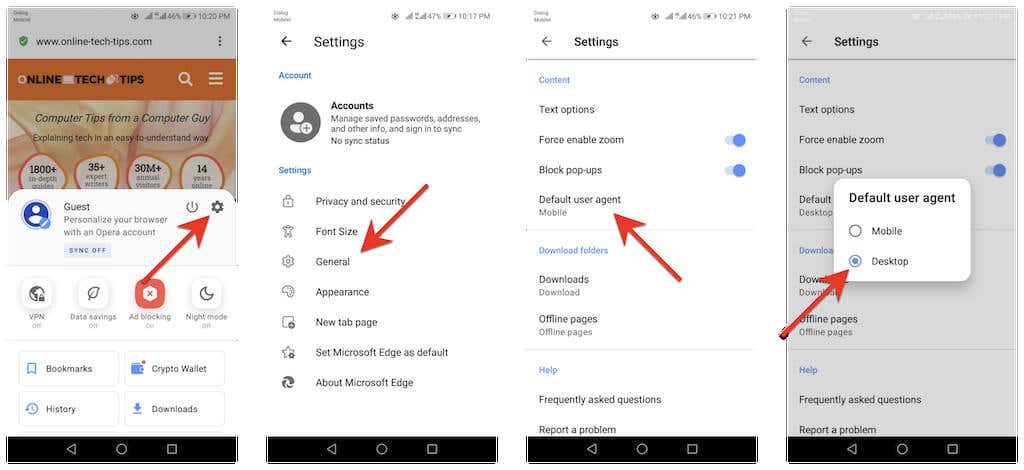
iOS 上の任意のブラウザでデスクトップ モードを有効にする方法
iOS に組み込まれているネイティブ ブラウザである Apple Safari を使用すると、タブでデスクトップ モードを一時的にアクティブ化し、任意のサイトのデスクトップ バージョンを読み込むことができます。すべてのサイトをデスクトップ モードで開くようにブラウザを設定することもできます。
iPhone で Google Chrome、Mozilla Firefox、Opera ブラウザなどのサードパーティ ブラウザを使用している場合は、デスクトップ モードでサイトを読み込むように個別のタブを設定することしかできません。例外は Microsoft Edge で、デフォルトですべてのサイトのデスクトップ バージョンを表示できます。.
Apple Safari でデスクトップ モードを有効にする
Safari を使用しているときに、Safari メニューを開き (aA アイコンをタップし)、デスクトップ Web サイトをリクエスト を選択して、タブに任意のサイトを読み込みます。デスクトップモードで。 [モバイル サイトをリクエスト ] をタップして、タブのデスクトップ モードを無効にします。
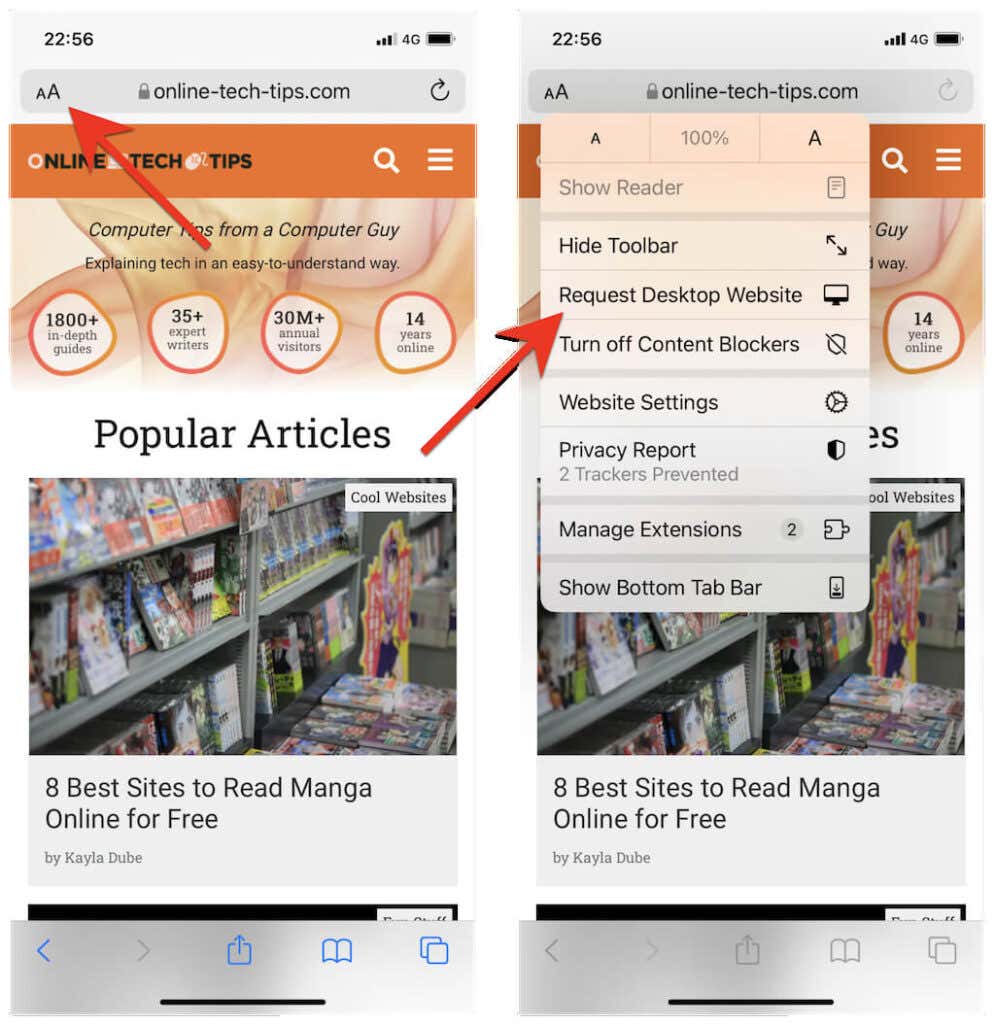
Safari ブラウザで常にデスクトップ モードでサイトを読み込むようにしたい場合は、[ウェブサイト設定 ] オプションをタップし、[デスクトップ ウェブサイトをリクエスト ] の横にあるスイッチをオンにします。
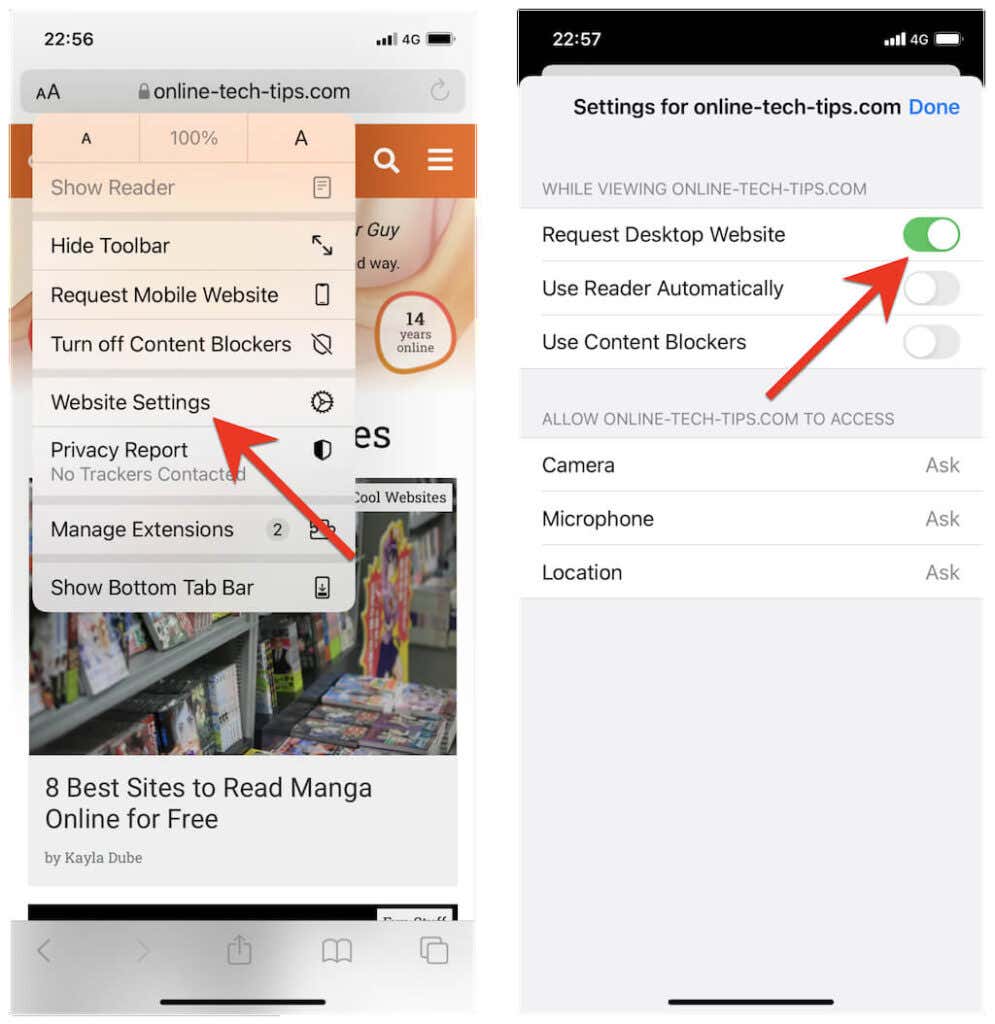
すべてのサイトをデスクトップ モードで読み込むように Safari を設定する場合は、iPhone の設定 アプリを開き、下にスクロールして [Safari ] をタップし、[デスクトップ ウェブサイトをリクエスト] を選択します。 をクリックし、すべてのウェブサイト の横にあるスイッチをオンにします。
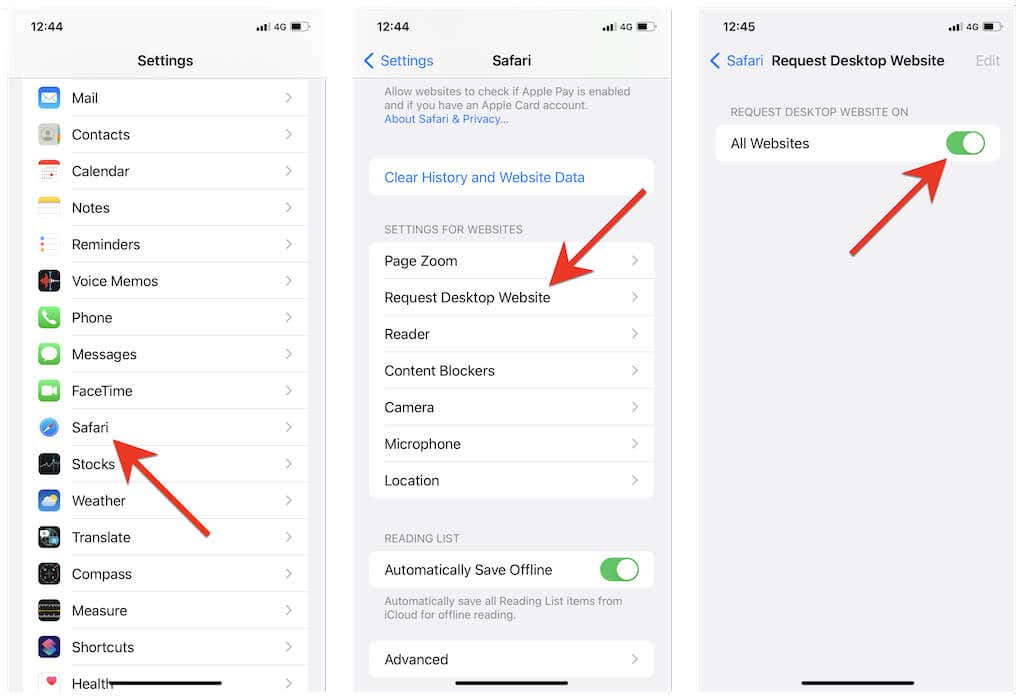
Google Chrome でデスクトップ モードを有効にする
iOS 版 Google Chrome では、Chrome メニューを開き (ナビゲーション バーの 3 つの点をタップし)、オプションのリストを下にスクロールして、[デスクトップ サイトをリクエスト] をタップします。 .
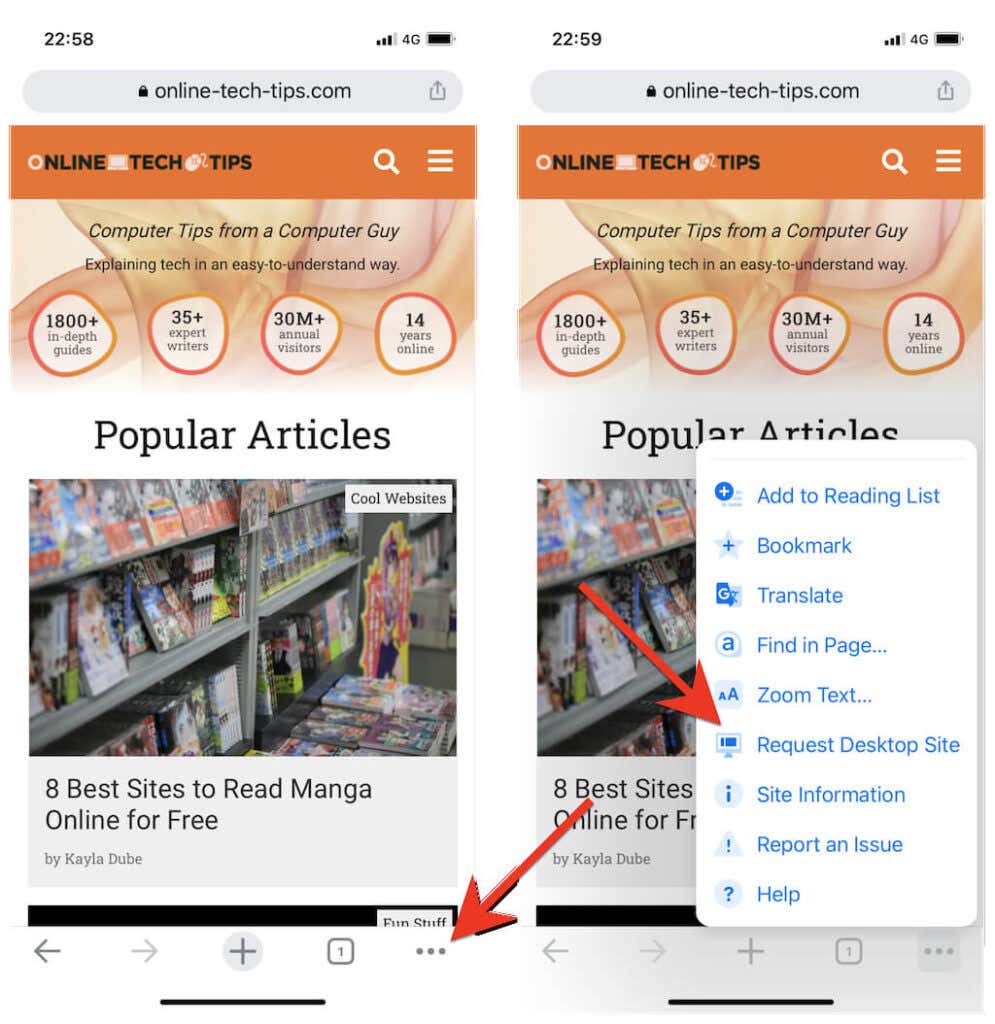
タブにモバイル モードでサイトを再度読み込むようにするには、Chrome メニューを再度開き、[モバイル サイトをリクエスト ] をタップします。
Mozilla Firefox でデスクトップ モードを有効にする
Firefox では、その他 アイコン (アドレス バーの横にある 3 つの点) をタップし、ドロップで [デスクトップ サイトをリクエスト ] を選択することで、タブのデスクトップ モードをアクティブにできます。 - ダウンメニュー。
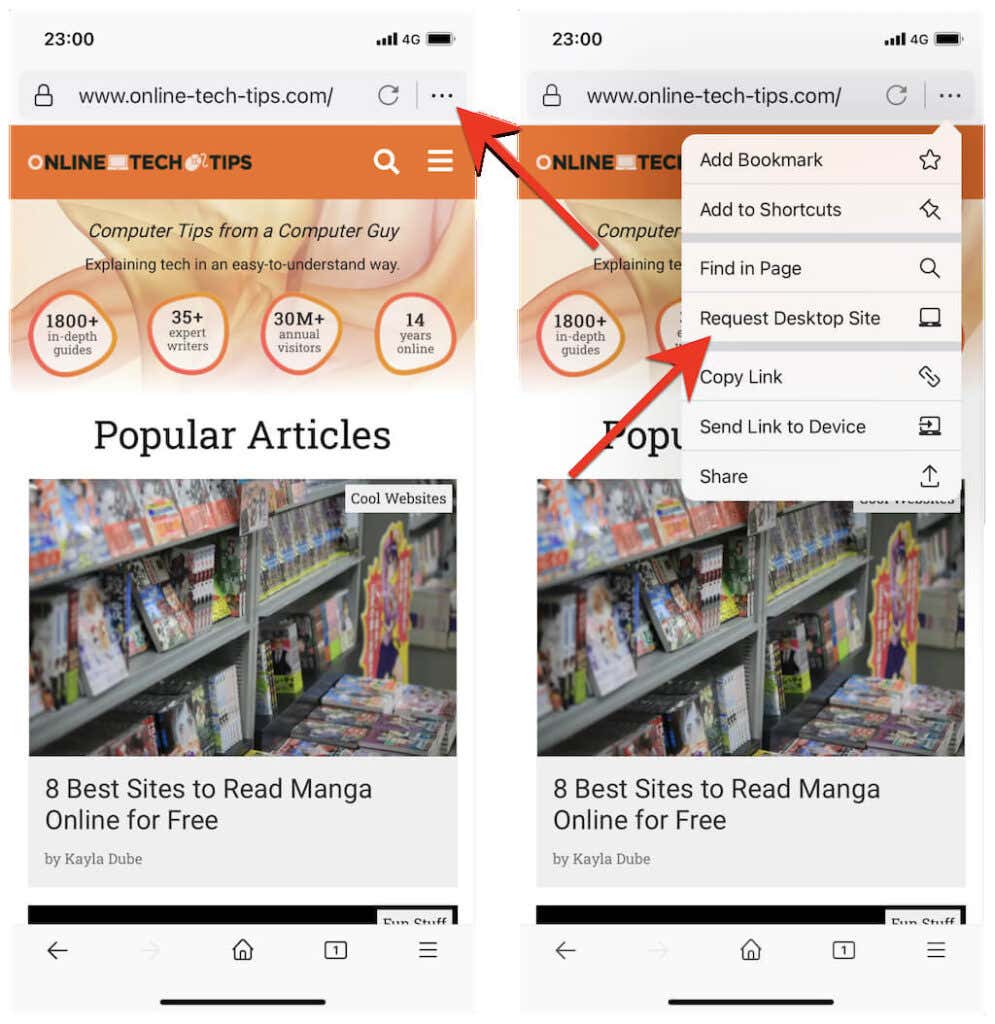
タブをモバイル モードで再度読み込むには、[その他 ] メニューを再度開き、[モバイル サイトをリクエスト ] を選択します。
Microsoft Edge でデスクトップ モードをアクティブにする
Microsoft Edge でサイトを表示しているときに、Edge メニューを開き (中央下にある 3 つの点のアイコンをタップします)、オプションのリストを下にスクロールして、[デスクトップ サイトの表示] をタップします。 デスクトップ版をロードします。デスクトップ モバイルを無効にするには、同じメニューの [モバイル サイトを表示 ] をタップします。
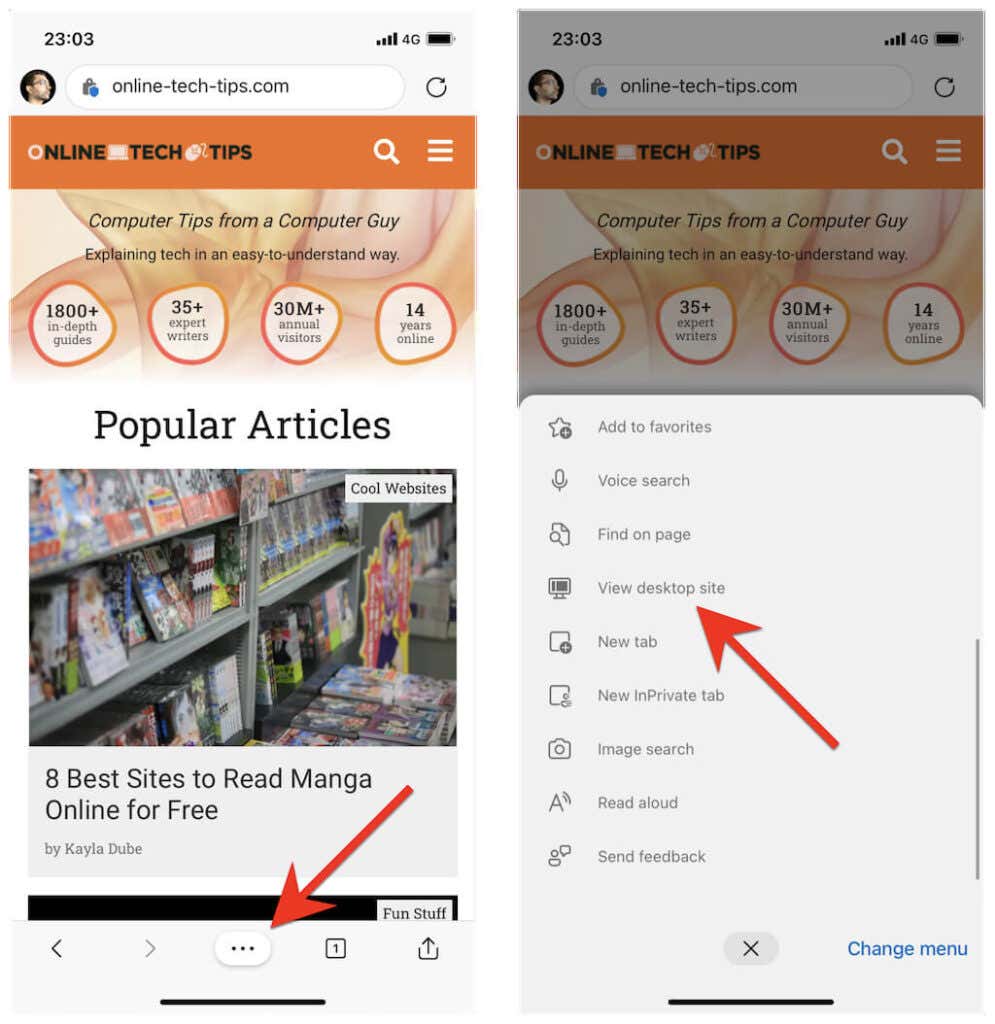
デフォルトですべてのサイトを iPhone のデスクトップ モードで読み込むように Edge を設定することもできます。これを行うには、三点ボタンをタップして設定 を選択します。次に、[一般 ] >[サイト表示設定 ] をタップし、[デスクトップ サイトをデフォルトとして表示する ] オプションを有効にします。.
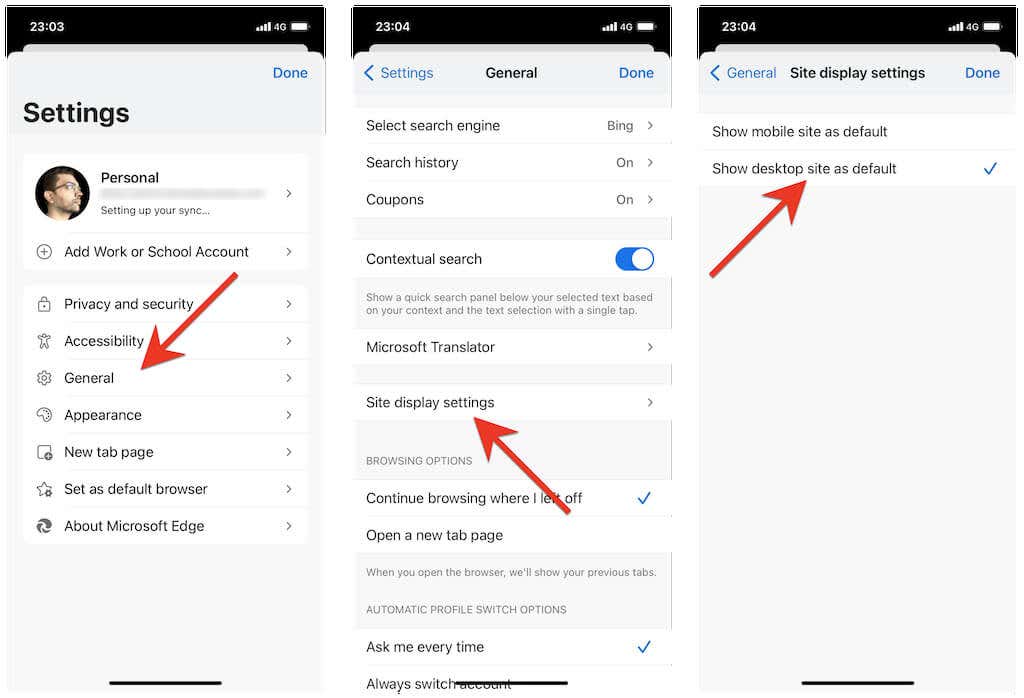
Opera ブラウザでデスクトップ モードを有効にする
Opera ブラウザでは、Opera メニューを開き (3 本の線が重なったアイコンをタップ)、デスクトップ サイト<の横にあるスイッチを有効にすることで、タブのデスクトップ モードでサイトを読み込むことができます。 /strong>.
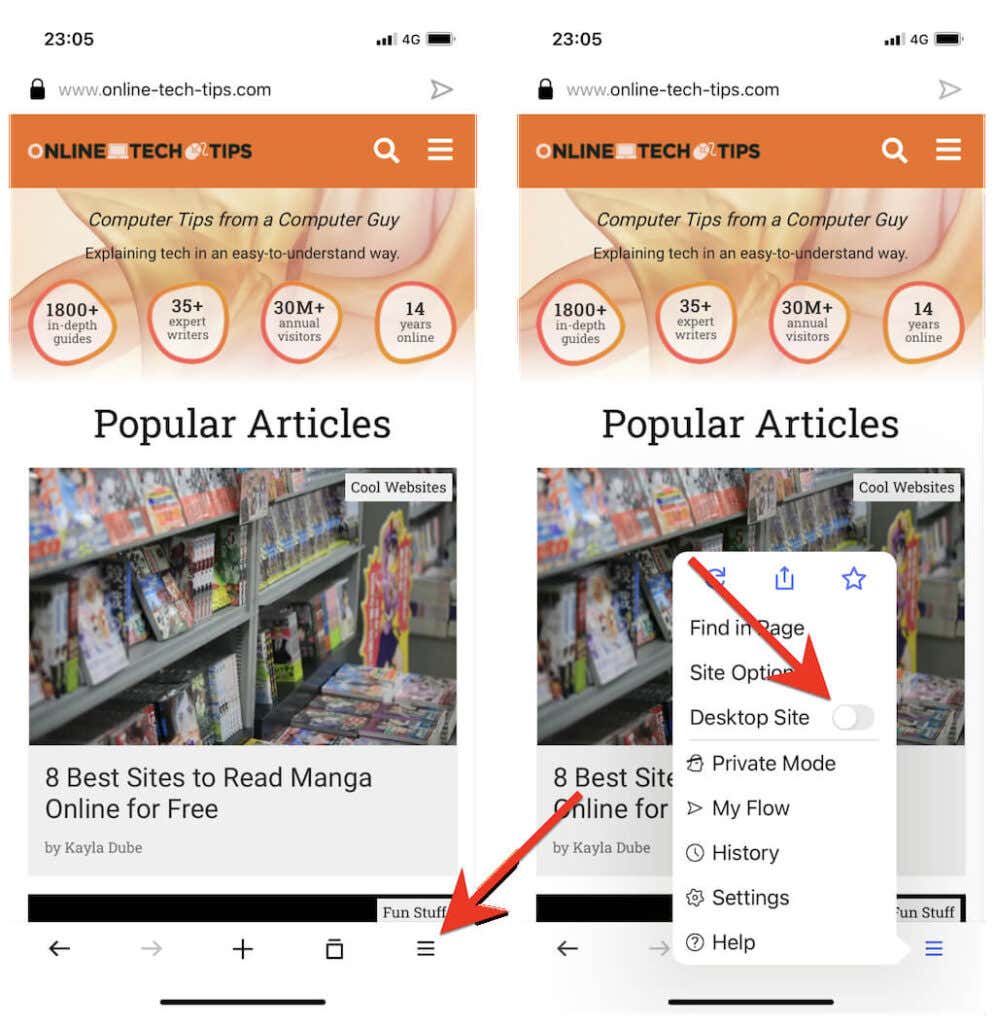
タブのデスクトップ モードを無効にするには、オペラ メニューを再度開き、デスクトップ サイト の横にあるスイッチをオフにします。
モバイル デバイスを使用してデスクトップと同じように閲覧
Android または iOS の優先ブラウザーが上に表示されない の場合は、ブラウザのメニューまたは設定ページのどこかにデスクトップ モードでサイトを読み込むオプションが見つかる可能性が高くなります。ちょっと調べてみれば、きっと見つかるでしょう。
タブレット デバイスの場合、ブラウザにはデフォルトでデスクトップ モードが有効になっている可能性があります。たとえば、タブレット バージョンの Safari と Chrome はデスクトップ モード (Windows 10/11 PC または Mac と同様) でサイトを読み込むため、特別なことを行う必要はありません。
.