誰もが Web ページを閲覧するためのお気に入りのアプリ を持っており、ファイルをダウンロードしたり、記事を読んだり、その他の Web ベースのアクティビティを実行したりします。リンクを開くたびにブラウザを切り替える必要がある場合は、お気に入りのアプリをデバイスのデフォルトのブラウザにする方法を説明します。
現在 ブラウザが誤動作しているか、デバイスがクラッシュしています の場合、デフォルトの Web ブラウザを変更する必要がある場合もあります。このチュートリアルでは、Android、iPhone、iPad、Windows、および macOS デバイスのテクニックについて説明します。また、アプリ内ブラウザを無効にし、デバイスのデフォルトのブラウザを使用するようにアプリに指示する方法も学びます。
Android のデフォルトのブラウザを変更する
Android デバイスでデフォルトの Web ブラウザを設定または変更するには、いくつかの方法があります。変更はアプリ自体内で行うことも、Android の設定メニューから行うこともできます。
任意のブラウザを長押しし、情報アイコン をタップし、詳細設定 セクションを展開してブラウザ アプリ を選択し、目的のアプリを選択しますデバイスのデフォルトのブラウザとして使用します。
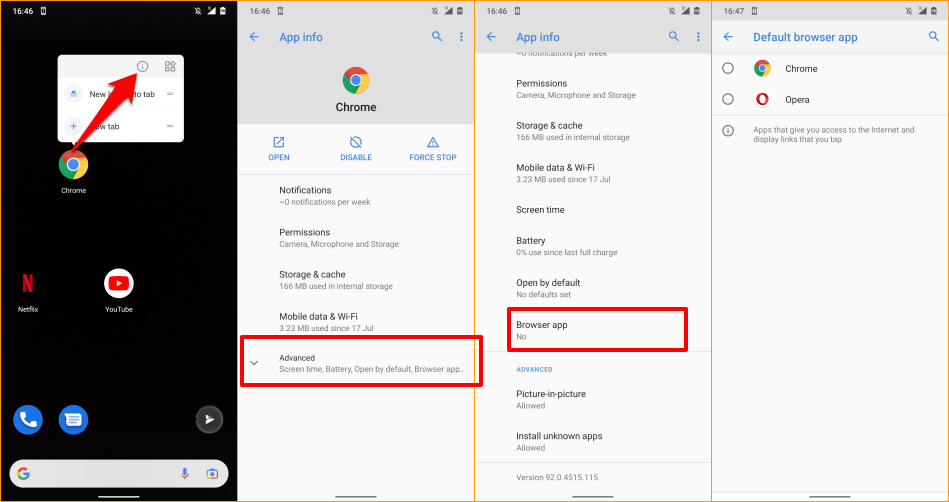
アプリ アイコンを長押ししてもデバイスに情報アイコンが表示されない場合は、Android アプリの詳細設定メニューに移動してデフォルトのブラウザを変更してください。
[設定 >アプリと通知 >デフォルト アプリ >ブラウザ アプリ に移動し、目的のアプリを選択しますデフォルトの Web ブラウザとして使用します。
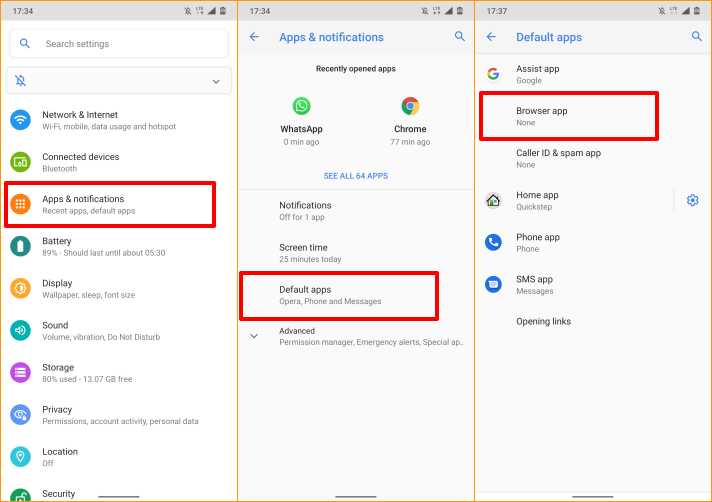
iPhone および iPad のデフォルトのブラウザを変更する
Safari は、Apple デバイス (iPhone、iPad、Mac) のデフォルトの Web ブラウザです。このブラウザはプライバシー保護、セキュリティ、高速なパフォーマンス、バッテリー消費に関して最適化されていますが、さらに優れた機能を備えたブラウザは他にもあります。
iPhone または iPad に他のブラウザがインストールされている場合、それらをデフォルトのブラウザにする方法は次のとおりです。
設定 を起動し、デフォルトの Web ブラウザにしたいアプリを選択し、デフォルトのブラウザ アプリ を選択して、リストからブラウザを選択します。
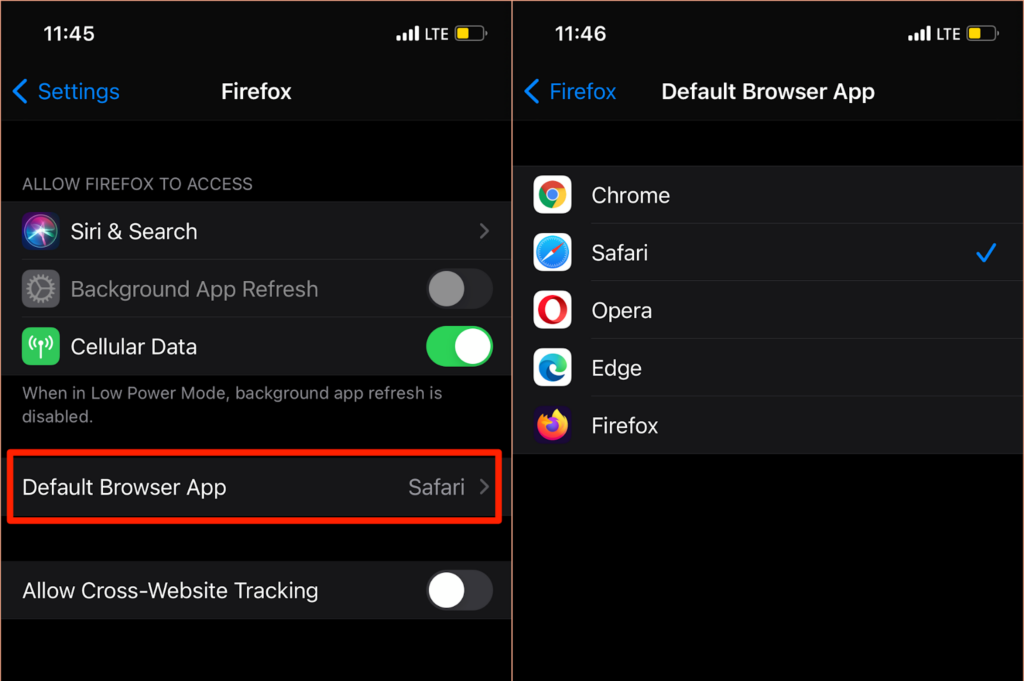
ブラウザのアプリ内設定メニューから「デフォルトのブラウザ アプリ」ページにアクセスすることもできます。 Mozilla Firefox の場合は、ブラウザを起動し、 右下隅にあるハンバーガー メニュー アイコン をタップし、設定 を選択して、デフォルトのブラウザとして設定 をタップします。 ..
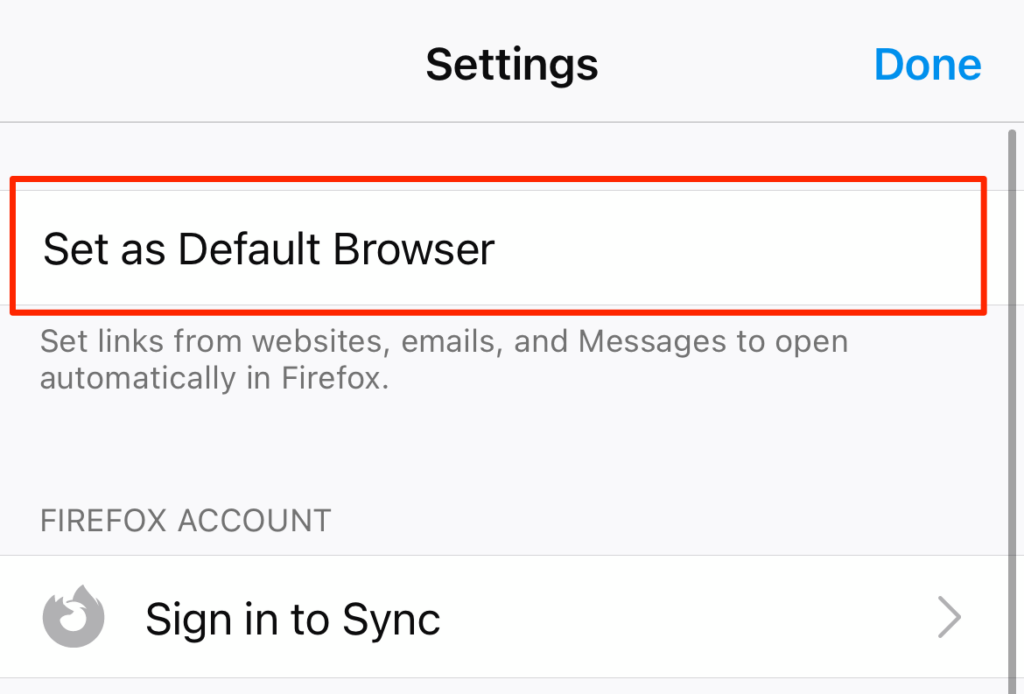
Google Chrome で、その他メニュー アイコン をタップし、設定 を選択し、デフォルトのブラウザ を選択し、Chrome 設定を開くを選択します をクリックし、[デフォルトのブラウザ アプリ] セクションでデフォルトのブラウザとして Chrome を選択します。
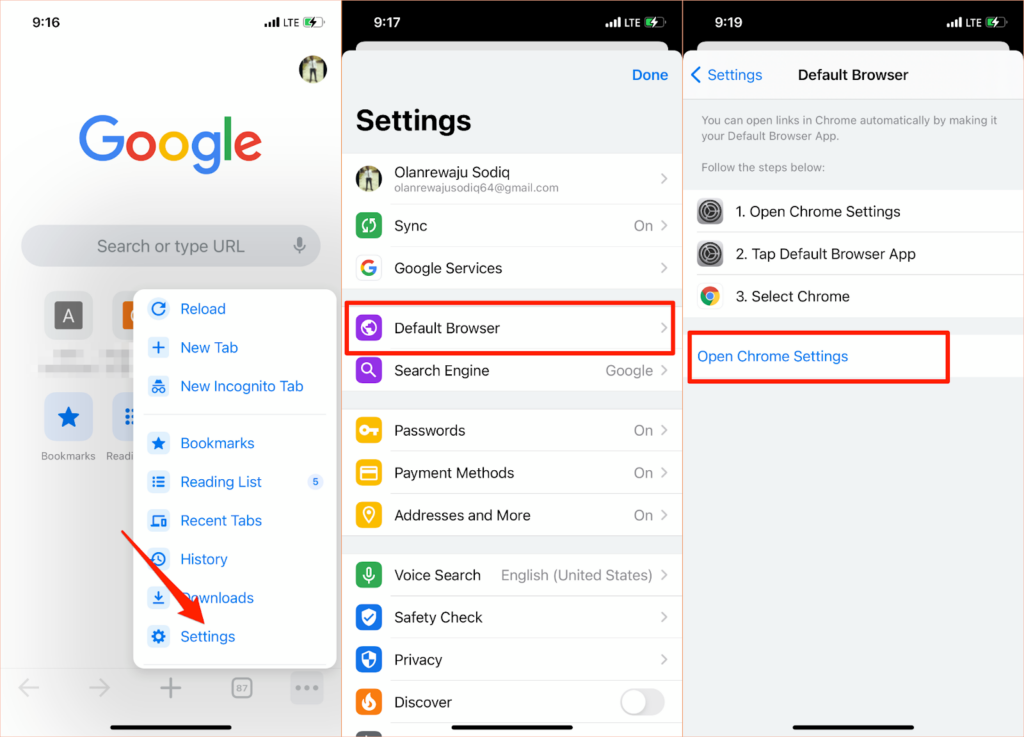
同じプロセスが Microsoft Edge にも適用されます。ブラウザの設定メニューを開き、[デフォルトのブラウザとして設定 ] をタップし、デフォルトのブラウザ アプリ をタップして、Edge を選択します。
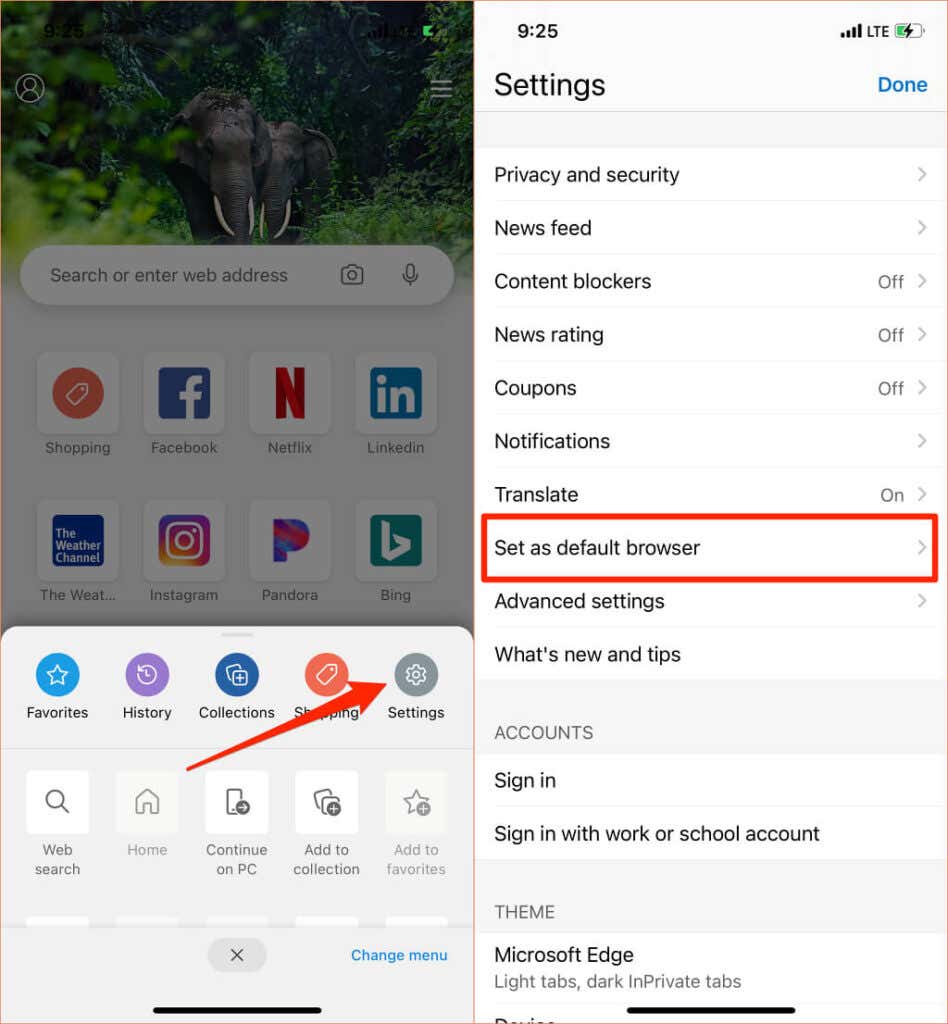
Mac でデフォルトのブラウザを変更する
Mac ノートブックやデスクトップのデフォルトのブラウザを Safari 以外のブラウザに変更するのも非常に簡単です。
[システム環境設定 ] に移動し、[全般 ] を選択し、[デフォルトの Web ブラウザ ] ドロップダウン オプションをタップして、デフォルトのブラウザとして使用するアプリを選択します。
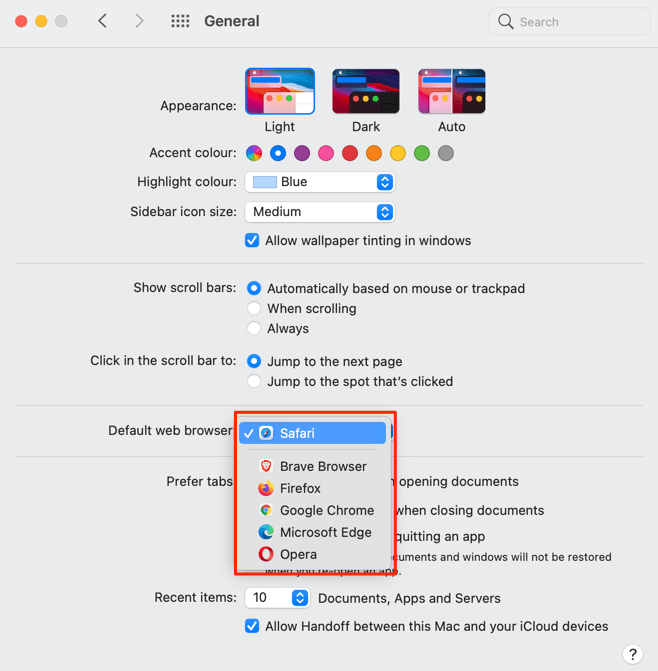
アプリの環境設定メニューから Mac のデフォルトの Web ブラウザを変更することもできます。たとえば、Safari ではコマンド (⌘) キーとカンマ (,) キーを押し、全般 タブに移動し、デフォルトに設定 ボタン。 Safari がすでに Mac のデフォルトのブラウザである場合、このオプションはページにありません。
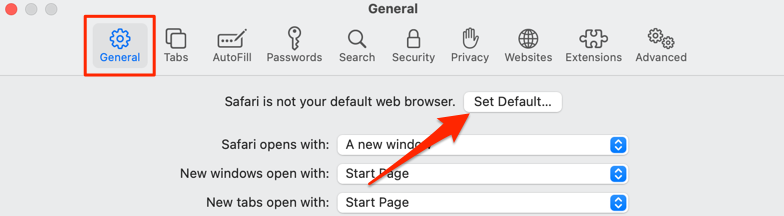
デフォルトのブラウザを Mozilla Firefox に変更するには、コマンド (⌘) と カンマ (,) を押して、[デフォルトにする ] ボタンを選択します。 「一般」セクション。
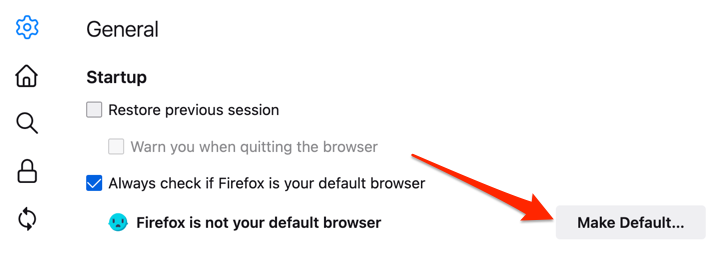
Google Chrome の場合は、コマンド (⌘) と カンマ (,) を押し、「デフォルトのブラウザ」セクションまでスクロールして、[デフォルトにする ] を選択します。強>ボタン。 Google Chrome がすでにデフォルトの Web ブラウザである場合、このボタンはページに表示されません。
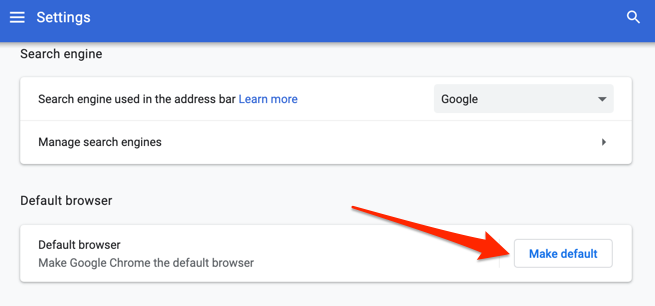
Microsoft Edgeをデフォルトのブラウザとして使用する 欲しいですか?アプリの設定メニューを起動し、サイドバーで [デフォルトのブラウザ ] を選択し、[デフォルトにする ] を選択します。
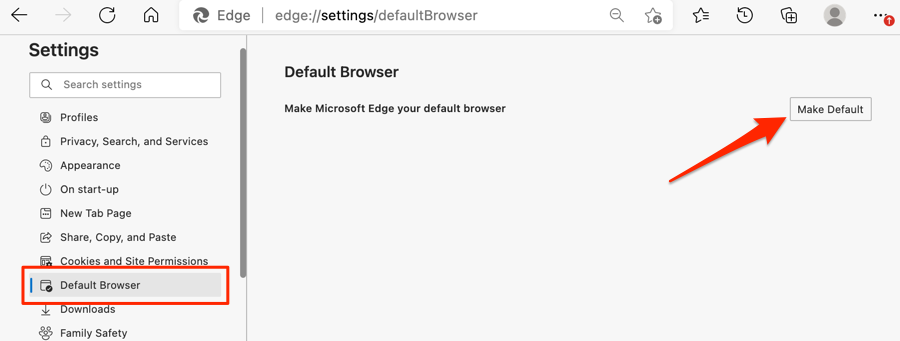
Windows のデフォルトのブラウザを変更する
通常、Windows デバイスのデフォルトの Web ブラウザは Microsoft Edge または Internet Explorer です。他のブラウザを使用して Web リンクを開きたい場合は、Windows の [設定] メニューでデバイスのデフォルトのブラウザを変更してください。.
Windows キー + I を押して Windows 設定アプリを起動し、アプリ を選択して、既定のアプリ を選択します。 >サイドバーにあります。
さらに良い方法としては、ブラウザのアドレス バーに「ms-settings:defaultapps 」と入力または貼り付け、Enter キーを押して、[設定を開く ] を選択します(または設定 )をクリックすると、Windows 設定メニューのデフォルト アプリ構成ページに直接ジャンプします。
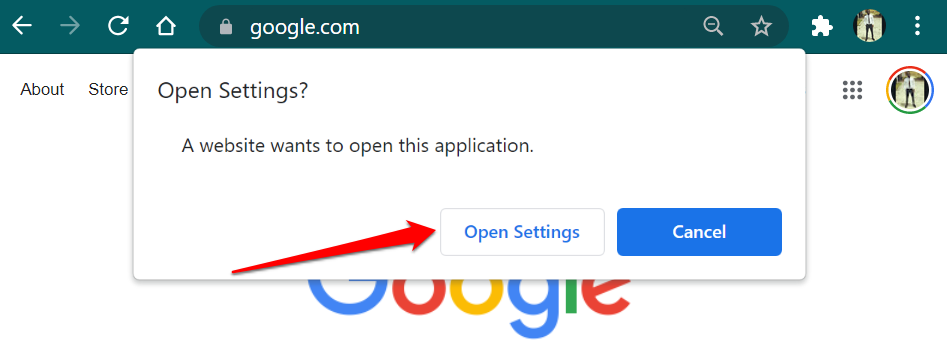
その後、[Web ブラウザ] セクションでアプリを選択し、[アプリの選択] ウィンドウでデフォルトの Web ブラウザを選択します。
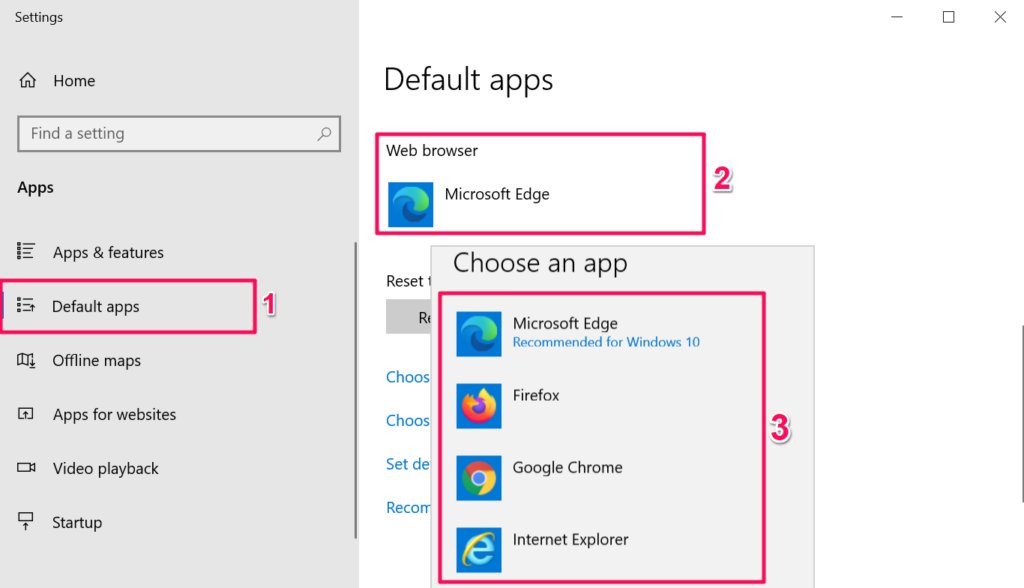
古いまたは古いオペレーティング システム (Windows 8 以前) を実行している Windows デバイスでは、コントロール パネルがデフォルトのブラウザを変更する唯一の手段です。
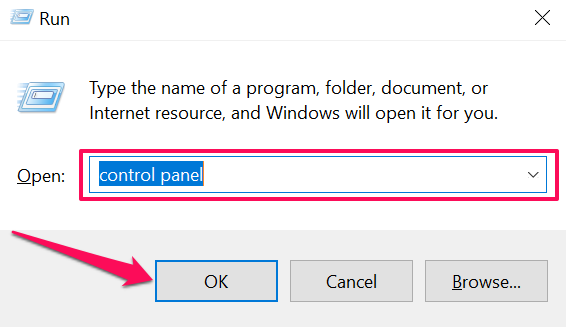
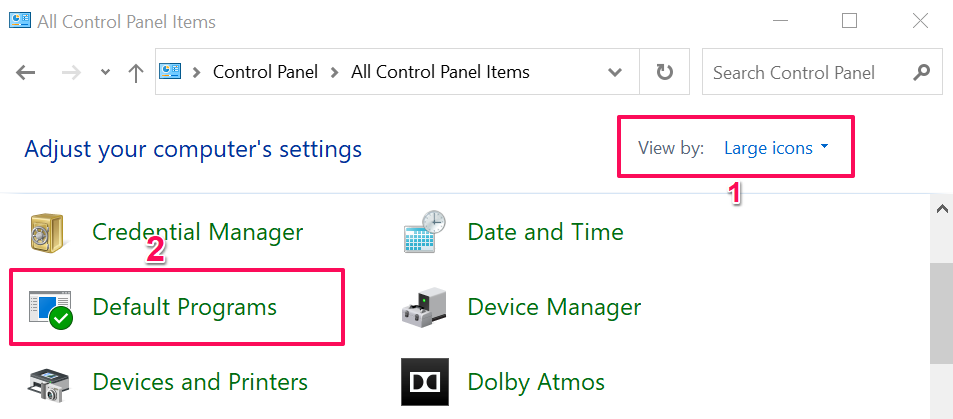
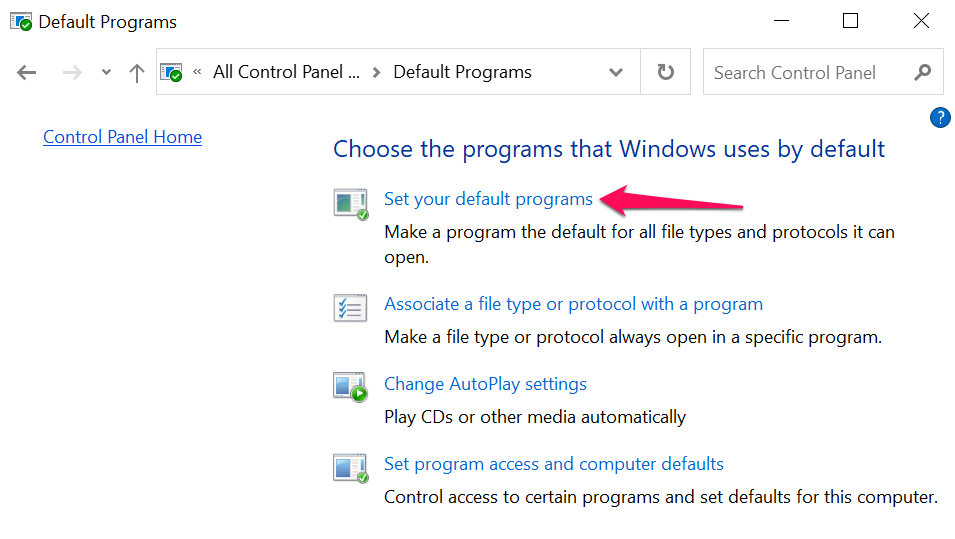
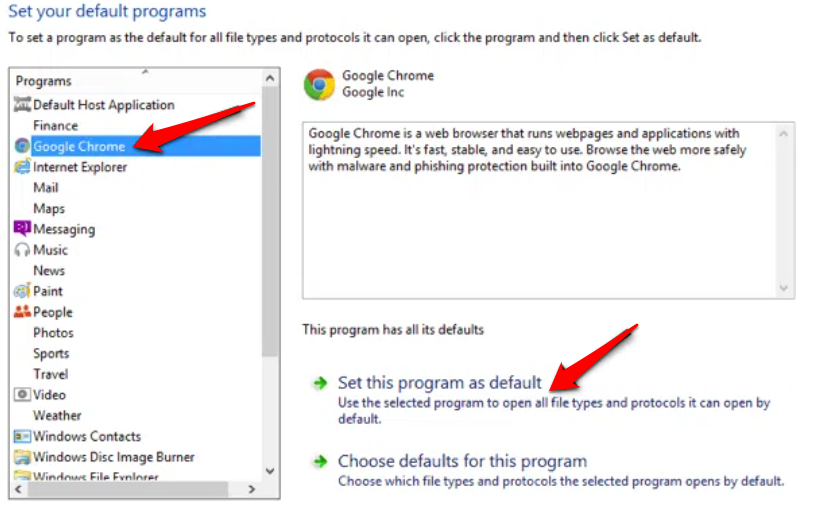
詳細については、古い Windows バージョンでのデフォルトの Web ブラウザの変更 のこのチュートリアルを参照してください。
ボーナス: モバイル アプリでのデフォルトのブラウザの使用
スマートフォンの多くのソーシャル メディア アプリや電子メール アプリにはブラウザが組み込まれています。そのため、Web リンクをタップすると、Web ページがアプリ内で直接開きます。デフォルトの Web ブラウザで Web ページを表示したい場合は、Gmail、Twitter、Instagram などのアプリでそれを行う方法を説明します。
Gmail でデフォルトのブラウザを使用する
Gmail を開き、メニュー アイコン をタップし、設定 をタップし、デフォルトのアプリ をタップして、使用するアプリを尋ねる をオフに切り替えます毎回 をクリックし、好みのブラウザを選択します。デバイスの [設定] メニューでデフォルトのブラウザでリンクを開く場合は、[デフォルトのブラウザ アプリ ] を選択します。.
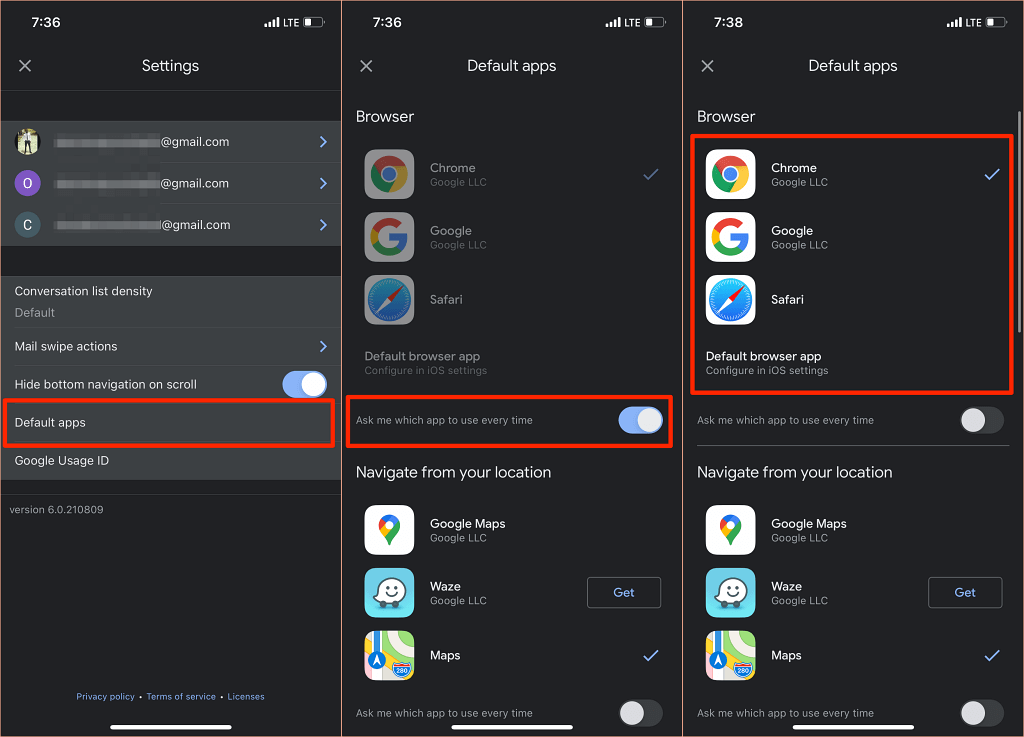
Android バージョンの Gmail には、アプリの内蔵ブラウザを無効にするオプションがなくなりました。ただし、Gmail のアプリ情報ページから変更できます。
設定 >アプリと通知 >すべてのアプリ (またはすべてのアプリを表示 ) >に移動します。 >Gmail >サポートされているリンク を開き、このアプリで開かない を選択します。
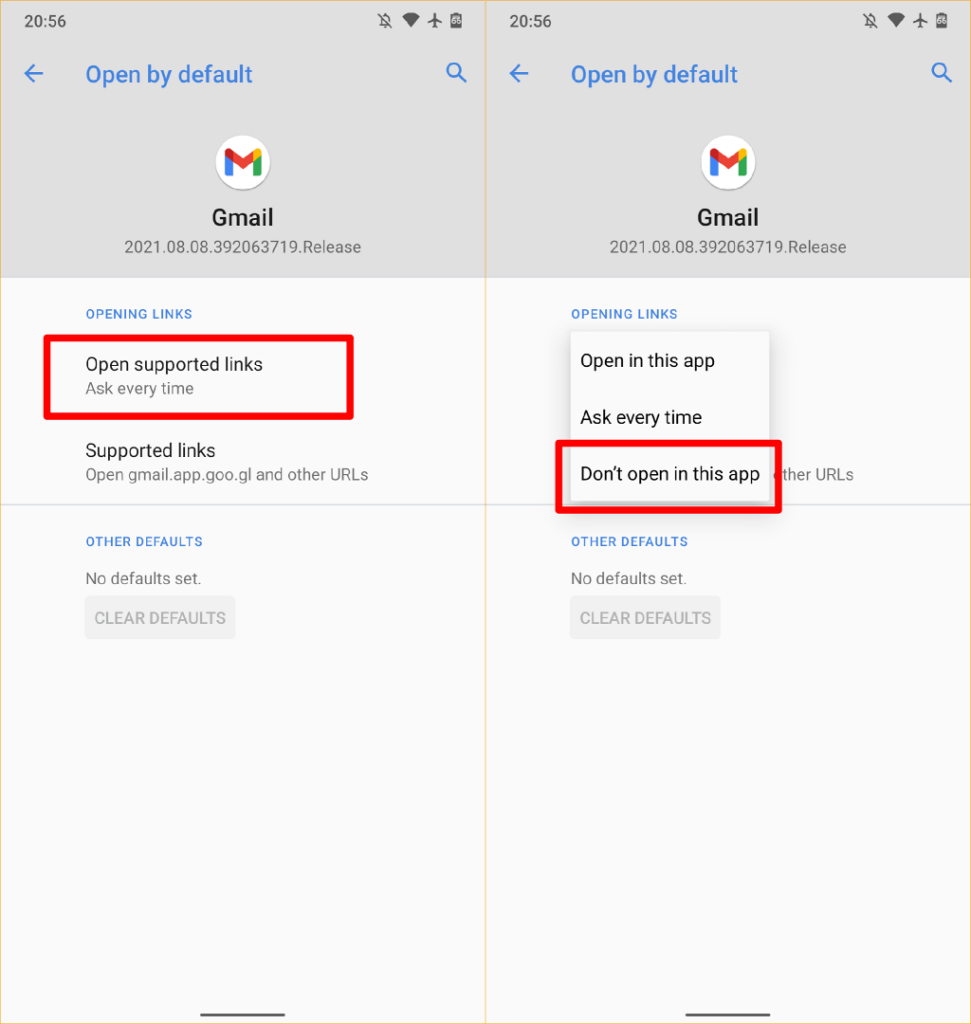
Reddit でデフォルトのブラウザを使用する
レディットアプリ でデフォルトのブラウザを使用して Web リンクを開くには、プロフィール写真 をタップし、設定 を選択し、開く を選択しますリンク をクリックし、デフォルトのブラウザ を選択します。
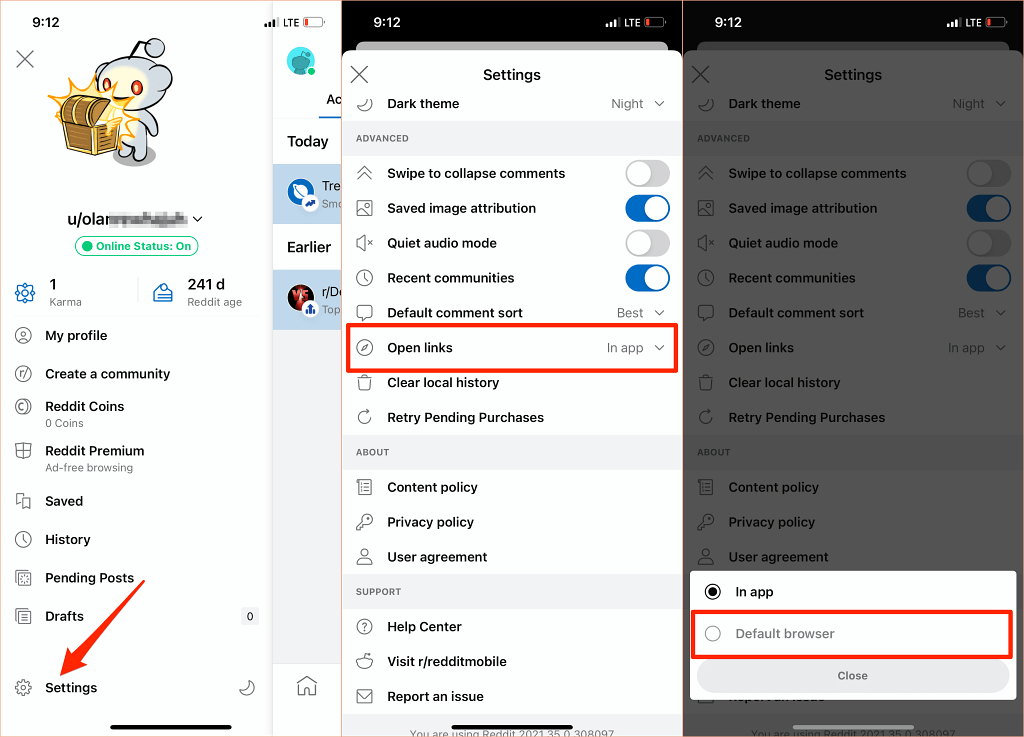
Twitter でデフォルトのブラウザを使用する
Twitter は、組み込みの「Twitter ブラウザ」で Web リンクを開きます。デバイスのデフォルトのブラウザで Web リンクを開いたほうがよい場合は、アプリの「ディスプレイとサウンド」設定に移動して変更を加えてください。
iPhone または iPad のデフォルトのブラウザを使用して外部リンクを直接開くことはできないことに注意してください。 Twitter の組み込みブラウザは Android デバイスでのみ無効にできます。
Twitter を開き、プロフィール アイコン をタップし、設定とプライバシー を選択し、ディスプレイとサウンド を選択して、次の用途で使用する のチェックを外します。アプリ ブラウザ 。
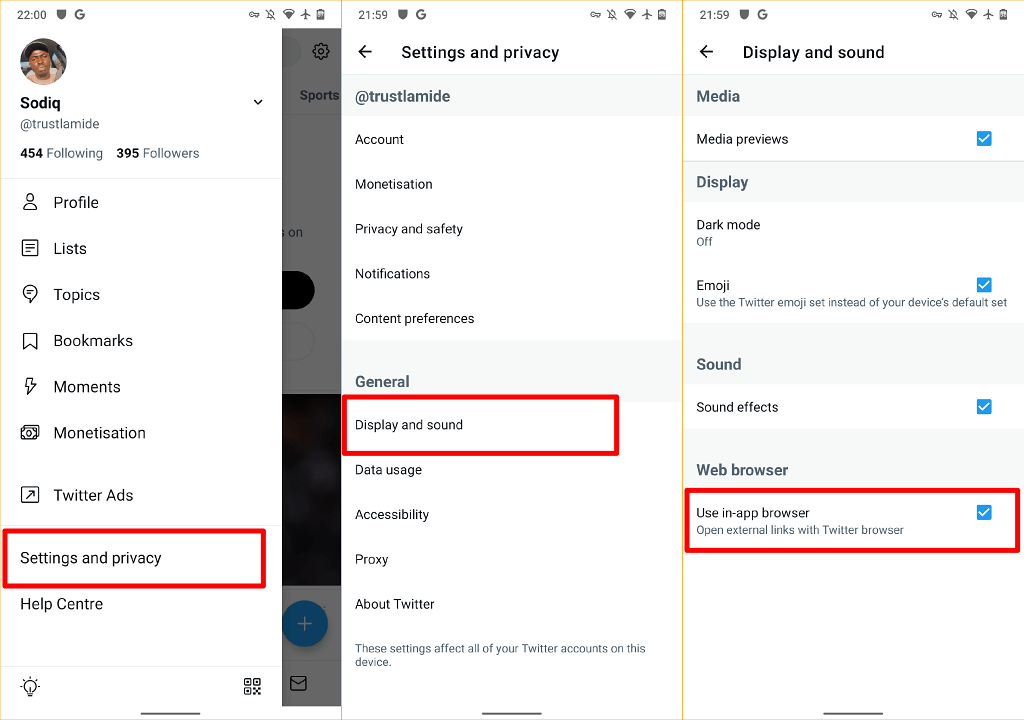
Google のデフォルトのブラウザを使用する
Android デバイス上の Google アプリは、内蔵ブラウザで検索結果からのリンクを開きます。代わりにデバイスのデフォルトのブラウザを使用するには、右下隅の [その他 ] をタップし、設定 を選択し、一般 を選択して、オフに切り替えます。アプリ でウェブページを開きます。
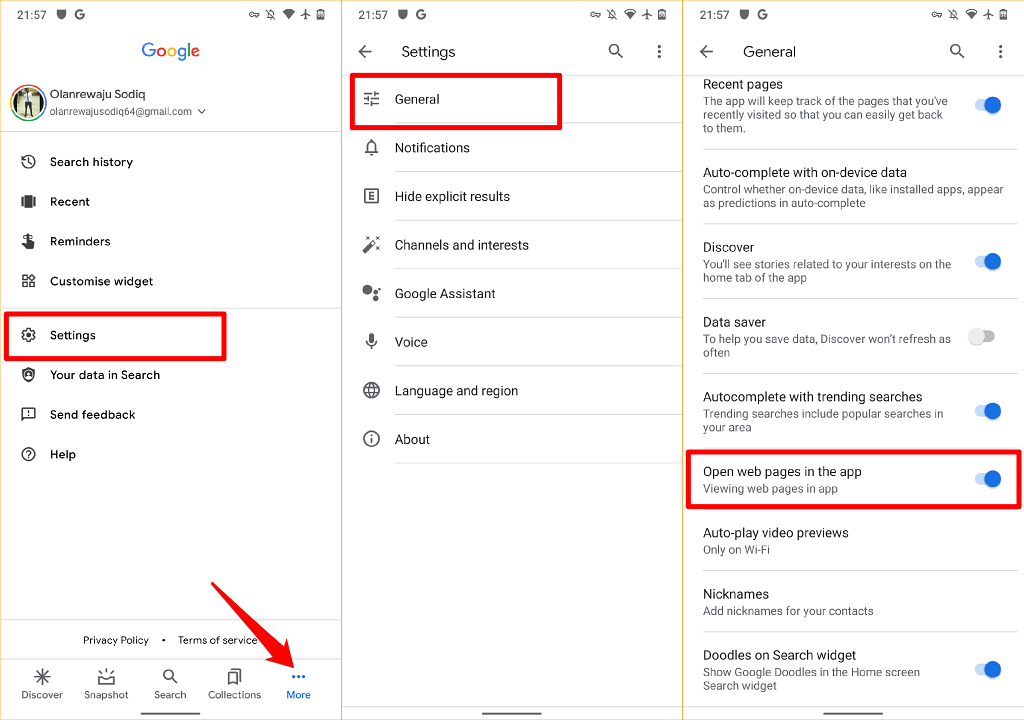
アプリ内ブラウザを使用すると、コンテンツにすばやくアクセスできますが、多くのブラウザには、Web サイトのブックマーク、広告ブロッカー、Web ページの翻訳、組み込みの VPN、ダウンロード マネージャーなどの基本機能や高度な機能がありません。そのため、ほとんどの場合、Web コンテンツを表示する方が良いでしょう。デフォルトの Web ブラウザを使用してください。
デバイスのデフォルトのブラウザはいつでも必要に応じて変更できることにも言及しておきます。ご質問がございましたらお知らせください。.
.