Android ではいくつかの要因により アプリケーションが停止またはクラッシュし続ける が発生します。問題としては、キャッシュ ファイルの破損、不十分なメモリ管理、ストレージ容量の不足、ソフトウェアのバグ、デバイスの非互換性などが考えられます。また、インターネット接続が不十分または不安定で、サーバーのダウンタイムが発生すると、「アプリがクラッシュし続けます」というエラー メッセージが表示される可能性があります。
原因要因は多様であるため、問題を解決するには複数のトラブルシューティング手順を試行する必要がある場合があります。このチュートリアルでは、Android デバイス上でクラッシュするアプリを安定させる方法について説明します。
1.アプリを強制停止する
Android アプリは、タスクまたは操作を完了できない場合に停止し続けることがあります。ほとんどの場合、アプリを強制的に停止して再度開くと、状況が元に戻ります。
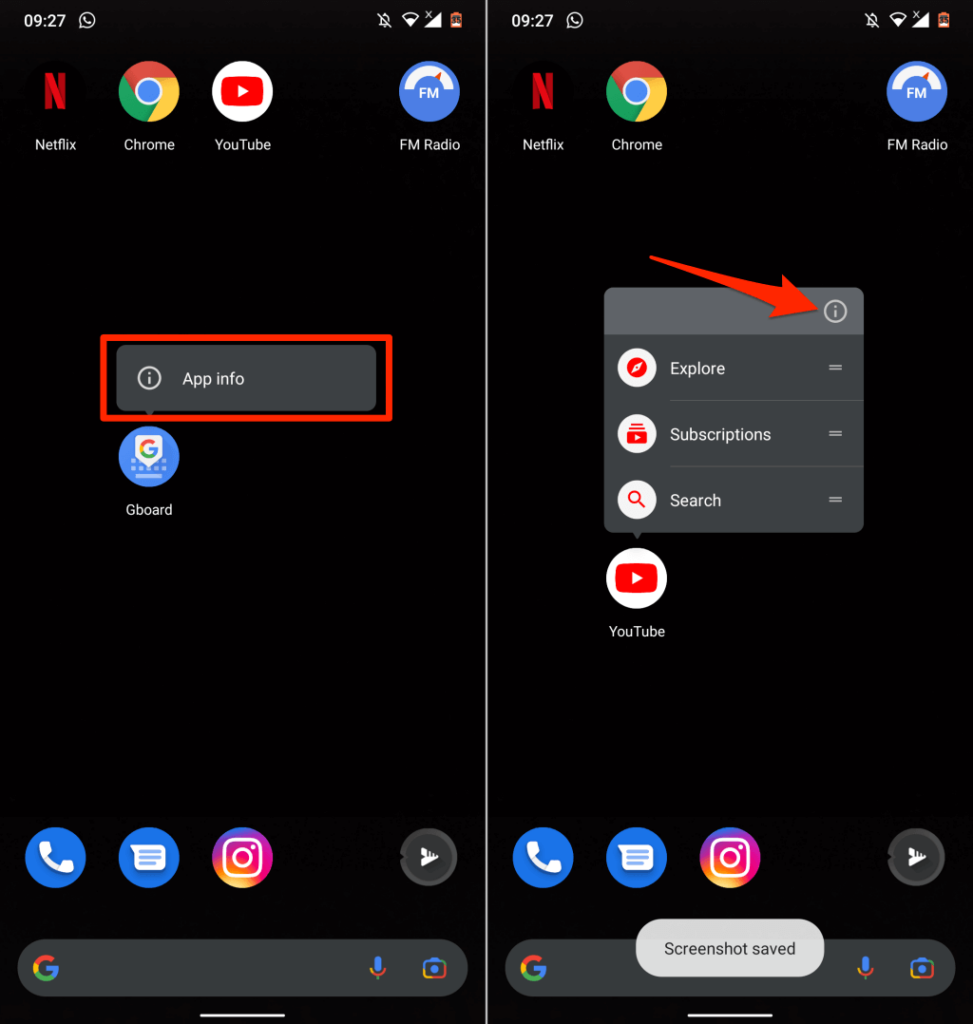
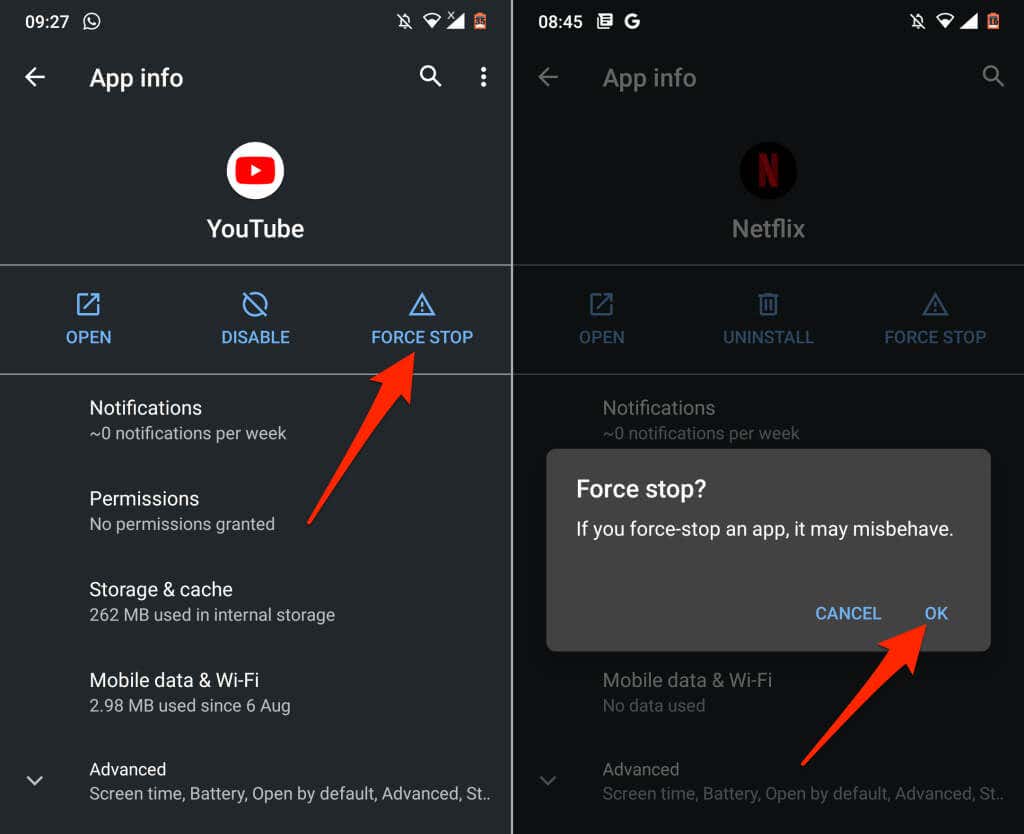
アプリを再度開き、クラッシュせずに実行されるかどうかを確認します。アプリが停止し続ける場合は、アプリを再度強制終了し、他のアプリケーションを強制終了して、アプリを再度開きます。
2.アプリのキャッシュとストレージ データをクリアします
一時ファイル が過剰に蓄積すると、アプリがクラッシュし続ける可能性もあります。アプリのキャッシュ ファイルを削除し、パフォーマンスが安定するかどうかを確認します。それ以外の場合は、アプリのストレージ データをクリアして、再試行してください。
アプリを強制停止し、次の手順に従います:
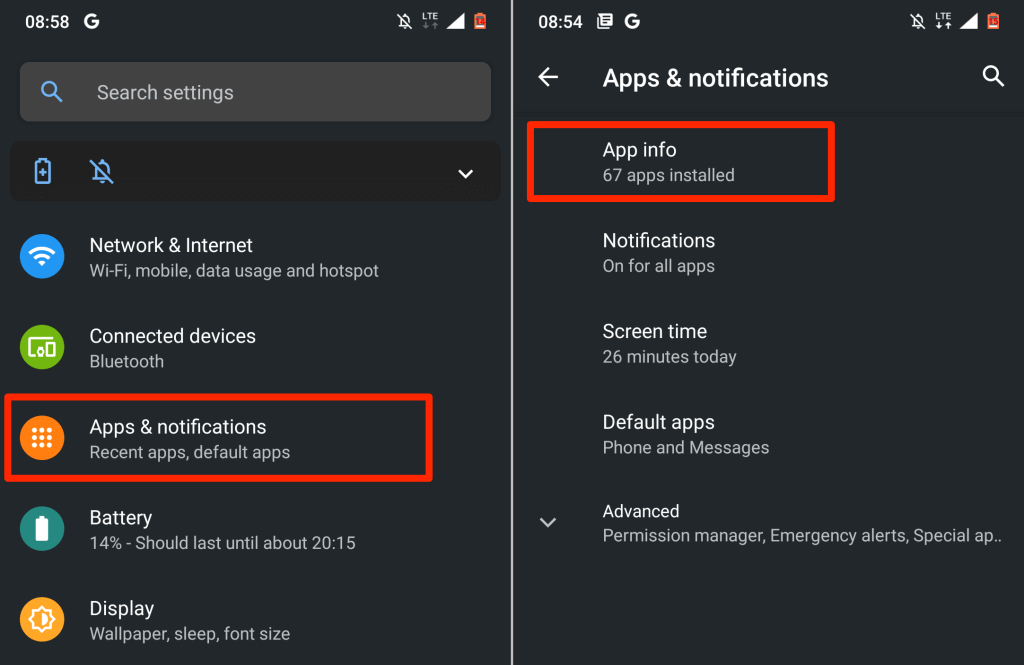
- 停止またはクラッシュし続けるアプリを選択します。
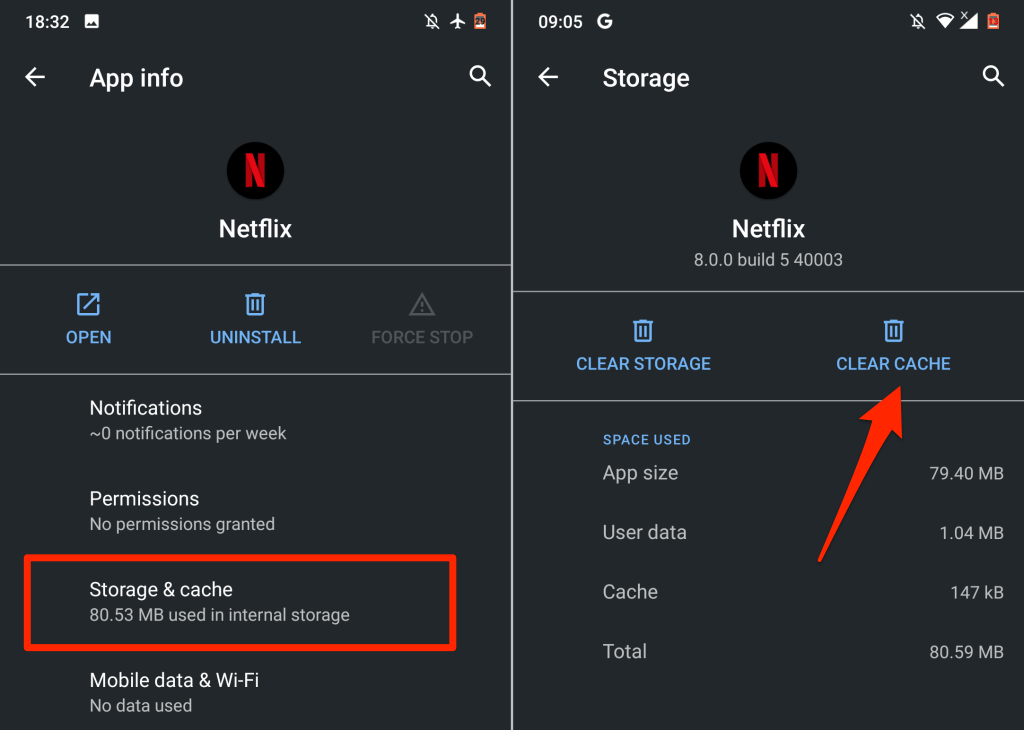
アプリを起動し、数分間使用します。問題が解決しない場合は、アプリのストレージ データを削除して、もう一度お試しください。
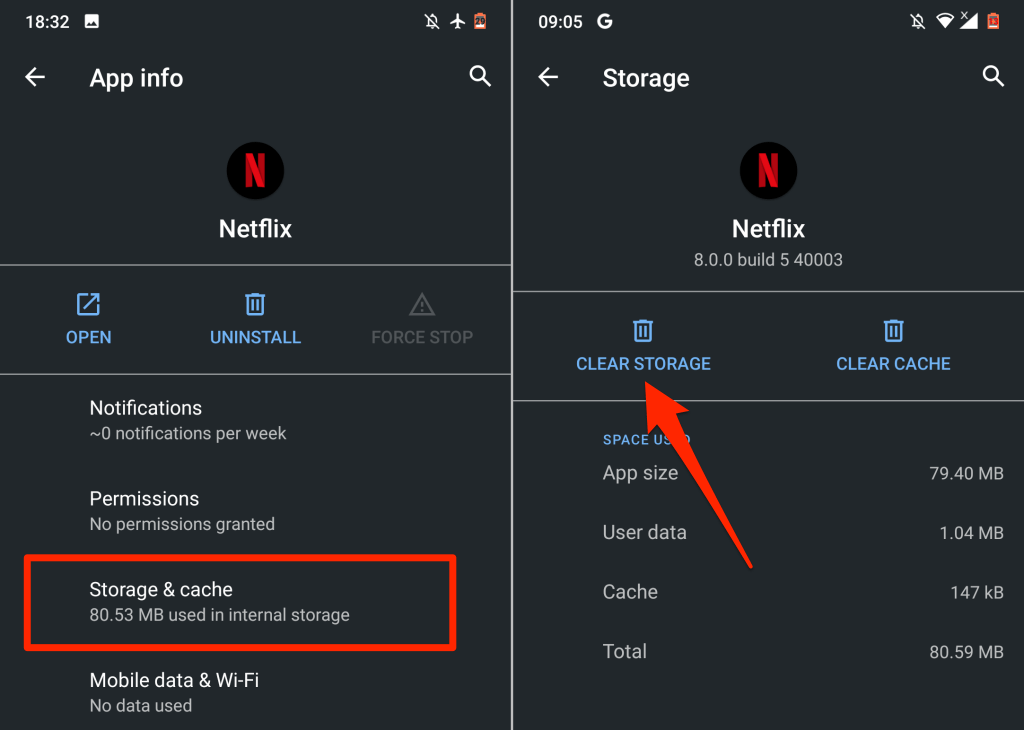
3. Android システムの Web ビューを更新する
.かつて Android システムの Web ビュー のバグのあるバージョンにより Android デバイスでアプリが予期せずクラッシュする が発生しました。その後、Google はアプリのクラッシュ問題を修正したシステム コンポーネントの安定バージョンをリリースしました。
Google は影響を受けるデバイスに安定バージョンを自動的にインストールしましたが、Android システム Webview を手動で更新することも推奨しています。
Play ストアの Android システム Webview ページ をチェックし (Play ストアを開いて「Android System Webview」を検索)、更新 ボタンをタップします。
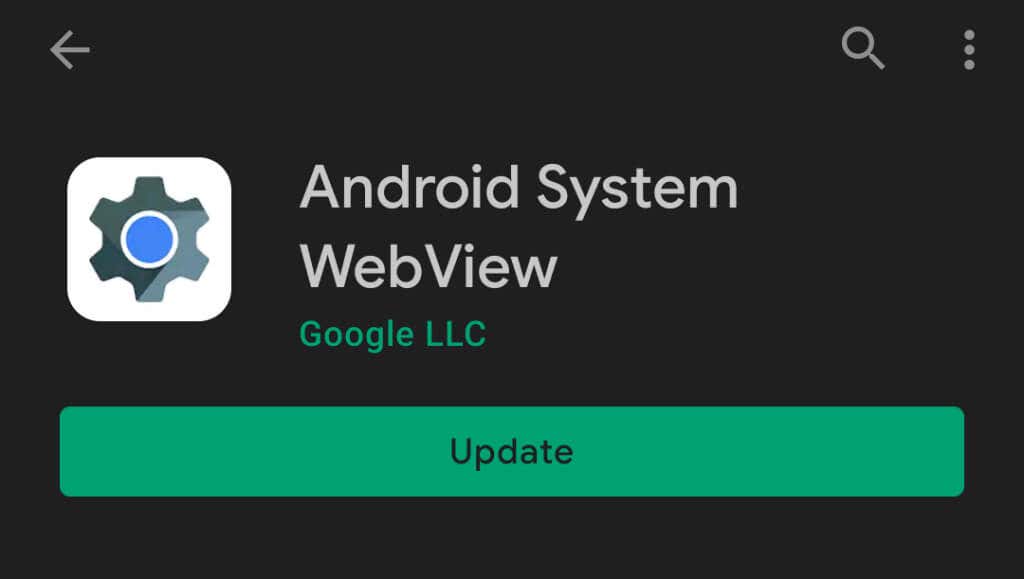
4.アプリを更新する
アプリが古い、開発が不十分、またはソフトウェアのバグが多い場合、アプリはさまざまな形式の誤動作を示す可能性があります。アプリ開発者はバグやその他の問題を修正するために 24 時間体制で取り組んでいるため、利用可能な新しいバージョンがある場合はアプリを更新してください。
アプリを強制的に終了し、以下の手順に従ってください。
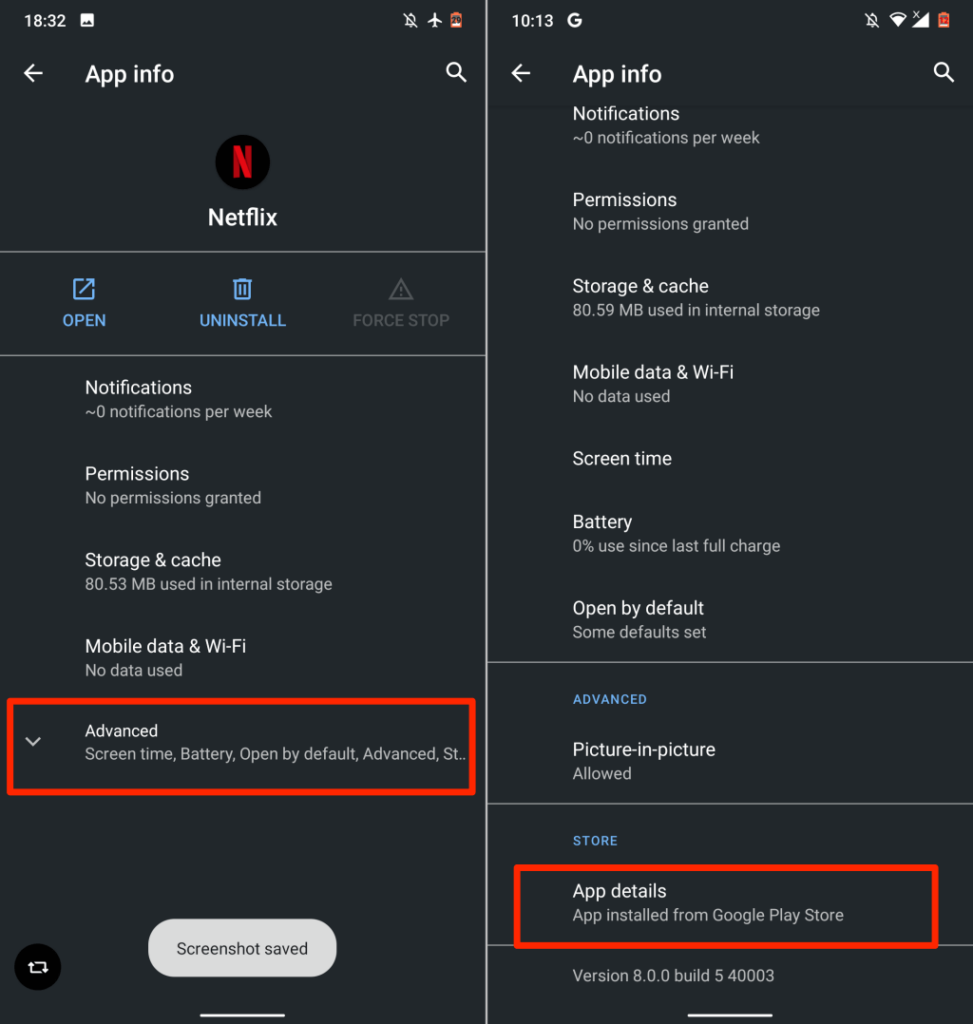
これにより、Play ストア アプリが起動し、アプリのページにリダイレクトされます。
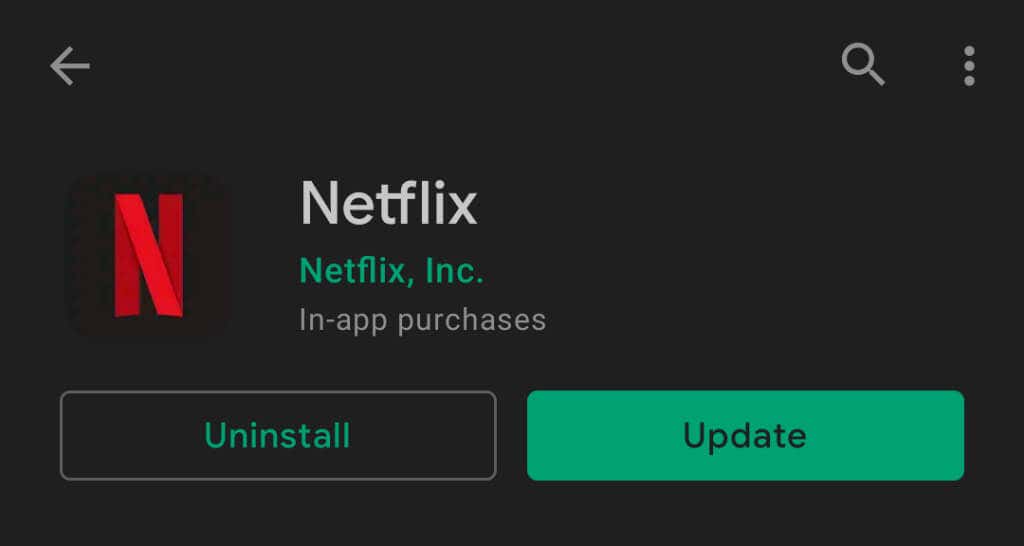
または、Play ストアを開き、検索バーにアプリの名前を入力し、アプリを選択して、[更新 ] ボタンをタップします。アプリが Play ストアで入手できない場合は、安全で評判の良い APK ウェブサイト から最新バージョンのアプリをダウンロードしてインストールします。
5.アプリの権限設定を確認してください
一部の重要なデバイス コンポーネント (ストレージ、カメラ、マイク、位置情報など) を使用する権限がない場合、アプリがクラッシュし続ける可能性があります。アプリの設定を確認し、必要な権限にアクセスできることを確認します。
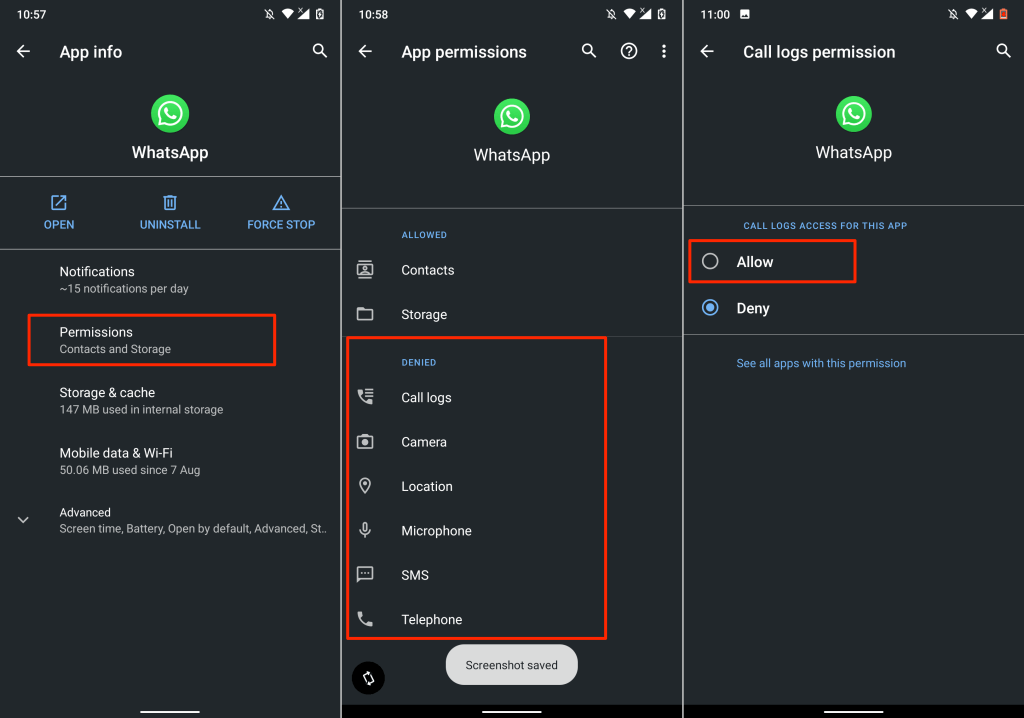
ページ上のすべての権限をアプリに付与する必要はないことに注意してください。決して受け入れてはいけない権限がいくつかあります。詳細については、Android で避けるべき 30 のアプリ権限 のコンピレーションをお読みください。.
6.インターネット接続を確認してください
特にアプリが中断のないインターネット接続を必要とする場合、ネットワーク関連の問題が Android デバイスのアプリの不安定性の原因となることがあります。または、アプリが必要なサーバーとの通信を確立できない場合。
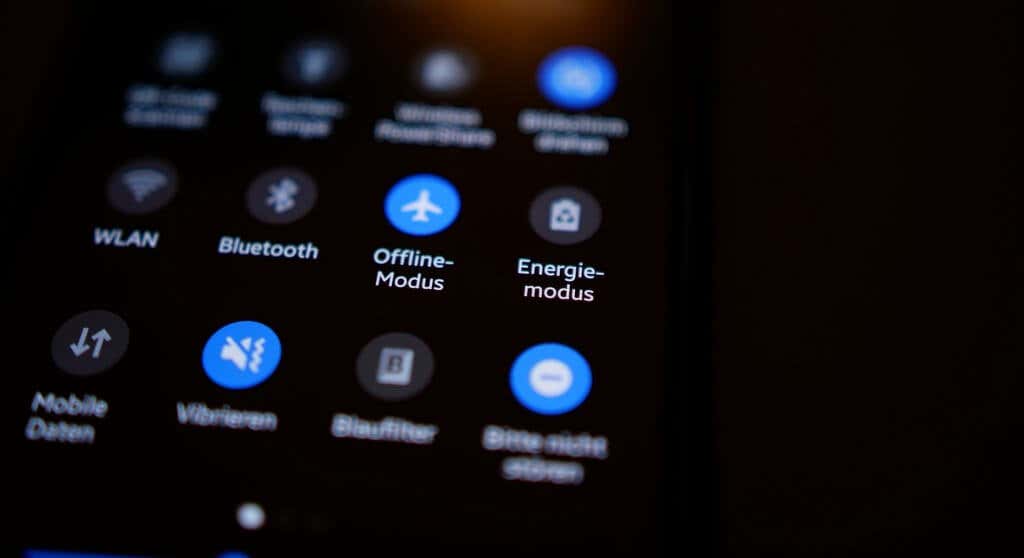
他のアプリケーションを使用してみて、インターネットにアクセスできるかどうかを確認してください。それ以外の場合は、携帯電話を機内モードにしたり機内モードから外したりして、携帯電話接続を更新してください。 Wi-Fi 接続を使用している場合は、ルーターを再起動して、もう一度試してください。 ルーターをリセットする または、問題が解決しない場合はインターネット プロバイダにお問い合わせください。
7.携帯電話を再起動します
これらのトラブルシューティング手順を実行してもアプリが停止またはクラッシュし続ける場合は、携帯電話をシャットダウンし、電源を入れ直します。ソフト リセットを実行すると、デバイスの RAM が解放され、不要なバックグラウンド アプリやプロセスが終了し、アプリの誤動作の原因となる軽微なシステム エラーが修正されます。
携帯電話の電源ボタンまたはロック ボタン を長押しし、電源メニューで再起動 を選択します。
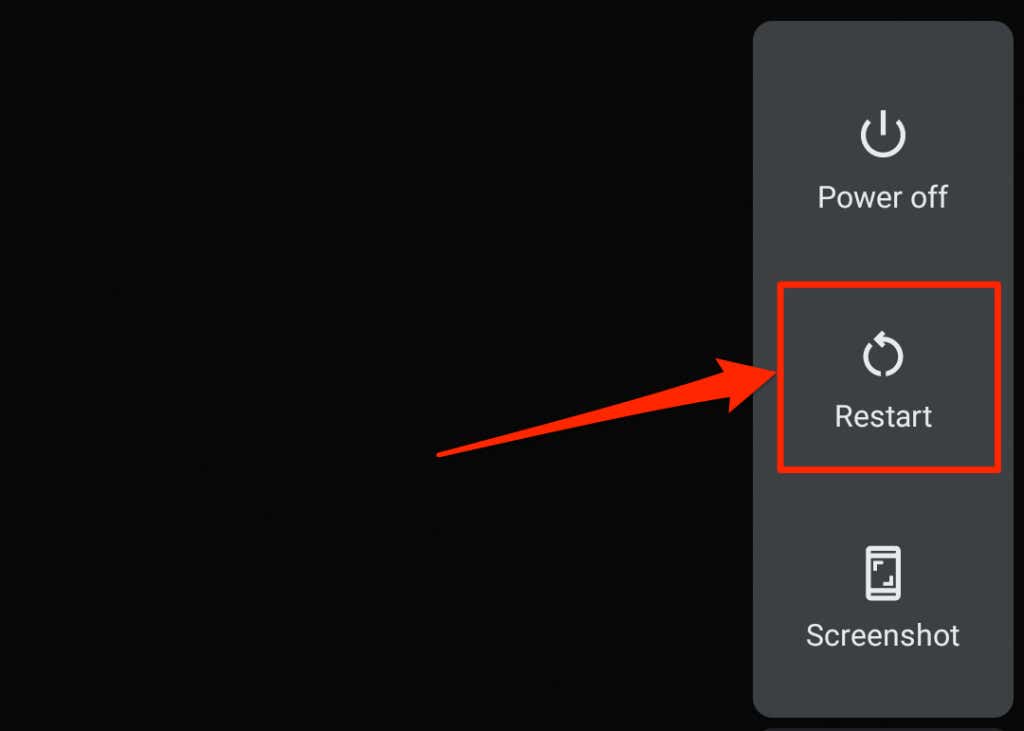
デバイスの電源がオンに戻ったら、他のアプリよりも先に影響を受けるアプリを開きます。アプリが停止し続ける場合は、開発者に連絡して問題を報告してください。
8.アプリを再インストールします
アプリがフリーズ、停止、またはクラッシュを繰り返す場合は、スマートフォンまたはタブレットからアプリをアンインストールします。アプリをアンインストールする手順は、スマートフォンのモデルと Android OS のバージョンによって異なります。
ホーム画面またはアプリ ランチャーでアプリ アイコンを長押しし、アイコンを画面右上隅の [アンインストール ] セクションにドラッグし、[OK ] を選択します。確認プロンプトで。
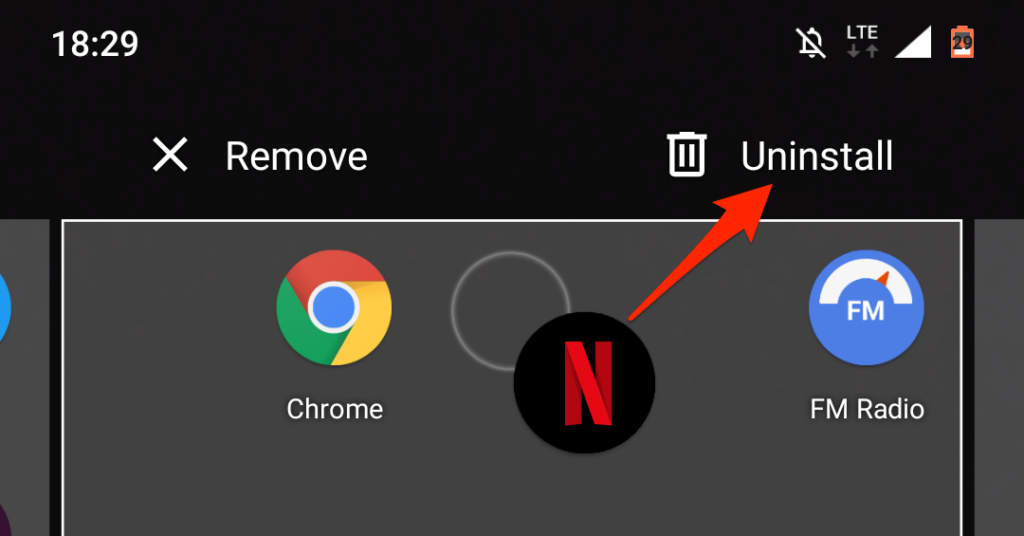
または、[設定 ] >[アプリと通知 ] >[すべてのアプリを表示 ] (またはアプリ情報 ) に移動します。停止し続けるアプリを選択し、[アンインストール ] をタップして、確認プロンプトで [OK ] を選択します。
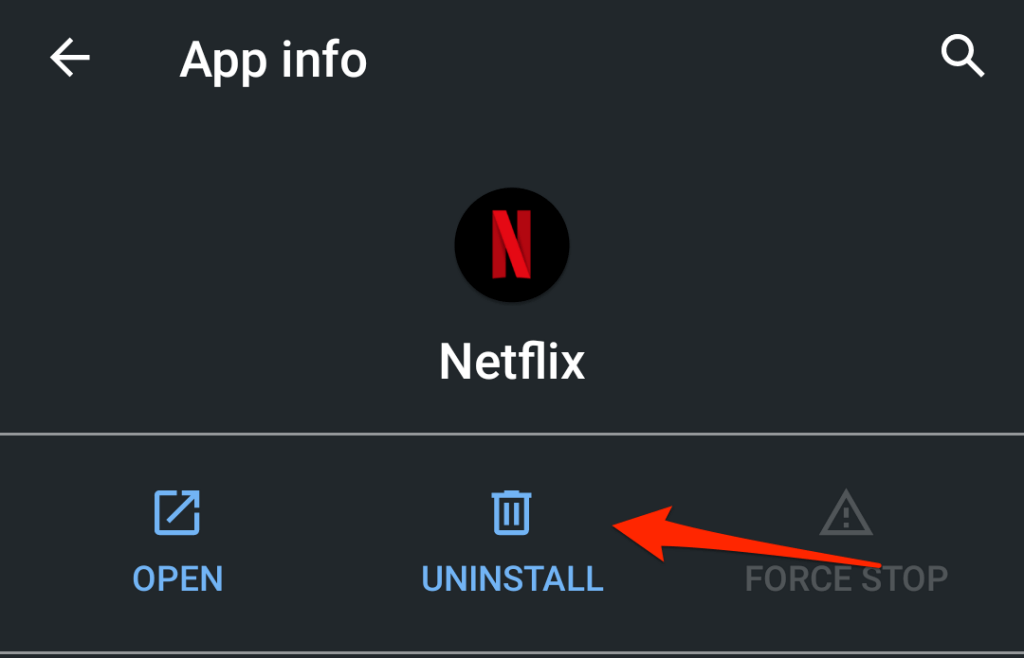
Play ストアからアプリを再インストールするか、APK ファイルを使用して、問題なく動作するかどうかを確認します。アプリが停止し続ける場合は、携帯電話を再起動してもう一度確認してください。
9.アプリをダウングレードする
アップデート後にアプリがクラッシュし始めた場合は、新しいバージョンがデバイスのハードウェアまたはオペレーティング システムと互換性がないことが原因である可能性があります。アップデートにバグが含まれている可能性もあります。代わりに、アプリの古い/安定したバージョンをサイドロードします。 Android にはアプリをダウングレードする組み込みのテクニックはありません。古いバージョンの APKファイルをダウンロードしてインストールします を手動で実行する必要があります。.
10.ストレージを解放する

スマートフォンや一部のアプリのストレージ容量が不足すると、誤動作する可能性があります。携帯電話のストレージ管理インターフェイスを確認し、ストレージが不足している場合はスペースを解放してください。
お使いの端末で標準の Android OS が実行されている場合は、Google ファイル アプリを使用して、重複ファイル、古い写真、未使用のアプリ、ストレージ容量を消費しているその他の大きなファイルを削除します。 外部SDカードにファイルを転送する は、Android の内部ストレージ容量を解放するもう 1 つの方法です。
11. Android をアップデートまたはダウングレードする
すべてのアプリケーションを開いたときにすべてのアプリケーションがクラッシュする場合は、デバイスのオペレーティング システムに問題がある可能性があります。デバイスのアップデート セクションを確認し、スマートフォンで利用可能なアップデートがあればインストールしてください。
[設定 ] >[システム ] >[詳細設定 ] >[システム アップデート ] に移動し、[アップデートの確認<] を選択します。 /strong>.
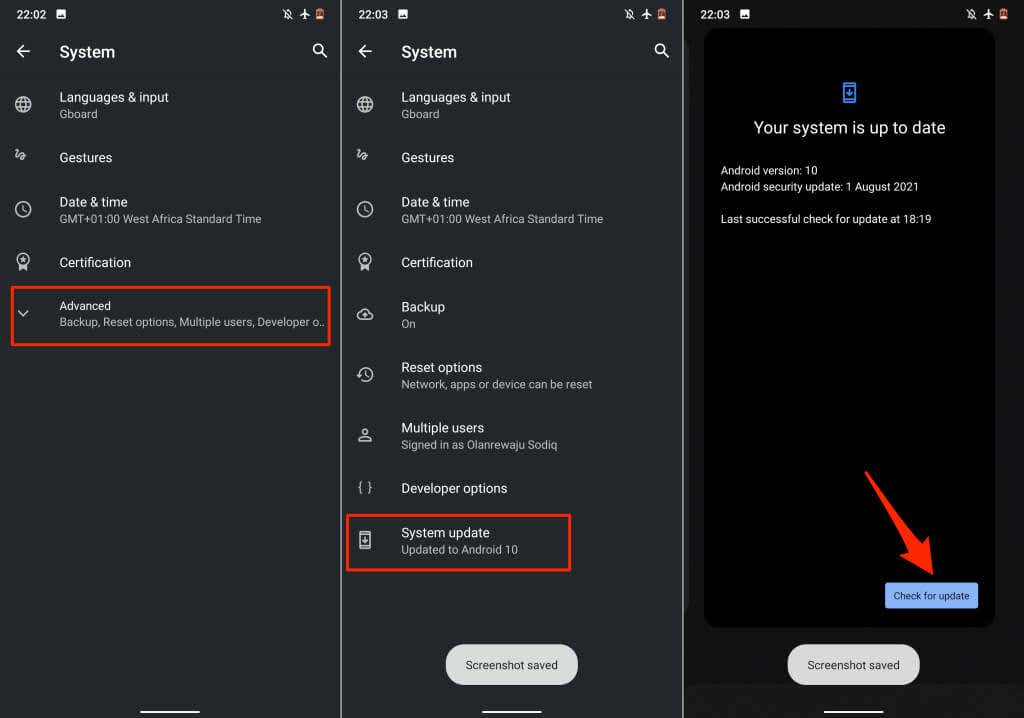 OS アップデート後にアプリがクラッシュし続ける場合は
OS アップデート後にアプリがクラッシュし続ける場合は
アプリ開発者に連絡する
携帯電話は最新で、他のアプリケーションは正常に動作し、インターネット接続も稼働しており、メモリとストレージは十分にありますが、特定のアプリが停止し続けます。職業はなんですか?上記のトラブルシューティング手順をすべて試した場合は、アプリ開発者にお問い合わせください。
Play ストアでアプリの詳細ページを開き、[開発者の連絡先] セクションを展開して、ページ上の電子メール アドレスまたは電話番号にレポートを送信します。影響を受けるアプリが Google アプリの場合は、Google Play ヘルプ にお問い合わせください。
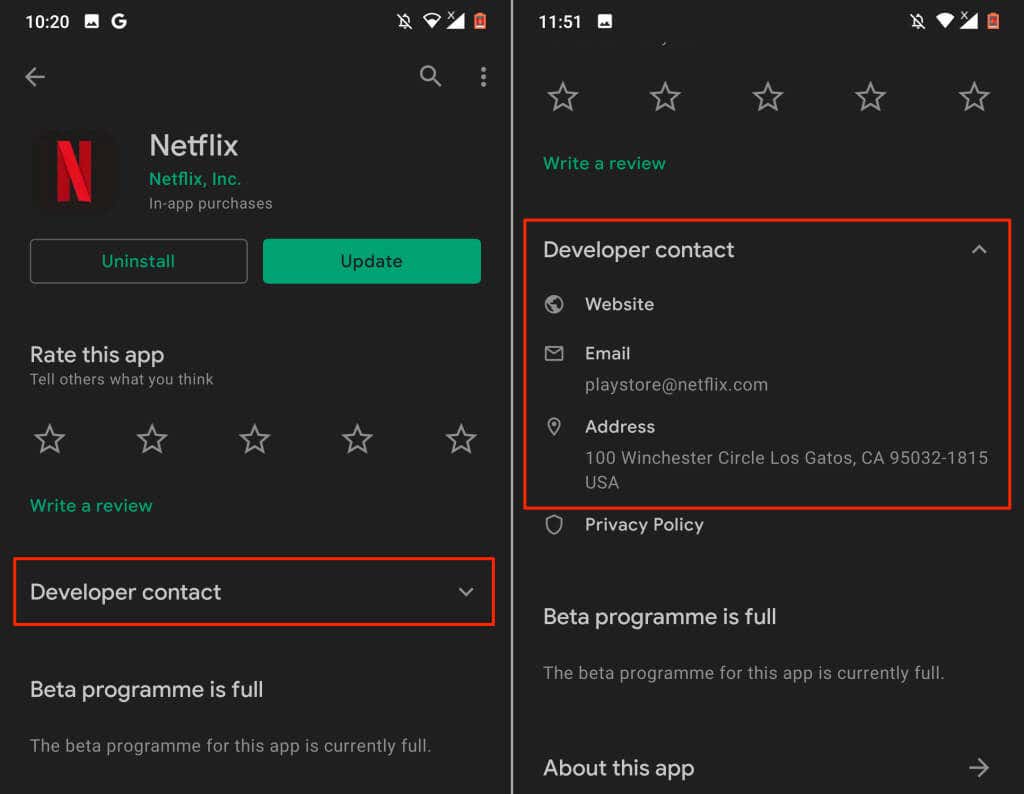
開発者がアプリに問題がないと判断した場合は、ハード リセット (工場出荷時設定へのリセット) を実行する必要がある場合があります。または、Android デバイス上でのみアプリがクラッシュし続ける場合。携帯電話を出荷時設定にリセットする前に、ファイルのバックアップを作成する 、アプリ、その他の重要なデータを必ずリセットしてください。
.