Windows アップデートのインストールに関する問題 がある場合、Windows はエラー コード 0x80070005 を表示します。また、特に Windows の更新後に、Windows が特定の Office アプリケーションをアクティブ化または実行できない場合にも、このエラーが発生する可能性があります。エラー コードは基本的に、操作を実行するために必要なファイルまたはレジストリのアクセス許可が Windows にないことを示しています。
Windows エラー コード 0x80070005 に対する 7 つの潜在的なトラブルシューティング ソリューションを紹介します。
1. Windows Update トラブルシューティング ツールを実行します
Windows アップデートをインストールしようとしたときにエラー コード 0x80070005 が表示された場合は、これを実行してください。 Windows Update トラブルシューティング ツールでは、更新中の他のエラーも修正できます。
Windows 11 では、[設定 ] >[システム ] >[トラブルシューティング ] >[その他のトラブルシューティング ] に移動し、>Windows Update の横にある [実行] ボタン。
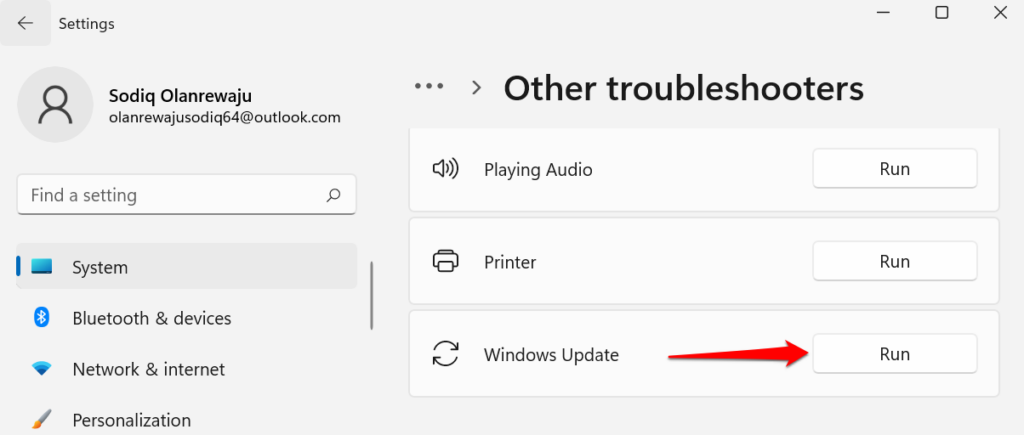
Windows 10 コンピュータをお使いの場合は、[設定 ] >[更新とセキュリティ ] >[トラブルシューティング ] >[追加のトラブルシューティング ] に移動します。 >>Windows Update をクリックし、トラブルシューティング ツールの実行 を選択します。
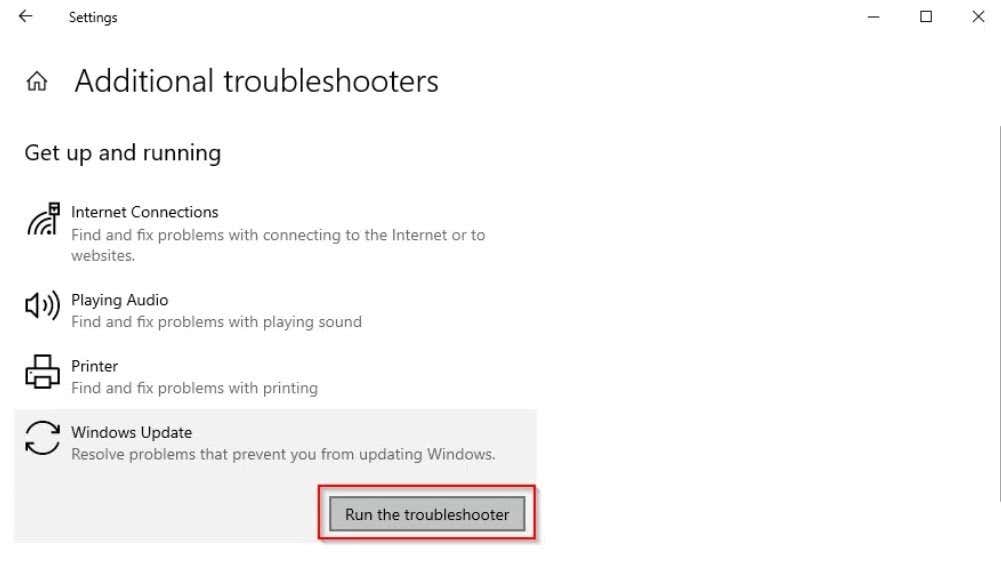
トラブルシューティング ツールがエラー コード 0x80070005 の原因となっている潜在的な問題を診断するまで待ち、画面上の推奨事項に従ってください。
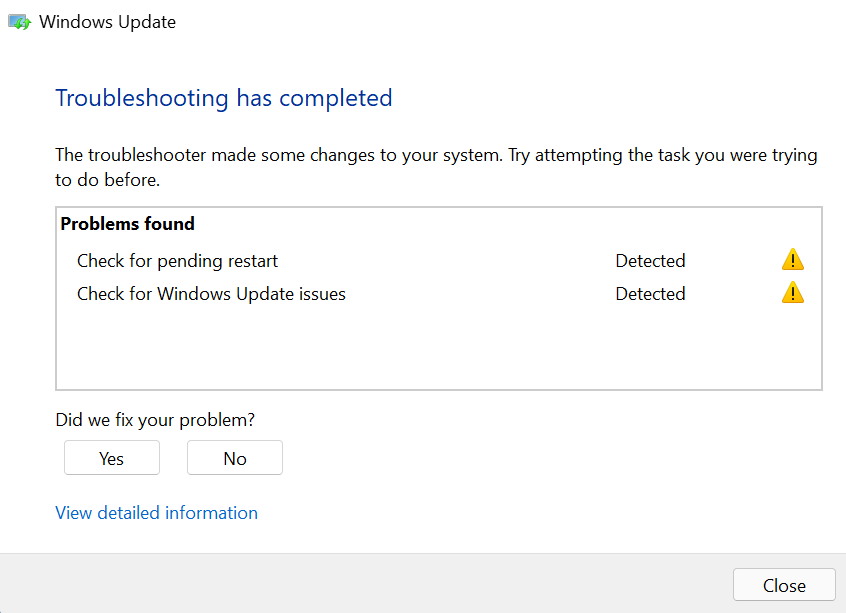
2.マルウェアとウイルスをスキャンする
マルウェアやウイルスは、特定のプログラムの実行や Windows アップデートのインストールに必要な重要なシステム ファイルやレジストリ キーを削除することがよくあります。サードパーティ ソフトウェアを使用して PC をスキャンしてマルウェアやウイルスを検出する するか、Windows セキュリティ アプリでリアルタイム保護を有効にしてください。
[設定 ] >[プライバシーとセキュリティ ] >[Windows セキュリティ ] >[Windows セキュリティを開く ] >[ウイルス] に移動します。脅威からの保護 >設定の管理 を選択し、リアルタイム保護 をオンにします。
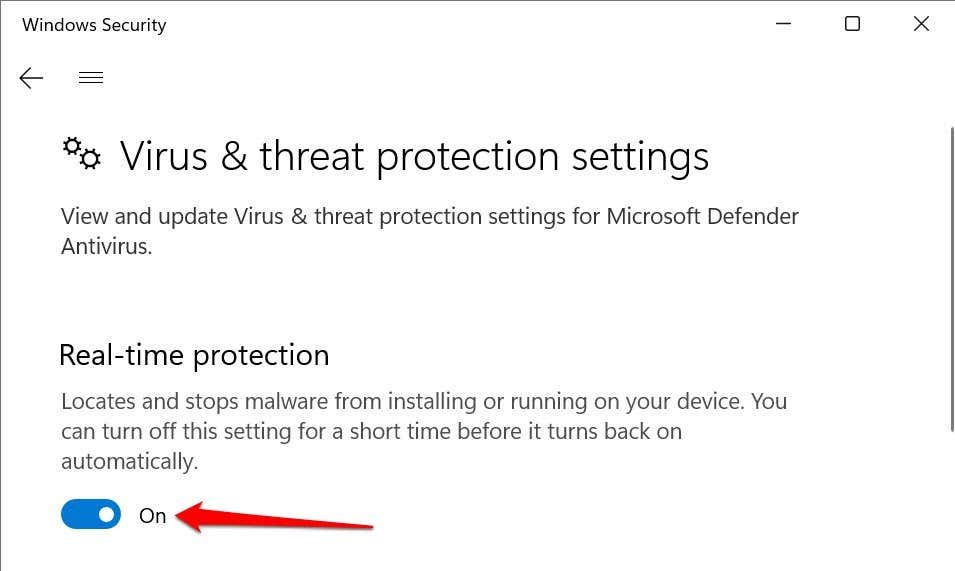
Windows 10 では、[設定 ] >[更新とセキュリティ ] >[Windows セキュリティ ] >[ウイルスと脅威の保護 ] に移動します。 >設定を管理 し、リアルタイム保護 をオンにします。.
3.システム ファイル チェッカーを実行します
システム ファイル チェッカー (SFC) は、Windows のシステム ファイルの破損、破損、欠落をチェックします のコマンド ライン ツールです。ツールが何かを見つけた場合は、新しいコピーに置き換えます。
重要なシステム ファイルが見つからないか破損しているために 0x80070005 が発生する場合は、SFC を実行することが問題を解決する最善の方法です。コンピュータをインターネットに接続し、以下の手順に従ってください。
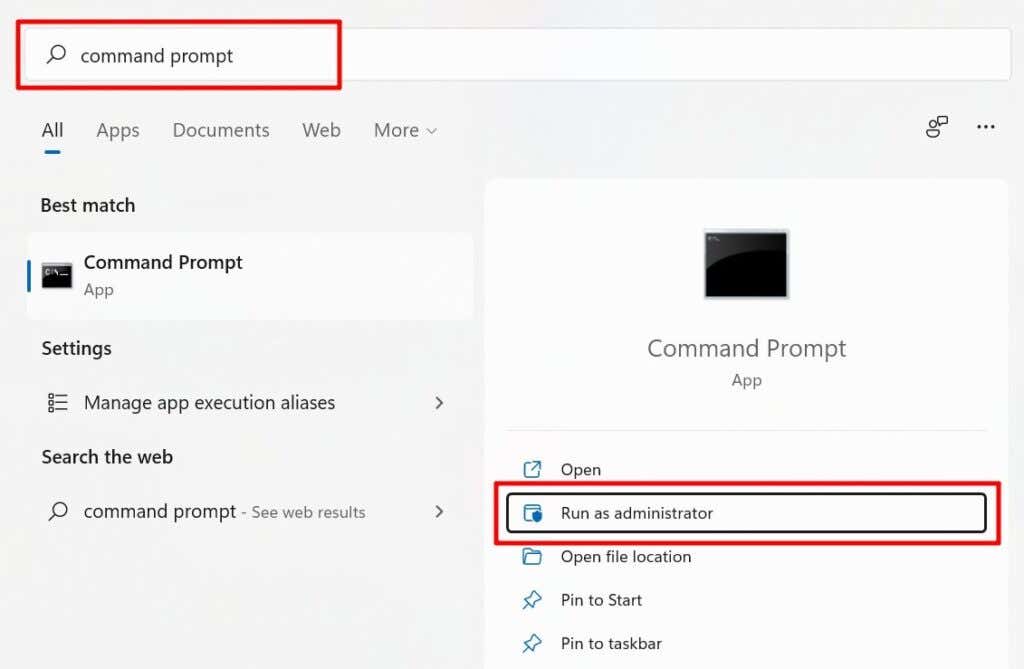
PC で Windows 8 以降が実行されている場合、Microsoft では、システム ファイル チェッカーを実行する前に展開イメージのサービスと管理 (DISM) ツールを実行することをお勧めします。それ以外の場合、Windows 7 PC を使用している場合はステップ 3 に進みます。
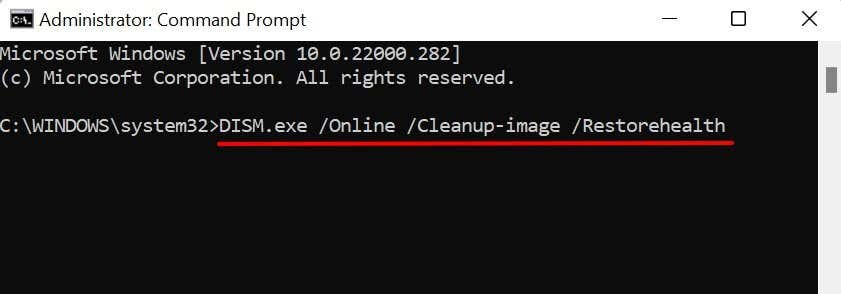
「復元操作は正常に完了しました。」という成功メッセージが表示されたら、システム ファイル チェッカーを実行します (次のステップを参照)。
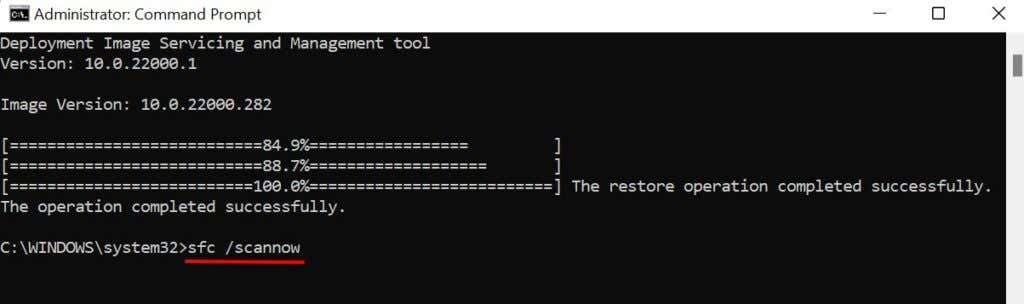
成功メッセージが表示されるまで待ち、コマンド プロンプト ウィンドウを閉じ、アプリ/オペレーティング システムを再実行すると、0x80070005 エラーが発生します。保留中の修復操作を終了するには、コンピュータの再起動が必要になる場合があります。
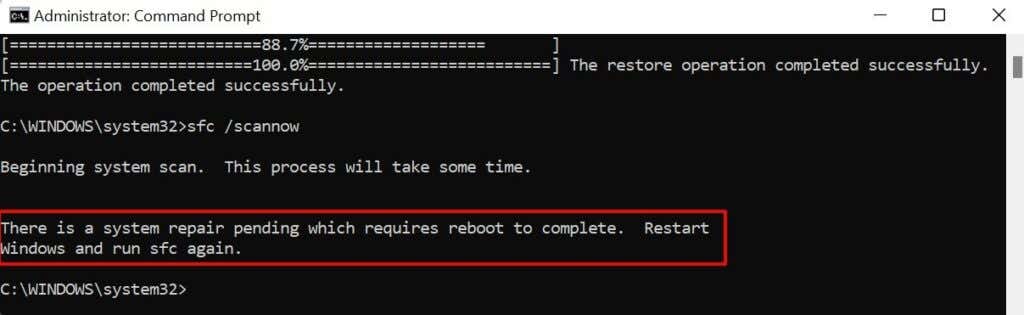
したがって、システム ファイル チェッカーを実行するときは、画面上のメッセージに注意してください。
4. Windows レジストリを更新する
Microsoft はレジストリの更新を推奨しています Windows の更新後に Office アプリケーションでエラー コード 0x80070005 が表示される場合。レジストリ内の項目を削除したり破損したりすると、Windows に他の問題が発生する可能性があります。したがって、更新を実行する前に必ずWindows レジストリをバックアップする を行ってください。
すべての Microsoft Office アプリケーションを閉じて、次の手順に従います。
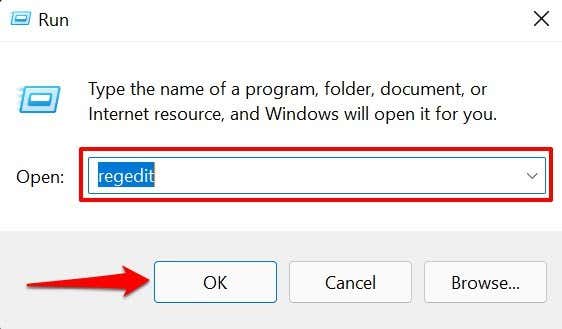
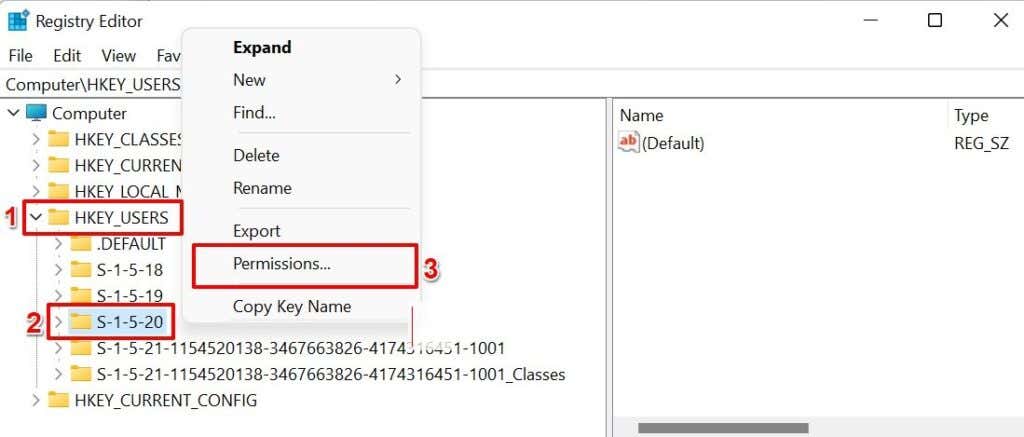
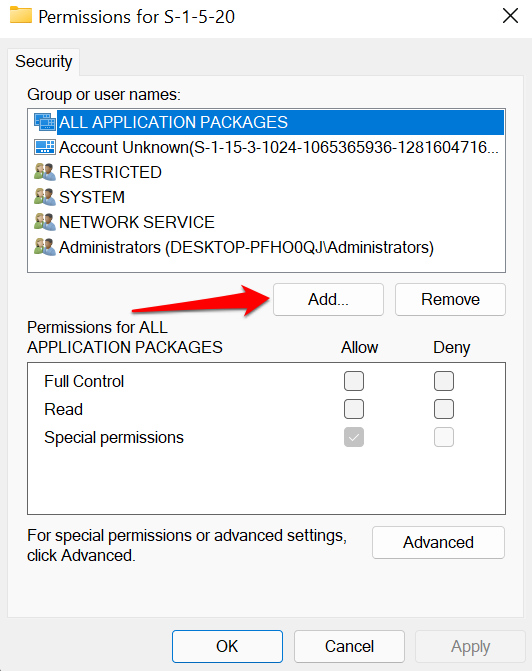
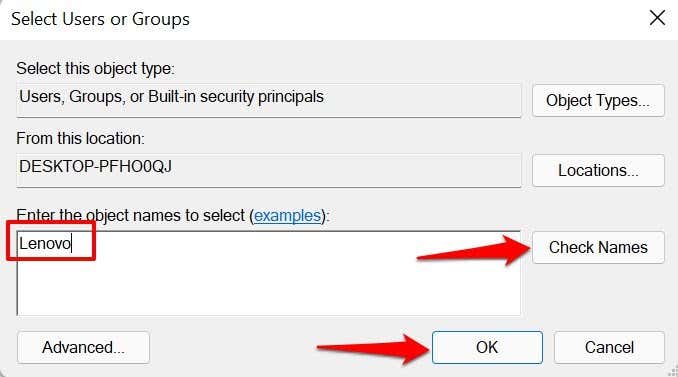
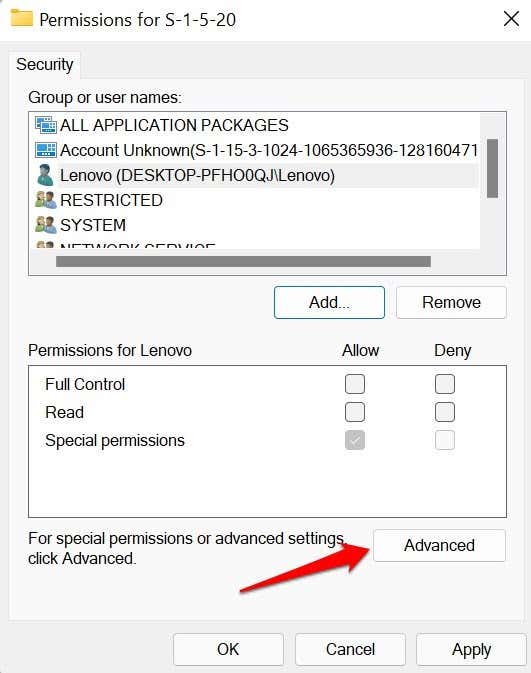
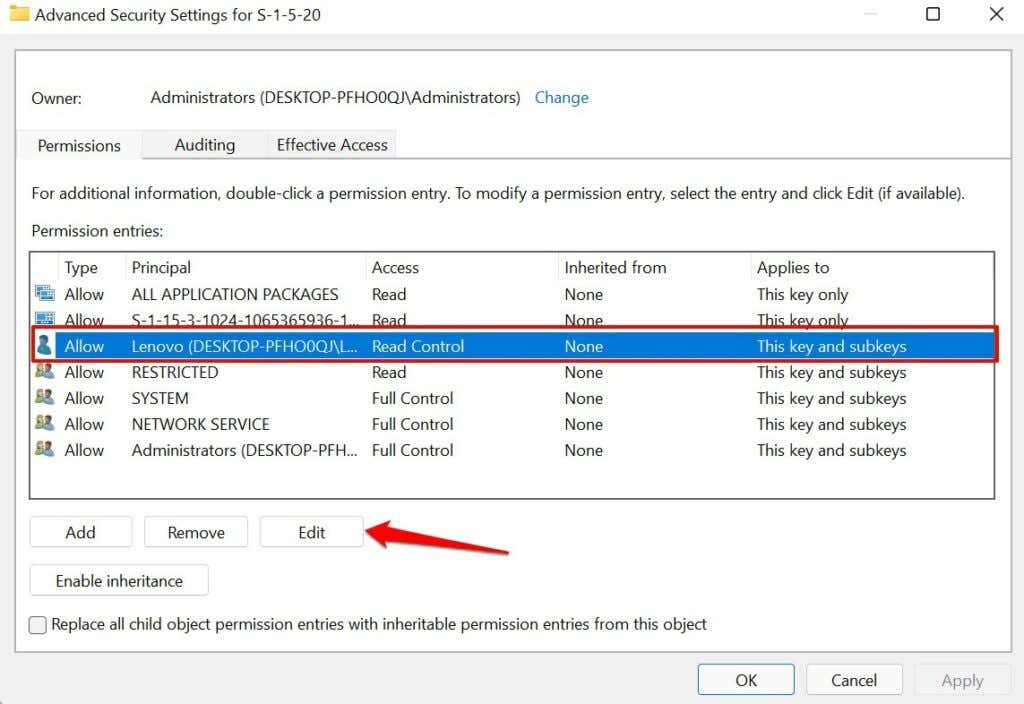
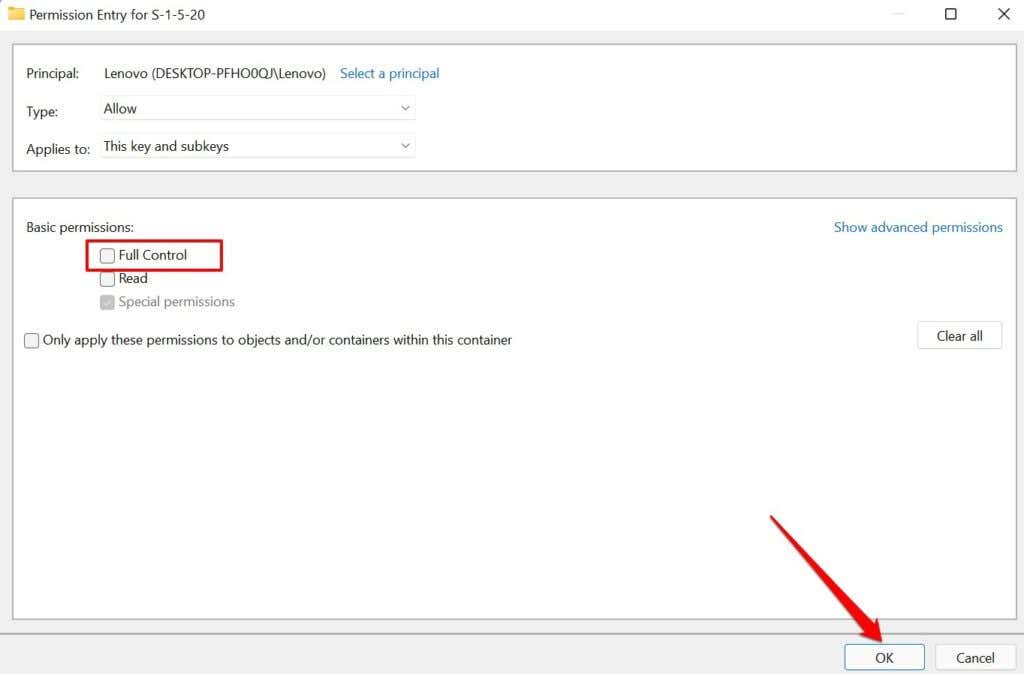
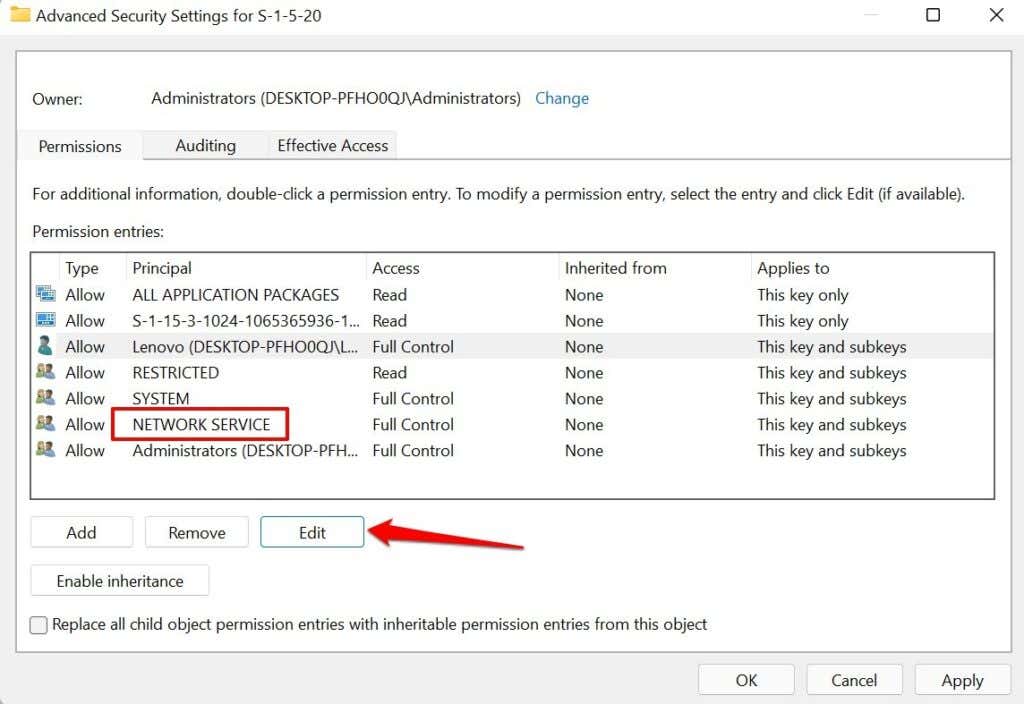
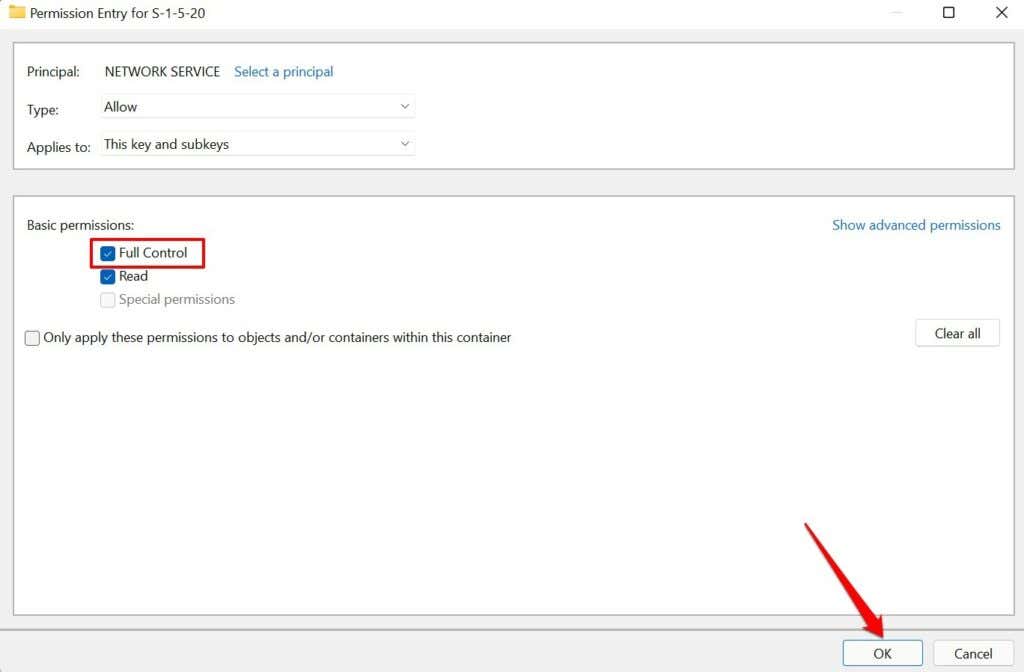
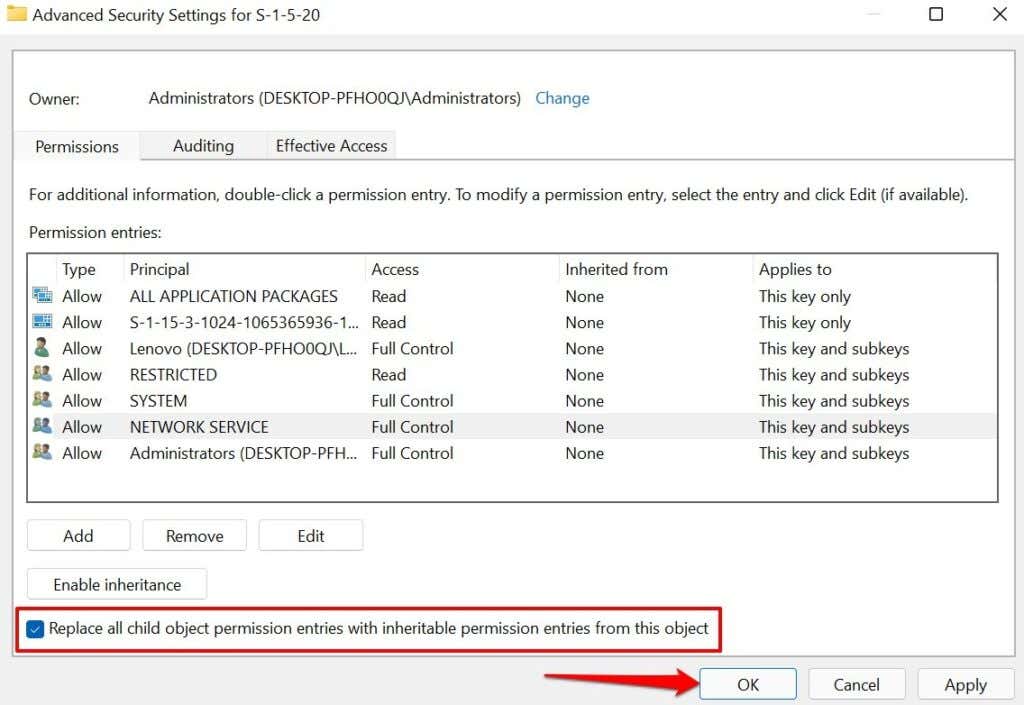
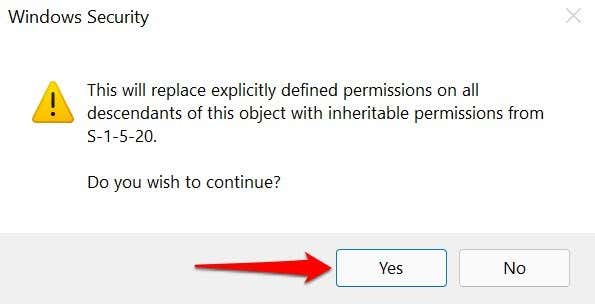
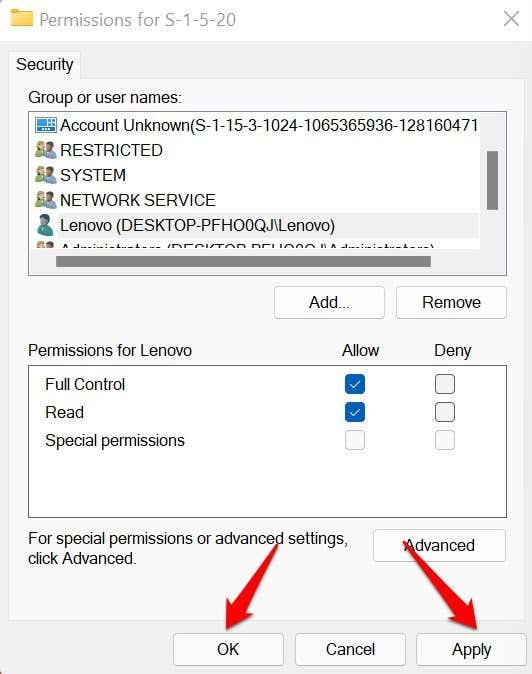
レジストリ エディターを閉じ、Office アプリを再度開き、エラー コード 0x80070005 が停止するかどうかを確認します。
注: C: は、Windows がインストールされているドライブ文字に置き換えます。同様に、USERNAME を PC のユーザー名に置き換えます。
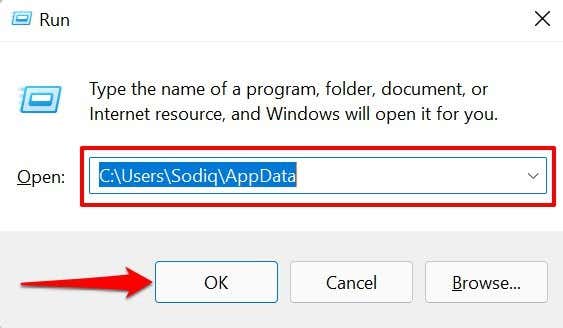
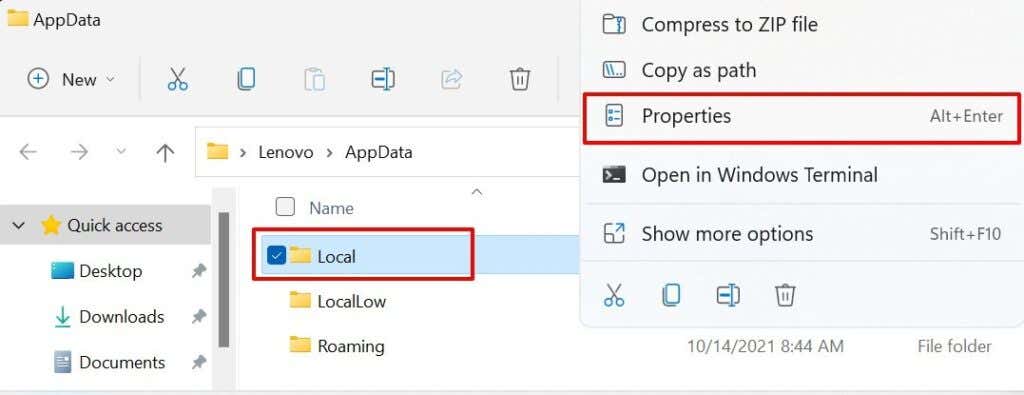
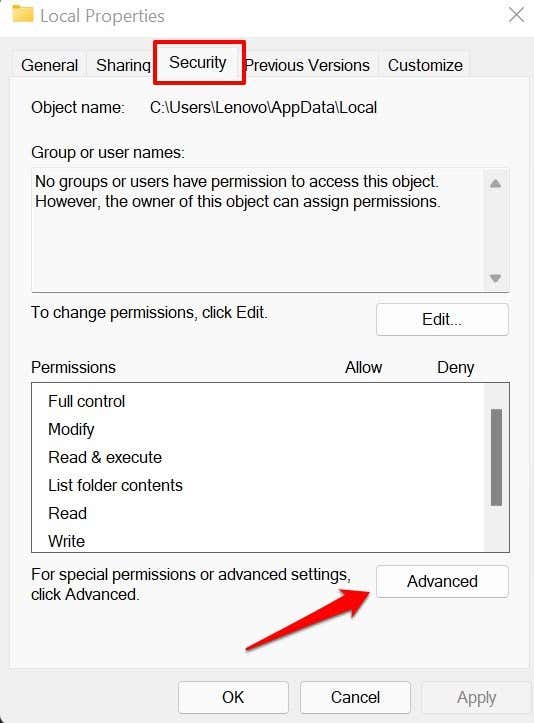
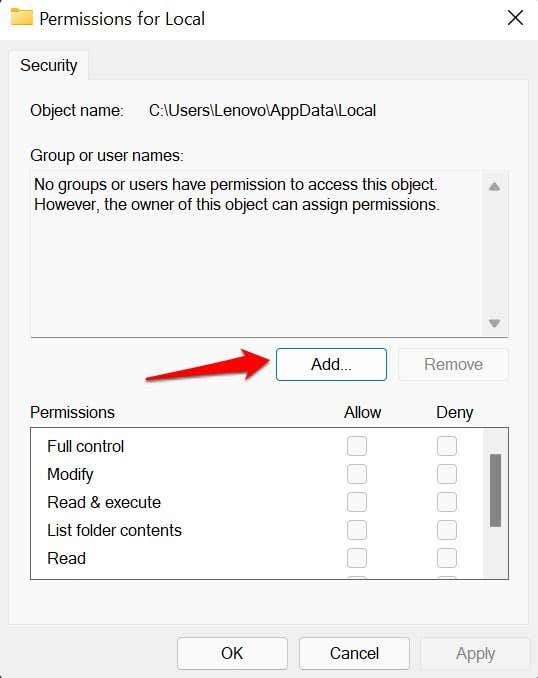
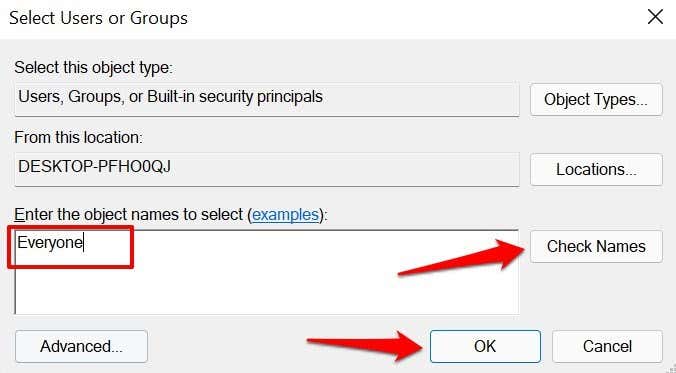
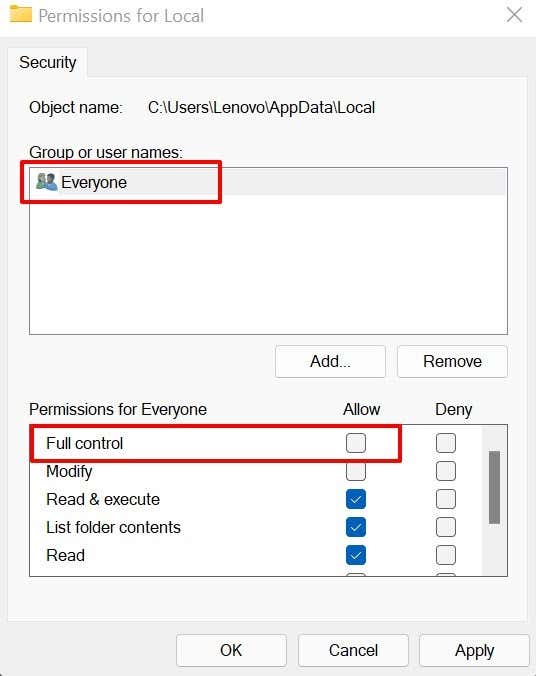
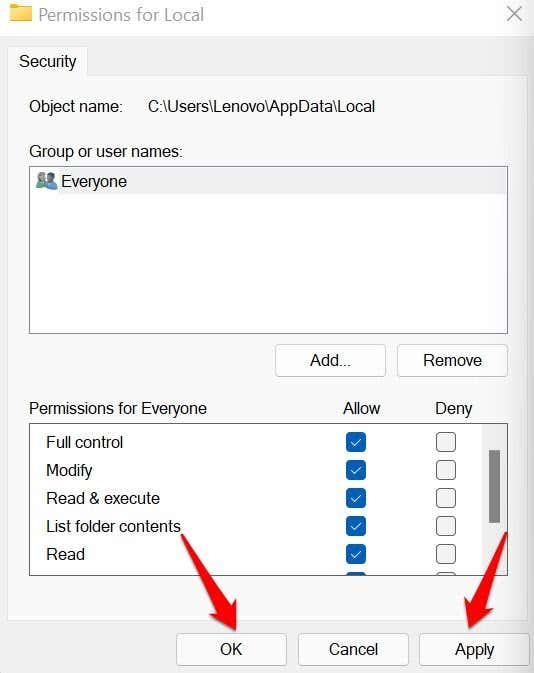
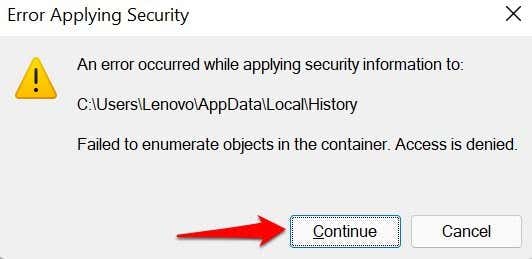
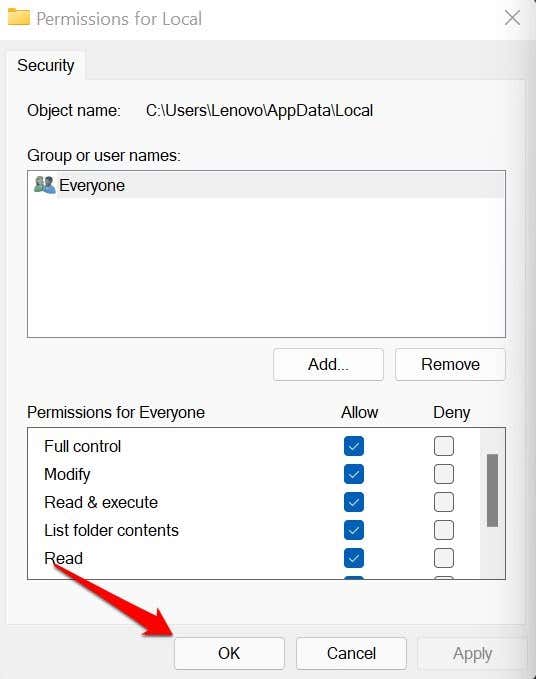
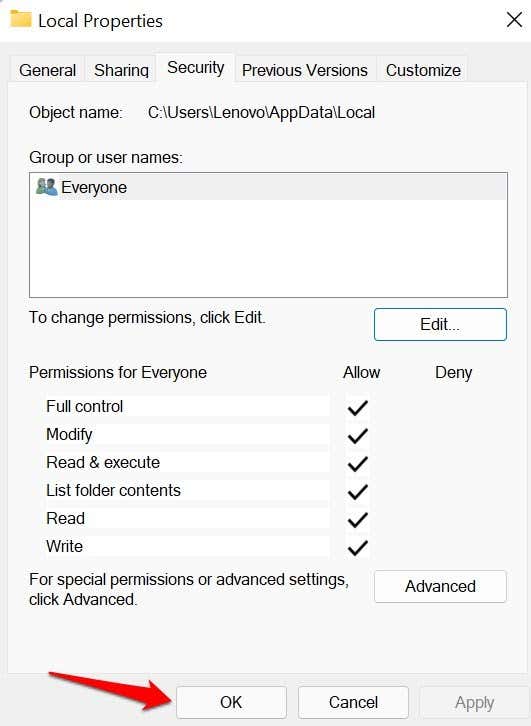
5.ファイアウォール設定を確認してください
ファイアウォール設定をバイパスするように SVCHOST (Windows サービスのホスト プロセス) を構成することで、0x80070005 エラーを解決できます。
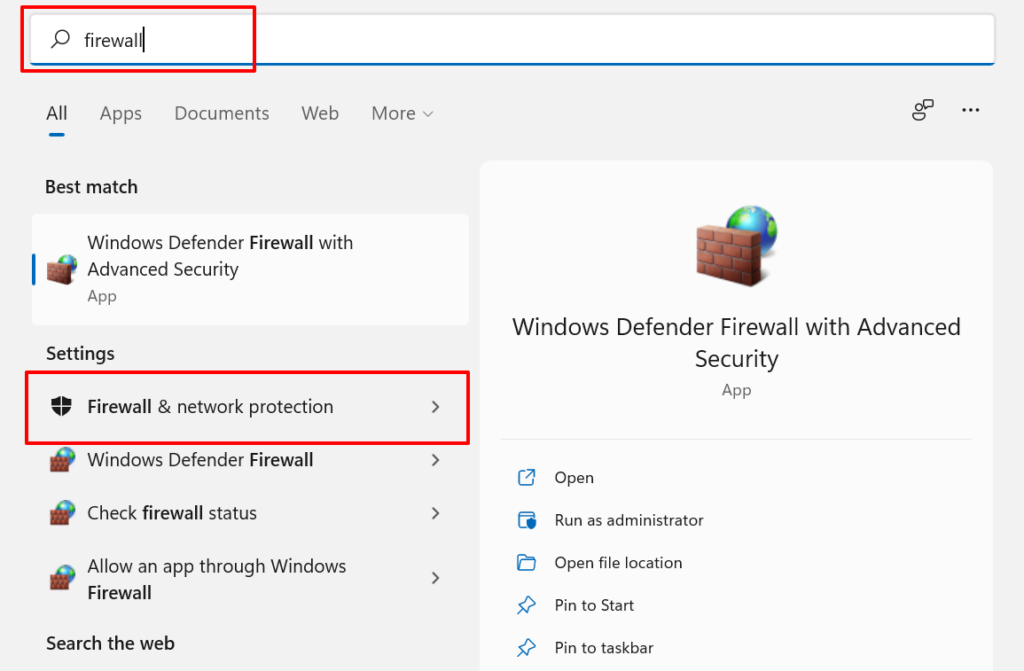
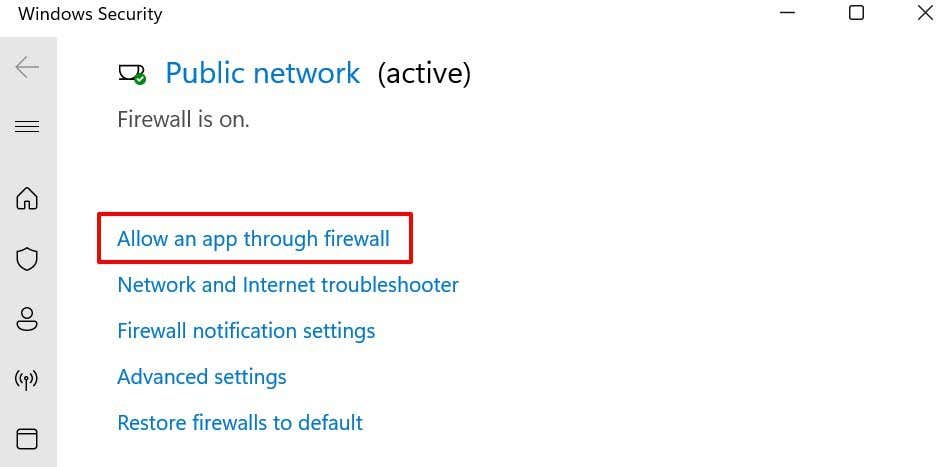
コントロール パネルの Windows Defender ファイアウォール ウィンドウにリダイレクトされます。
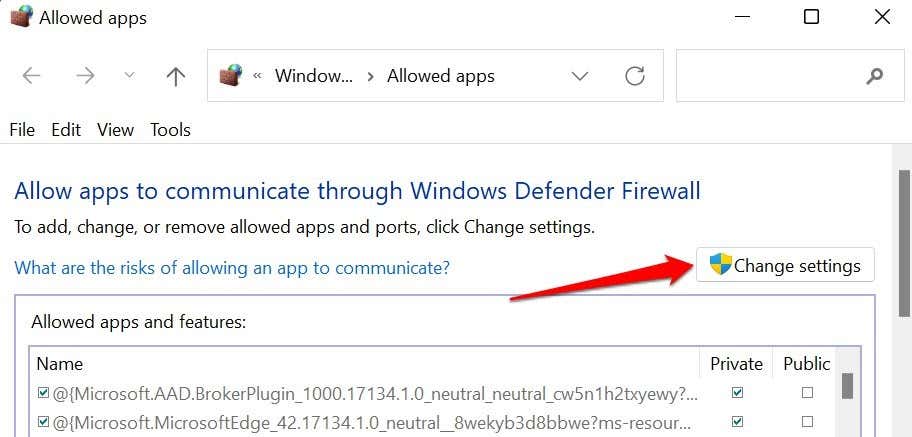
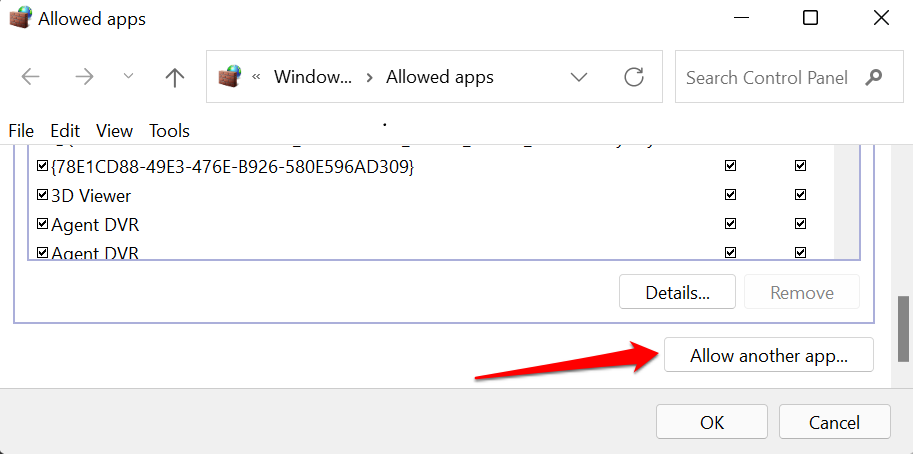
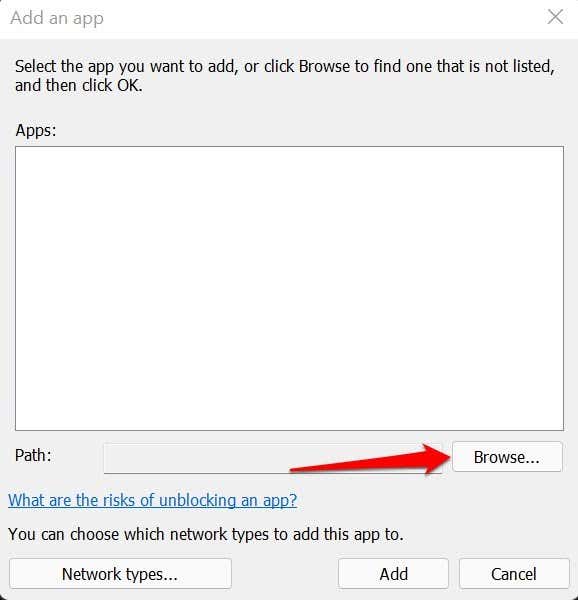
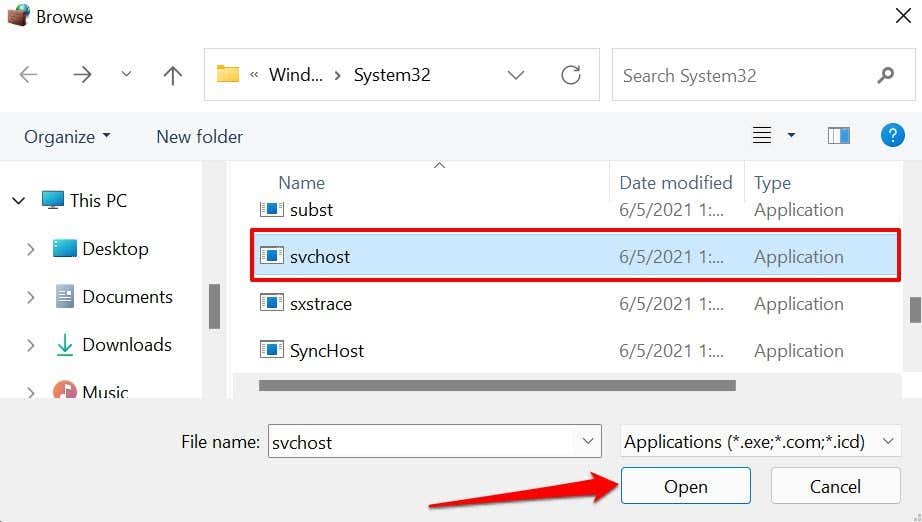
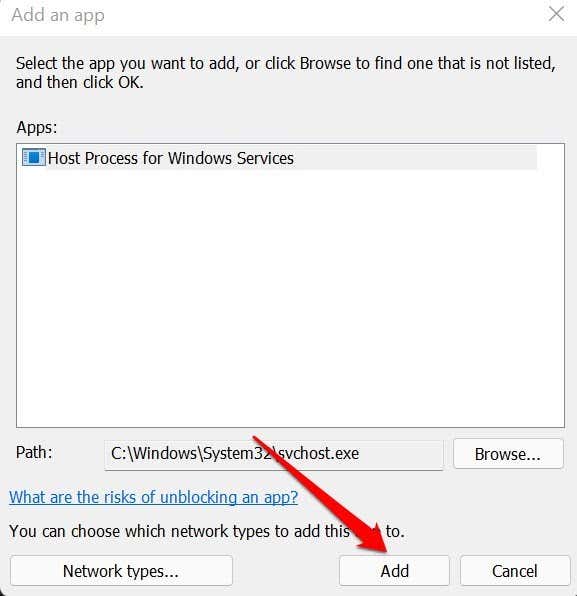
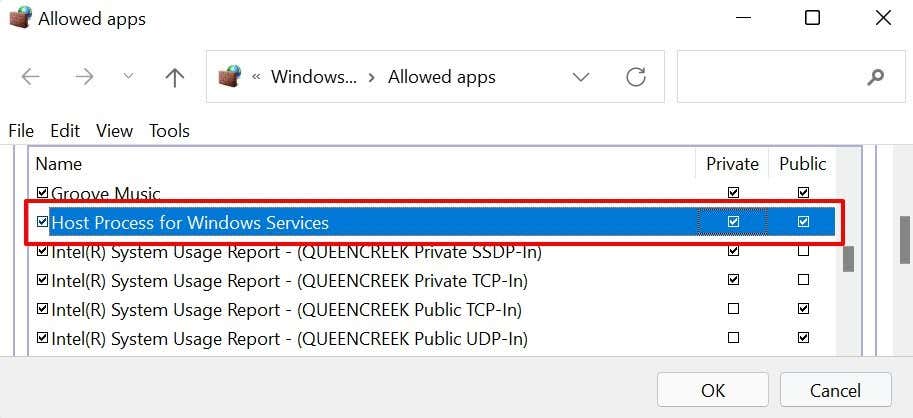
6.クリーン ブートを実行します
Windowsのクリーンブート を実行すると、起動エラー、頻繁に発生するアプリのクラッシュ、Windows Update の問題の原因を診断するのに役立ちます。クリーン ブートを実行すると、PC は不要なサービスを一時的に無効にします。これは、Windows の更新時または Office アプリの実行時にエラー コード 0x80070005 を引き起こすソフトウェアの競合を切り分けて診断するのに役立ちます。
クリーン ブートを開始する前に、管理者アカウントを使用して PC にサインインしていることを確認してください。.
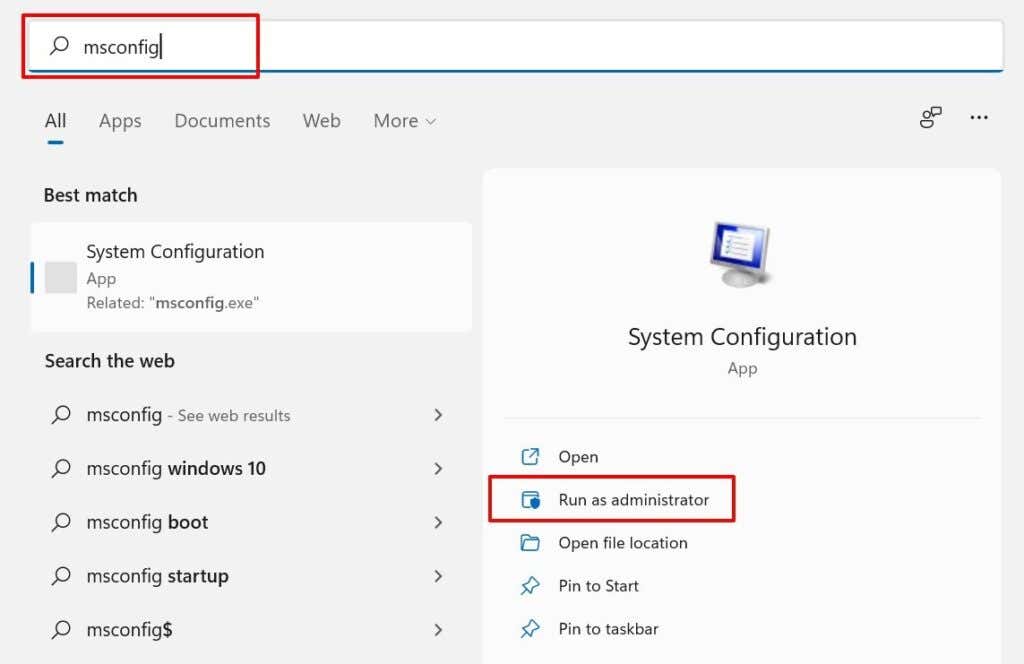
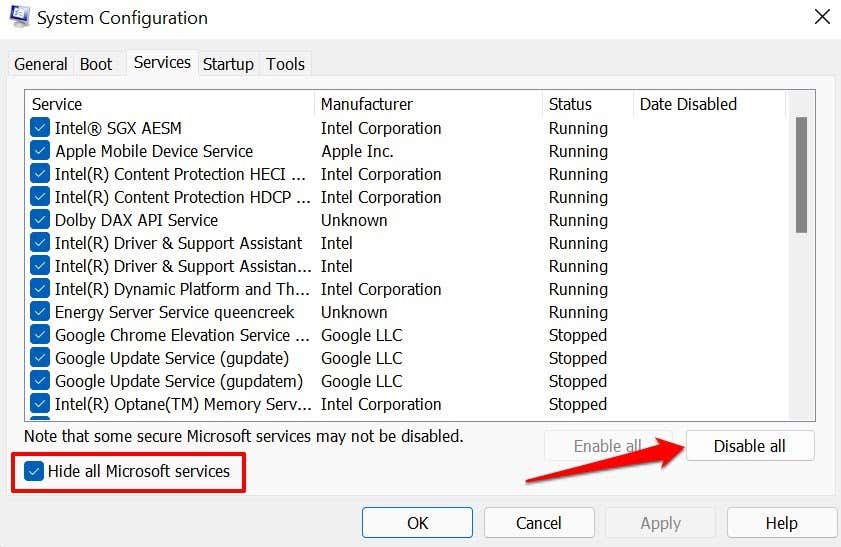
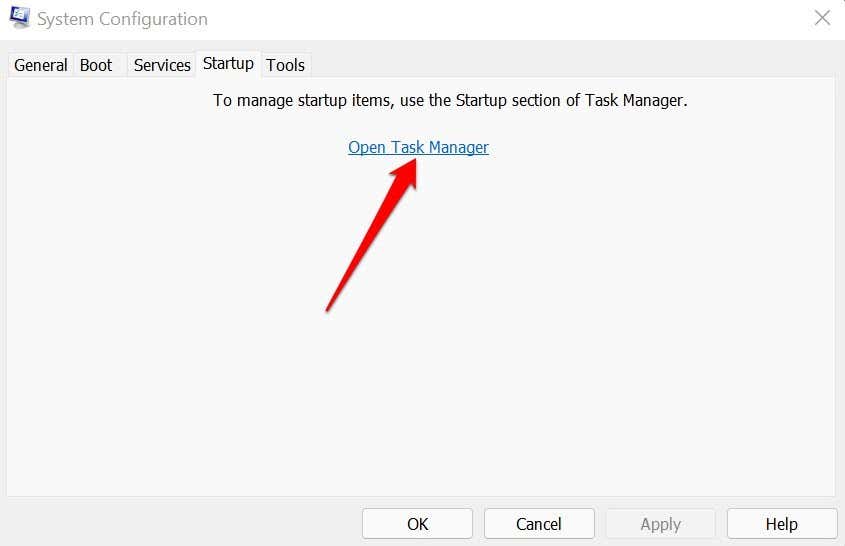
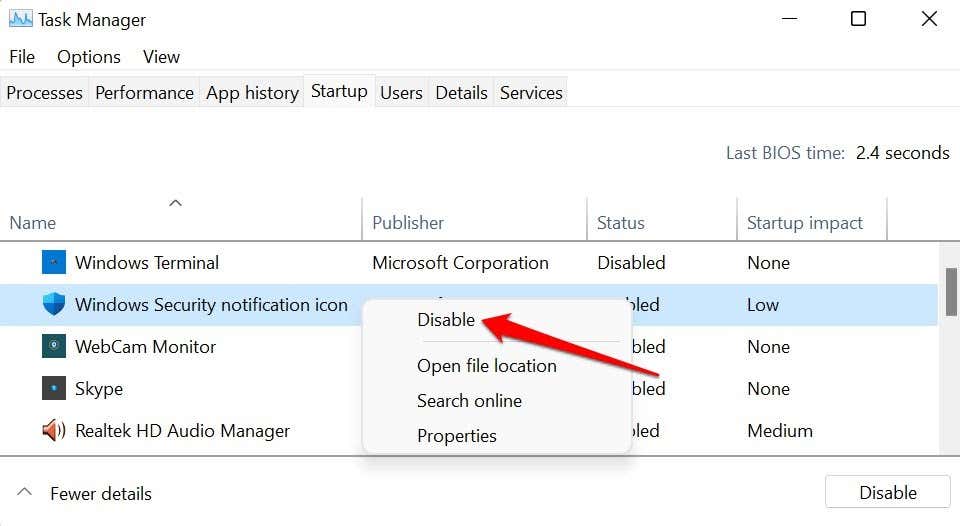
タスク マネージャーを閉じ、コンピューターを再起動して「クリーンな」環境を起動します。クリーン ブート プロセス後に 0x80070005 エラーが発生しない場合は、無効化されたアプリのいずれかがエラーの原因であることを意味します。
7. Windows Update コンポーネントをリセットする
上記のトラブルシューティング手順を試してもエラーが解決しない場合は、Windows Update エージェントのすべてのコンポーネントをリセットします。
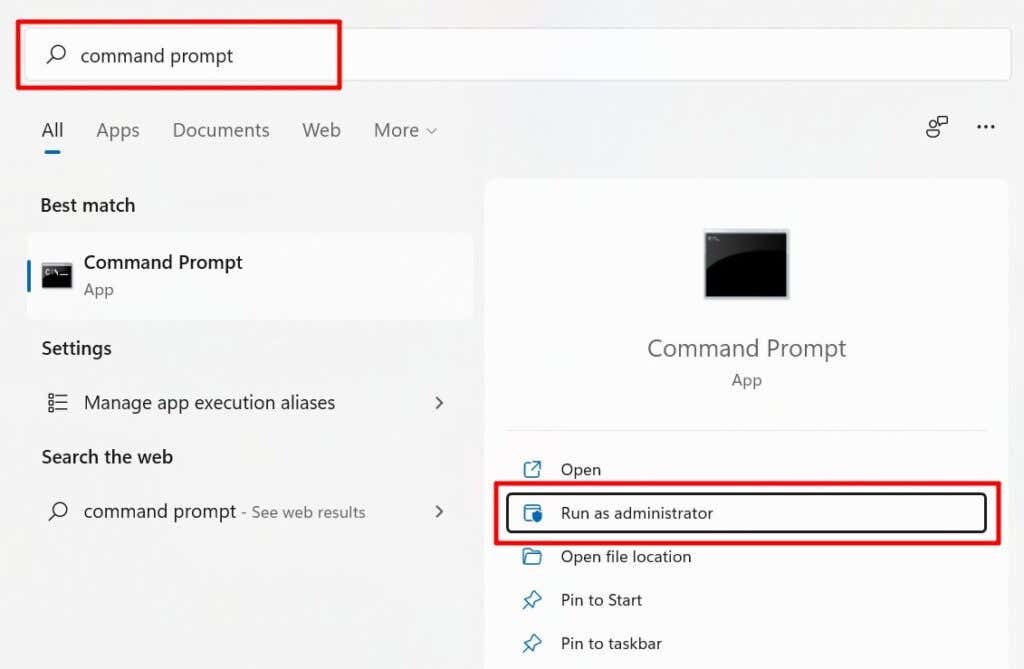
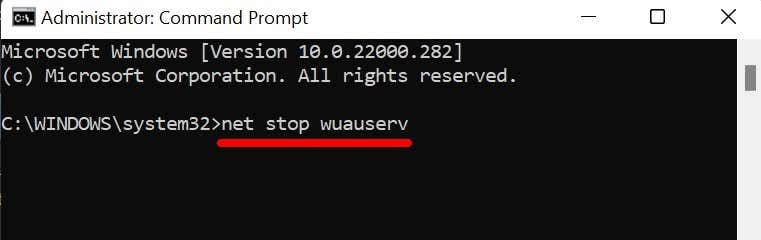
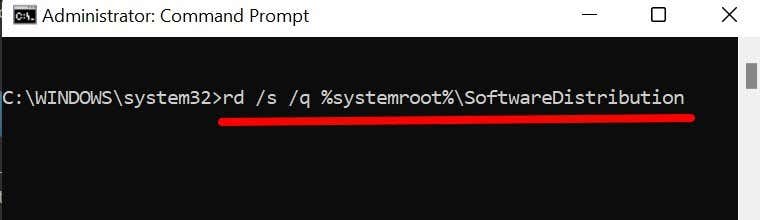
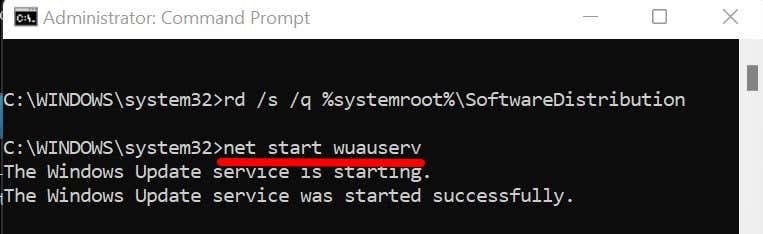
コマンド プロンプト ウィンドウを閉じ、0x80070005 エラー コードが表示されずに Windows Update をインストールできるかどうかを確認します。
最後の手段: Windows をリセットする
Windowsを工場出荷時の設定にリセットする 0x80070005 エラーが原因で Windows 更新プログラムをインストールできない場合、または Office アプリを実行できない場合。
.