iPhone または Android スマートフォンで入力すると、Gboard がフリーズしたりクラッシュしたりしますか?あなたの携帯電話で「残念ながら、Gboard が停止しました」というエラーが頻繁に発生していませんか?この記事では、再び Gboard を適切に動作させる に戻す 9 つの方法を説明します。
スマートフォンが古いか、使用しているアプリと互換性がない場合は、スマートフォン上のGboard が動作しなくなる可能性があります 。デバイスのメモリ不足、キャッシュ ファイルの破損、OS 関連の一時的なヒッチもキーボードの誤動作の原因となる可能性があります。
以下の推奨事項により、iPhone および Android デバイスで Gboard がクラッシュするのを防ぐことができます。
1.最近使用したアプリを閉じる
バックグラウンドでアクティブに実行しているアプリが多すぎると、スマートフォンの RAM が消費され、一部のアプリが誤動作する原因になります。 Gboard がフリーズしたり動作を停止した場合は、使用していないアプリを閉じて、Gboard のパフォーマンスを監視してください。
Android デバイスで「Gboard が停止しました」または「残念ながら、Gboard が停止しました」エラーが続く場合は、サードパーティ製のクリーニング アプリ を使用してデバイスのメモリを解放します。
2. Gboard を削除して再追加
iOS デバイス上の Gboard の問題を解決するもう 1 つの簡単な方法は、iPhone のキーボードを削除して再度追加することです。
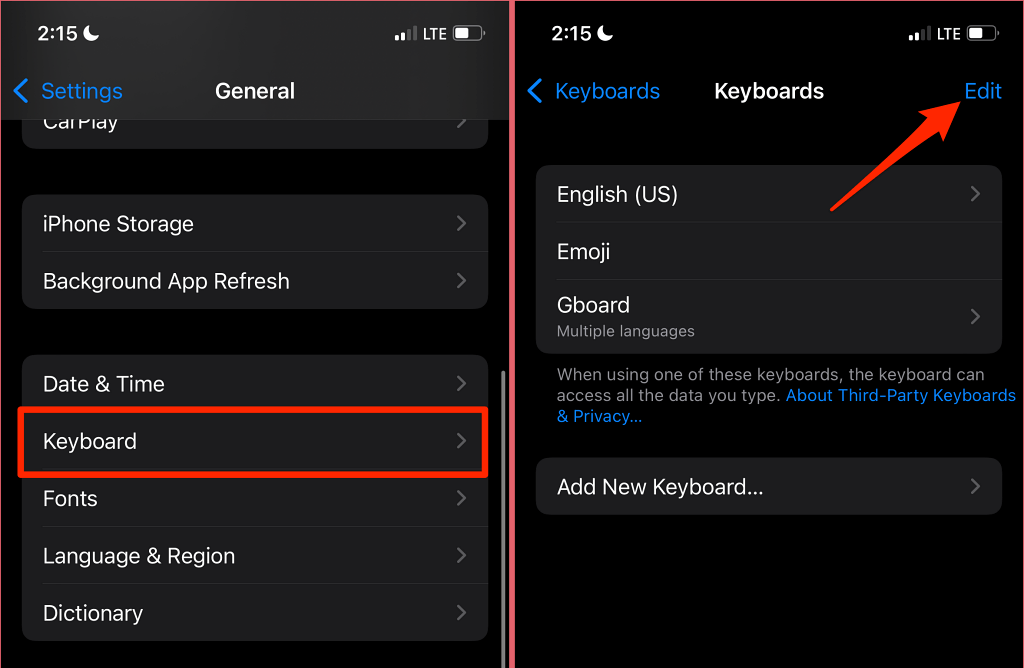
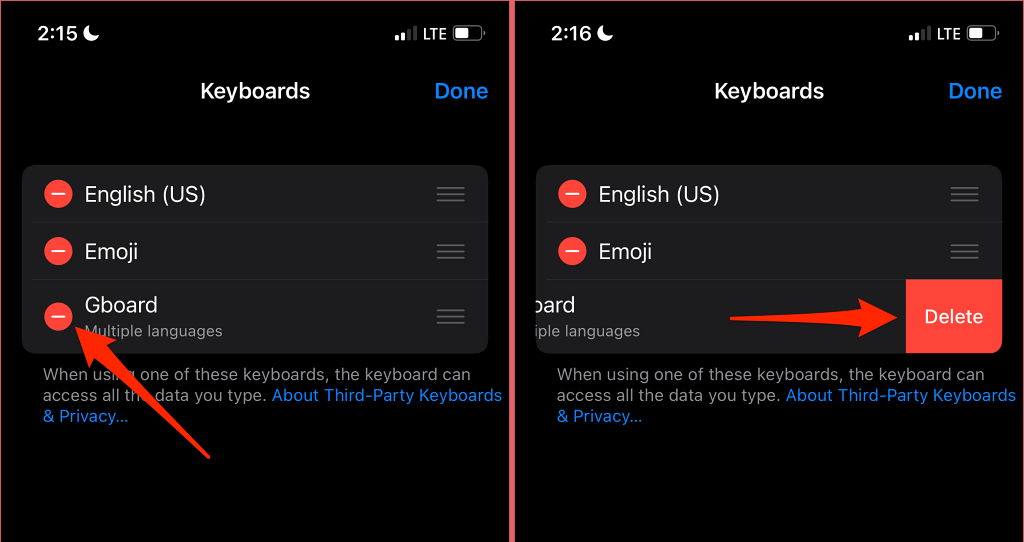
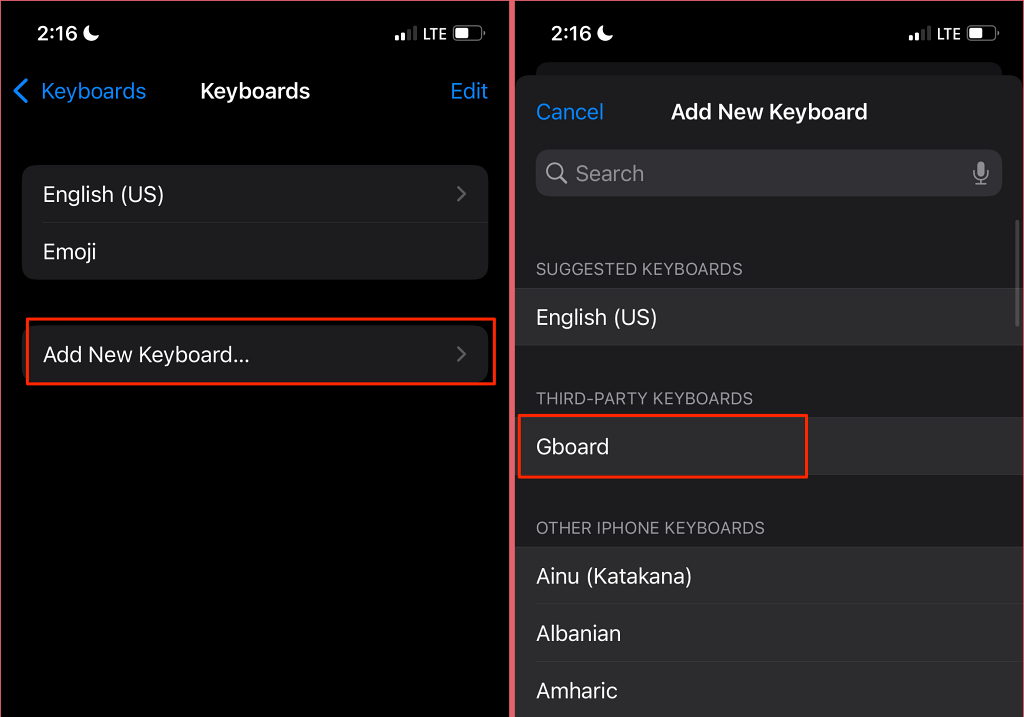
任意のアプリに入力して、Gboard が異常にクラッシュすることなく動作するかどうかを確認してください。キーボードを削除して再度追加した後は、手動で Gboard に切り替える必要がある場合があることに注意してください。
入力中に、iPhone の左下隅にある地球アイコン をタップして Gboard に切り替えます。さらに便利なのは、地球アイコン を長押しして Gboard を選択することです。
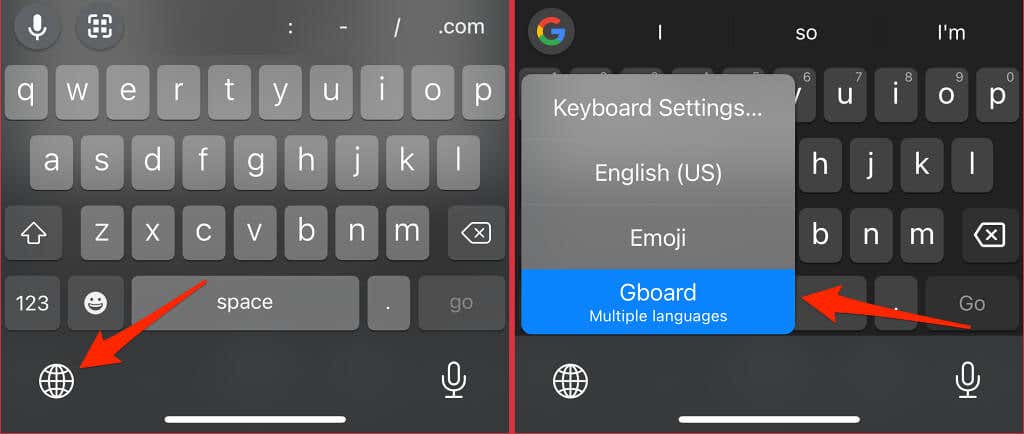
3. Gboard を強制終了
Gboard を強制的に閉じると、「残念ながら Gboard が停止しました」エラーが修正され、Android でキーボードが通常の状態に戻されます。この操作により、キーボードと関連するすべてのバックグラウンド プロセスが終了します。 Gboard は新たに起動し、「残念ながら Gboard が停止しました」エラーをスローせずに実行される可能性があります。.
Gboard アイコンを長押しし、アプリ情報 を選択し、強制停止 をタップして、確認で OK を選択します。
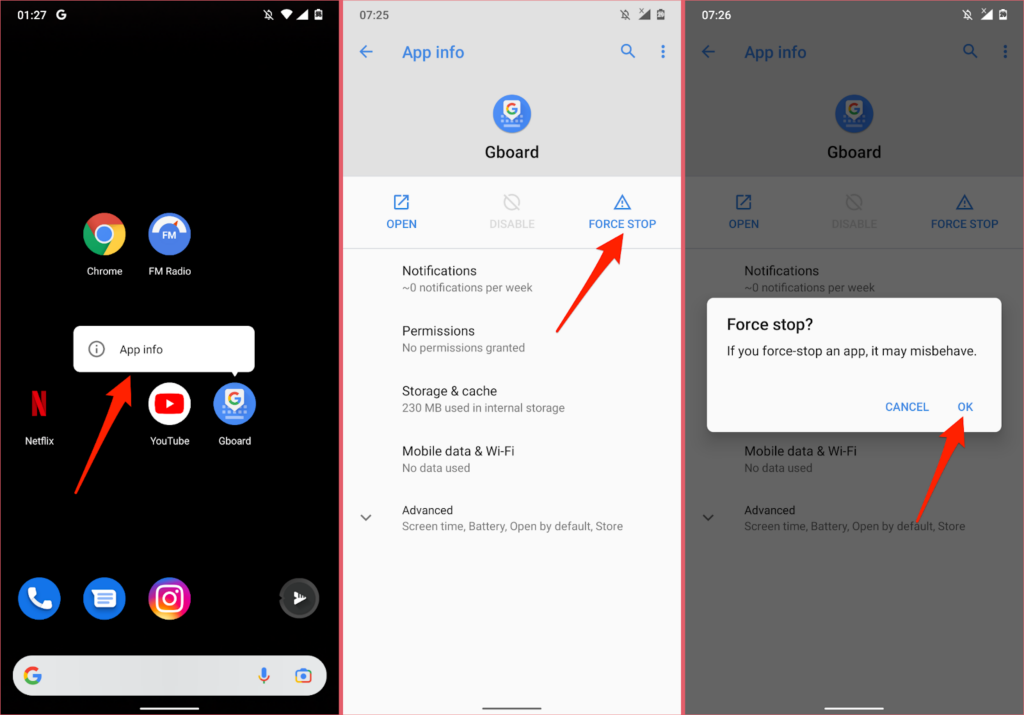
その後、任意のアプリまたはテキスト ボックスに入力して、Gboard が問題なく動作するかどうかを確認してください。
4. GBoard を更新
GBoard が古い場合、または携帯電話にインストールされているバージョンにバグがある場合、GBoard がクラッシュすることがあります。この Android ヘルプ コミュニティ スレッド の数人の Android ユーザーは、キーボードを更新することで Gboard のクラッシュを阻止しました。
デバイスのアプリ ストア (Android の場合は プレイストア 、iOS の場合は アプリストア ) を開き、GBoard を最新バージョンに更新します。
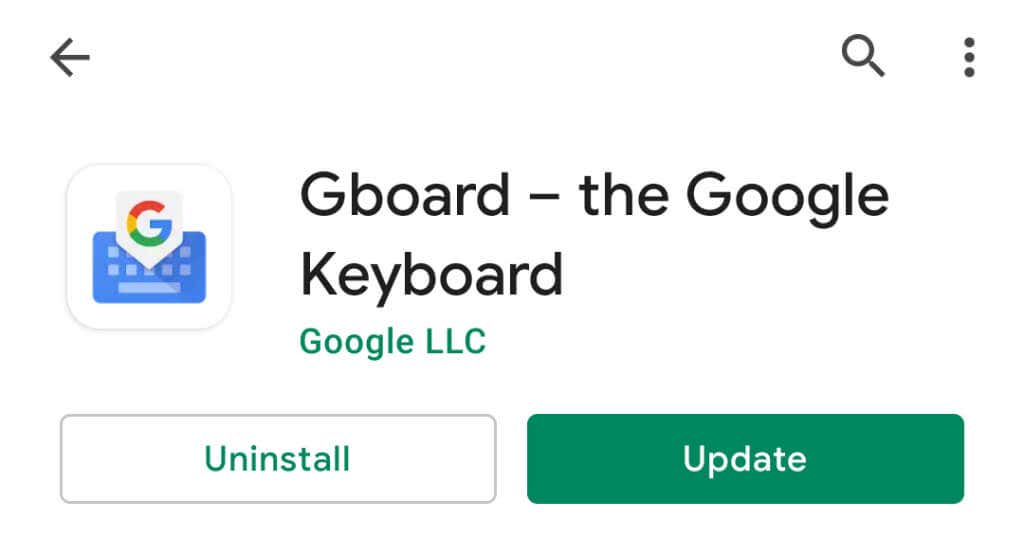
5. Gboard のキャッシュとアプリデータをクリアする
Gboard の一時ファイル (またはキャッシュ データ) を削除すると、無駄なスペースが解放され、メモリの問題が解決され、キーボードの誤動作の原因となる問題が解決されます。 Gboard のキャッシュ データは、[設定] メニューからクリアするか、サードパーティ製のクリーニング アプリ を使用してクリアできます。
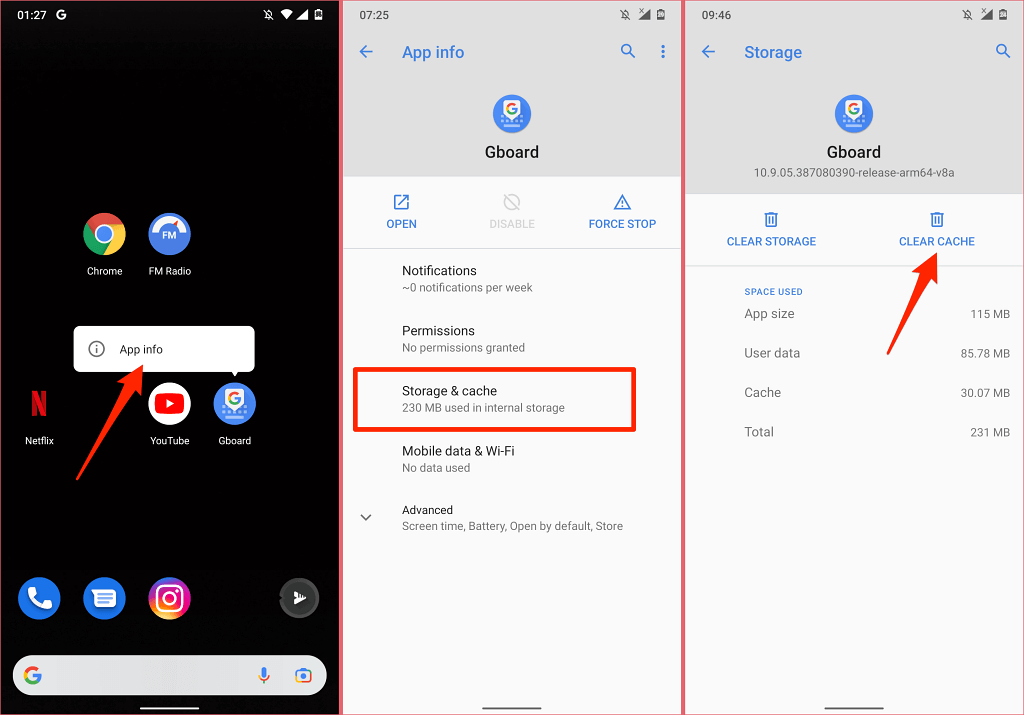
Gboard を数分間使用して、パフォーマンスを監視します。 Gboard が停止し続ける場合は、次の手順に進み、キーボードのデータを削除します。
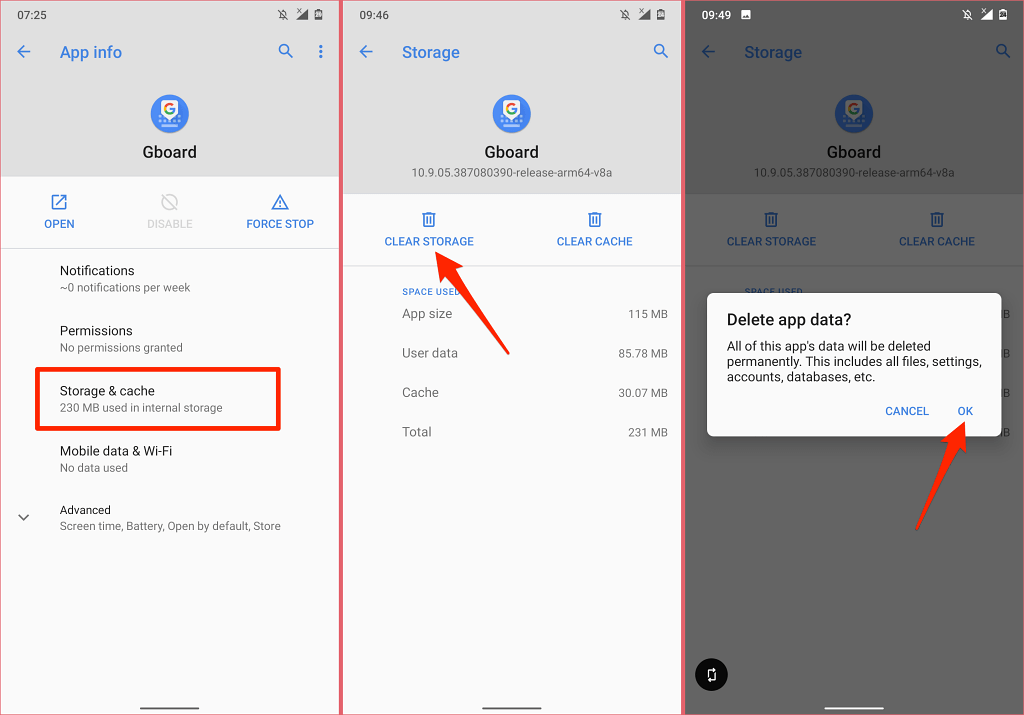
Gboard のストレージをクリアすると、キーボードのテーマ、カスタム辞書、学習した単語、その他の設定がリセットされます。
特定のアプリを使用しているときに Gboard が停止し続ける場合は、両方のアプリケーション間で競合が発生している可能性があります。代わりに、アプリのキャッシュ データをクリアすることを検討してください。さらに、Play ストアで問題のあるアプリを更新します。
6. Gboard のアクセスと許可を確認してください
iOS でキーボードのすべての機能を利用するには、Gboard 権限を付与する必要があります。 GBoard (またはその一部の機能) が iPhone で動作しなくなった場合は、アプリがデータに完全にアクセスできることを確認してください。
注: Google は、Gboard にフル アクセスを付与すると、Google 検索からのデータが Google に送信されるだけだと述べていますが、Apple は、フル データ アクセスにより、ユーザーが入力したもの、または以前に入力したものすべて(住所、クレジット カード情報)を Google が取得できると警告しています。 、およびその他の個人データ。 Gboard のマイクを介して入力された音声データは文字起こしのために Google に送信されることにも注目してください。.
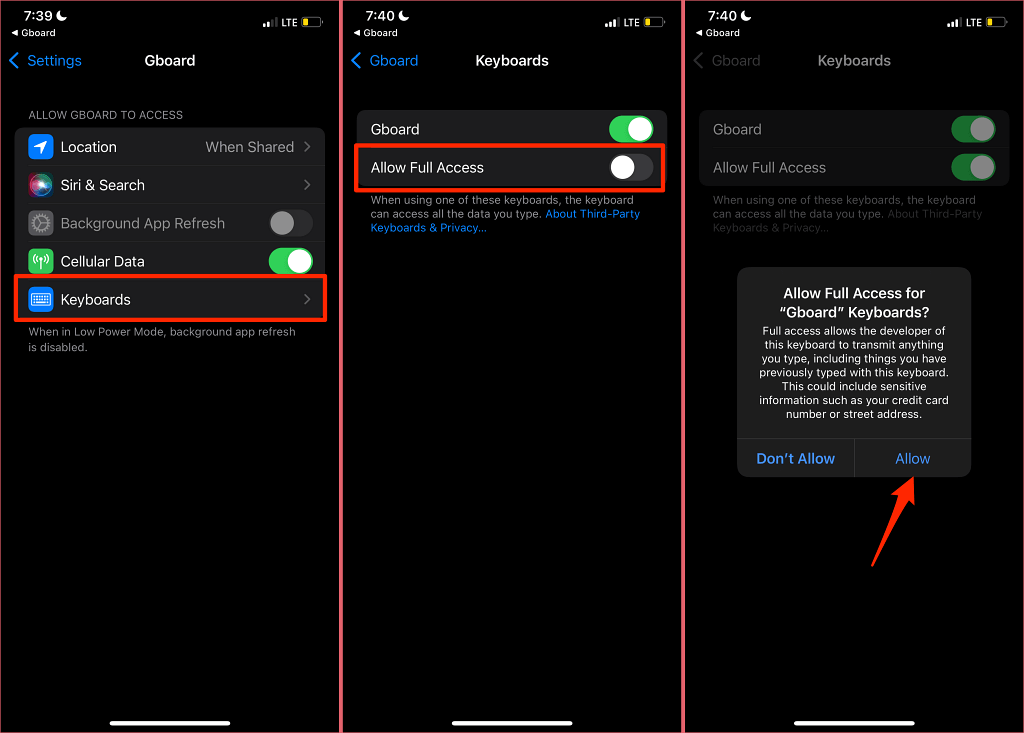
Gboard がすでに iPhone または iPad で完全なデータ アクセスを持っている場合は、アクセスを許可 オプションをオフにして、再度オンにします。
7.携帯電話を再起動します
これにより、デバイスのオペレーティング システムが更新され、RAM が解放され、Gboard のクラッシュを引き起こすシステム エラーが解消されます。
Android スマートフォンの電源/ロック ボタン を長押しし、電源メニューで再起動 を選択します。
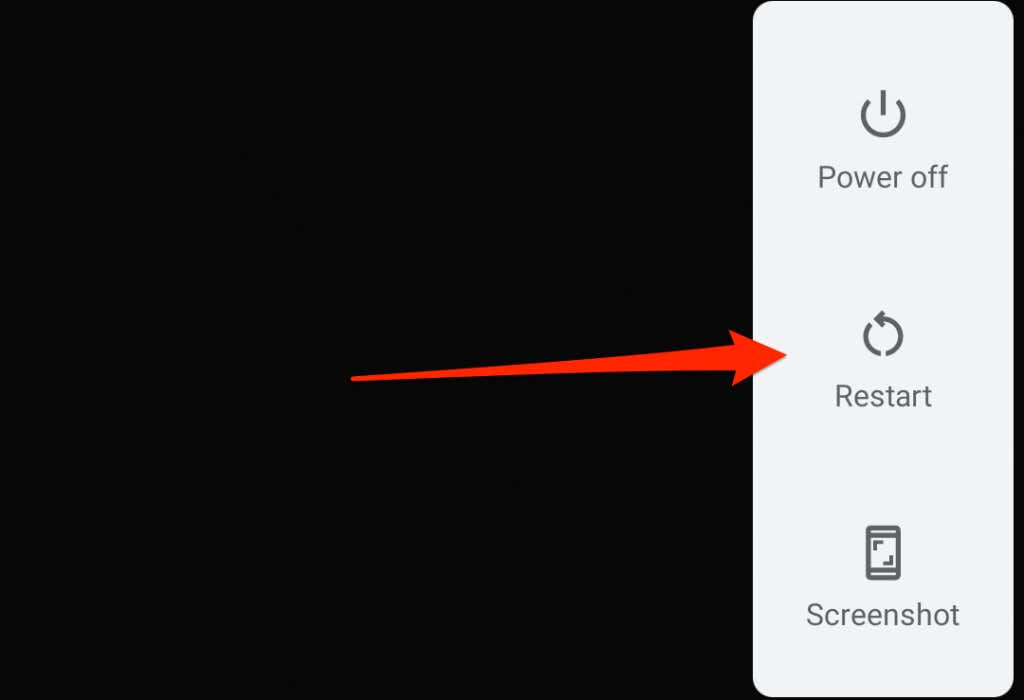
iPhone を再起動するには、[設定 ] >[一般 ] >[シャットダウン ] に移動します。 スライドして電源オフ スライダーを右にドラッグし、iPhone が完全にシャットダウンするまで 1 分間待ちます。
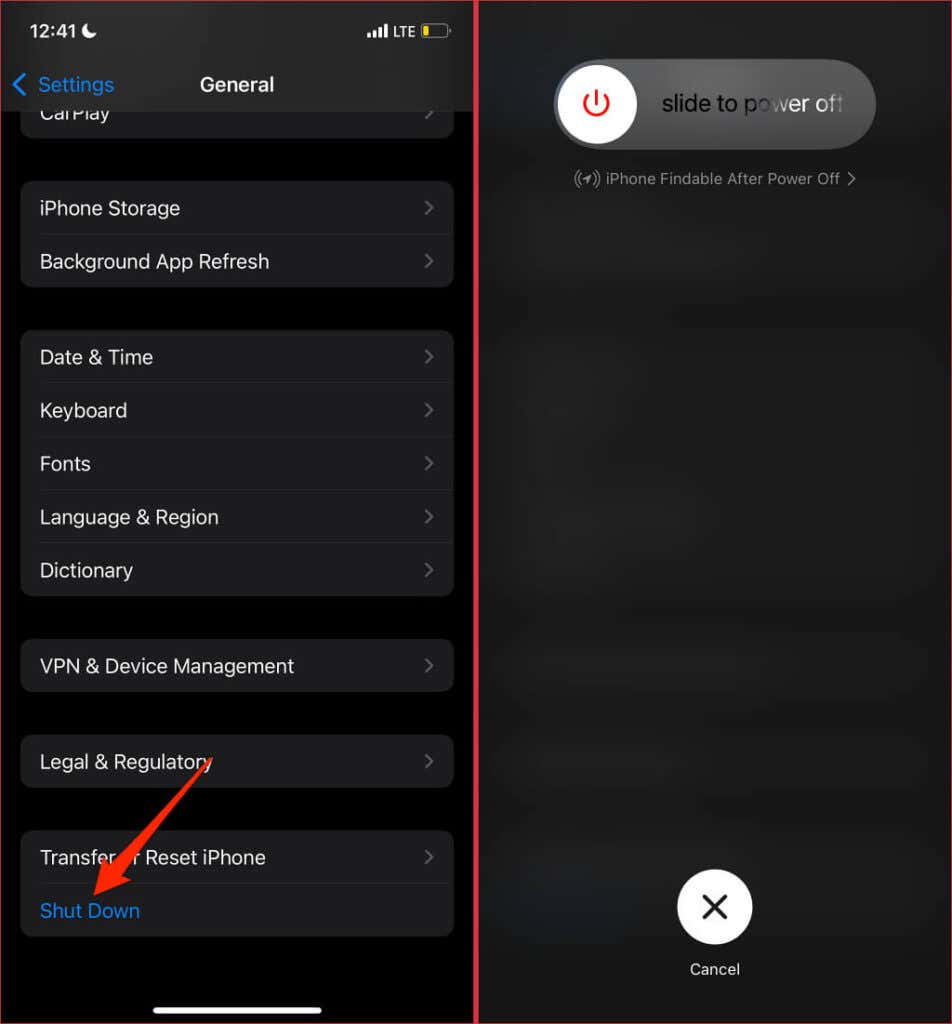
サイド/電源ボタンを長押ししてデバイスを再起動し、その後 Gboard が適切に動作するかどうかを確認します。
8. Gboard を再インストール
まだ Google キーボードを使用できない場合は、デバイスから Gboard を削除し、キーボードを最初から再インストールします。 Gboard が Android スマートフォンのデフォルト (または唯一の) キーボードである場合、Gboard をアンインストールできない可能性があります。
ホーム画面の Gboard アイコン を長押しし、アプリを削除 を選択し、確認でアプリを削除 を選択します。
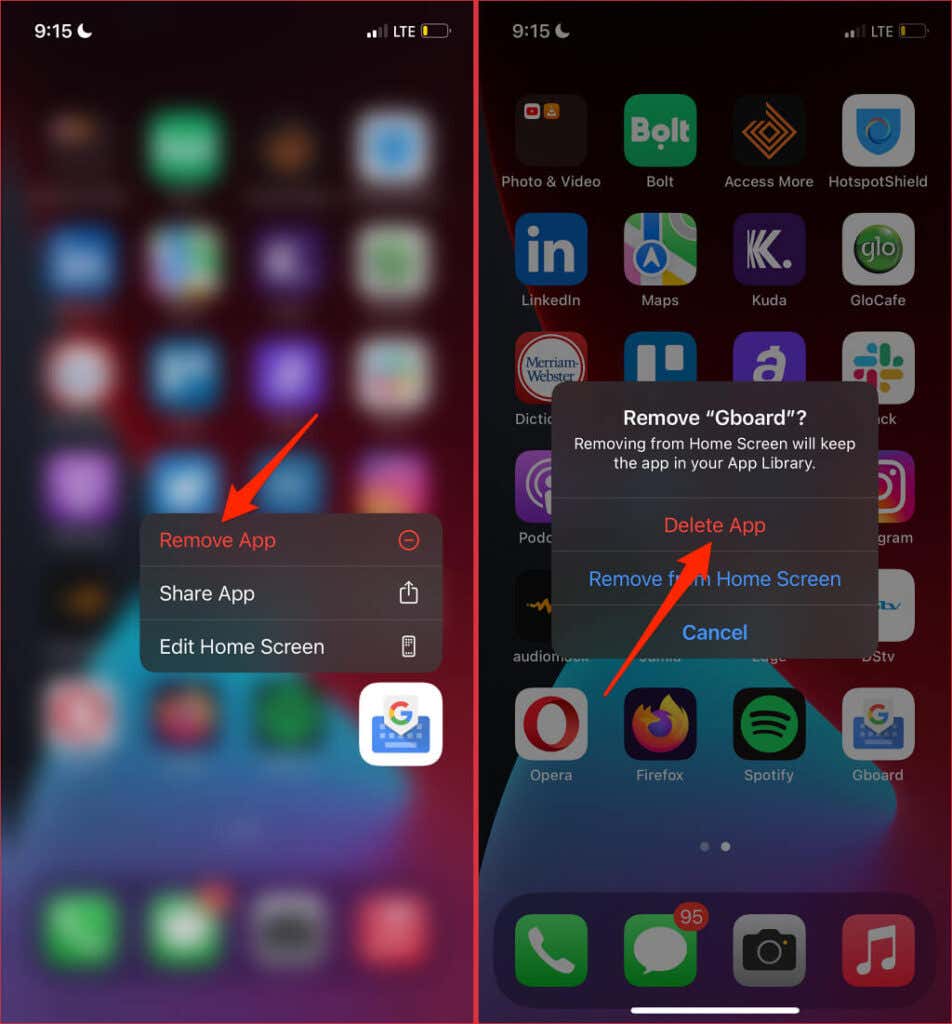
または、アプリ ライブラリで Gboard のアイコンを長押しし、アプリの削除 を選択し、プロンプトで削除 を選択します。
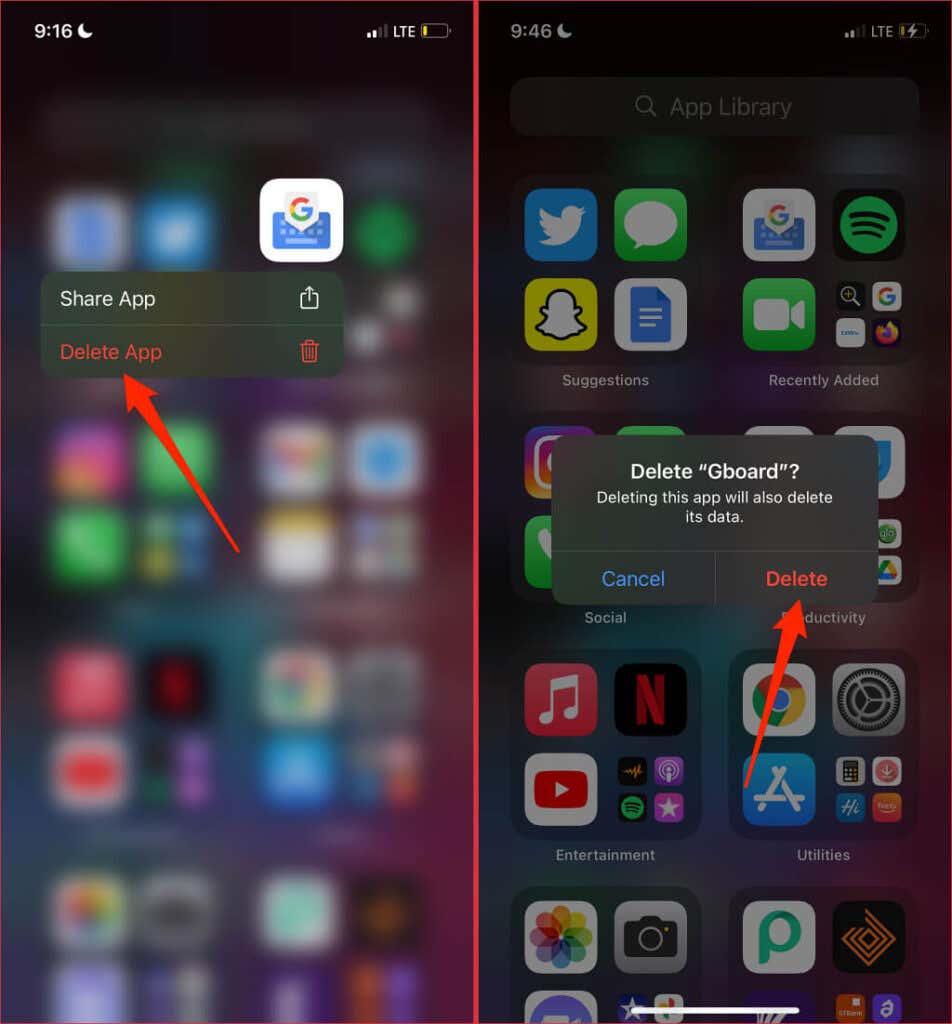
Play ストア (Android の場合) または App Store (iOS の場合) から Gboard を再インストールし、問題が解決されるかどうかを確認します。
9.携帯電話をアップデートする
多くのアプリにはオペレーティング システム要件があります。 Gboard のソフトウェア要件はデバイスによって異なりますが、デバイスが最新であることを確認する必要があります。これにより、最適なパフォーマンスと Gboard の機能への完全なアクセスが保証されます。
モバイルデータ通信または Wi-Fi 経由で Android スマートフォンをインターネットに接続し、[設定 ] >[システム ] >[詳細設定 ] >[] に移動します。システム アップデート を選択し、アップデートを確認 をタップします。.
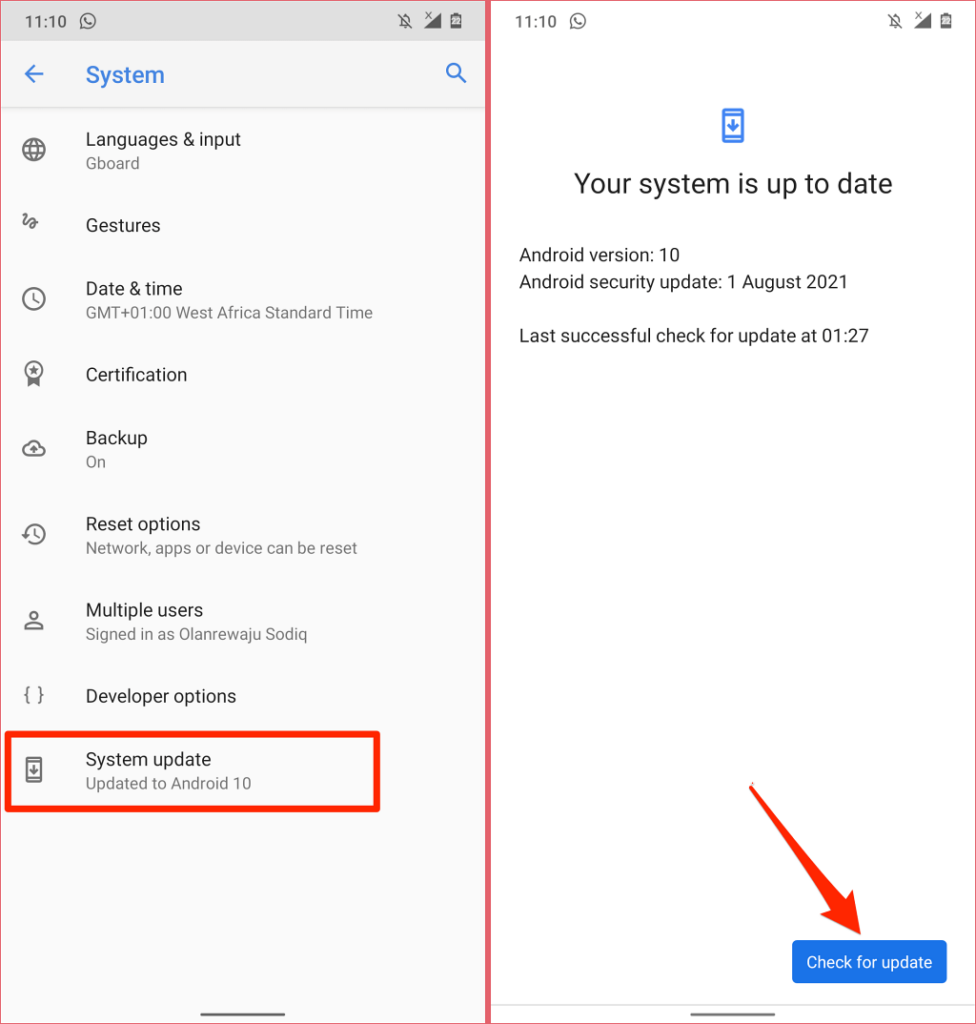
iPhone を更新するには、設定 アプリを開いて一般 に移動し、ソフトウェア アップデート を選択して、ダウンロードとインストールを選択します .
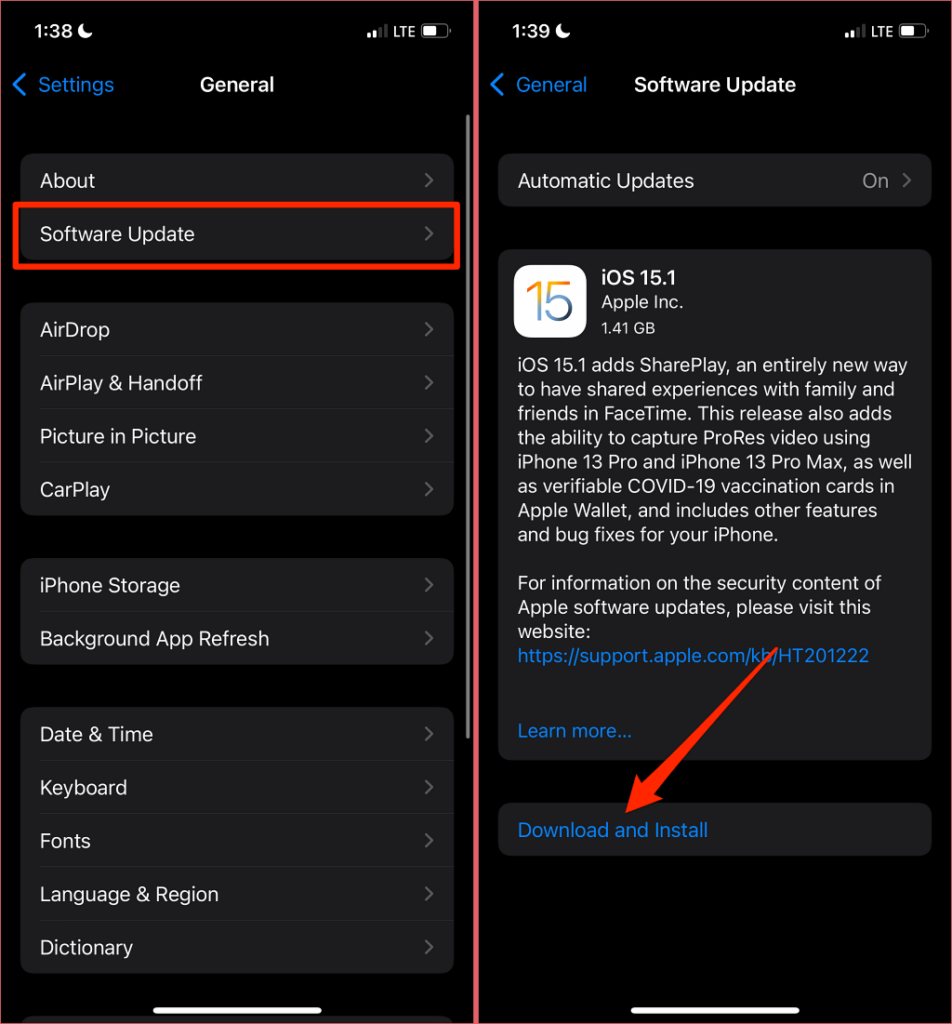
安定した Gboard への道
繰り返しになりますが、これらのソリューションにより、多くの Android および iPhone ユーザーの Gboard の問題が解決されました。これらの修正を試しても Gboard が停止し続ける場合は、Gboard フィードバック フォームから Google に問題を報告してください。
iPhone で Gboard アプリを起動し、フィードバック オプションを選択します。 Android デバイスでは、Gboard を開き、右上隅にある三点メニュー アイコン をタップして、ヘルプとフィードバック を選択します。
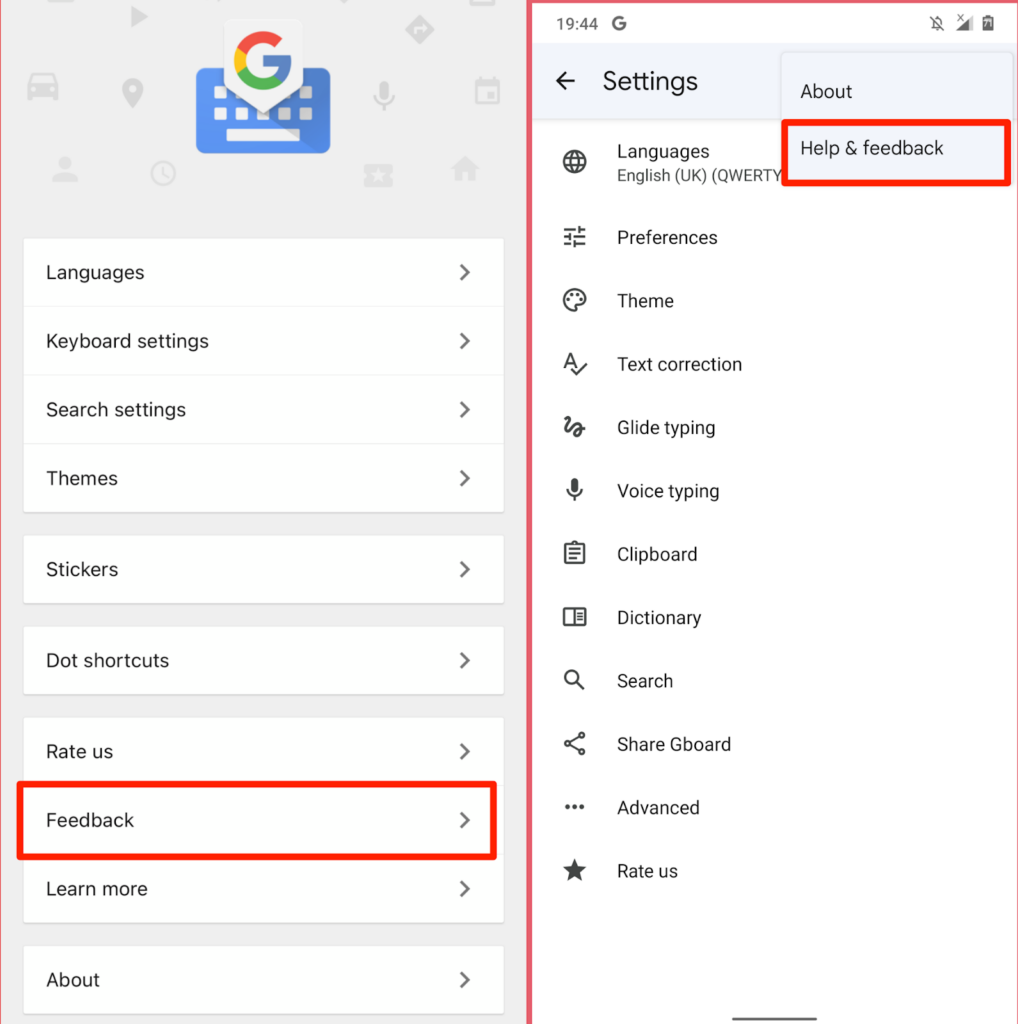
ダイアログ ボックスに問題の詳細を入力し、フィードバックを Google に送信します。
.