Android スマートフォンを所有するのはとても楽しいです。財務の処理、生産性の向上、さらにはスマート ホームの制御に至るまで、日常生活のあらゆることに役立つアプリがあります。
残念ながら、これらすべての機能には、非常に多くのアプリが付属しており、それらを起動するために使用するアイコンも多数あります。 Android 上のアプリを整理するために何もしなければ、完全に混乱した状態になってしまいます。また、アプリが混乱していると、アプリを見つけて使用するのに時間がかかります。
この記事では、Android 上のアプリを整理して、Android を使用するすべての作業をより効率的に行う方法を学びます。
使用していないアプリをすべてアンインストールすることから始めます
Android 上のアプリの整理を始める前に、アプリドロワーを整理する必要があります。ホーム画面から上にスワイプし、右にスワイプを開始するだけです。各ページにリストされているアプリを確認し、そのアプリを実際に使用したことがあるかどうかを判断してください。
本当にアプリが必要ないとわかったら、アイコンを長押しし、ポップアップ メニューから [アンインストール ] をタップします。
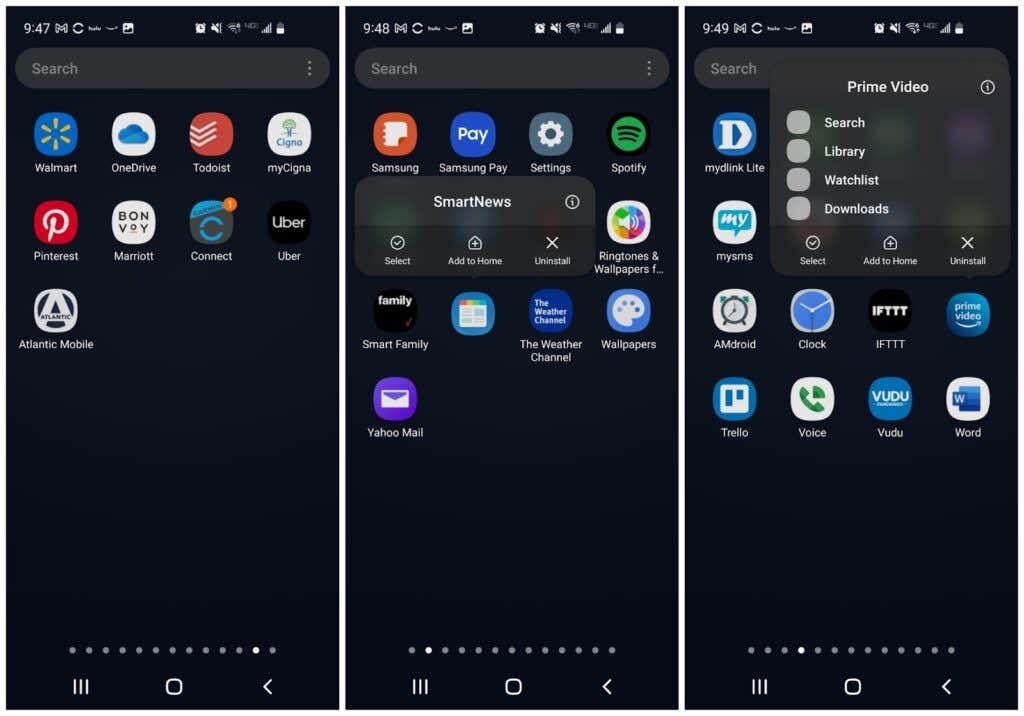
すべてのアプリ ドロワー ページで、未使用のアプリごとにこれを続けます。完了すると、すっきりするだけでなく、携帯電話のリソースとバッテリー電力を消耗します になる可能性のあるアプリを削除することもできます。それは双方にメリットがあります!
ホーム画面を掃除する
より効率的な Android エクスペリエンスを再設計するには、最初からやり直す必要があります。ホーム画面に移動し、任意のアプリのアイコンを長押しします。ポップアップ メニューから選択 をタップします。
アプリのアイコンに青いチェックマークが表示されます。他のアイコンをタップしてそれらも選択し、上部のメニューで [削除 ] をタップします。
アイコンを長押しして [削除 ] を選択すると、画面の下部にある使用しないクイック アクセス アプリを消去することもできます。
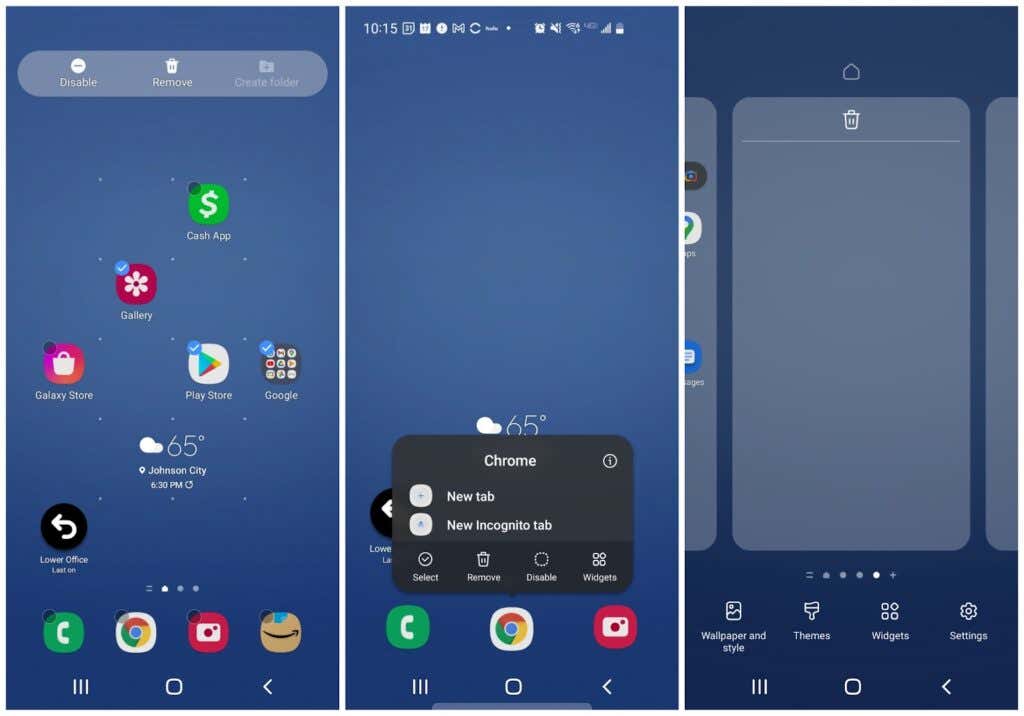
最後に、ホーム画面の空いているスペースを長押しします。画面が枠線で囲まれて縮小するのがわかります。左にスワイプして、アプリのアイコンを削除して空の画面に移動します。上部のゴミ箱アイコンをタップして、空のページをそれぞれ削除します。
注 : 少なくとも 3 つの空のページを用意してください。これらには、すべてのウィジェット と次の手順で追加するアプリが保持されます。ほとんどの人は 3 ページしか必要としませんが、さらに多くのページが必要になる場合もあります。これらを追加するには、一番右のページにあるプラス アイコンをタップします。.
アプリドロワーを自動的に整理する
不要なアプリをすべてアンインストールしたので、次のステップは、アプリドロワー内の空になったものをすべて取り除くことです。
これを行うには、画面の右上にある三点アイコンをタップし、ページのクリーンアップ をタップします。これにより、アプリのドロワー ページ全体の空きスペースがすべて消去されます。
次に、もう一度点アイコンをタップし、今度は [並べ替え ] をタップしてから、アルファベット順 をタップします。
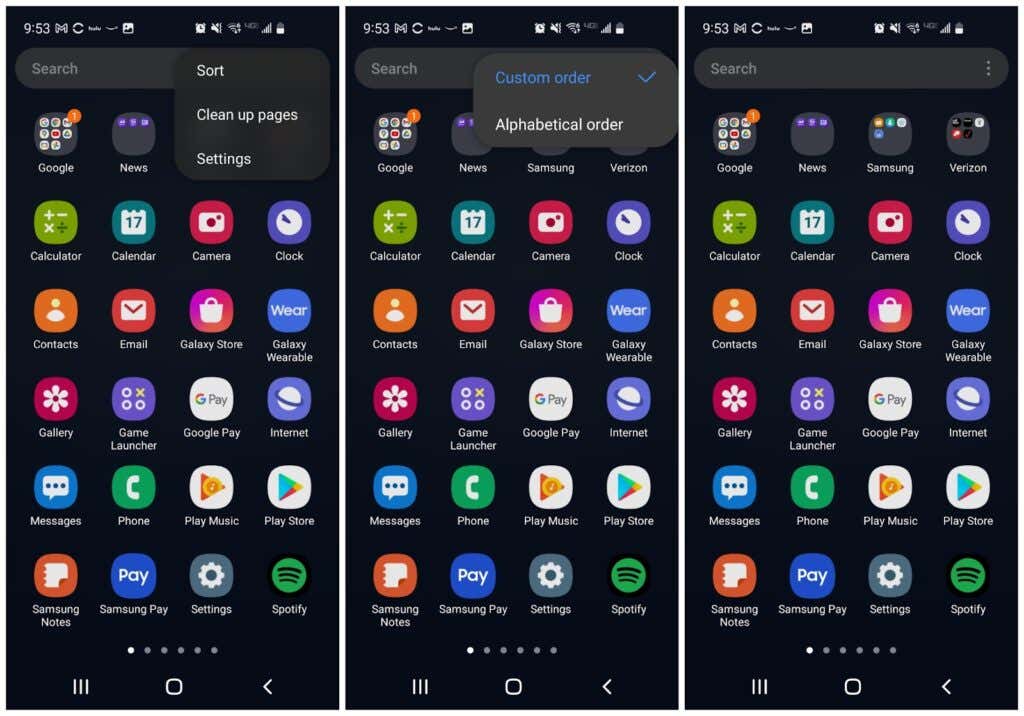
これで、すべてのアプリのアイコンがしっかりと詰め込まれ、アルファベット順に並べ替えられます。これにより、Android スマートフォンでアプリを整理する次のステップがはるかに簡単になります。
アプリをフォルダに整理する
アプリドロワー内でアプリを 1 つ選択し、そのアイコンを類似のカテゴリにあるアプリのアイコン上にドラッグします。たとえば、Twitter アイコンを Facebook アイコンの上にドラッグできます。
これにより、フォルダー作成ページが開き、下部のボックスに両方のアイコンが表示されます。フォルダーに適切な名前を付け、空白スペースをタップしてアプリ ドロワーに戻ります。
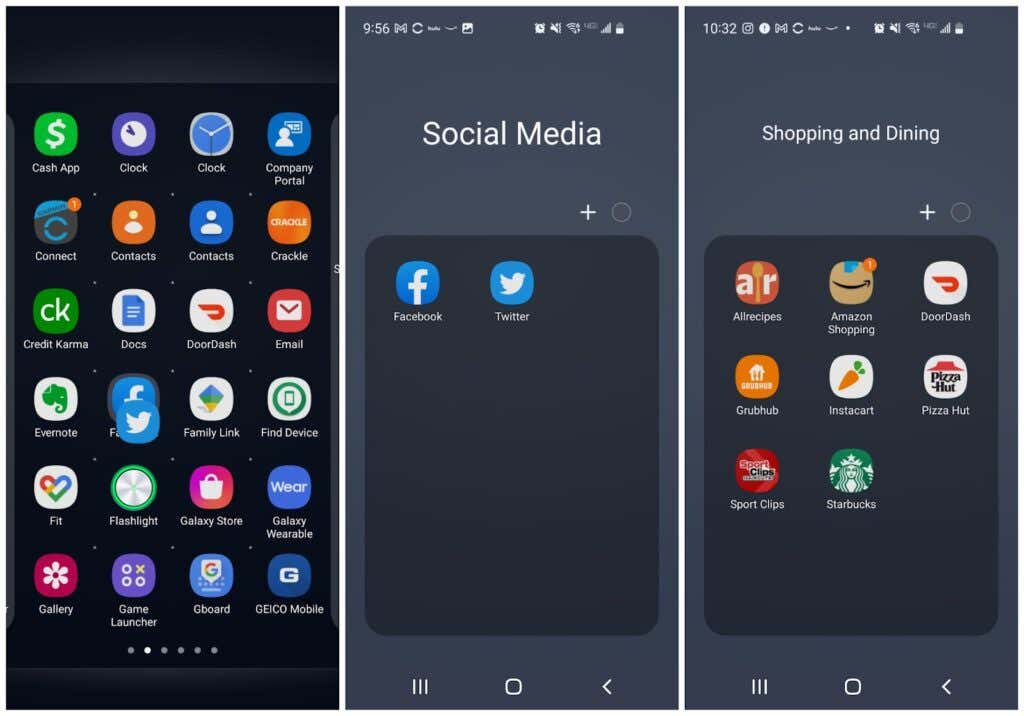
他のアプリでもこのプロセスを繰り返します。さらに、任意のフォルダーに収まる追加のアイコンを、アプリ ドロワー内のそのフォルダーのアイコンの上にドラッグします。
アプリを操作すると、最初のアプリドロワーページの上部にすべてのフォルダーがリストされていることがわかります。完了すると、フォルダーのみが表示され、アプリのアイコンは表示されなくなります。
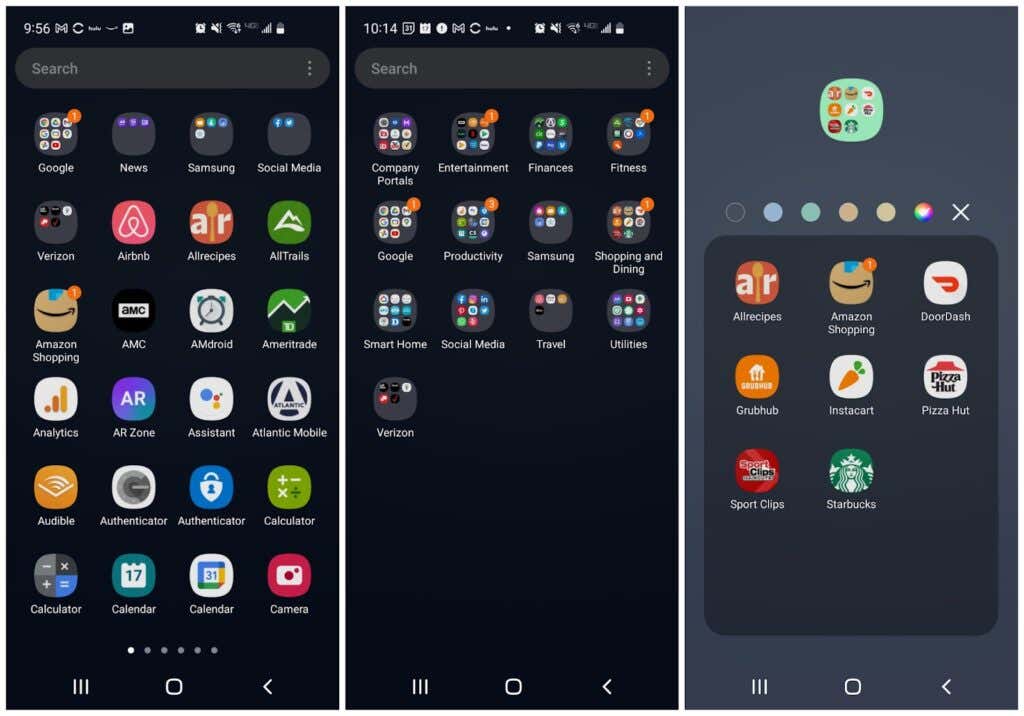
他のフォルダーと区別できるようにフォルダーの色を変更することも検討してください。また、心理学的にも、人は色の意味をすぐに学びます。しばらくすると、フォルダー名を読まなくてもどのフォルダーをタップするかがわかるようになります。
これにより節約できる時間はわずか数秒ですが、効率を向上させたい場合は、一秒一秒が重要です。
ホーム画面を再構築する
ここからが楽しい部分です。ホーム画面に関するすべてを再設計できるようになりました。
まず、Samsung デバイスをお使いの場合は、画面の左端までスワイプし、ページを長押しします。右上のトグルをオフに切り替えます。ここは「Samsung Free」エリアです。これはコンテンツ アグリゲータであり、ほとんどの場合迷惑です。
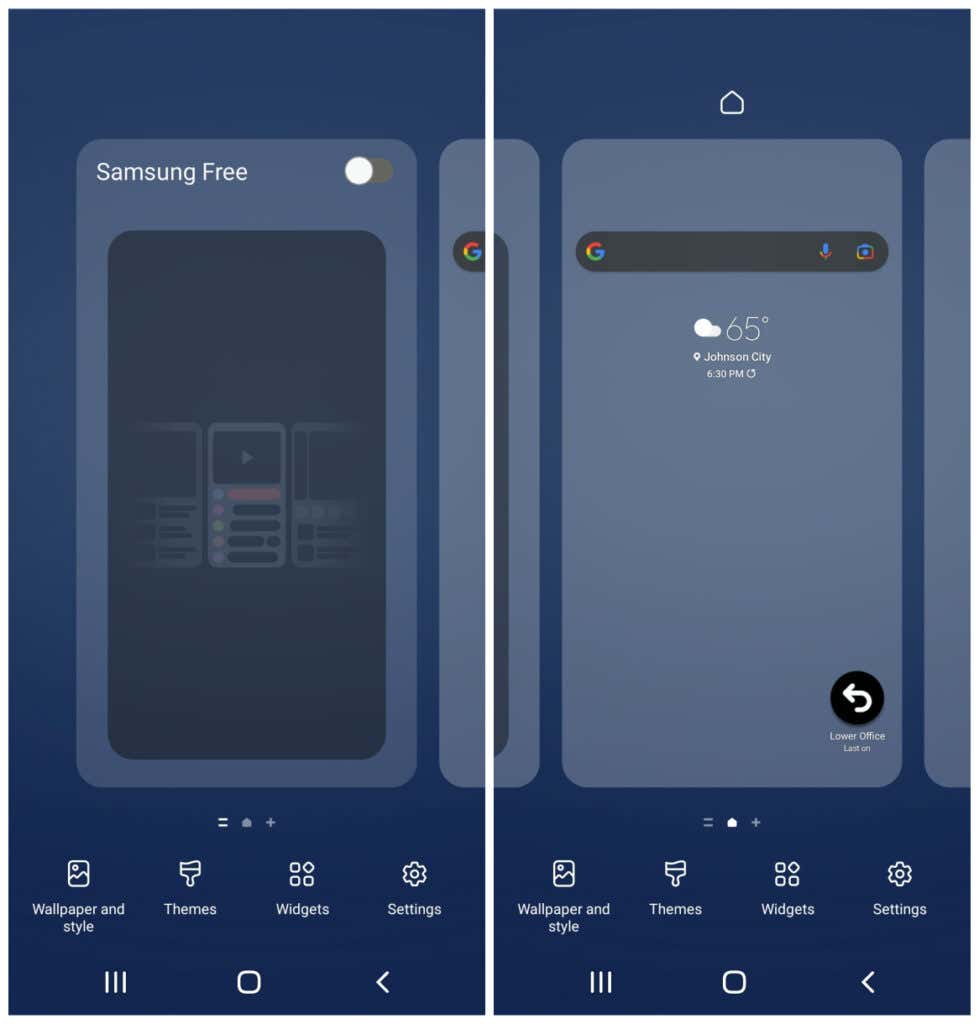 .
.
さらに便利で効率的なホーム画面を構築するためにさらにウィジェットを追加するため、最初のホーム画面にはウィジェットを残しておくことができます。
ホーム画面にウィジェットを追加する
ホーム画面の空きスペースを長押しし、ウィジェット をタップします。最初の 1 つまたは 2 つのホーム画面は、最も頻繁に使用するアプリ専用にする必要があります。ウィジェットを使用すると、アプリを開かずにアプリからの情報を表示できるため、時間を大幅に節約できます。
利用可能なウィジェットをスクロールし、頻繁に開くウィジェットを選択します。スマートフォンを見るときにいつでも確認したい情報が含まれるウィジェットを選択します。
たとえば、Googleカレンダー 個の日次ウィジェットを Google 検索ウィジェット の下に追加できます。
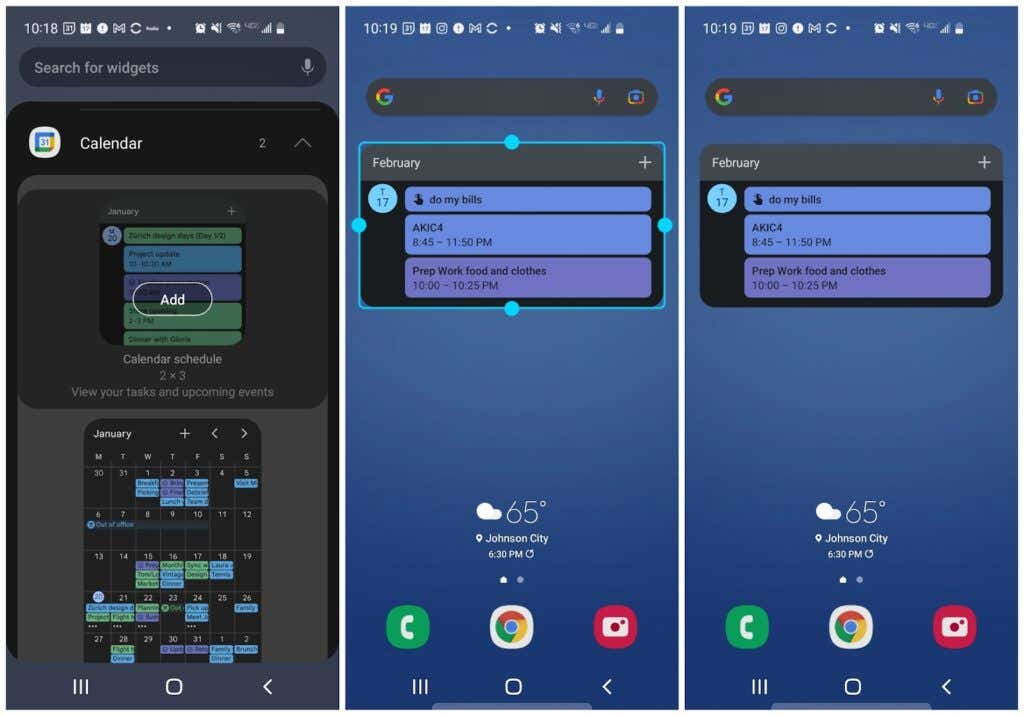
ページ上に他のウィジェットを配置するのに十分なスペースを確保できるように、ウィジェットのサイズを変更できます。
To Do アプリを頻繁に使用する の場合は、そのためのウィジェットもある可能性があります。このウィジェットを追加すると、毎日の To Do リストがホーム画面に表示されます。

天気、ニュースなど、一目で見たいものを検討してください。
次のホーム画面ページに進み、必要に応じてウィジェットを追加し続けます。
たとえば、この場合は以下を追加しました:
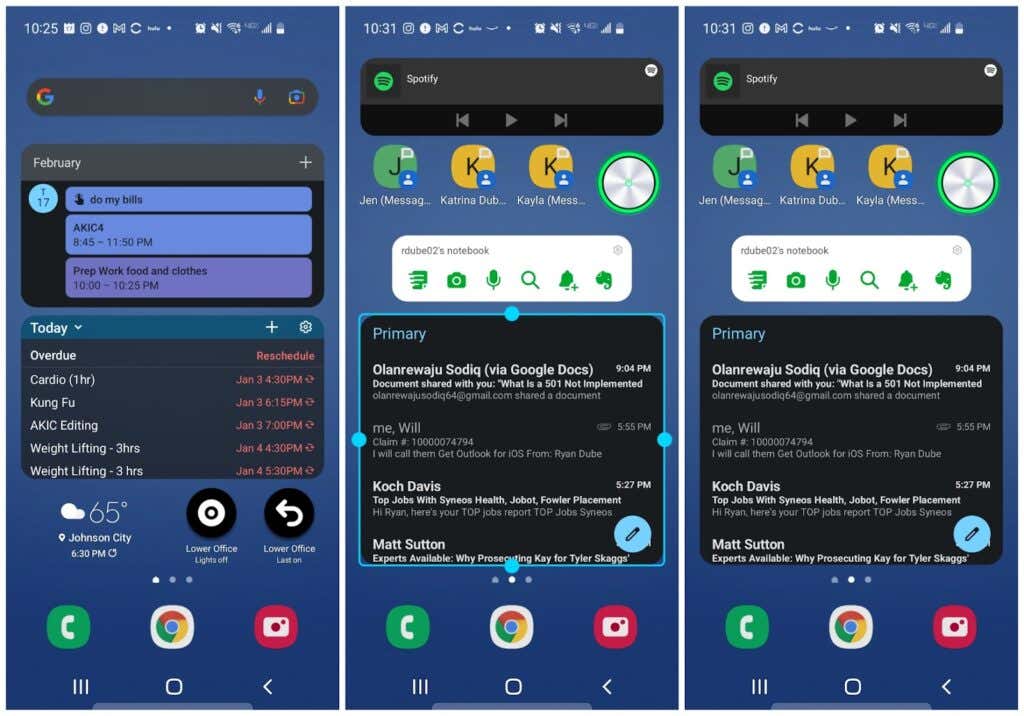
必要に応じて、ウィジェット自体をタップするだけでこれらのアプリを開くことができます。
ホーム画面にアプリ フォルダーを追加する
最後に、ホーム画面の最後のページに、新しいアプリ アイコン フォルダーを配置します。これを行うには、アプリドロワー内のフォルダーアイコンを長押しし、ホームに追加 をタップします。
これにより、ホーム画面ページにそのフォルダーのアイコンが作成されます。
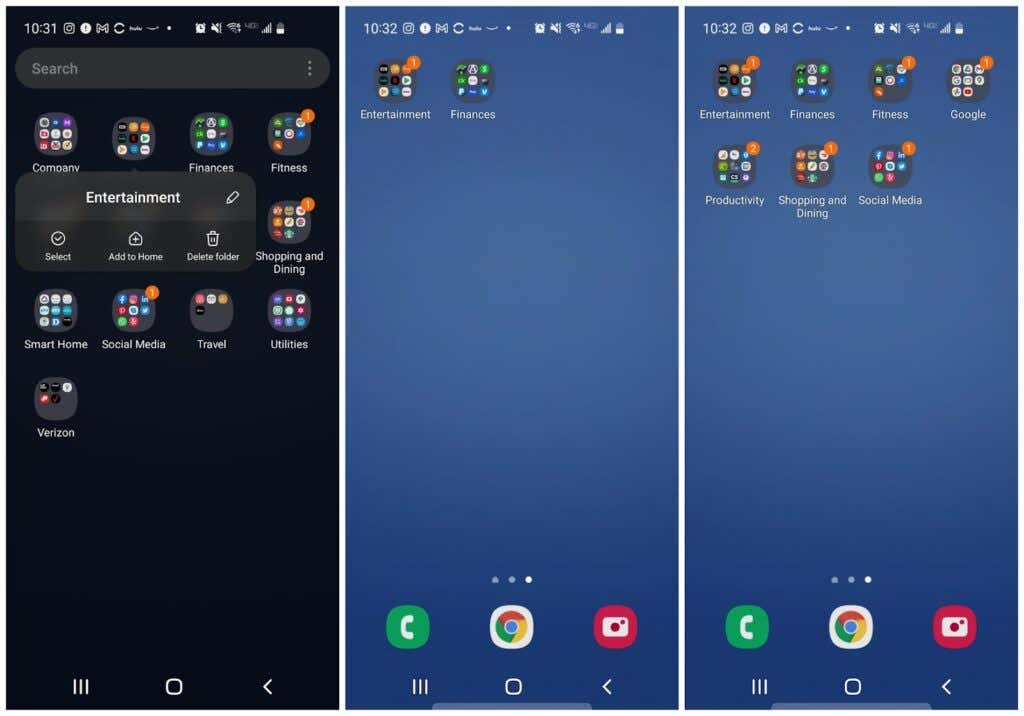
最も頻繁に使用するアプリが含まれるフォルダーごとにこのプロセスを続けます。いつでもアプリ ドロワーに戻って、あまり使用しないアプリを開くことができるため、すべてを追加する必要はありません。
ホーム画面に配置するフォルダー アイコンの数を減らすと、より便利なウィジェットを配置できるスペースが増えます。.
ここでもフォルダーに色を付けるには、アイコンを長押しして背景色を選択するだけです。
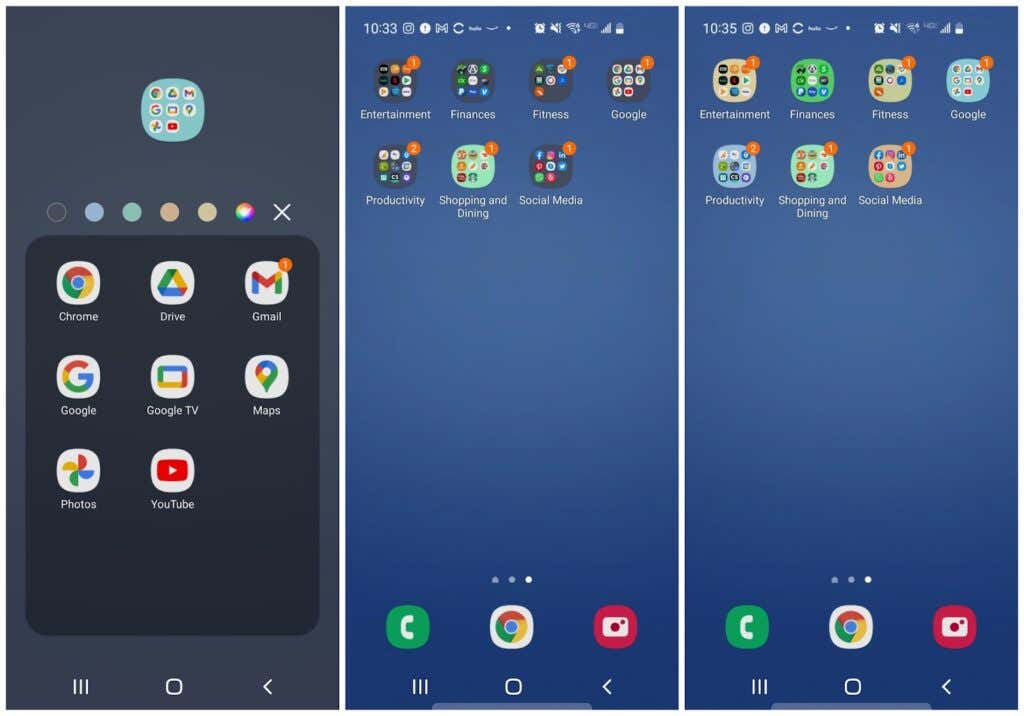
ここまでで、アプリ ドロワー ページとホーム画面ページの数が大幅に減ったことがわかります。
つまり、頻繁に使用するアプリを見つけるためにスワイプする手間が減ります。また、ウィジェットを使用すると、必要な情報を表示するためにスワイプする必要さえなくなる場合があります。
Android スマートフォンを整理整頓すると、どれだけ時間を節約できるか驚くでしょう。また、携帯電話をいじる時間を減らすことで、人生のより重要なことに集中する時間を増やすことができます。
.