Windows パフォーマンス アナライザー (WPA) ツールは、Windows アセスメント & デプロイメント キット (Windows ADK) の一部です。これは、イベント トレース ログ記録に基づいてグラフや表を作成するために使用できるツールです。これらのトレース ファイルは、Xperf や Windows Performance Recorder (WPR) などのツールを使用して作成します。これらのツールは、システムのパフォーマンスに問題がある場合に役立ちます。パフォーマンス監視のために定期的に使用することもできます。
この記事では、WPR を使用して簡単な記録を作成する方法を学習します。 コンピューターのパフォーマンス をテストするイベント中にこの録画を開始する必要があります。これは、ゲームを起動する または他のアプリケーション、または作成したプログラムの実行である可能性があります。次に、WPA ツールを使用して、トラブルシューティングの目的でそのデータ ファイルを読み取り、分析する方法について説明します。
Microsoft Windows ADK ツールのインストールと起動
WPA と WPR の両方をインストールする最初のステップは Microsoft の Windows パフォーマンス ツールキットのダウンロード ページから Windows ADK をインストールします。 です。このツールは Microsoft.com から提供されているため、完全に安全にインストールできます。インストール プロセスを進める際には、インストールするコンポーネントを選択する必要があります。
Windows パフォーマンス ツールキットには必要な両方のツールが含まれているため、必ず Windows パフォーマンス ツールキットが選択されていることを確認してください。
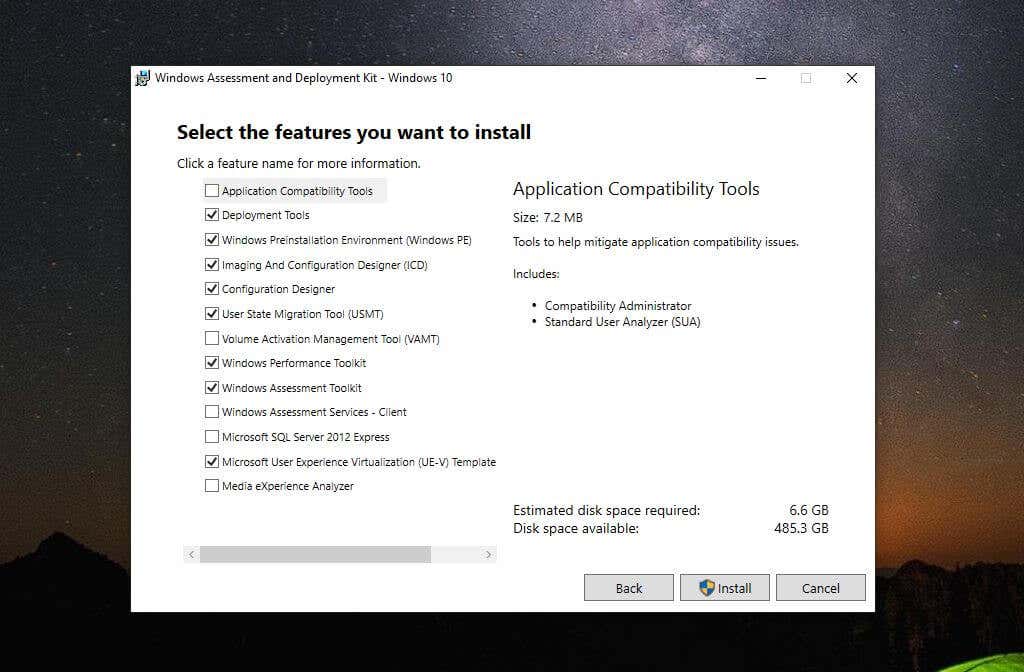
[インストール ] を選択すると、プロセスに時間がかかることがありますので、しばらくお待ちください。
Windows パフォーマンス ツールキットのインストールが完了すると、最初の WPR 記録を行う準備が整います。
注 : この例では、WPR 録画中にシステムに高い負荷がかかるようにするために ヘビーロード ストレス テスト アプリ をインストールしました。
Microsoft Windows パフォーマンス アナライザー ツールを使用する前に、Windows パフォーマンス レコーダーを使用してイベント トレース ログ記録 (ETL ファイル) をキャプチャする必要があります。この記録には、すべての Event Tracing for Windows (ETW) イベントが含まれます。 WPA は、CPU、メモリ、ストレージなどに関するすべてのシステム情報を分析します。
WPR を起動するには、[スタート] メニューを選択し、「Windows Performance Recorder」と入力します。次に、Windows パフォーマンス レコーダー アプリを選択します。
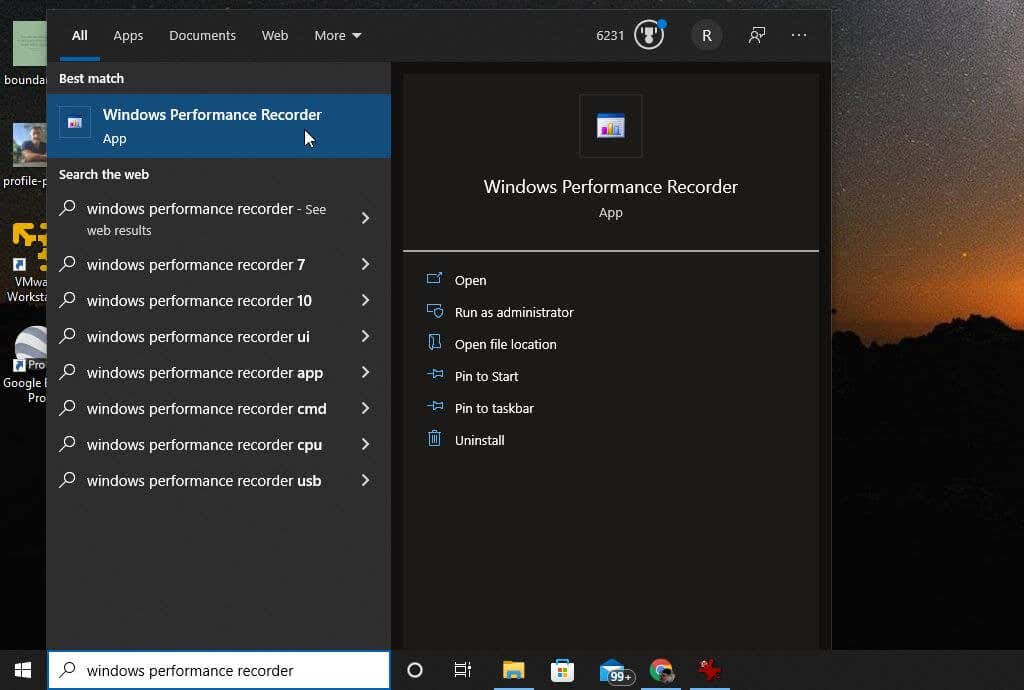
WPR ツールは、特定の期間中にシステムで発生したイベントをキャプチャする簡単なツールです。録音を開始するには、[開始 ] ボタンを選択するだけです。.
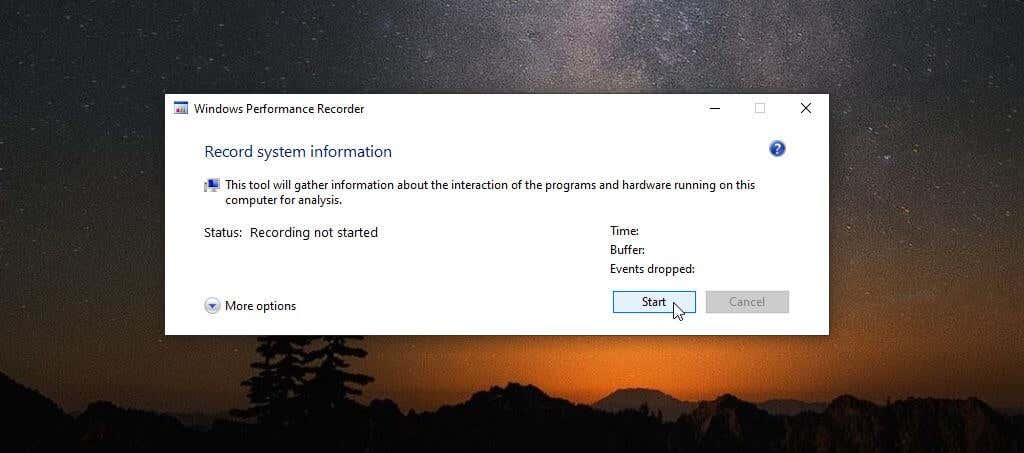
これにより、システム イベント記録プロセスが開始されます。 システムのパフォーマンス のテストに使用するアクション (プログラムの起動や実行など) を実行します。
完了したら、WPR ウィンドウに戻って [保存 ] ボタンを選択します。
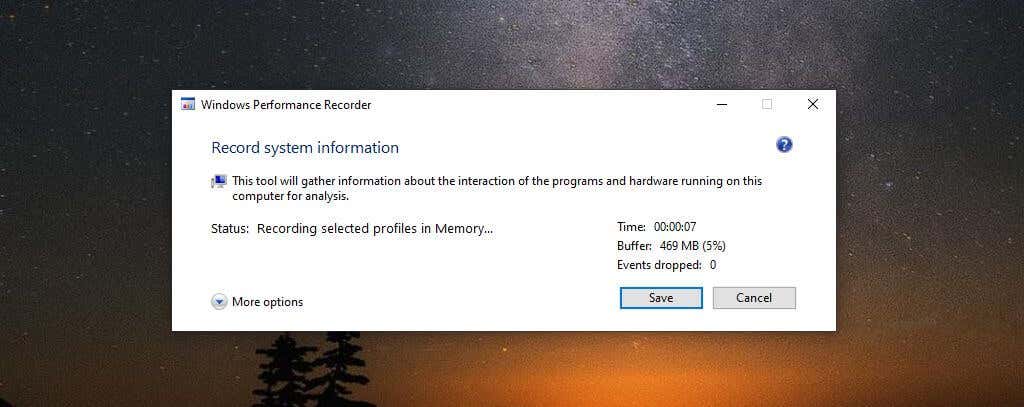
次のステップでは、ETL ファイルへのパスが表示されます。 [詳細な説明 ] ウィンドウには、トラブルシューティングやテストの内容の説明を含めることができます。
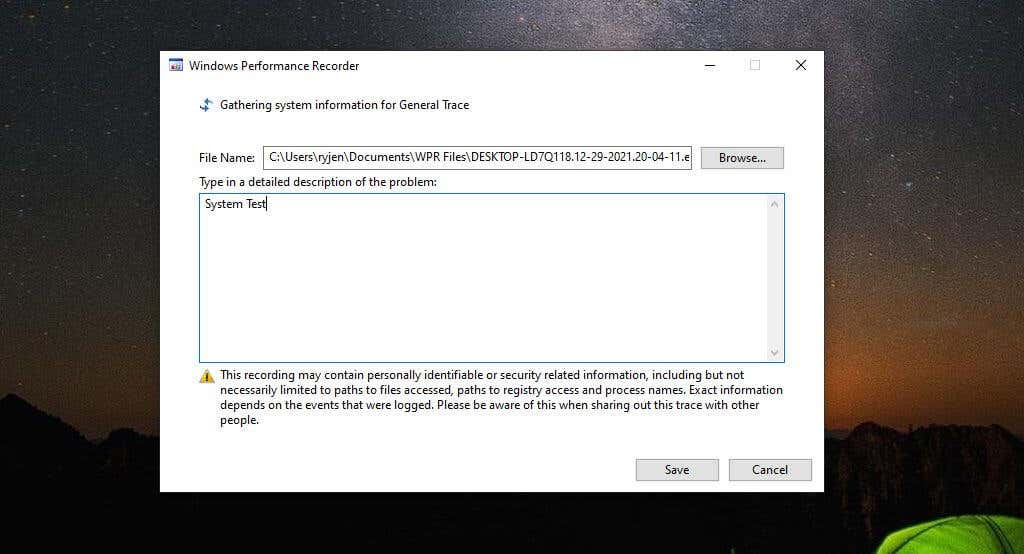
完了したら、[保存 ] ボタンを選択します。
アプリはすべてのデータを ETL ファイルに書き込みます。ウィンドウの下部に、WPA ツールを直接開くか、フォルダーを開いて ETL ファイルに移動するためのオプションが表示されます。
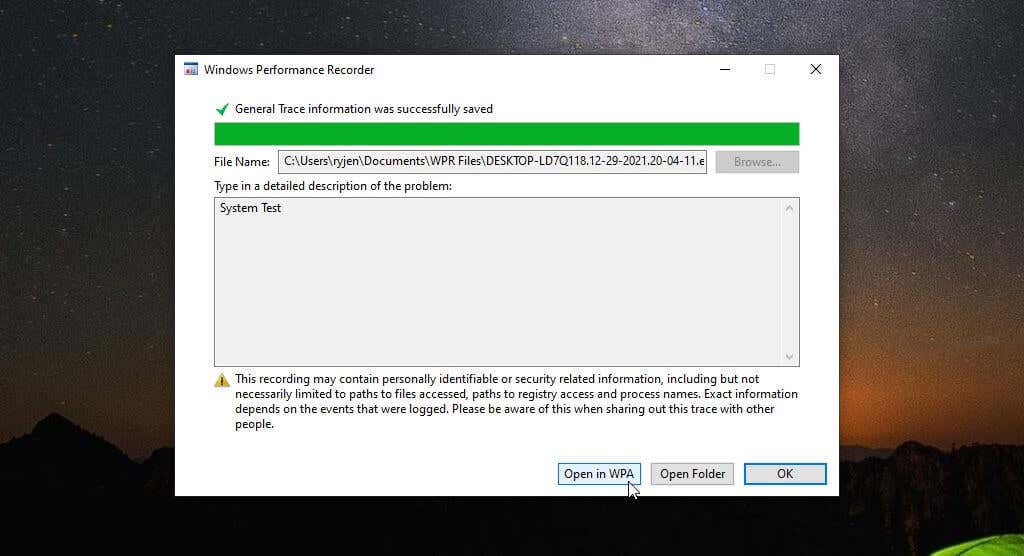
すぐにパフォーマンス分析に進む最も便利な方法は、[WPA で開く ] ボタンを選択することです。
Windows パフォーマンス アナライザーを使用した ETL ファイルの分析
WPA アプリをダブルクリックして起動すると、ETL ファイル内のデータの移動と視覚化を開始できます。これは、特定のアプリのみが開くことができる特別なログ ファイルです。 Google ドキュメントや Microsoft Word などを使用して表示することはできませんでした。
左側に、調査対象のデータの 4 つの主要なカテゴリがあることがわかります。左側でこれらのグラフのいずれかを選択すると、右側のペインに詳細が表示されます。
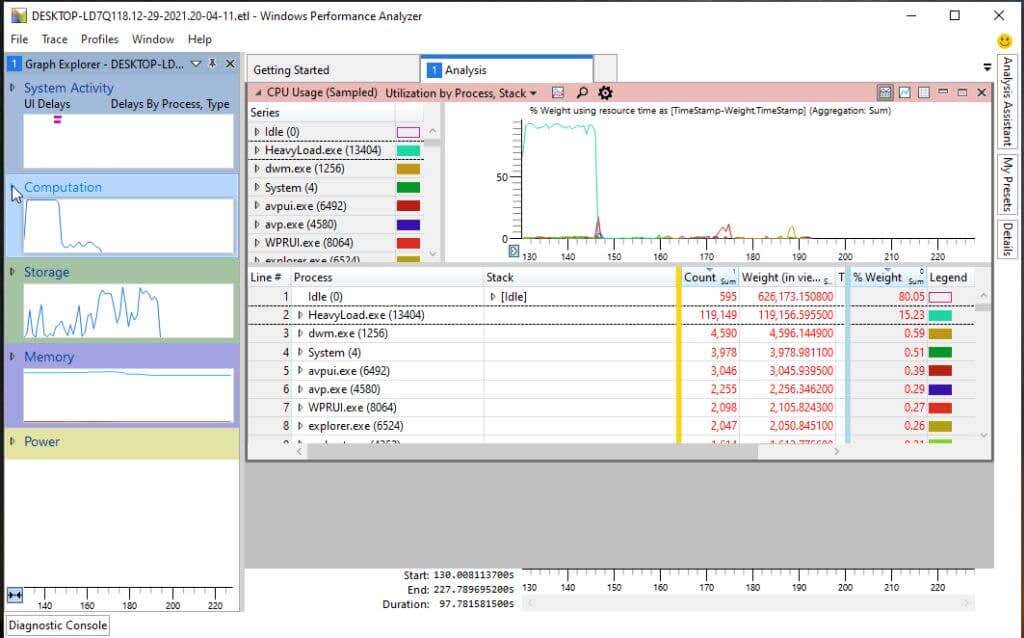
これらのカテゴリには次のものが含まれます:
CPU使用率 グラフなどの各グラフでは、任意のグラフ領域にカーソルを置くと、プロセス名、プロセスのアクティブ時間、全体的な CPU 使用率のパーセンテージなどのデータ コンポーネントの内訳が表示されます。
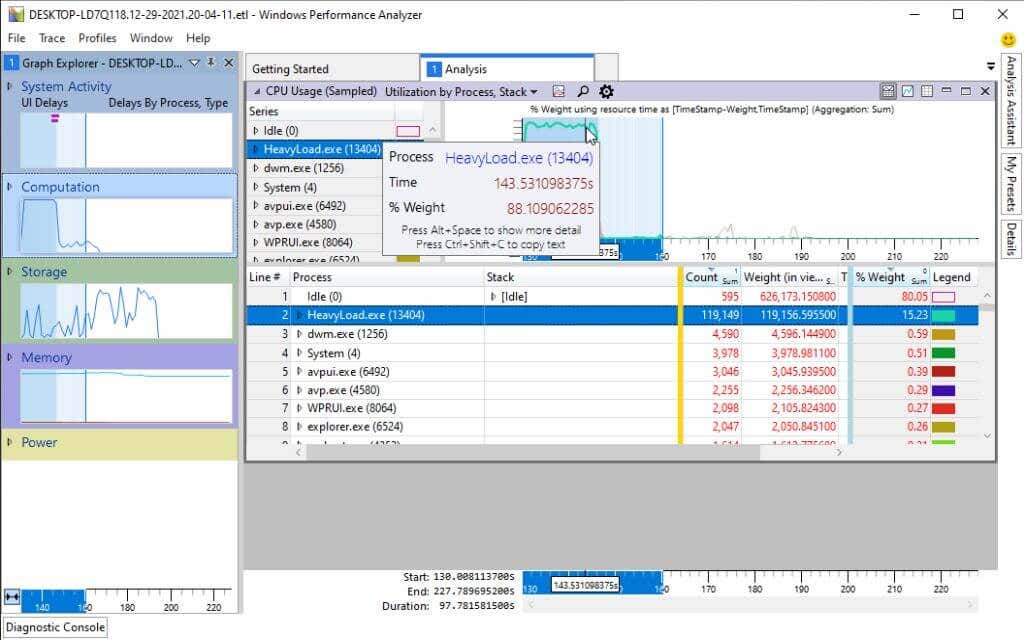
下部のリストから特定のプロセス名を選択すると、グラフ内で強調表示された領域が表示され、プロセスが CPU リソースを消費した特定の時間が識別されます。これは、オペレーティング システム プロセスまたはアプリケーション プロセスがすべての CPU 時間を消費しているかどうかを特定するのに役立ちます。.
各プロセスをドリルダウンして、特定のスタック アクティビティを確認することもできます。また、上のグラフでは、スタックが CPU 時間をアクティブに使用していた領域を強調表示しています。
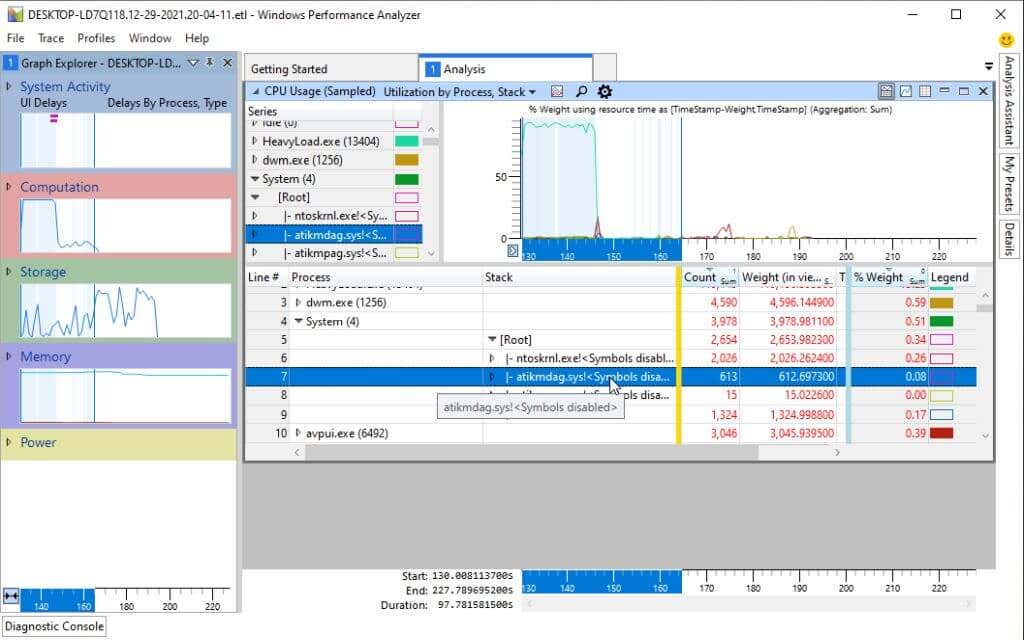
WPA で利用可能なチャート
左ペインの 4 つの主要カテゴリのそれぞれ内に、システム パフォーマンスで何が起こっているかの分析とトラブルシューティングに役立つグラフ エクスプローラーが表示されます。
上記のシステム アクティビティ リストについては説明しました。この下に計算 カテゴリがあります。
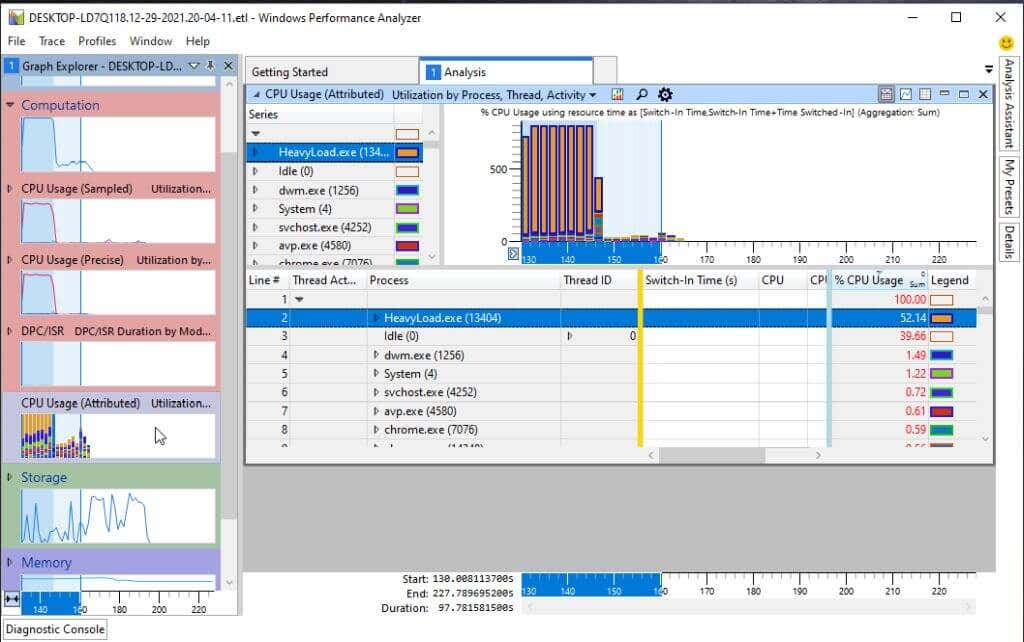
ここには次のサブチャートがあります:
ここでも、これらのサブチャートのいずれかを選択して右側に表示できます。または、これらの各領域に関連するサブチャートをさらにドリルダウンすることもできます。
左側のナビゲーション ペインの [ストレージ ] カテゴリの下には、いくつかのディスク使用量のサブビジュアルがあります。
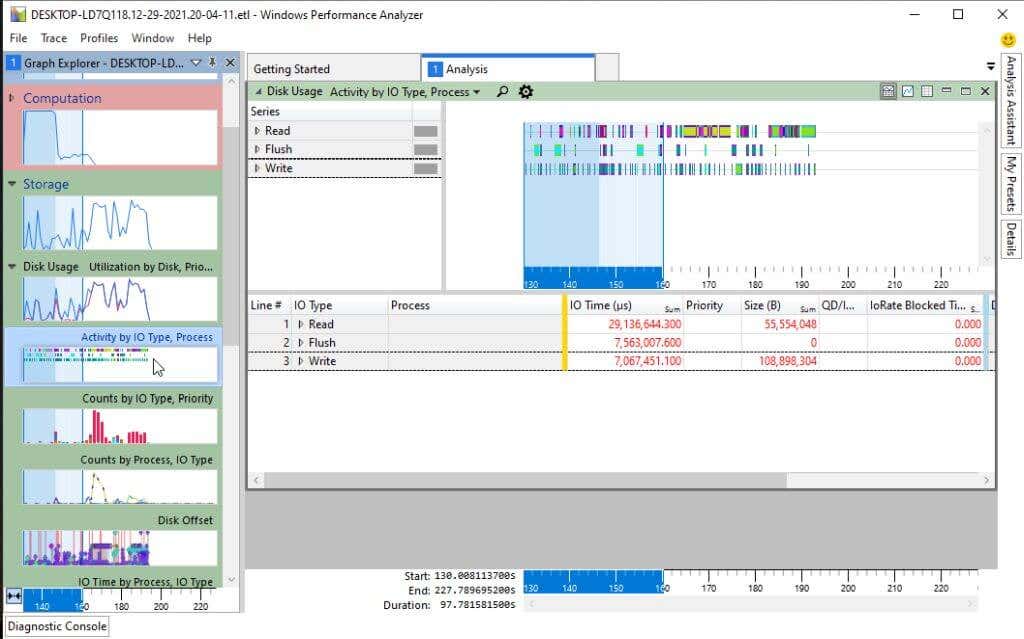
全体的な lDisk 使用状況を表示したり、次のサブビジュアルのいずれかをドリルダウンしたりできます。
これらを左側の同じペインに 1 つ以上追加すると、ディスク使用量のさまざまな側面を相互に比較できます。この種の比較をビジュアル プロセスに関連する や CPU 時間と併せて行うと、Windows のパフォーマンスの問題の原因を特定するのに役立つ可能性があります。
左側のナビゲーション ペインの次のカテゴリは メモリ です。
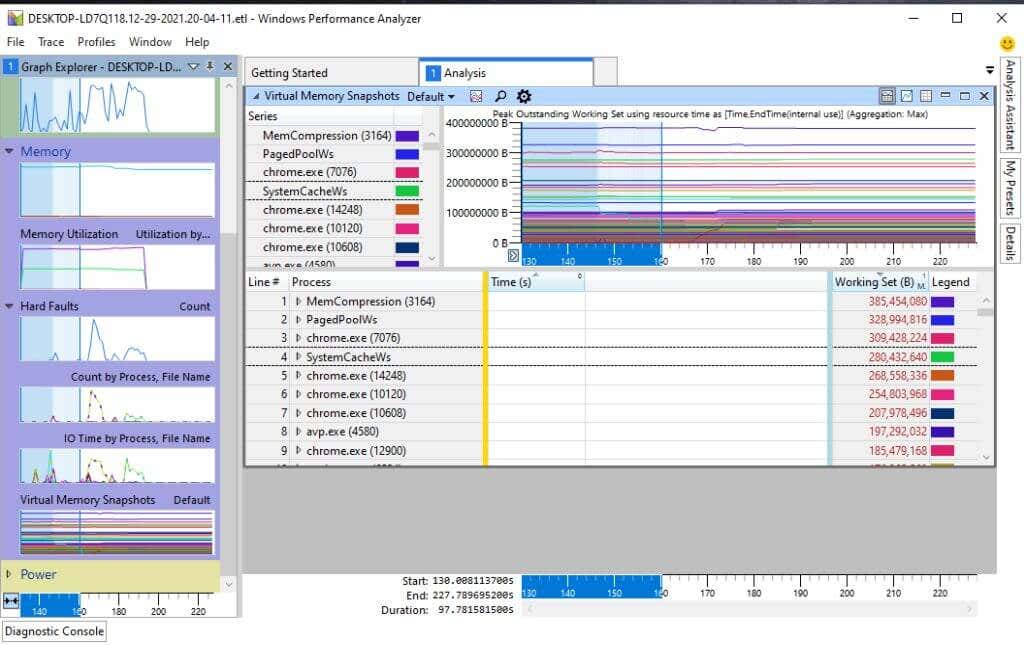
「メモリ」カテゴリの下に次のグラフがあります。
最後に、リストの最後のカテゴリはパワー です。これらはすべて、システムの全体的な CPU 消費電力に関連するビジュアルです。.
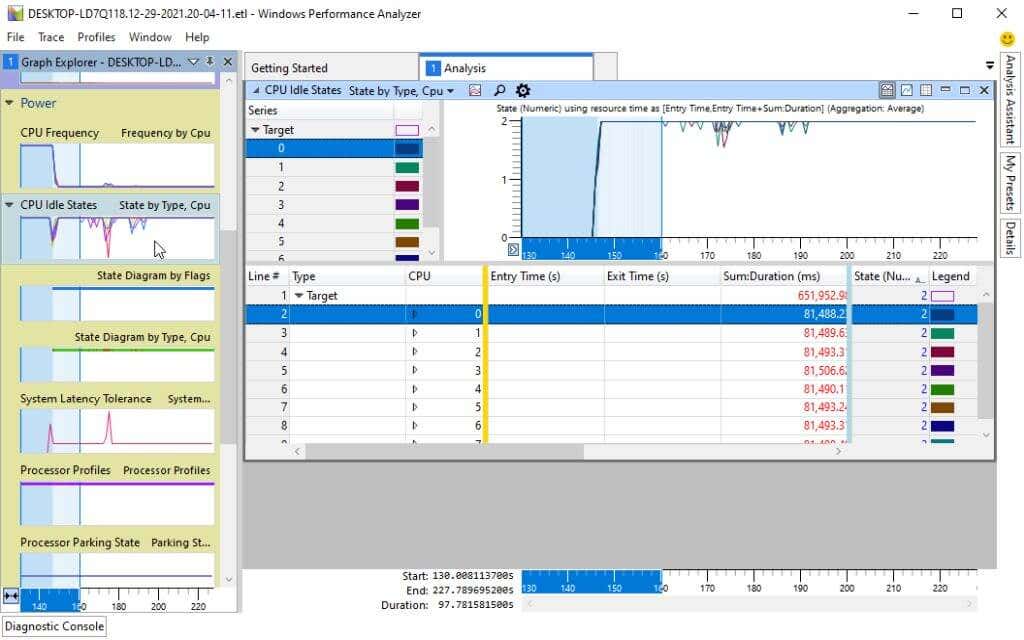
これには、CPU や GPU などのすべてのシステム プロセッサに関する次のサブビジュアルがすべて含まれます。
その他の Microsoft WPA 機能
WPA ツールには、トラブルシューティングに役立つ便利な機能がいくつかあります。
そのうちの 1 つは分析アシスタントです。これを見つけるには、ウィンドウ メニューを選択し、分析アシスタント を選択します。
これにより、ツール内に新しいペインが開き、クリックしたグラフまたはグラフ内の項目に関するヒントと詳細が表示されます。
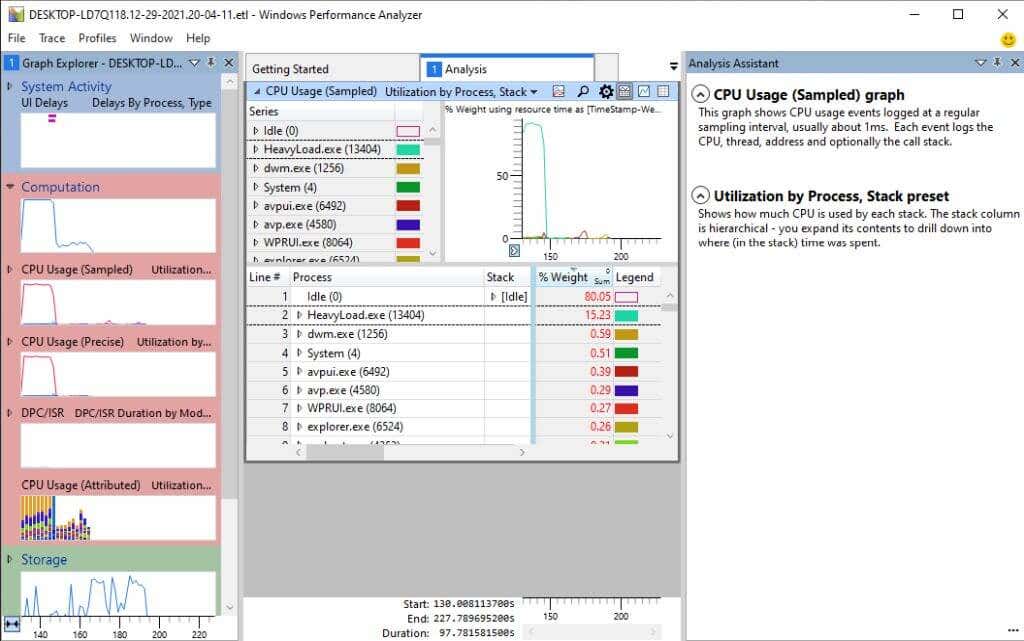
これは、ツール全体で使用されるすべての用語にあまり詳しくない場合に特に役立ちます。
ウィンドウ メニューを選択し、新しい分析ビュー を選択すると、新しい分析タブを開くことができます。
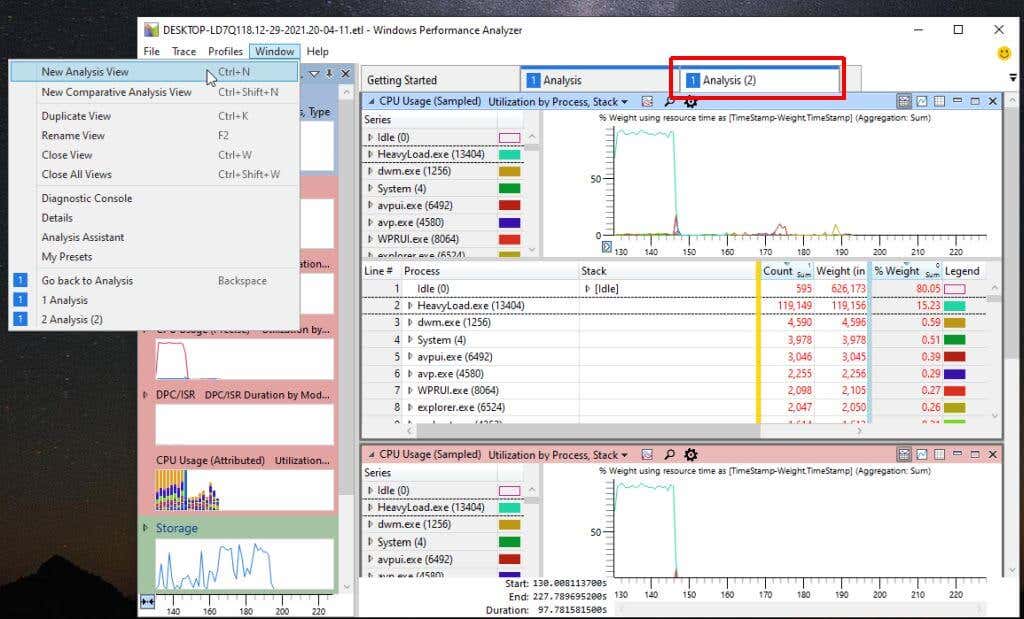
これにより、以前の分析を失うことなく、ビジュアルのファミリーを 1 つのタブに追加し、新しいタブを開いてまったく異なるビジュアルのセットを実行することで、複数の分析を実行できます。タブを前後に切り替えて、各分析を個別に作業します。
Windows パフォーマンス アナライザーをさらに詳しく見る
WPA についてさらに詳しく知りたい場合は、Microsoft の 古い Microsoft Docs ガイド を参照してください。このドキュメントはもうメンテナンスされていませんが、正しい方向を示してくれるはずです。コマンド プロンプトから WPA コマンドを実行するために使用できる完全なコマンド ライン リファレンスも含まれています。
ご覧のとおり、Windows パフォーマンス アナライザー ツールは、Windows にデフォルトでインストールされる標準のパフォーマンス ツールよりもはるかに柔軟で便利です。したがって、次回 Windows システムが異常な動作をし始めたら、時間をかけて Windows ADK をダウンロードし、WPR と WPA を試してみてください。
Linux (または Android) を使用している場合は、同様のツールの GitHub Linux バージョンが利用可能です Microsoft Performance Toolkit を使用します。
.