携帯端末上の Google の Discover フィード 最新のニュースをお届けします 。このフィードが機能しなくなると、毎日のニュースを入手できなくなります。 Android スマートフォンで Google Discover が動作しない理由はさまざまです。
携帯電話の軽微な不具合により、Discover が機能しなくなる可能性があります。または、Google アプリ自体に問題がある可能性があります。いずれにせよ、この問題を解決して携帯電話で Discover を再び動作させる方法はいくつかあります。

携帯電話を再起動します
Google Discover が動作しなくなった場合、最初に行うことは携帯電話を再起動することです。これを行うと、携帯電話の小さな不具合が修正されます。ほとんどの Android ベースの携帯電話は簡単に再起動できます。
再起動するには、電源 ボタンを押したままにして、メニューから再起動 を選択します。
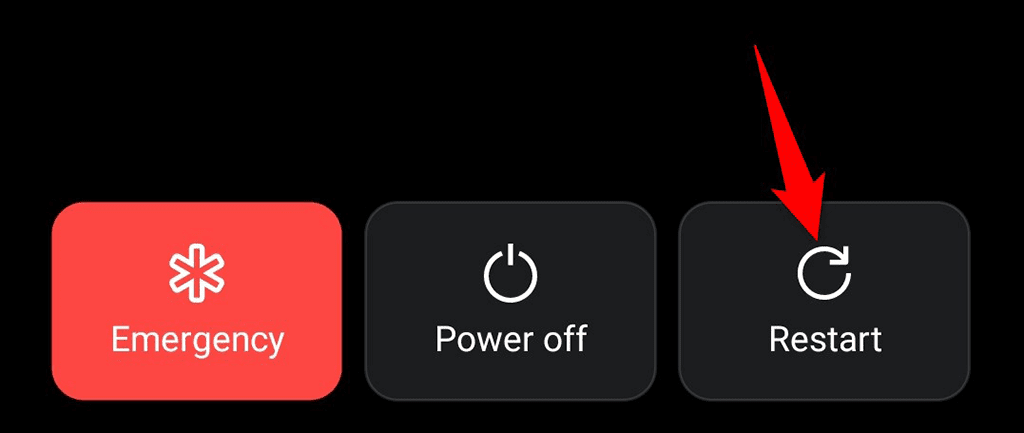
電話の電源が再びオンになったら、Discover にアクセスし、フィードが表示されるかどうかを確認します。
ホーム画面で Google Discover を有効にする
携帯電話のホーム画面 に Google Discover が表示されない場合は、フィードが無効になっている可能性があります。ホーム画面のフィードをオンにすると、問題は解決されるはずです。
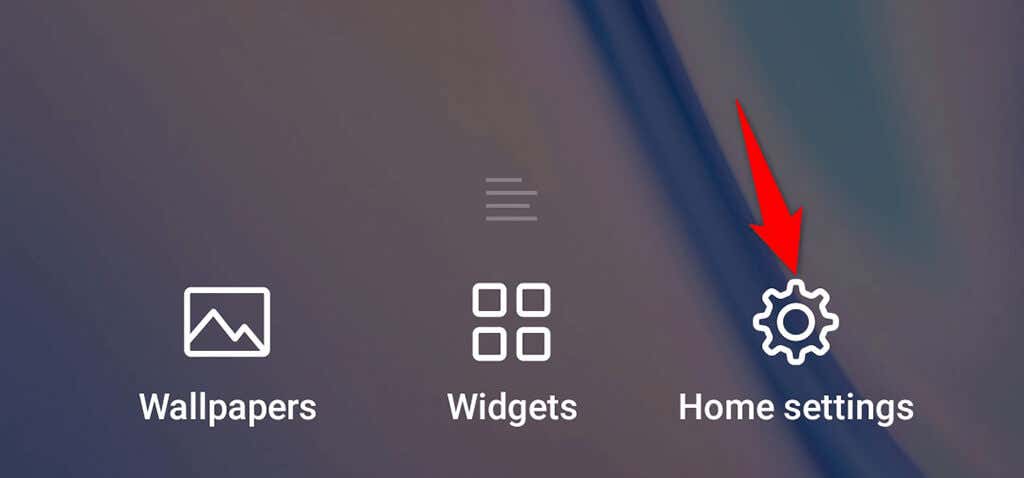
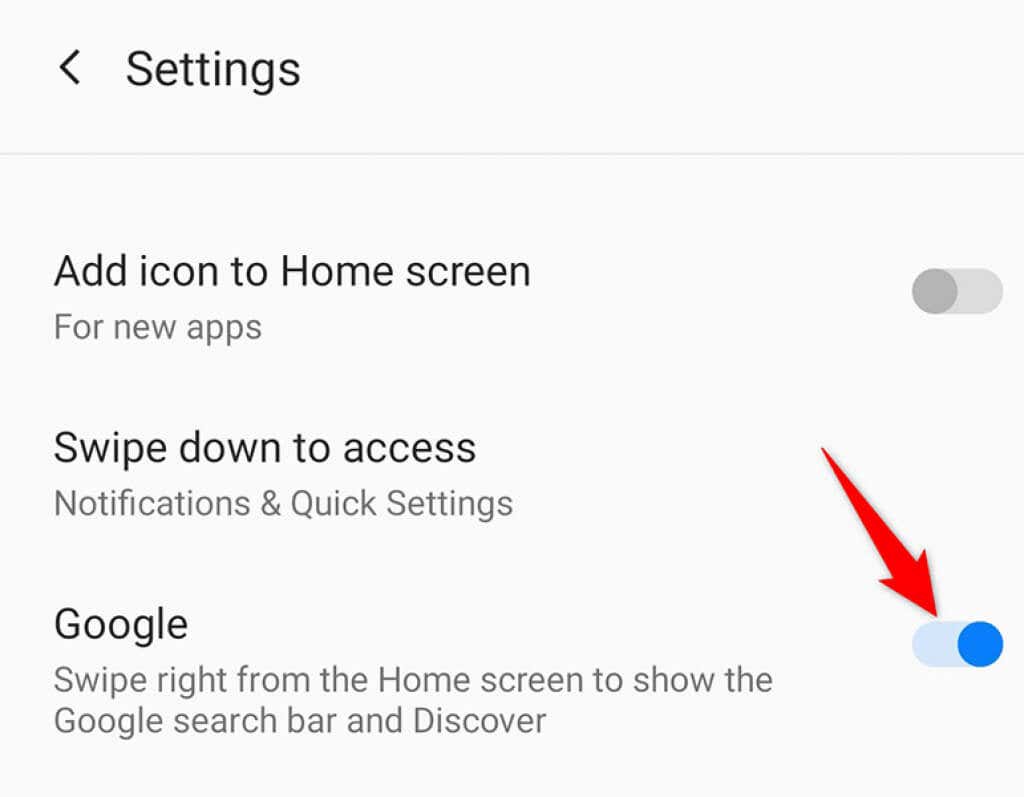
Google Discover がホーム画面に戻りました。
Google Discover が有効になっていることを確認します
携帯電話の Google アプリ では、Discover フィードを有効または無効にできます。あなたまたは他の誰かがそのオプションを無効にしている場合、フィードが表示されない、または更新されないのはそのためです。
フィードを有効にすると、準備は完了です。
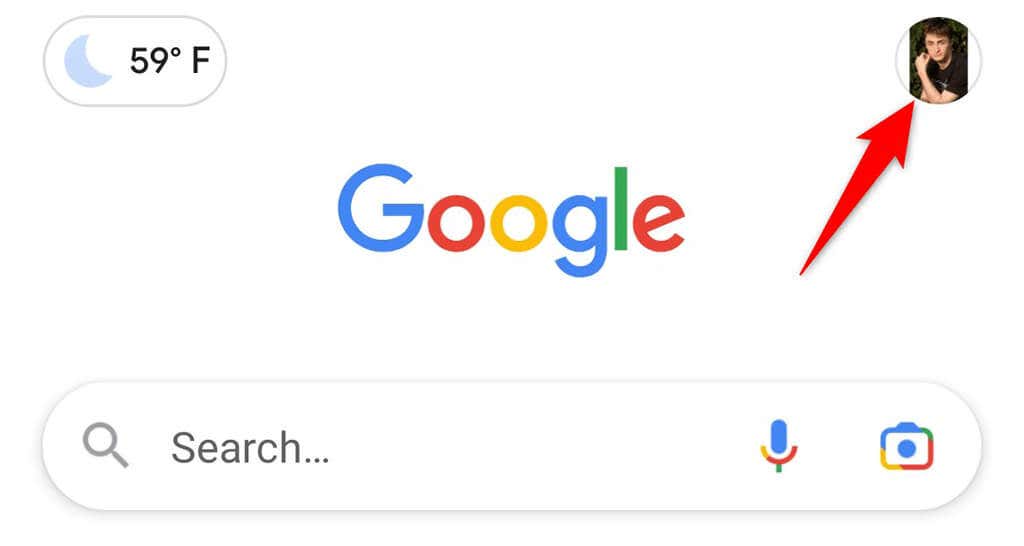
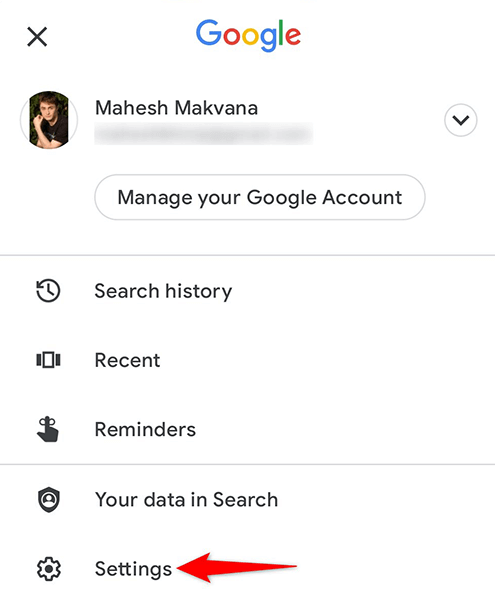
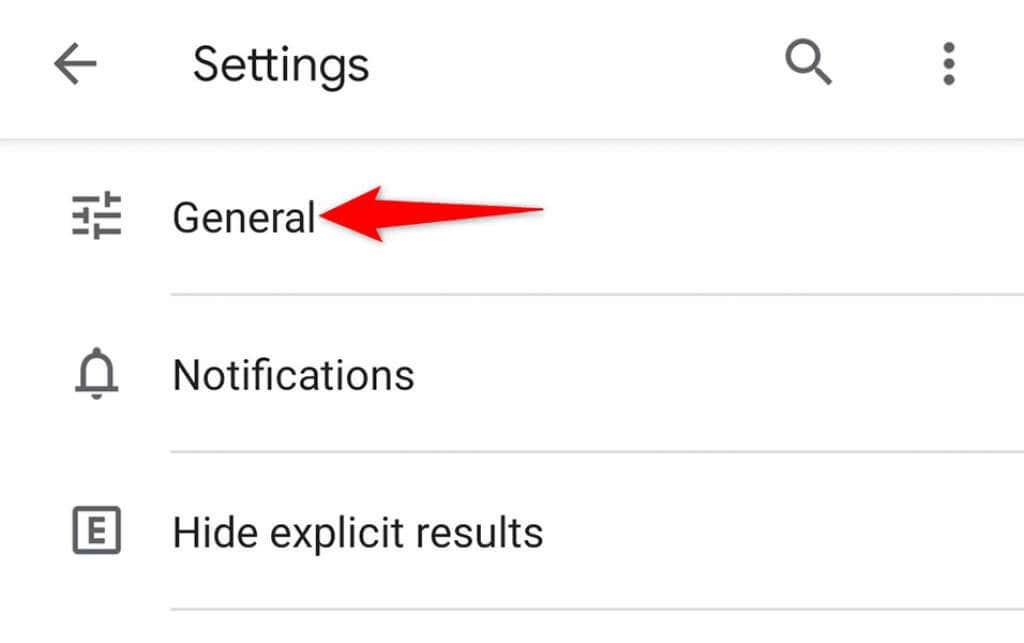
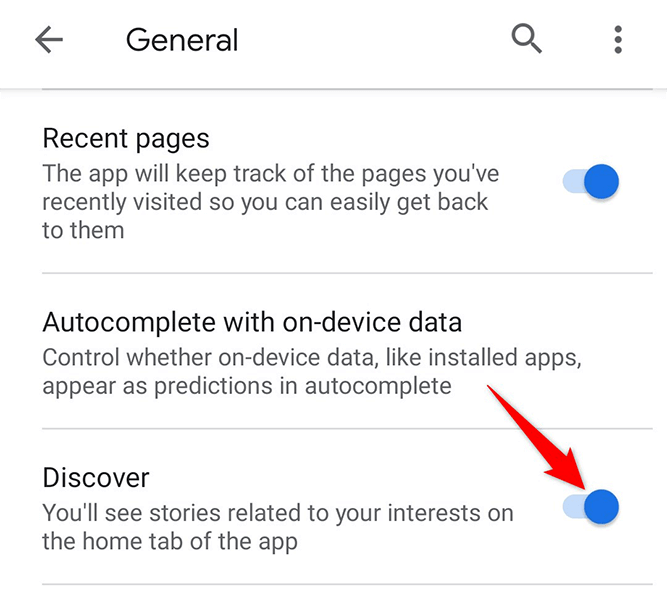
Google アプリのキャッシュをクリアする
キャッシュ ファイルは Android デバイスでさまざまな問題を引き起こすことが知られており、それがあなたの携帯電話で Google Discover が動作しない理由である可能性があります。幸いなことに、Google アプリのキャッシュ ファイルをクリアして問題を解決できます。
キャッシュを削除する ではアプリ内の個人データは削除されないことに注意してください。
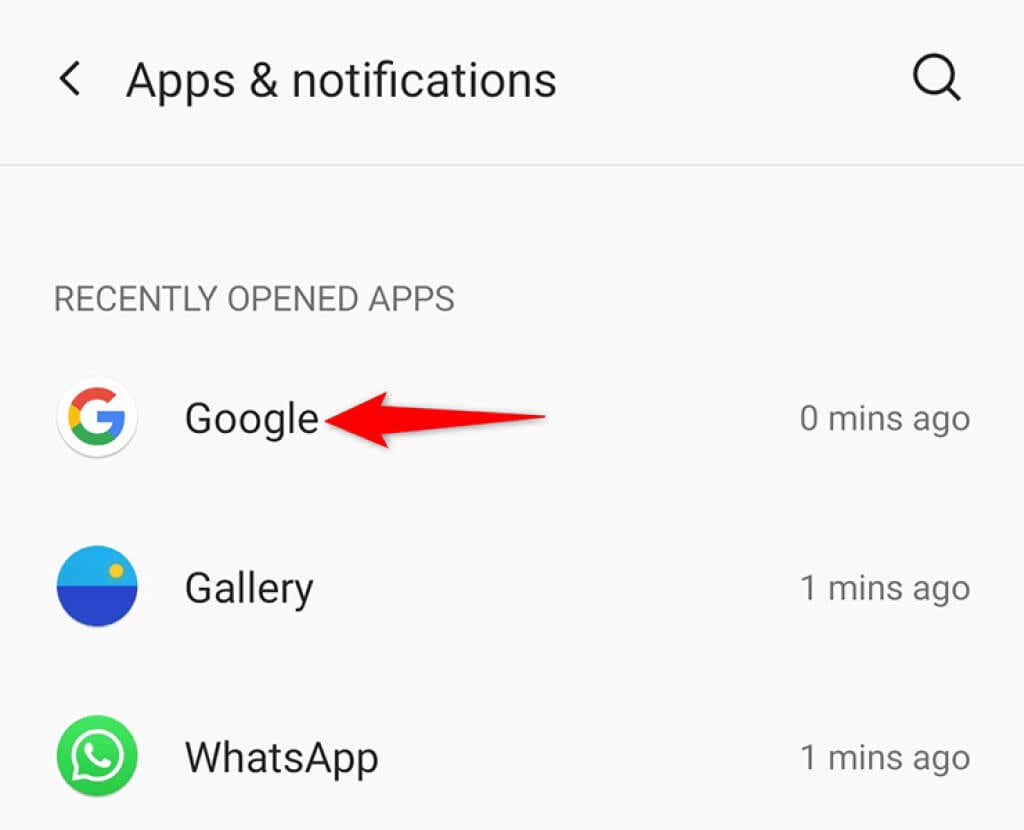
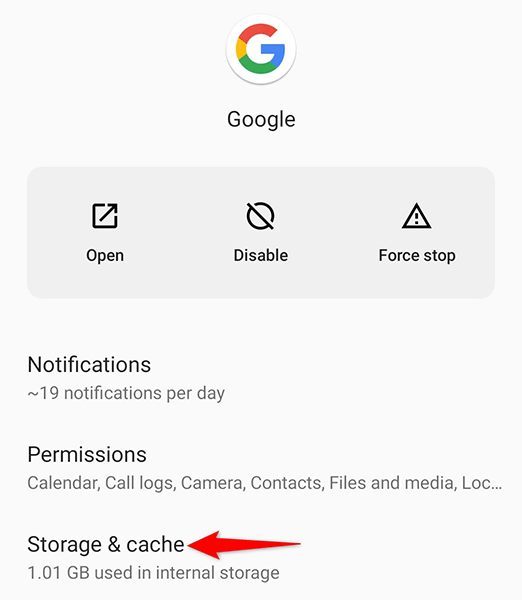
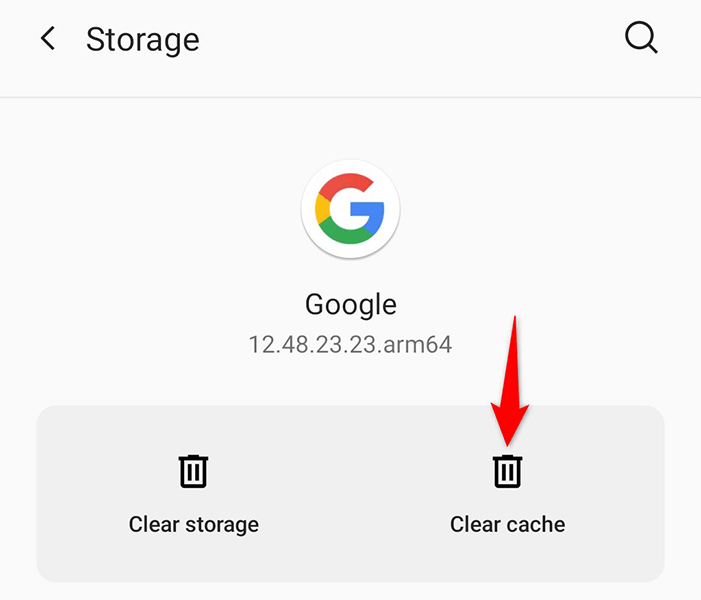
Google Play サービスのキャッシュをクリア
Google Play サービスが原因の可能性もあります のキャッシュにより、Discover が動作しなくなります。このキャッシュも削除して、問題が解決するかどうかを確認してください。
繰り返しになりますが、これによって個人データが削除されるわけではありません。
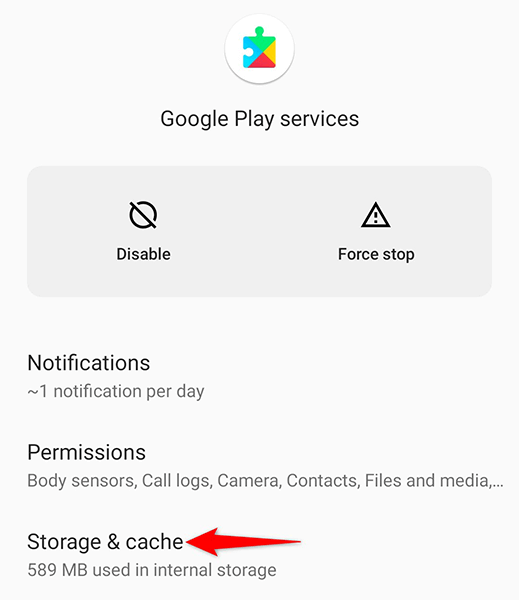
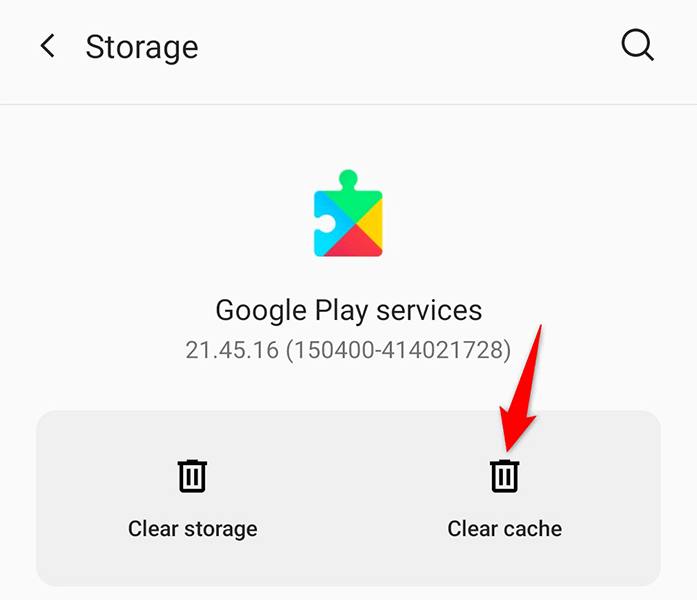
Google アプリのバックグラウンド データを有効にする
Google Discover では、最新ニュースを取得するためにインターネットにアクセスする必要があります。バックグラウンド データの使用を無効にしている場合、フィードは更新できません。これを解決するには、Discover のバックグラウンド データ使用をオンにすると、問題は解決されます。
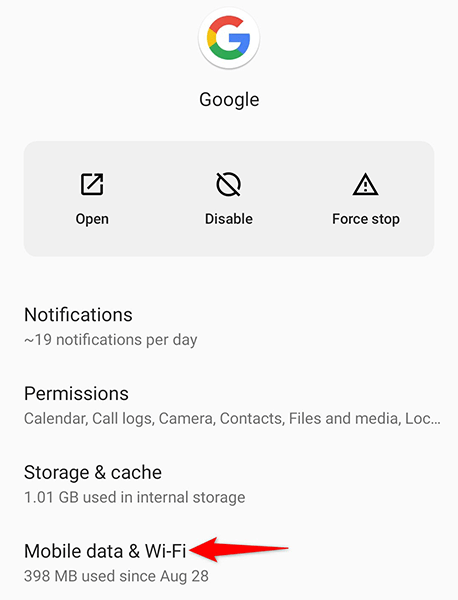
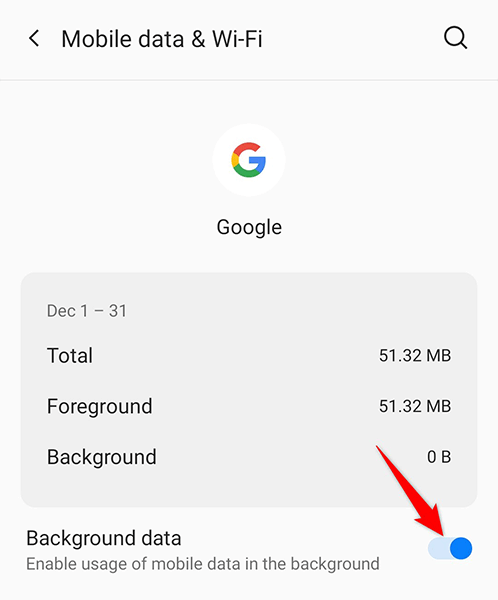
アカウントなしで Google Discover フィードを使用する
あなたのGoogleアカウント が Discover で問題を引き起こす可能性を排除するには、アカウントなしで Discover を使用してください。これは完全に可能ですので、その方法を説明します。
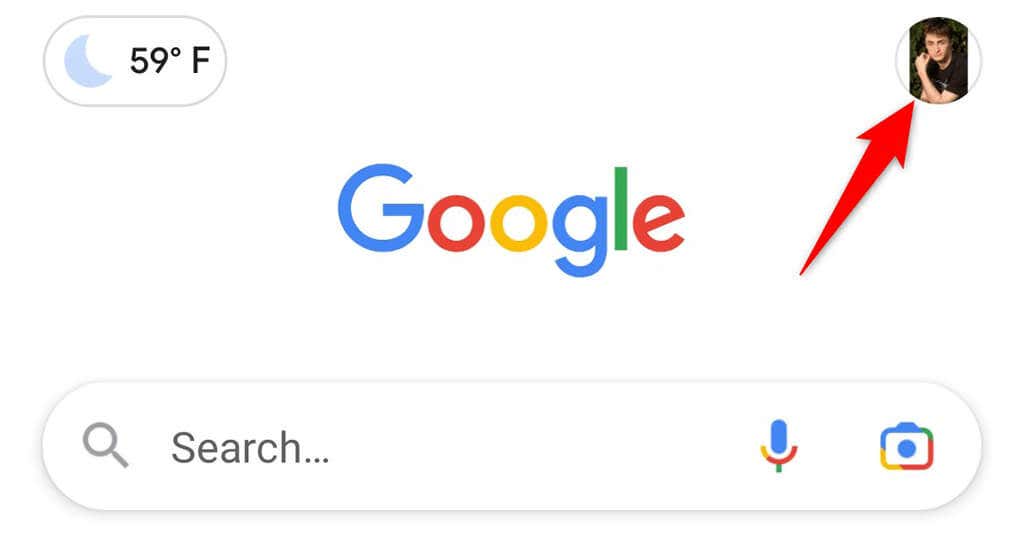
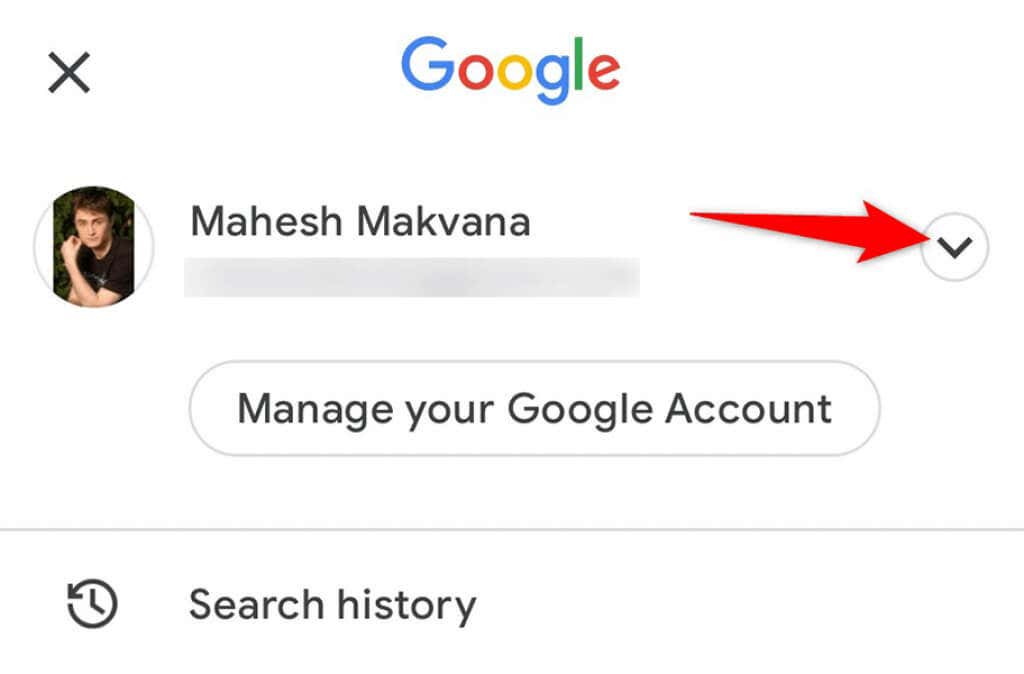
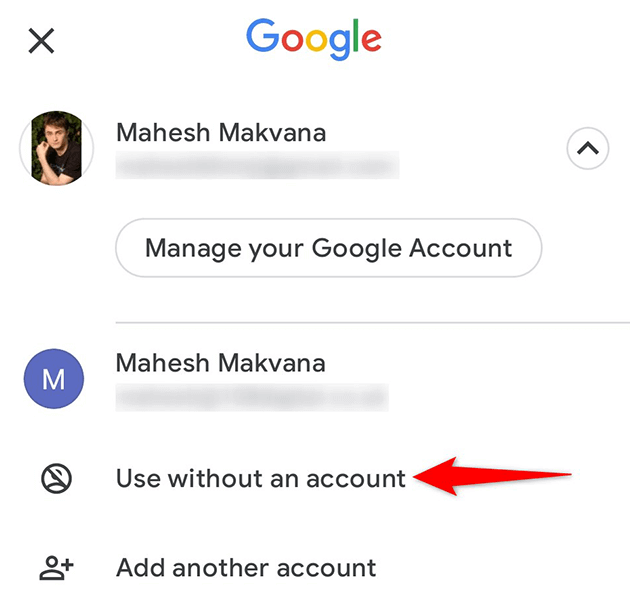
Google アプリのアップデートをアンインストールする
Google アプリのアップデートに不備があると、Discover が機能しなくなる場合もあります。良い点は、Android ではアプリのアップデートをロールバックできることです。それがまさに Google アプリでできることです。
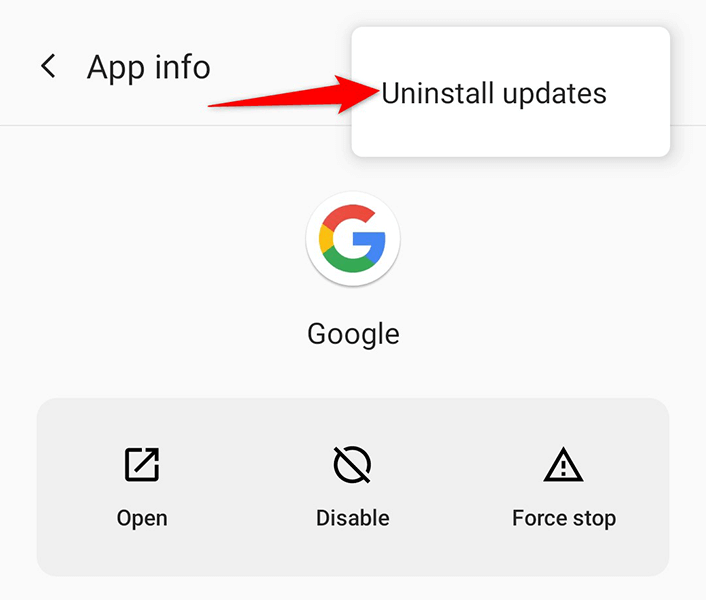
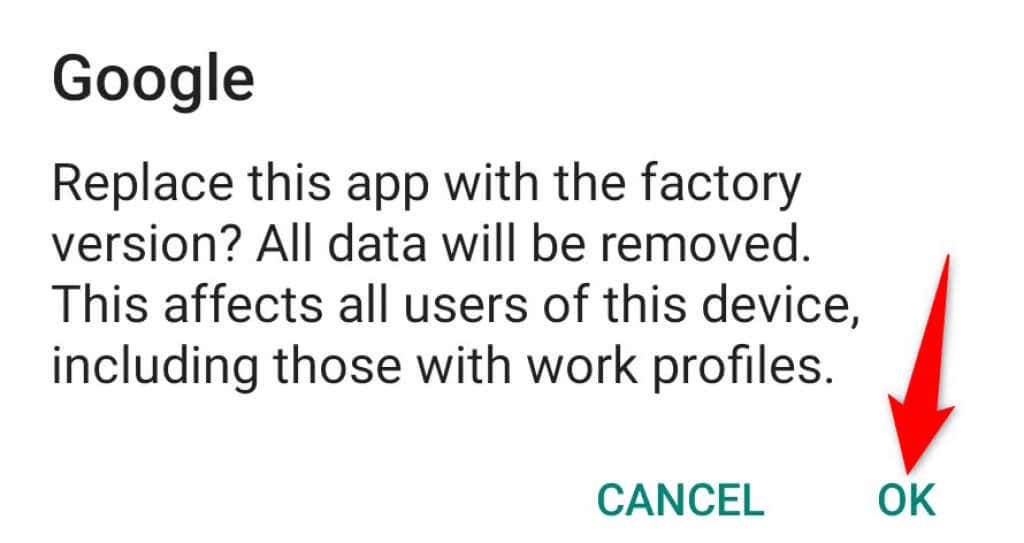
Google アプリを更新する
携帯電話で古いバージョンの Google アプリを使用している場合、それが Discover が機能しない原因である可能性があります。スマートフォンのアプリを更新して、問題が解決するかどうかを確認してください。
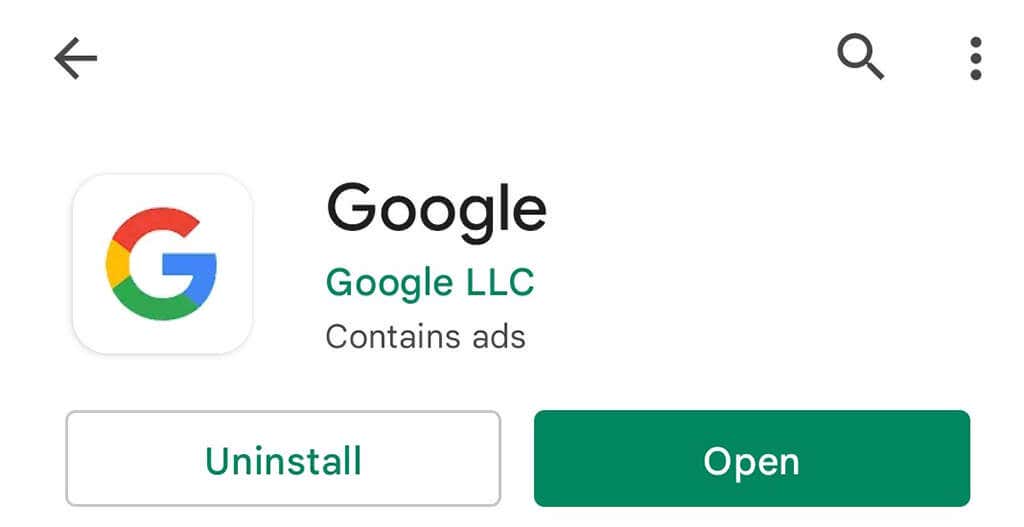
アプリの設定をリセット
Android スマートフォン上の Google Discover を修正するには、アプリの設定をリセットする価値があります。そうしてもアプリは削除されません。.
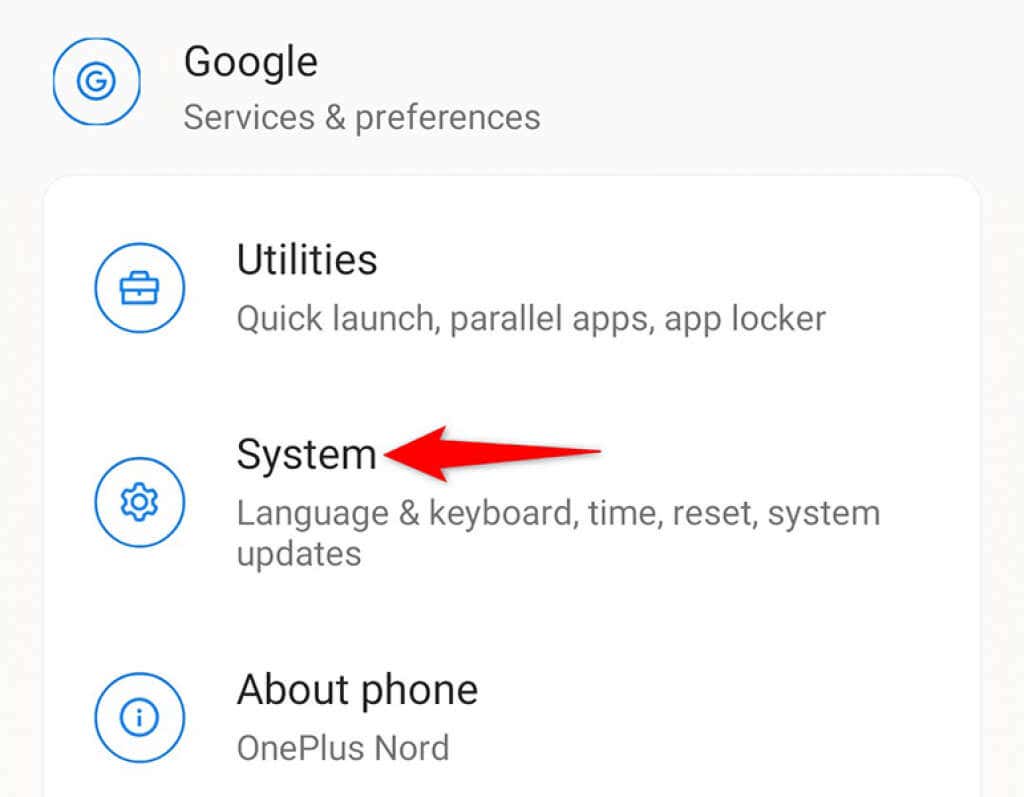
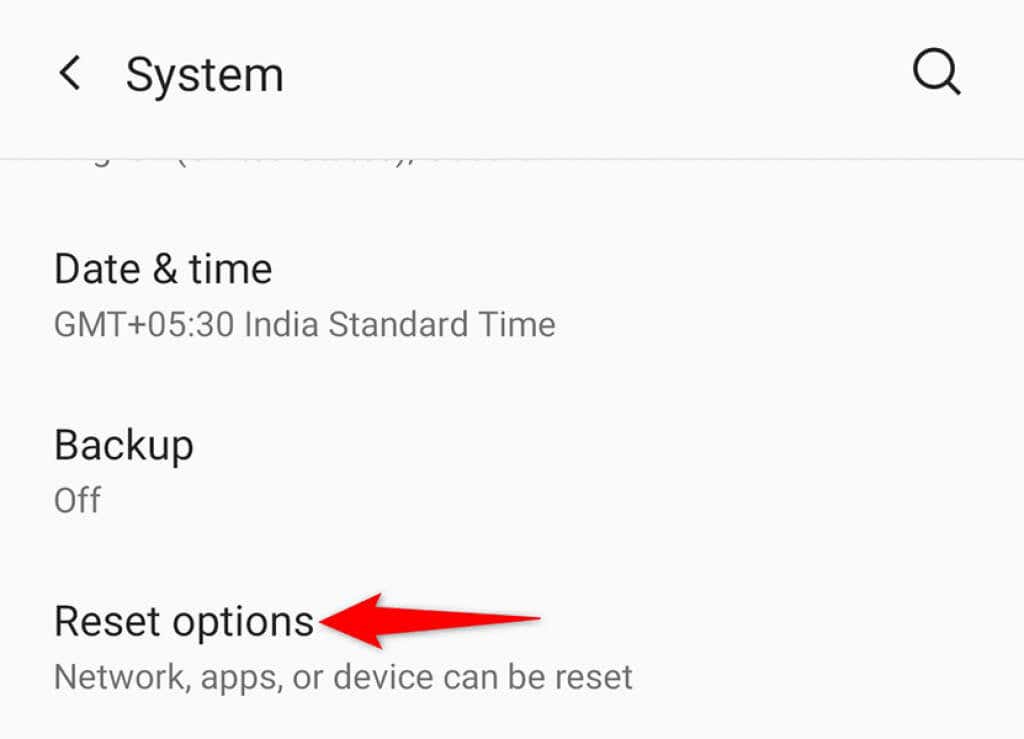
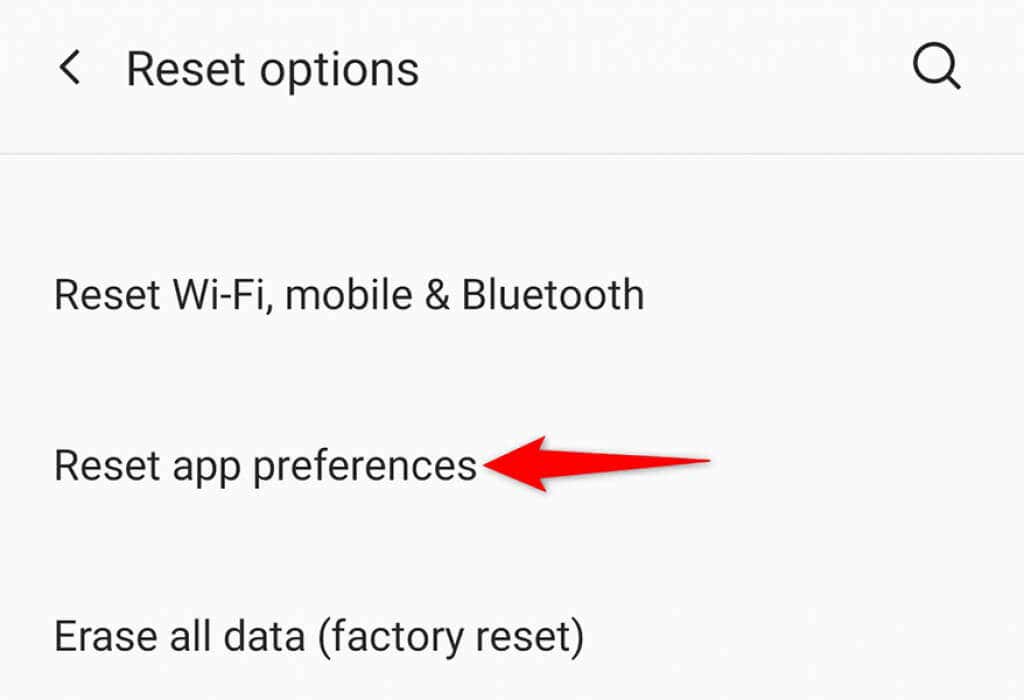
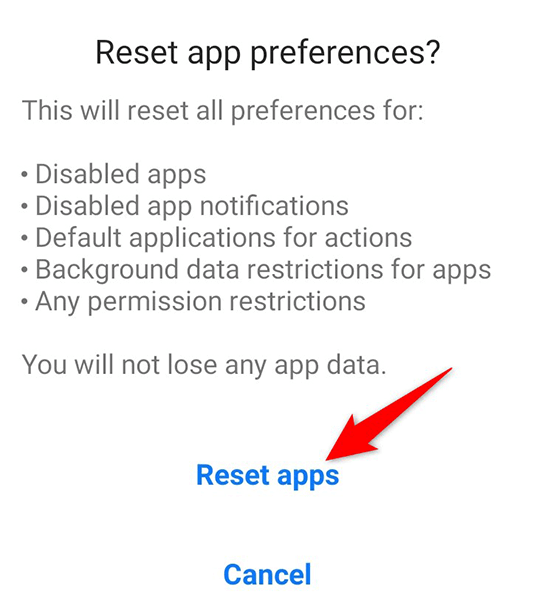
Android での Google Discover の問題のトラブルシューティングと修正
Google Discover が主なニュースソースである場合は、できるだけ早くフィードを修正したほうがよいでしょう。上記の方法を使用すると、携帯電話ですぐにフィードバックを取得して実行できるはずです。このガイドがお役に立てば幸いです。
.