ほぼすべてのインターネット ユーザーは、一度は Gmail アカウントを作成したことがあります。多くの人は、Gmail を主要な電子メール プロバイダーとして使用しています。 Gmail アカウントを数年間持っている場合は、おそらく一度も読むことのない古いメールがたくさんあるでしょう。
Gmail の受信箱からすべてのメールを削除する も可能ですが、重要なメールも含まれている可能性があります。重要なメールを失わずにメールを削除したい場合は、Gmail フィルタを使用できます。
検索バーにフィルター クエリを入力すると、メールをフィルターできます。高度な検索を実行したり、独自のフィルターを作成したりすることもできます。その方法を見てみましょう。
特定の日付より前の古いメールを削除する方法
特定の日付より前の古いメールをすべて削除したい場合は、Gmail で「before」または「older_than」パラメータを使用できます。
どちらのフィルタも同様の仕事をしますが、「before」パラメータは、特定の日付より前に受信したメールをゴミ箱フォルダに送信できるという点でより具体的です。これを行うには、次の形式を使用できます。
前: YYYY/MM/DD
2021 年 12 月 25 日より前に受信したすべてのメールを削除するとします。次の検索クエリを実行する必要があります。
以前:2021/12/25
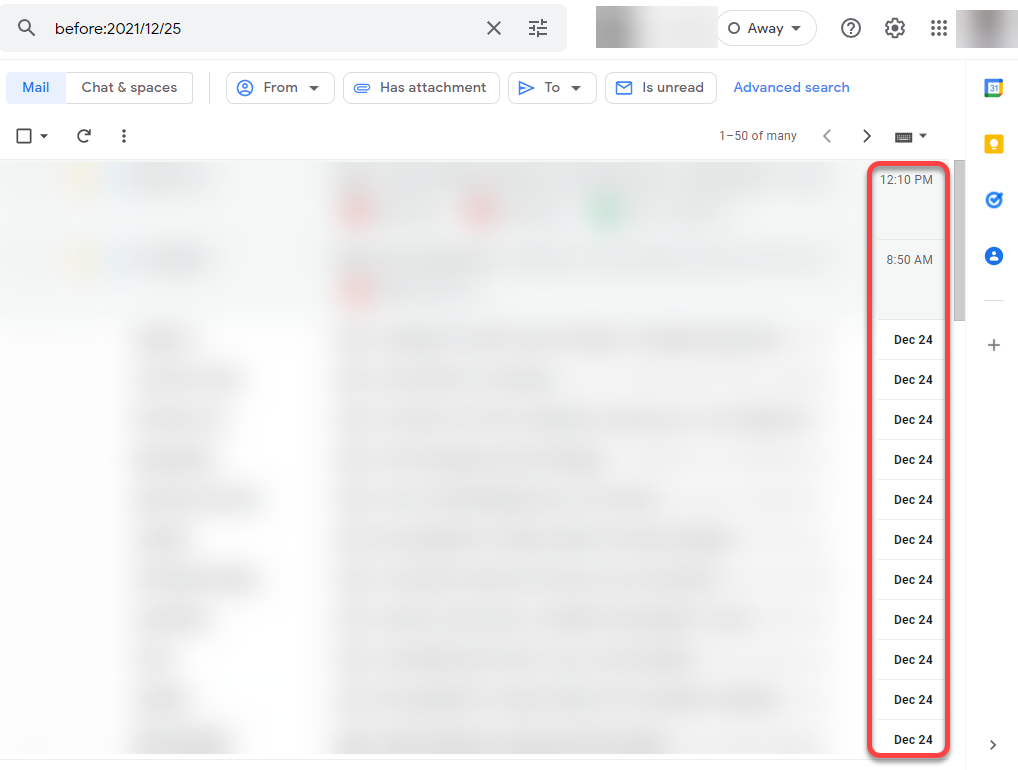
あるいは、「older_than」パラメータを使用することもできます。もう一度、2021 年 12 月 25 日より前に受信したすべてのメールを 2021 年 12 月 26 日に削除したいとします。次の検索クエリを使用できます。
古い: 1 日
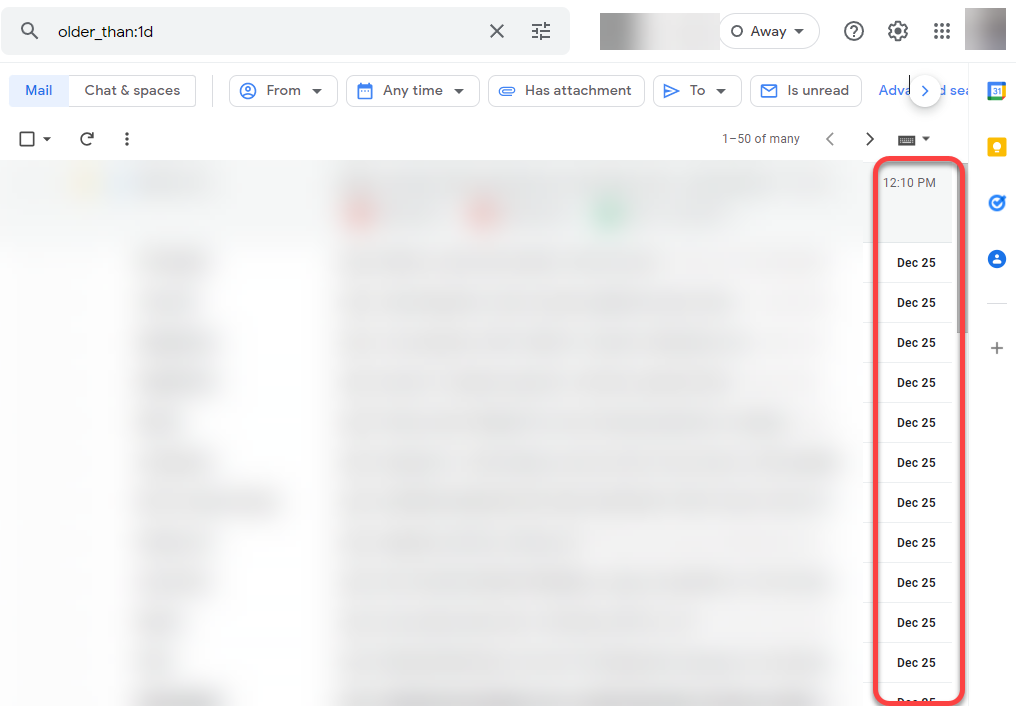
d は日数、 y は年単位で使用できます。ただし、ここで 10 進数値を使用して 1.5 年を検索することはできません。代わりに 182 日を入力する必要があります。
「before」パラメータと「older_than」パラメータの結果は異なる場合があることに注意してください。 「before」パラメータは、送信されたメールも同様に取得します。ただし、「older_than」パラメータは受信したメールのみをスキャンします。
これらの検索クエリのいずれかを使用すると、指定した日付より前に受信したすべてのメールが表示されます。
それらを削除するには、左上のチェックボックスの横にある矢印を選択します。ドロップダウン メニューから [すべて ] オプションを選択します。また、上部にあるこの検索に一致するすべての会話を選択 という通知も表示されます。それを選択し、上部にあるゴミ箱 アイコンを選択して、電子メールをデジタルゴミ箱に移動します。.
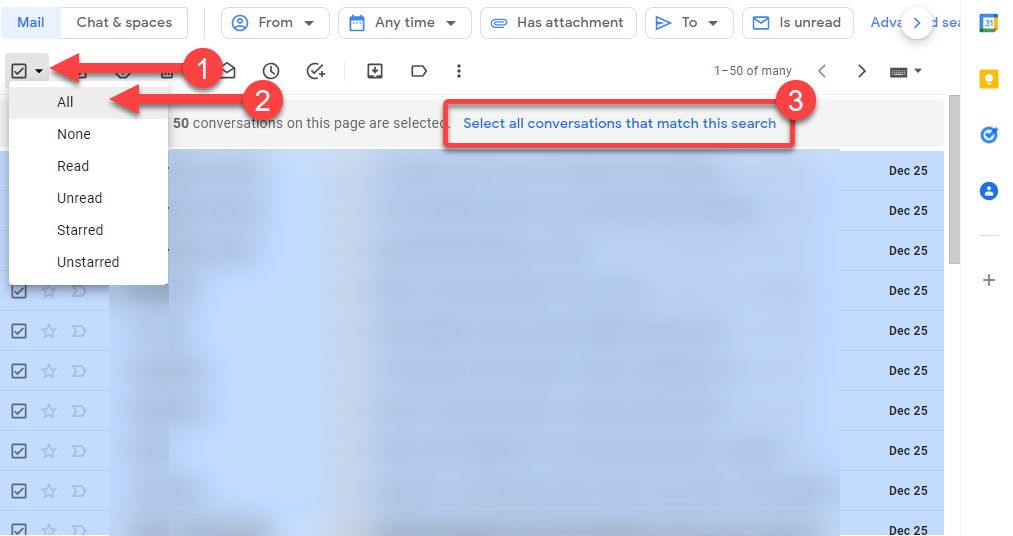
同じ検索条件を使用して、Android および Apple モバイル デバイス用の Gmail アプリでメールを検索することもできます。 Android または iPhone を使用している場合の唯一の違いは、1 回のタップですべてのメッセージを選択するオプションがないため、メールを個別に選択する必要があることです。
ラベル付きの古いメールを削除する方法
ラベルは、Gmail ユーザーにとって メールを整理する に最適なツールです。ほとんどの人は、トラックいっぱいのメールを受け取りますが、決して開くことはありません。ジャンクメールをざっと読むのではなく、ラベルを作成する して重要なメールが特定のラベルに分類されるようにすると便利です。このようにして、無関係な未読メールをすべて一括削除できます。
ラベル内のすべてのメールを一度に削除できますが、重要なラベル内のすべてのメールを削除したくない場合もあります。したがって、重要なラベル内の特定の日付より古いメールを削除するには、引き続き検索パラメータを使用する必要があります。
「クライアントメール」というラベルにある 6 か月以上前のメールを削除するとします。使用できるパラメータは次のとおりです。
古い_than:182d ラベル:クライアントメール
Gmail ではデフォルトでいくつかのラベルも作成されます。たとえば、メールをソーシャル、アップデート、プロモーションなどのカテゴリにグループ化します。検索パラメータのラベル名を置き換えて、これらのカテゴリから古いメールを削除できます。
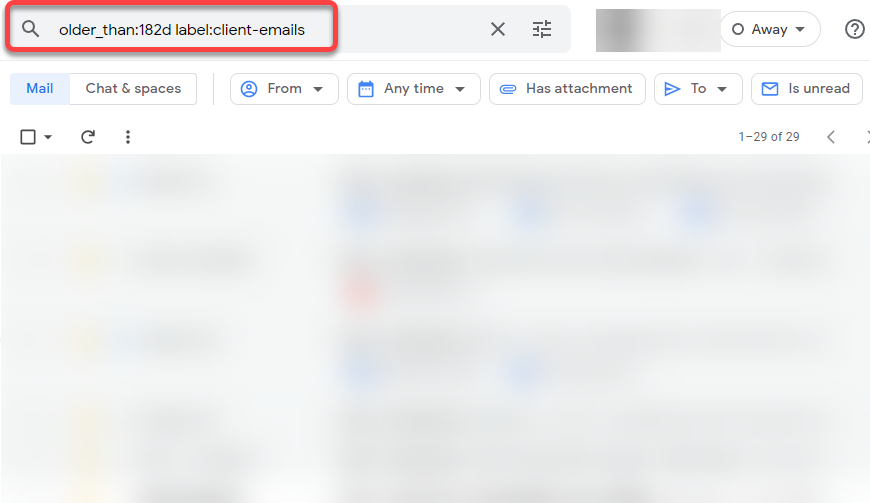
次に、右上の空のチェックボックスの横にある矢印を選択してすべてのメールを選択し、すべて を選択します。また、上部にあるこの検索に一致するすべての会話を選択 という通知も表示されます。それを選択し、削除ボタンを押してすべてのメールをゴミ箱に入れます。
古いメールを削除するための新しいフィルタを作成する方法
Gmail では、プロモーション メールやその他のスパム メールを除外するために「プロモーション」などのラベルが自動的に作成されますが、特定のメールを削除するにはフィルタの作成が必要な場合があります。
たとえば、研究プロジェクトのために複数のニュースレターを購読したとします。あなたは現在、別のプロジェクトに移行しており、1 年前にプロジェクトが終了したときにニュースレターの購読を解除しており、古いメッセージをクリーンアップしたいと考えています。
これを行うには、1 年前に受信したメールをフィルタリングするフィルタを作成し、その中にニュースレターという単語を含めます。.
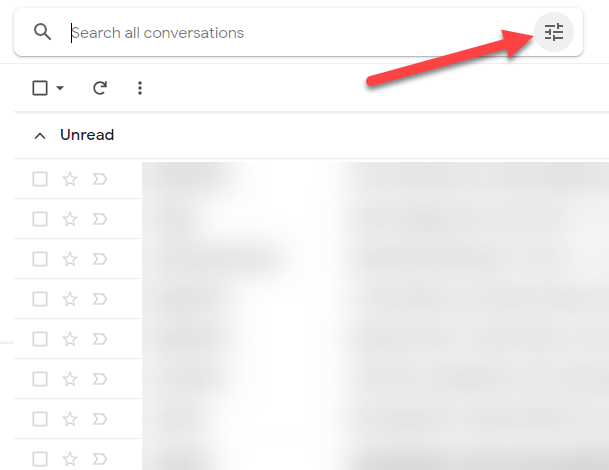
ただし、検索クエリで 1 年前以降に受信したメールが返されるように、日付でフィルタリングすることもできます。残念ながら、1 年前またはそれ以前に受信したすべてのメールを表示するフィルターを作成するオプションはありません。唯一のオプションは、[日付] フィールドと [日付] フィールドに値を挿入して時間枠を選択することです。
良いことに、回避策があるのです。次のように、「Has the Words」でパラメータ「before」を使用できます。
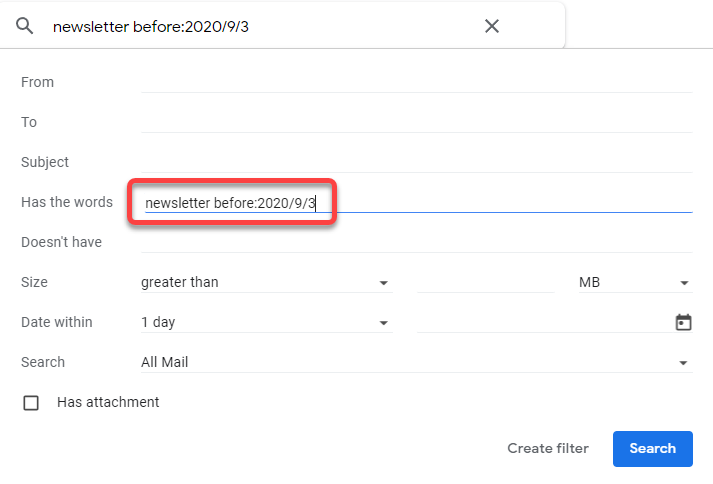
ご覧のとおり、電子メールの送信者、件名、日付を含めることでフィルタリングできる内容はたくさんあります。値を挿入したら、検索 ボタンを選択するか、後で使用する場合はフィルタの作成 を選択します。
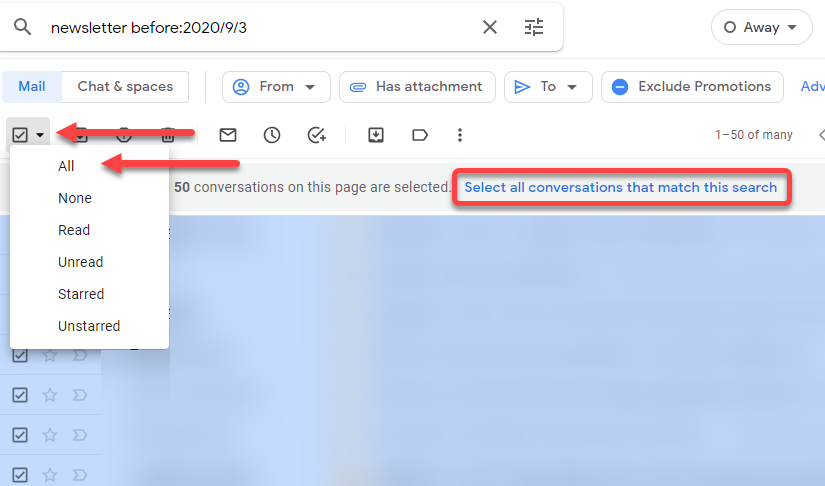
最後の仕上げ: ゴミ箱を空にする
古いメールを削除した後でも、それらはゴミ箱に残り、スペースを占有します。 Google ドライブには 15 GB の無料ストレージ容量が与えられますが、Google フォトを使用している場合は、その容量がかなりの部分を占める可能性があります。
1 通のメールはそれほど容量を必要としません。ただし、添付ファイルはより多くのスペースを必要とします。また、Gmail に何千もの添付ファイルがある場合、それらの添付ファイルがストレージ容量のかなりの部分を占める可能性があります。
良いニュースです。Gmail は 30 日後にゴミ箱内のすべてを自動的に削除します。ただし、早急に空き容量を増やす必要がある場合は、[ゴミ箱] に移動し、 上部にある [今すぐゴミ箱を空にする ] オプションを選択して、ゴミ箱内のすべてのメールを完全に削除します。.
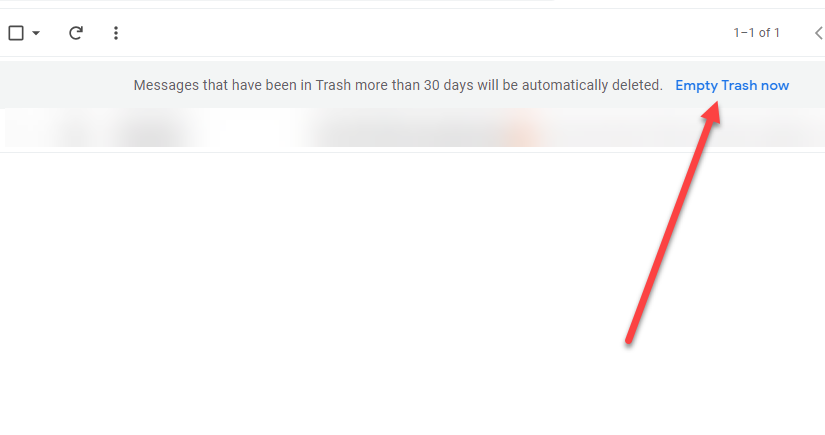
Gmail アカウントから古いメールをクリーンアップするために必要な作業はこれだけです。受信トレイ内の すべてのメールが重要な場合はどうすればよいか迷っている場合は、新しい予備の Gmail アカウントを作成し、そのアカウントに メールを転送する 個追加してストレージ容量を解放できます。
.