Spotify、Adobe Reader、Chrome、Firefox、7-Zip、VLC Media Playerなどのアプリがコンピューターにあります。リストは続き、すべて無料です。 フリーウェア なしで何をしますか?しかし、これらのアプリはセキュリティホールを修正し、新しい便利な機能を導入するために頻繁に更新する必要があります。更新は都合の良い時間には行われません。

ここがChocolateyの出番です。無料のアプリChocolateyを使用して、ソフトウェアを最新の状態に保ちます。簡単、迅速、簡単で、無料で言及しましたか?本当であるには余りにも良いようですが、それは本当です。しかし、チョコレートとは何ですか?
チョコレートとは何ですか?
Windowsコマンドライン 、パワーシェル 、またはLinuxコマンドライン の場合、Chocolateyの概念は少し奇妙です。 Chocolateyは、ソフトウェアの管理に役立つマシンレベルのプログラムです。
機械レベルの意味は、物事を支援するグラフィカルユーザーインターフェースがないことです。すべてのコマンドを入力する必要があります。怖がらせないでください!言葉を書くことができれば、これをマスターできます。
Chocolateyをインストールするにはどうすればよいですか
Chocolateyが動作するために必要なものがいくつかあります。プログラムが動作するためにWindows機能の他のプログラムが必要な場合、それらの必要なプログラムは依存関係と呼ばれます。 Chocolateyの依存関係は、少なくとも以下を使用する必要があります:
Windows 7以降を使用している場合は、PowerShellバージョン2または新しい。 .NET Framework 4を使用しているかどうかわからない場合でも、心配しないでください。 Chocolateyをインストールするときに、.NET 4がない場合、Chocolateyがインストールします。
スタートメニューの検索ボックスPowerShellを入力してPowerShellを開きます。 Windows PowerShellアプリという名前の結果が表示されます。
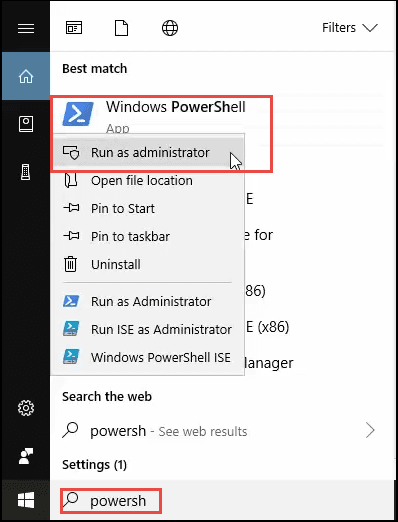
それを右クリックして、「管理者として実行」を選択します。これを行うことは、昇格したインスタンスでPowerShellを実行することと呼ばれます。管理者の権限に関連しています。 PowerShellウィンドウが開きます。
PowerShellウィンドウで、次のコマンドを入力するか、コピーして貼り付けます。
Set-ExecutionPolicy Bypass -Scope Process -Force; iex((New-ObjectSystem.Net.WebClient).DownloadString( 'https://chocolatey.org/install.ps1'))

Set-ExecutionPolicy Bypass -Scope Process -Forceの部分は、次のことだけに制限された実行ポリシーを適用したくない。 PowerShellは、デフォルトで、署名されたプロセスの実行のみを許可します。最高のセキュリティ設定です。しかし、Chocolateyをインストールするこの署名されていないプロセスを実行する必要があります。
iex((New-ObjectSystem.Net.WebClient).DownloadString( 'https://chocolatey.org/install.ps1') )コマンドの一部はPowerShellにChocolatey Webサイトにアクセスし、install.ps1スクリプトをダウンロードして実行するように指示します。これが、Chocolateyを実際にインストールする部分です。
大量のテキストが表示されます。何が起こったのかがわかるように、自由に戻って読んでください。最後に、コマンドchoco /?を実行することをお勧めします。関数のリストを表示します。これは、インストールが機能したことを確認するための良い方法です。先に進んでそのコマンドを実行してください。
テキストの別の山が飛んでくるので、読みやすく理解するのも良いでしょう。最後に、Chocolateyのインストールが正常に機能している場合、次のように表示されます。緑色の部分には、インストールしたばかりのバージョンがリストされています。
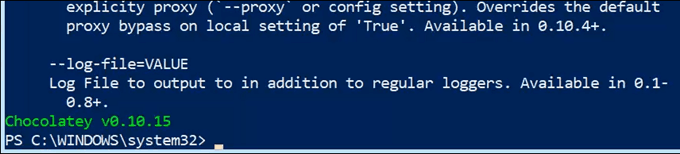
Chocolateyを使用したソフトウェアのインストール
Chocolateyを使用したソフトウェアのインストールを簡単に見てみましょう。
https://chocolatey.org/packages ページに移動して、Chocolateyで利用可能なソフトウェアを参照します。パッケージと呼ばれることがわかります。
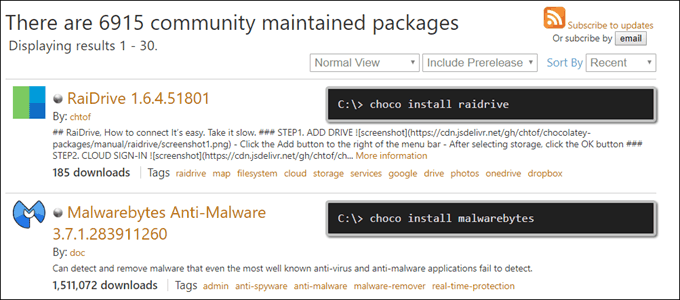
インストールするパッケージを見つけます。この例では、Malwarebytes Anti-Malwareを使用します。常にコンピューターにMalwarebytesがあると良い です。
PowerShellの昇格されたインスタンスでは、chocoinstallマルウェアバイトコマンドを使用します。それでおしまい。インストールが開始されます。次のテキストで停止します。
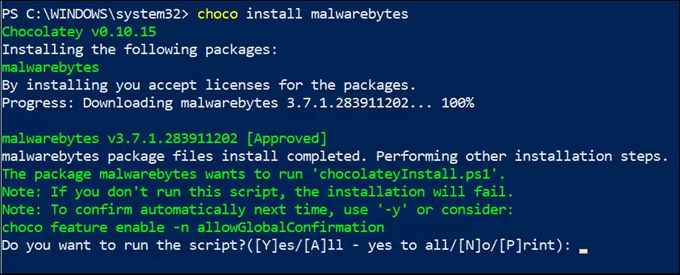
Chocolateyがソフトウェアを管理できるようにしている場合は、このインストールが完了したら、choco featureenable -n allowGlobalConfirmationコマンドを使用して、インストールと更新を自動化する必要があります。ここでは、Aを使用してインストールを完了します。
Malwarebytesがダウンロードされ、インストールが開始されます。
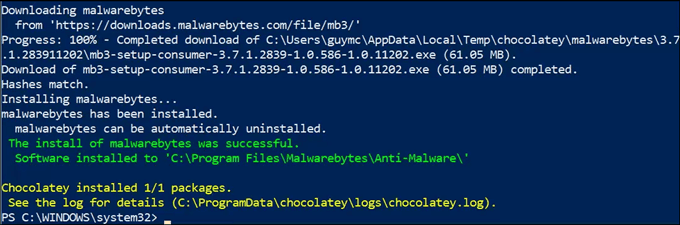
約1分以内に、Malwarebytesがダウンロードされインストールされます。 。
Chocolateyでソフトウェアを更新する
ソフトウェアがインストールされたので、Chocolateyで更新してみます。繰り返しますが、管理者としてPowerShellを開く必要があります。その後、コマンドchoco upgrade Malwarebytesを実行できます。
これにより、Chocolateyが出て、更新があるかどうかが確認され、更新されます。 Malwarebytesをインストールしたばかりなので、更新されたパッケージが1つもないことがわかります。
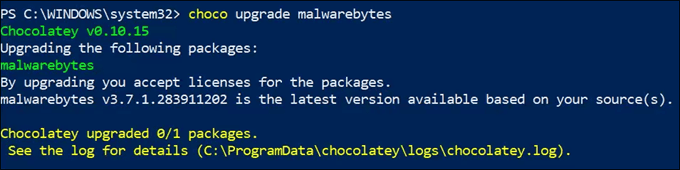
あなたがChocolateyでいくつかのパッケージをインストールした場合、1行のコマンドですべてを更新できます:choco upgrade all -y。

それはそれと同じくらい難しい取得。今、私たちがしなければならないことChocolateyを使用してソフトウェアを自動的に更新するには、何らかの方法でそのコマンドをスケジュールに合わせて実行します。 。すべてのWindowsバージョンにPowerShell ISEがあるわけではないため、メモ帳を使用してこの例を行います。
メモ帳を開きます。コマンドchoco upgrade all -yをメモ帳にコピーします。
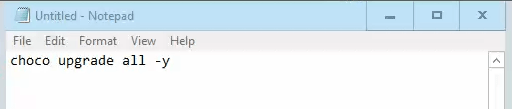
それをPowerShellスクリプトとして保存upgrade-ChocoPackages.ps1のような名前を付けます。 .ps1拡張子は、これがPowerShellスクリプトであることをWindowsに伝えます。
ファイルタイプをテキストドキュメント(* .txt)からすべてのファイル(*。*)に変更します。変更しない場合、Windowsはupgrade-ChocoPackages.ps1 .txtにして、単なるメモ帳ファイルだと思います。
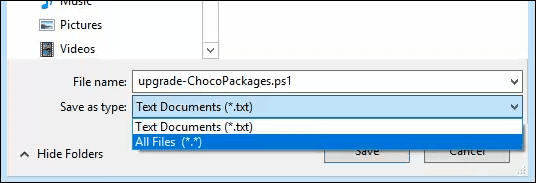
Windowsには、タスクスケジューラと呼ばれる優れた機能が搭載されています。それについては知っていますが、タスクスケジューラは既に多くの機能を定期的に実行する機能です。
タスクスケジューラの[スタート]メニューで検索します。結果として表示されたらクリックします。
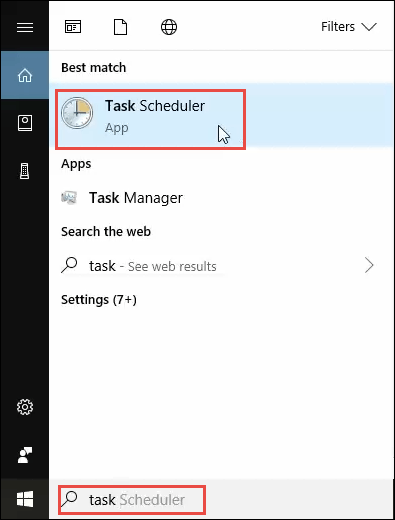
タスクスケジューラが開いたら、ウィンドウの左上にある[タスクスケジューラライブラリ]をクリックします。これにより、コンピューターに現在設定されているすべてのスケジュールされたタスクが表示されます。
右上の[アクション]ペインで、[タスクの作成…]をクリックします。後で引数ステートメントを使用するため、Create Basic Taskはこの状況には適していません。
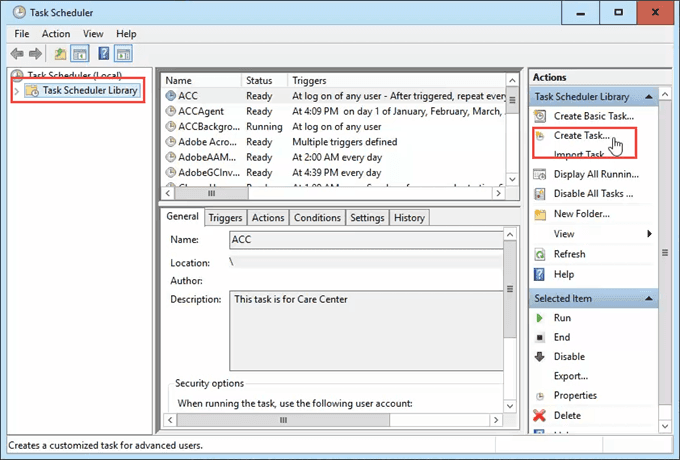
開いたウィンドウの[全般]タブで、タスクにChoco Upgrade Allなどの名前を付けます次に、説明のようにChocolateyによってインストールされたすべてのソフトウェアを更新します。現在のユーザーアカウントがコンピューターの管理者アカウントでない場合は、[ユーザーまたはグループの変更]ボタンを使用して管理者アカウントを選択します。
管理者アカウントのパスワードも知っている必要があります。 [ユーザーがログオンしているかどうかに関係なく実行する]が選択されていることを確認します。これにより、コンピューターを使用していない場合でもスクリプトを実行でき、ジョブを実行するために必要なすべての権限が付与されます。
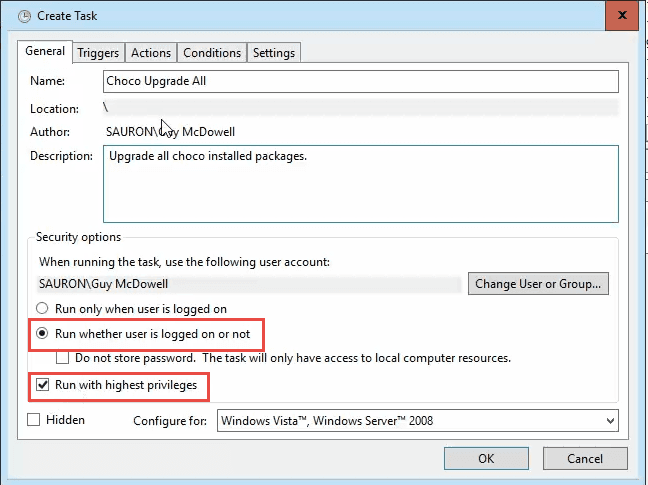
トリガータブは、タスクを実行するタイミングを伝える場所です。このため、週に一度は十分なはずです。この例では、毎週日曜日の午前1時に実行するように設定されています。最高のパフォーマンスを得るには、コンピューターを使用する可能性が低い時間を選択してください。
タスクが次の時間よりも長く実行されている場合はタスクを停止するもチェックし、期間を2時間に変更することをお勧めします。必要に応じて調整できます。トリガーを適用できるようにするには、下部の[有効]ボックスをオンにする必要があります。
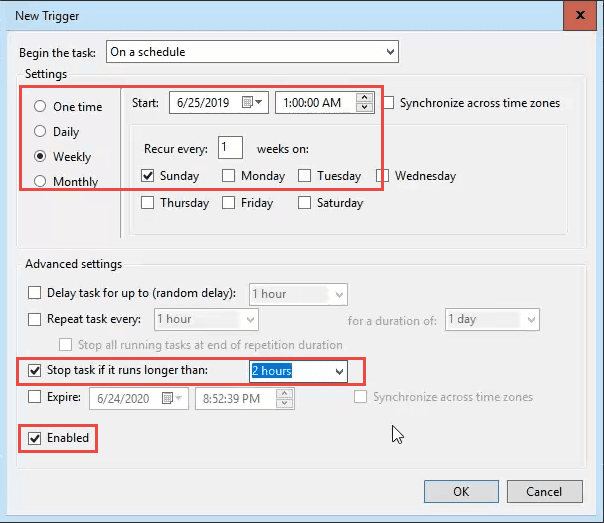
[アクション]タブに移動し、タスクに何をしたいかを伝えます。 アクションはデフォルトでプログラムを開始に設定されます。それが私たちが望むものなので、そのままにしておきます。 [プログラム/スクリプト]フィールドに、powershell.exeと入力します。これにより、Windowsは、PowerShellスクリプトを実行することを認識します。
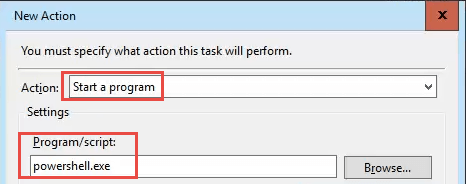
引数を追加]フィールドに、次の引数を入力します。
-noprofile–これにより、PowerShellプロファイルスクリプトが実行されなくなり、目的のスクリプトを実行するように指示されます。
-ExecutionPolicy Bypass–スクリプトの実行が有効になっているかどうかわからない場合は、引数にこれを含めるとよいでしょう。スクリプトが実行されることを保証します。
-file–これは、次に続くものがPowerShellが実行するファイルへのパスであることをTaskSchedulerに伝える引数です。この例では、スクリプトはC:\ Scripts \ upgrade-ChocoPackages.ps1に保存されました。コンピューター上では異なる可能性があるため、適宜調整してください。ファイルへのパスにスペースが含まれる名前がある場合は、パス全体を引用符で囲む必要があります。
完全な引数は、-noprofile-executionpolicy bypass -file Cのようになります。 \ Scripts \ upgrade-ChocoPackages.ps1
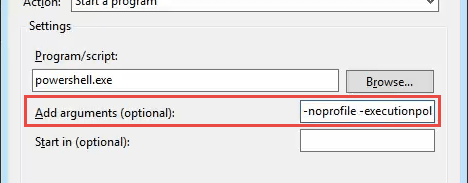
[条件]タブには、スクリプトの実行方法を設定できるオプションがさらにあります。それらを見て、どれを適用したいかを確認します。この例では、コンピューターがAC電源になっている場合にのみタスクを開始すると、コンピューターがバッテリー電源に切り替わった場合に停止するに設定されており、停止しないようにしますバッテリー。
このタスクを実行するためにコンピューターをスリープ解除を選択すると、コンピューターがスリープモードであるかどうかにかかわらず、タスクが実行されます。
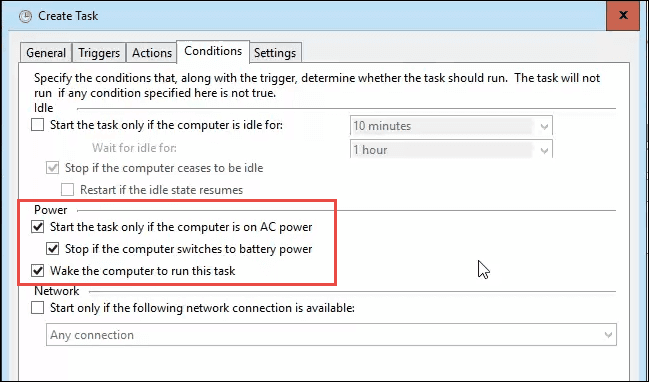
[設定]タブで、チェックすることをお勧めします[タスクをオンデマンドで実行することを許可する]ボックスを使用して、完了時にタスクを手動でテストできるようにします。残りのデフォルトの選択は問題ありません。
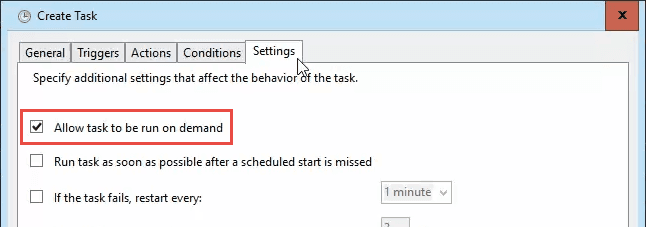
[OK]をクリックして、スケジュールされたタスクの作成を完了します。ウィンドウは、[全般]タブで選択したユーザーの名前でポップアップ表示されます。ユーザーのパスワードを入力し、[OK]をクリックする必要があります。これは伝えます実際、あなたが行うウィンドウには、タスクを実行する権限があります。
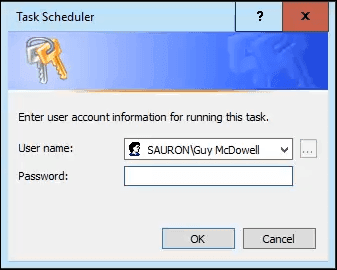
これで戻ってきましたメインのタスクスケジューラウィンドウに移動します。新しいタスクを見つけます。タスクを右クリックし、[実行]を選択してテストします。
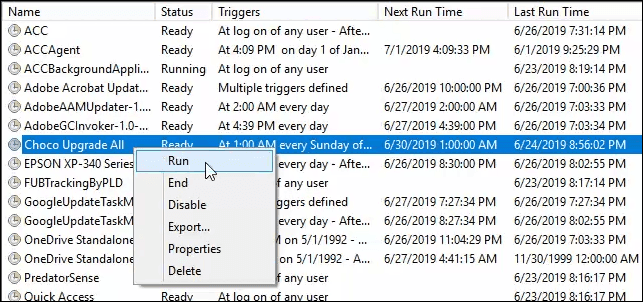
表示されませんタスクのステータスが[実行中]に変わることを除いて、重要なことが発生します。 1分程度で、タスクの実行を開始したときに前回の実行時間もタイムスタンプに変更されます。
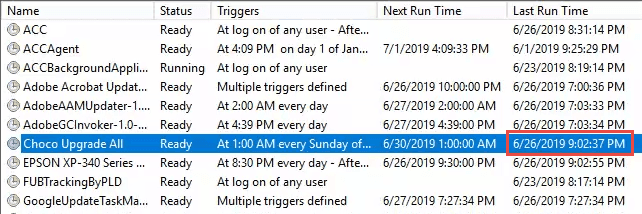
エラーメッセージが表示されなかった場合、タスクは正常です。タスクスケジューラウィンドウを閉じて、Chocolateyでインストールしたソフトウェアを再度手動で更新する必要はありません。
すべて完了!
これを設定します。これを考慮してください:これをセットアップするのに10分から30分ほどかかりました。これを使用して10個のプログラムを更新し、各プログラムが毎月更新プロセスを行うのに約6分かかる場合、30〜50分節約できます。
時間の節約はすでに進んでいます。 1年間で、6〜10時間の節約になります。これには、Chocolateyを使用してプログラムを10〜15分ではなく1〜2分でインストールする方法を知って節約した時間は含まれていません。