
Chrome は、独自のタスク マネージャーとハードウェア モニタリングを備え、ほぼ単独のオペレーティング システムになりました。非常に大きく洗練されているため、CPU リソースの大部分を食いつぶす可能性があります。 Chrome の高い CPU 使用率を削減する方法は次のとおりです。
CPU 使用率を理解する
中央処理装置 (CPU) はコンピュータの頭脳です。コンピューター上で起こるすべてのことは、少なくとも部分的に CPU に依存しています。一般に、オペレーティング システム (Windows や macOS など) は、必要とするさまざまなアプリケーション間で CPU が実行できる作業量の合計を管理しようとしますが、場合によっては、特定のソフトウェアの要求が非常に高く、CPU に悪影響を与えることがあります。コンピュータ全体。
Chrome が大量の CPU パワーを使用すると、コンピュータの応答が遅くなったり、ファンの騒音が大きくなったり、過度の熱が発生したり、他のアプリのパフォーマンスが低下したりする可能性があります。たとえば、バックグラウンドで音楽を再生している場合、音が途切れ始める可能性があります。
ラップトップ ユーザーの場合は、バッテリ寿命が大幅に短くなり、バッテリ全体の寿命も短くなる可能性があります。
Chrome の CPU 使用率を確認する
Chrome が CPU パワーを過剰に消費しているかどうかを確認するには、Windows のタスク マネージャーまたは macOS のアクティビティ モニターを開くのが最も簡単な方法です。ここで、CPU の何パーセントが Chrome によって使用されているかを確認できます。その方法がわからない場合は、ウィンドウズタスクマネージャー の詳細ガイドと macOS アクティビティ モニター のガイドをご覧ください。
Chrome タスク マネージャーを使用することもできます。 Windows では、Shift+ESCを押して開きます。 Mac では、メニュー バーに移動し、ウィンドウ>タスク マネージャーを選択します。
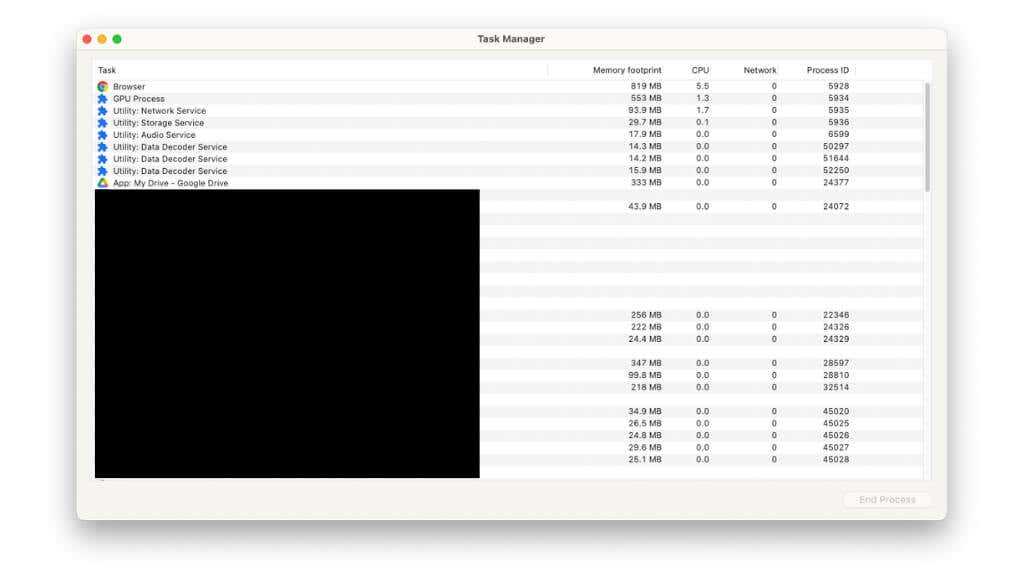
ここでは、Chrome 内のどのプロセスが最も多くのリソースを使用しているかを確認し、不要な場合はプロセスを閉じることができます。
不要な拡張機能を削除する必要
Chrome には膨大な量のサードパーティ拡張機能があり、拡張機能ストアで見つけることができます。 素晴らしいChrome拡張機能 はたくさんありますが、その数と拡張機能の正確な種類によっては、パフォーマンスに重大な影響を与える可能性があります。
つまり、インストールした拡張機能を定期的に確認し、使用しなくなった拡張機能をアンインストールすることをお勧めします。
拡張機能を削除する方法がわからない場合は、Chrome 拡張機能をインストールおよびアンインストールする方法 をお読みください。.
サイト通知をオフにする
お気づきかもしれませんが、最近では (迷惑なことに) すべての Web サイトで通知を受け取りたいかどうかを尋ねられます。これらのサイトのいずれかに「はい」と答えた場合、Chrome はそれらのサイトに更新があるかどうかを確認し、通知します。
本当にすぐに通知が必要な場合を除き、設定>プライバシーとセキュリティ>サイト設定に移動します。 >通知。
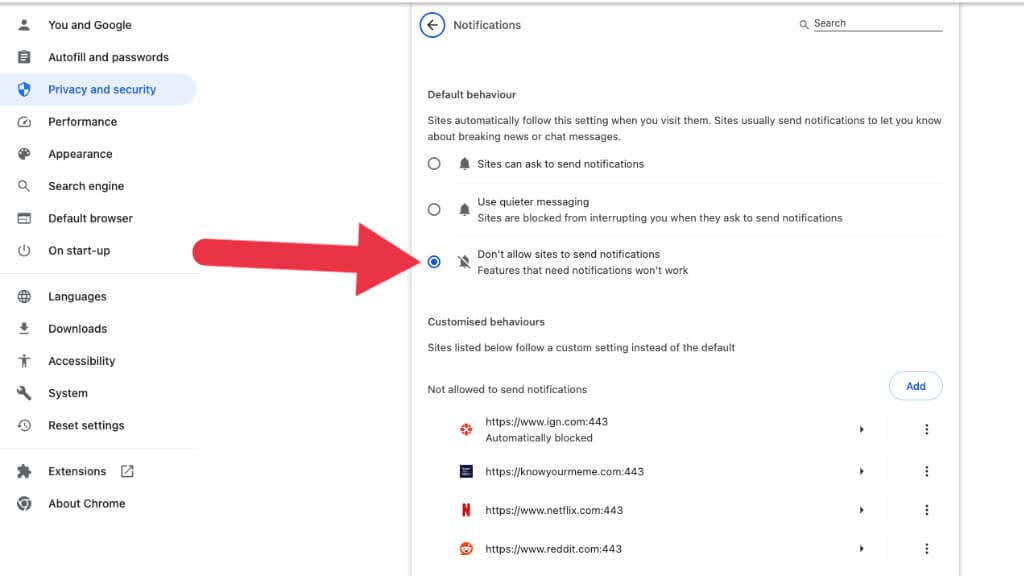
ここで、デフォルトの動作を サイトによる通知の送信を許可しない
に変更します。これは Chrome の全体的な CPU 使用率にわずかな影響を与えるはずです。
開くタブの数を減らす
これは、Chrome の CPU 使用率を管理可能なレベルまで下げるための最も速くて簡単な方法です。不要なタブを閉じます。タブの名前の上にマウス ポインタを置くと、タブが使用しているメモリ量を確認することもできます。大量のメモリを使用するタブは、CPU 負荷も高くなる可能性が高くなります (ただし、現在は常に)。
タブ グループを保存する
開いているタブが多すぎる理由が、どのタブが必要かを忘れてしまうためである場合は、タブ グループを保存するオプションがあります。
タブ グループ機能は Chrome の通常のデフォルト部分ですが、この記事の執筆時点では、タブ グループを保存する機能には追加の設定を有効にする必要があります。
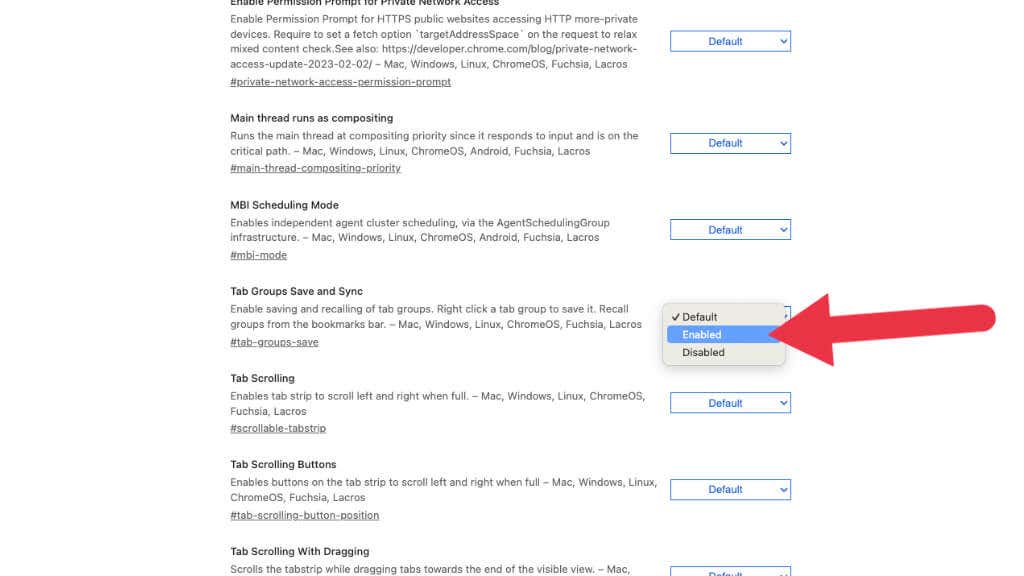
Chrome が再起動したら、タブの名前を右クリックして [新しいグループに追加] を選択するか、既存のグループにタブを追加して、タブをグループに追加できます。
すべてのタブを必要なグループに追加したら、タブ グループ ラベルを右クリックし、グループを保存を選択します。
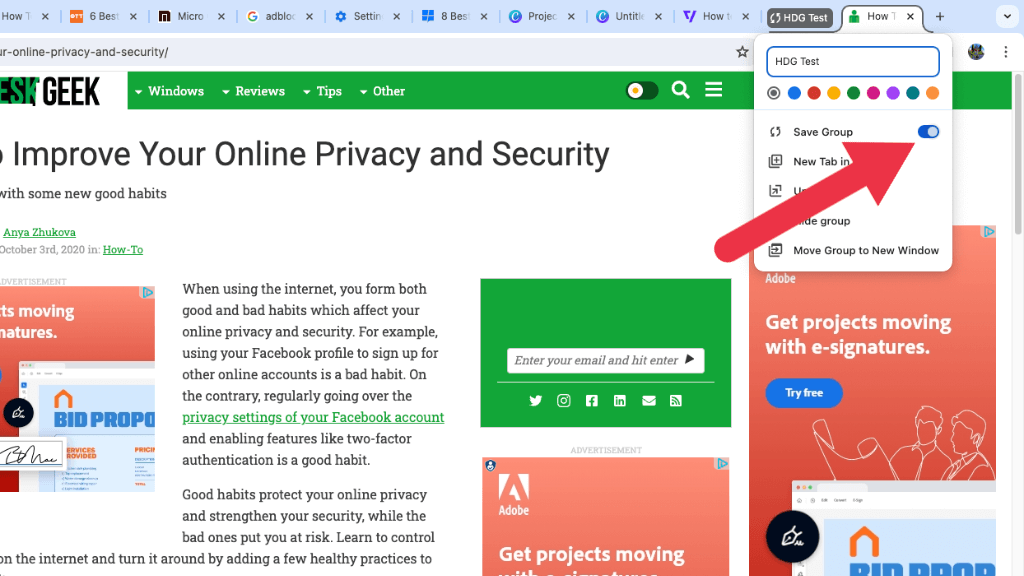
保存したグループがブックマーク バーの左側に表示されます。
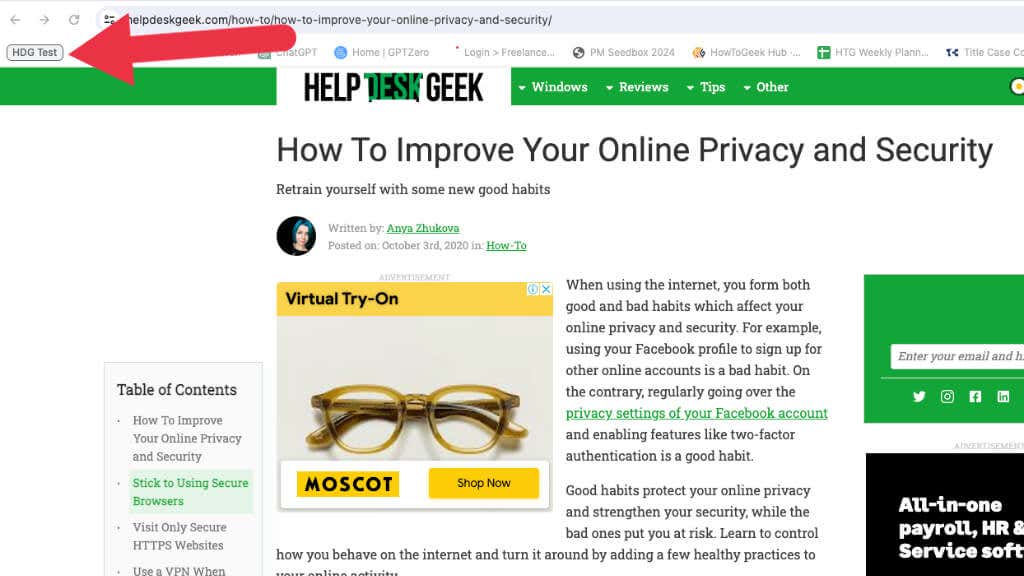
グループを閉じた場合は、そのアイコンをクリックしてグループを再度開くことができます。 表示>常にブックマーク バーを表示でブックマーク バーを有効にしてください。
リソースに保存する必要のないタブを閉じて、必要なときにワンクリックで開くことができるようになりました。.
タブ管理拡張機能を使用する
拡張機能を削除すると、Chrome が貧弱な CPU にかかる負荷を軽減できますが、タブ管理拡張機能を使用すると、必要に応じてタブを簡単に閉じたり再度開いたりできるので役立ちます。
Chrome がリソースを大量に消費する主な理由の 1 つは、同時に多数のタブを開いている傾向があるためです。これらの一部は、フォアグラウンドにないときでもリソースを消費し続けるため、アクティブに使用しているタブのみを開いていると、パフォーマンスが大幅に向上します。
タブ管理に最適な Chrome 拡張機能 に進み、いくつかの優れた提案をご覧ください。
広告ブロッカーを使用する
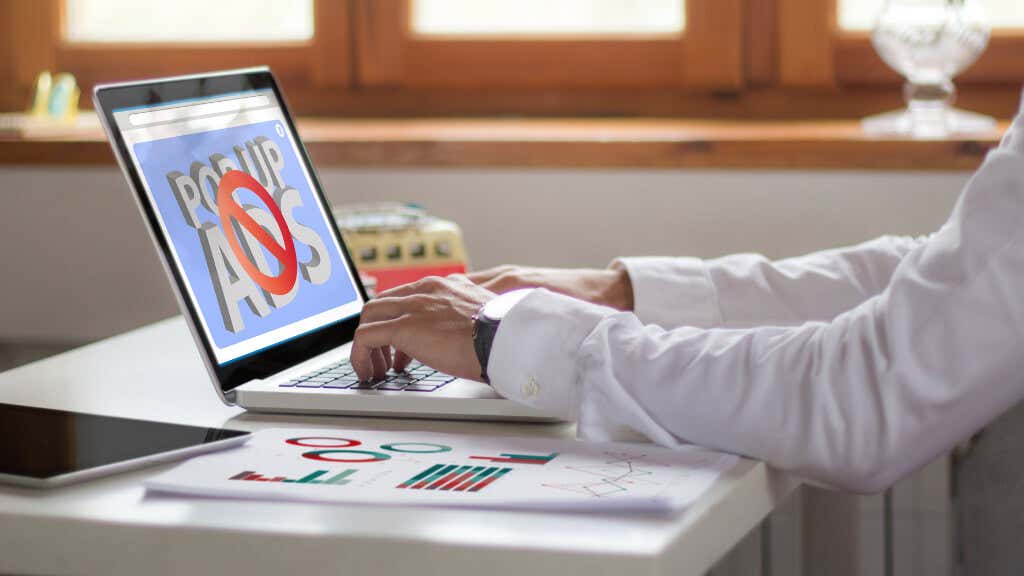
広告とは、(このサイトのような) 素晴らしくて価値のある Web サイトがどれだけ生き残って、謙虚な著者のようなコンテンツ作成者にお金を払うことができるかによって決まります。ただし、一部の Web サイトでは広告の実装が不十分であり、リソースを消費する可能性があります。そのため、これらの広告によってコンピュータが停止するのを防ぐために、数多くある広告ブロック Chrome 拡張機能のいずれかをインストールすることを検討してください。
Chrome タスク マネージャーでリソースを大量に消費していることに気付いた特定のサイトをブロックすることも、すべての広告をブロックしてからサポートしたい広告をホワイトリストに登録することもできます。ぜひ「素敵な」リストに私たちを追加してください!
標準のセーフ ブラウジングに切り替えてください
Google は Chrome のセキュリティを向上させるために熱心に取り組んできましたが、それらのセキュリティ対策の中には CPU コストの増加を伴うものもあります。セキュリティ対策の高度化を軽減することで、パフォーマンスを少し取り戻すことができます。特に、学生や会社員の間で一般的なローエンドのコンピュータを使用している場合はそうです。
設定>プライバシーとセキュリティ>セキュリティ
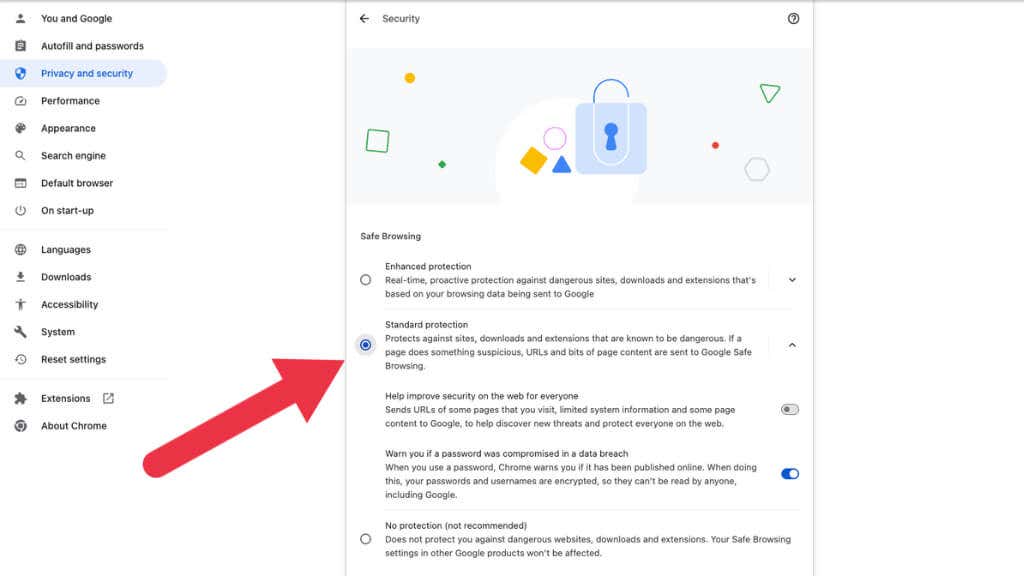
ここで、セキュリティ レベルが現在 「強化された」保護 に設定されている場合は、標準保護に変更します。これを行うといくつかの高度な保護機能が放棄されますが、安全なブラウジングを実践する であれば、これは小さなトレードオフです。ただし、CPU パワーが本当に不足している場合にのみ価値があります。
ハードウェア アクセラレーションをオフにする
通常、ハードウェア アクセラレーションは CPU の負荷を軽減し、代わりに GPU を使用して特定のタスクを処理します。 CPU には、Chrome が利用できる特別なハードウェア アクセラレーション機能がある場合もあります。
ただし、さまざまな理由により、コンピュータの詳細に応じて、ハードウェア アクセラレーションによって Chrome のパフォーマンスの問題が発生する可能性があります。これは、CPU 使用率が高いこと、または CPU 使用率が特に高くないにもかかわらずパフォーマンスが低下することとして現れる場合があります。.
設定>システム>利用可能な場合はハードウェア アクセラレーションを使用するに移動し、オフに切り替えます。次に、CPU 使用率が正常化するか、パフォーマンスの問題が改善されるかどうかを確認します。
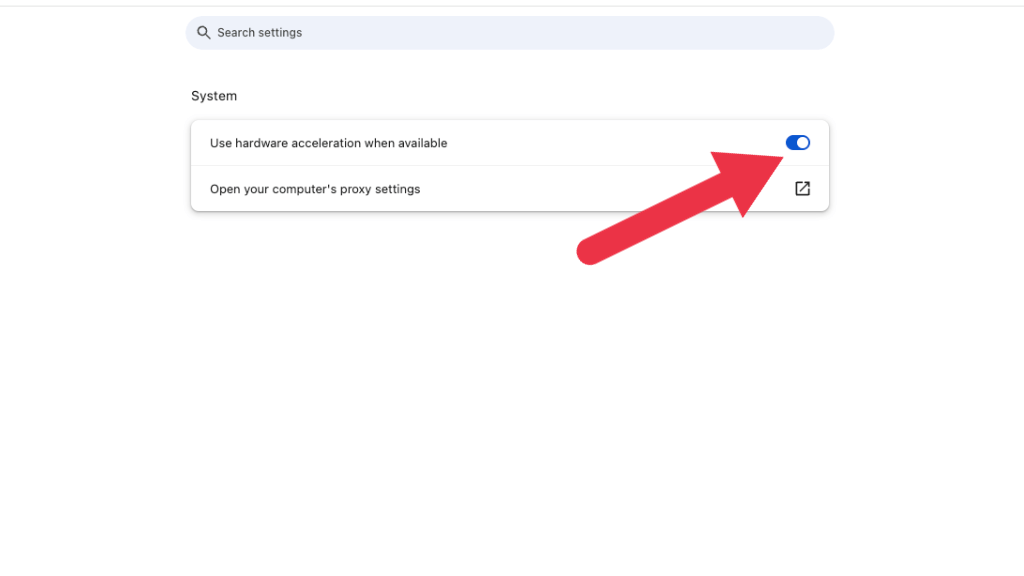
メモリ セーバーをアクティブにする
Chrome には、RAM への影響を軽減するように設計された新機能がありますが、その仕組みにより CPU 使用率にも影響します。これは「メモリ セーバー」と呼ばれ、設定>パフォーマンスにあります。
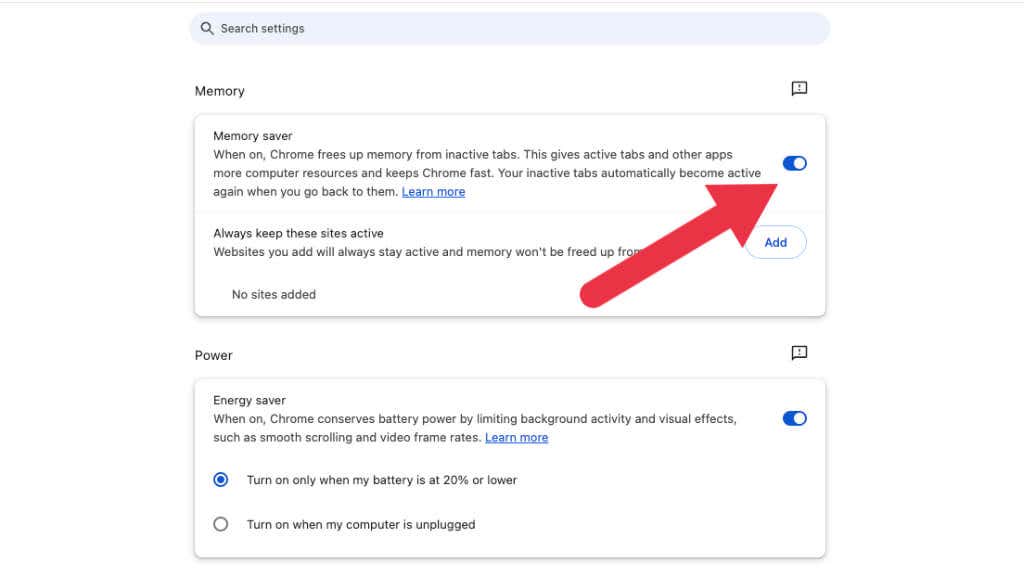
メモリ セーバーをオンにすると、非アクティブなタブがメモリから削除され、ディスクに保存されます。これは、アクティブなタブのみが CPU に負担をかけていることを意味します。これにより、Chrome のリソース消費が大幅に軽減されますが、メイン ドライブとしてかなり新しい SSD を搭載したコンピュータを使用している場合にのみ、この機能を使用することをお勧めします。
Turn省エネモード (ノートパソコンの場合)
Chrome には、ラップトップのバッテリーが 20% に達したときにバックグラウンド アクティビティを制限する特別な省エネ モードがあります。このモードでは、ブラウザはバックグラウンド アクティビティを制限し、視覚効果を減らし、サイト全体のビデオ フレーム レートを削減します。
ラップトップのバッテリーが 20% に達するまで待つのではなく、ラップトップのプラグが抜かれているときはいつでもこの機能を有効にするオプションがあります。
ラップトップはバッテリ電源で CPU の速度を低下させるため、外出先では CPU パフォーマンスに問題が発生する可能性があるため、これは良いアイデアです。このオプションを変更するには、設定>パフォーマンスに移動し、省エネルギー オプションを コンピュータが接続されていないときにオンにする<に変更します。 /span>
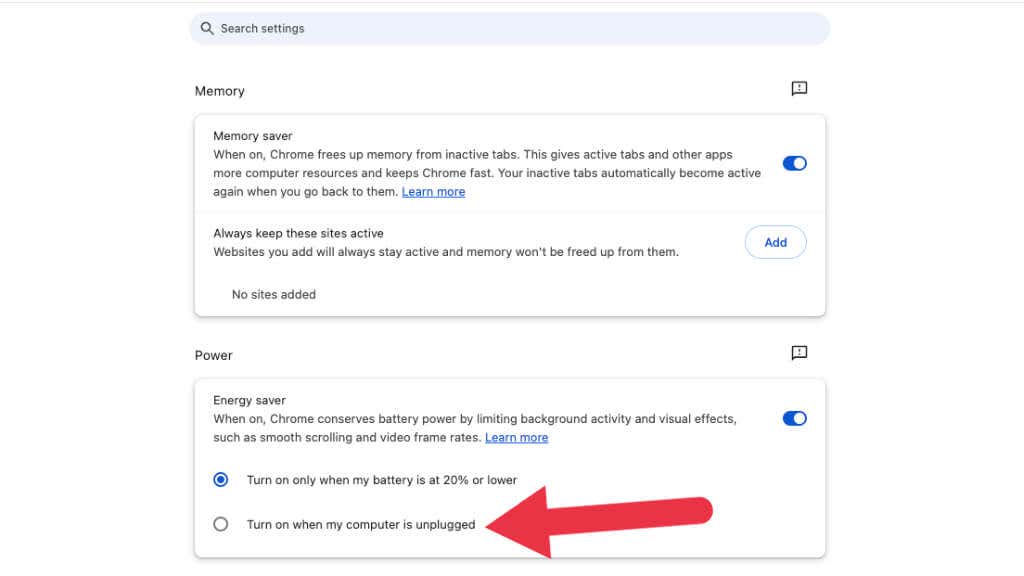
マルウェア スキャンを実行する
CPU 使用率が高い原因は Chrome にあるように見えますが、ブラウザを介して動作しているマルウェアである可能性があります。マルウェア対策ソフトウェアを実行して、問題の背後にある可能性のある悪意のあるものがコンピュータに潜んでいないかを確認します。
Chrome 自体には、以前は「Google Chrome クリーンアップ ツール」として知られる機能がありましたが、現在は削除されています。 CPU 使用率の潜在的な原因としてマルウェアを排除するために、システムを一掃してマルウェアを検出することをお勧めします。
Chrome を更新する
Chrome は開発者によって頻繁に更新されますが、これは通常、新しいエクスプロイトやハッキングが発見されたときにセキュリティを向上させるために行われますが、ほぼ同じ頻度で、Chrome の効率を高めたり、新しい機能を利用できるようにする更新が行われます。.
利用可能なアップデートがある場合、Chrome は 3 つの縦のドットの横に大きな [アップデート] ボタンを表示して知らせます。これは最終的に黄色に変わり、次に赤色に変わり、アップデートの重要度を示します。最新のアップデートを無視していてボタンが赤色になっている場合は、数分かけてブラウザをアップデートすることを検討してください。
別のブラウザを使用してください
Chrome は優れたブラウザですが、CPU と RAM を大量に消費することで少し悪名が高いです。したがって、CPU サイクルの肥大化や飢えを回避しながら、別のブラウザを使用することを検討することもできます。
たとえば、オペラGX を使用すると、使用できる CPU パワーの制限を手動で設定できます。これは表向きはゲーム機能ですが、ブラウザの CPU 使用率が高すぎる場合には、どのような状況でも役立ちます。
コンピュータをアップグレードしてください
最後の、そして確かに最も抜本的な解決策は、新しいコンピュータをアップグレードするか購入することです。お使いのコンピューターが数年前のものである場合、最新の Web サイトのニーズに対応できなくなっている可能性があります。 5 年以上前の古いデュアルコア CPU、ローエンド Celeron、または同様の CPU をまだ実行している場合、状況を改善するためにできることはあまりありません。.