全画面モードでは、使用しているアプリに気を散らすことのないエクスペリエンスが得られます。オンラインで作業したり、Web ページを読んだり、オンライン ビデオを見たりする場合は、Windows と macOS の Google Chrome で簡単に全画面モードに切り替えることができます。
方法Chrome で全画面表示にするには
Google Chrome Web ブラウザで全画面表示にするには、いくつかの方法があります。
Chrome メニューを使用する
Chrome には、Windows と Mac の両方で使用できる全画面モードに入る機能が組み込まれています。
ブラウザ ウィンドウの右上近くにある Google Chrome のカスタマイズと制御アイコン (3 つのドット) を選択します。
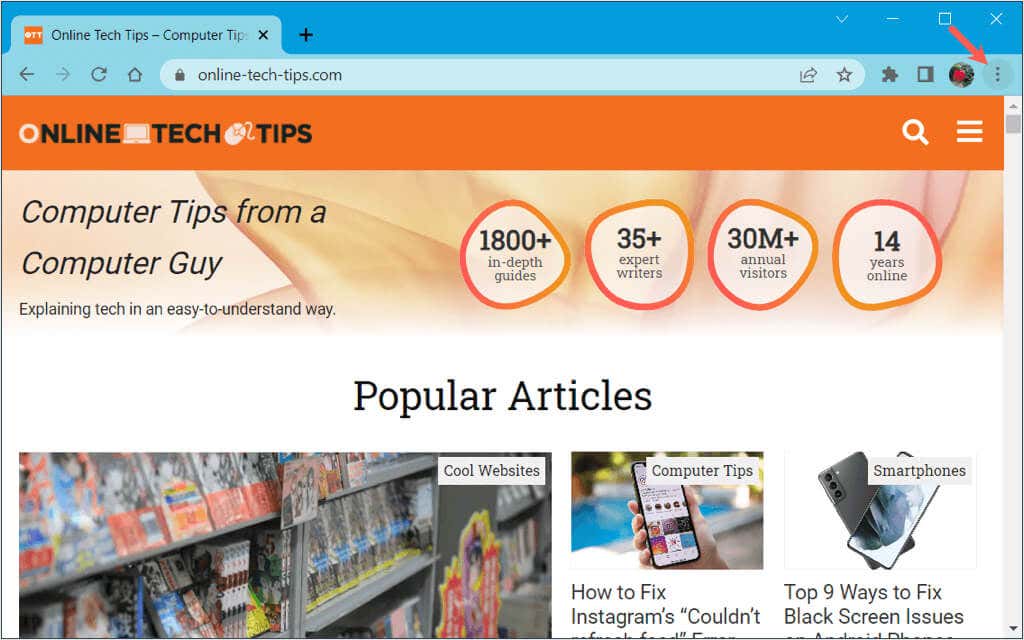
ズームの横にある全画面モードボタン(空の四角)を選択します。
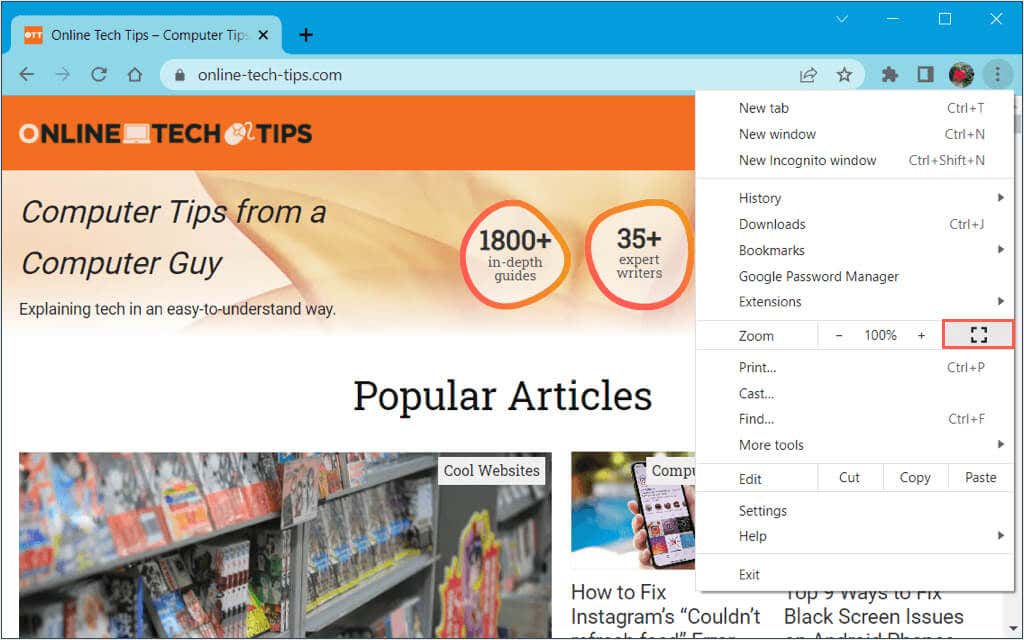
Chrome が画面全体に表示されるはずです。
全画面表示または最大化ボタンを使用します
Windows と Mac にはそれぞれ、アプリケーション ウィンドウに全画面表示または最大化ボタンが用意されています。その後、ワンクリックで全画面モードに入ることができます。
Windows では、最大化ボタン (四角形) が右上隅にあります。上部のバーを右クリックして、最大化を選択することもできます。このオプションでは、タスク バーが表示されたままになることに注意してください。
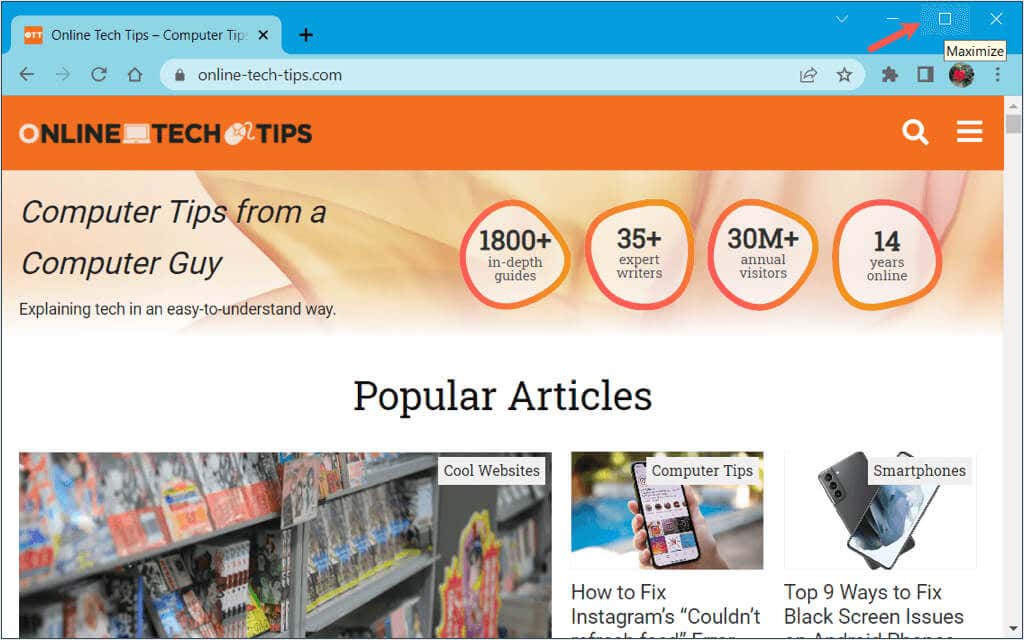
Mac では、全画面表示ボタン (緑色の斜め矢印) が左上にあります。ボタンを押したまま、ドロップダウン メニューで 全画面表示を選択することもできます。
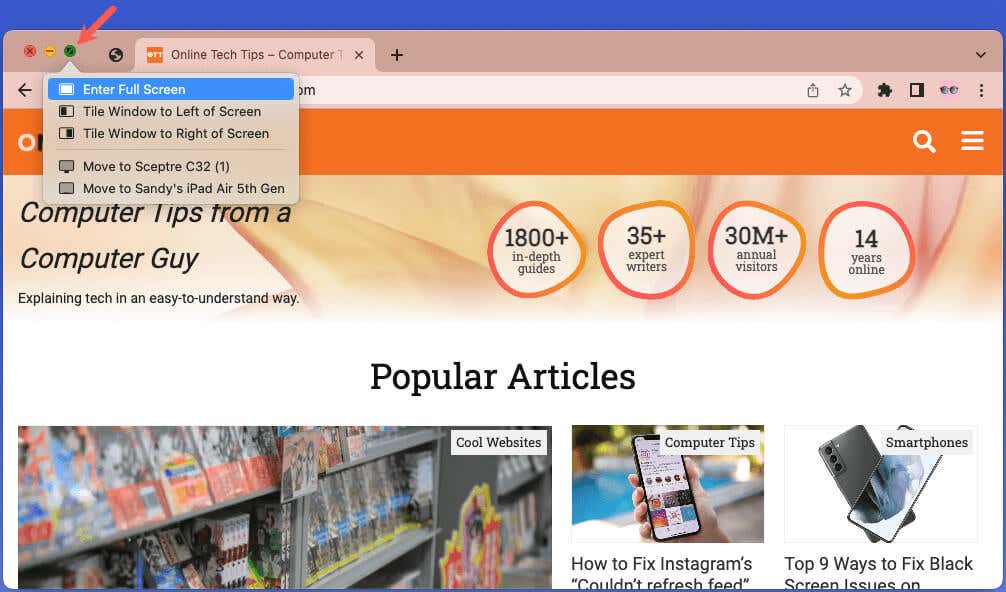
使用キーボード ショートカット
キーボード ショートカットを使用する でアクションを実行したい場合は、1 つを使用して Chrome で全画面モードにすることもできます。
Mac メニュー バーを使用する
Mac では、Chrome で 全画面モードに入る を行う方法が 1 つあります。メニュー バーに移動し、表示>全画面表示を選択します。
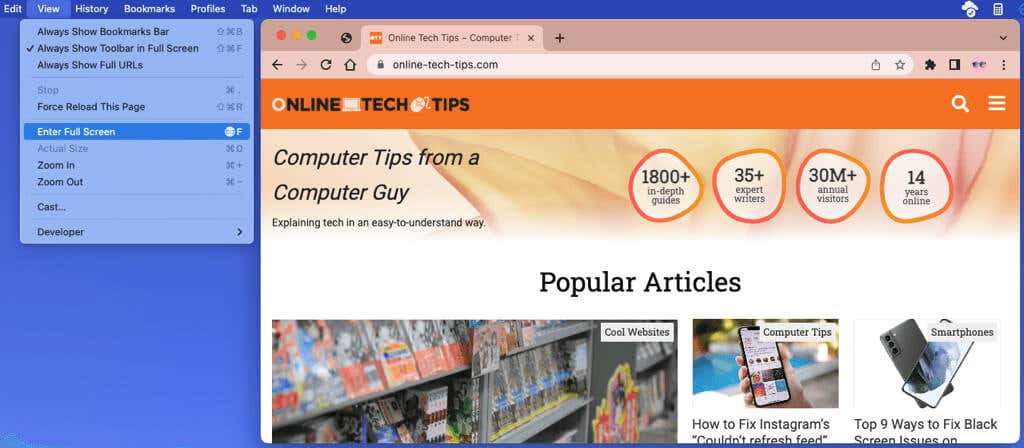
Chrome で全画面表示を終了する方法
Chrome で全画面モードに入るのと同じように、Windows と Mac ではさまざまな方法で全画面モードを終了できます。
Chrome メニューを使用する
Chrome ウィンドウの右上近くにある 3 つの点を選択し、ズームの横にある 全画面モードを終了アイコンを選択します。.
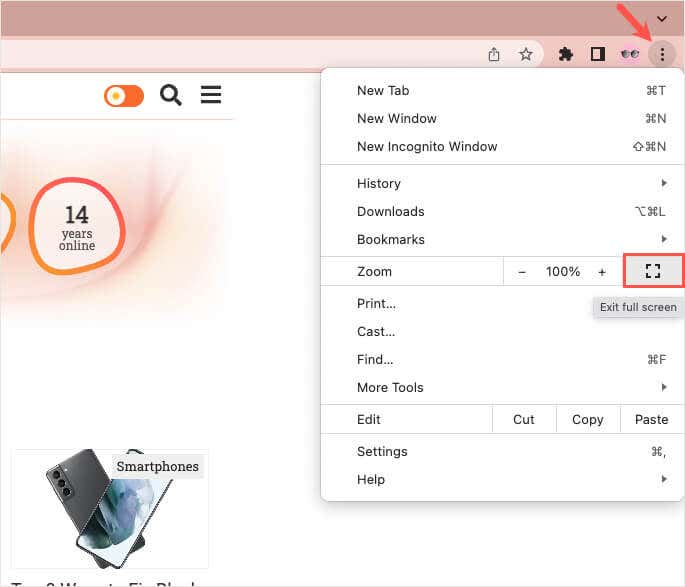
注: Windows の全画面モード に Chrome ツールバーが表示されない場合は、カーソルを上部に移動し、表示されたときに Xを選択します。画面の上部に が表示されます。
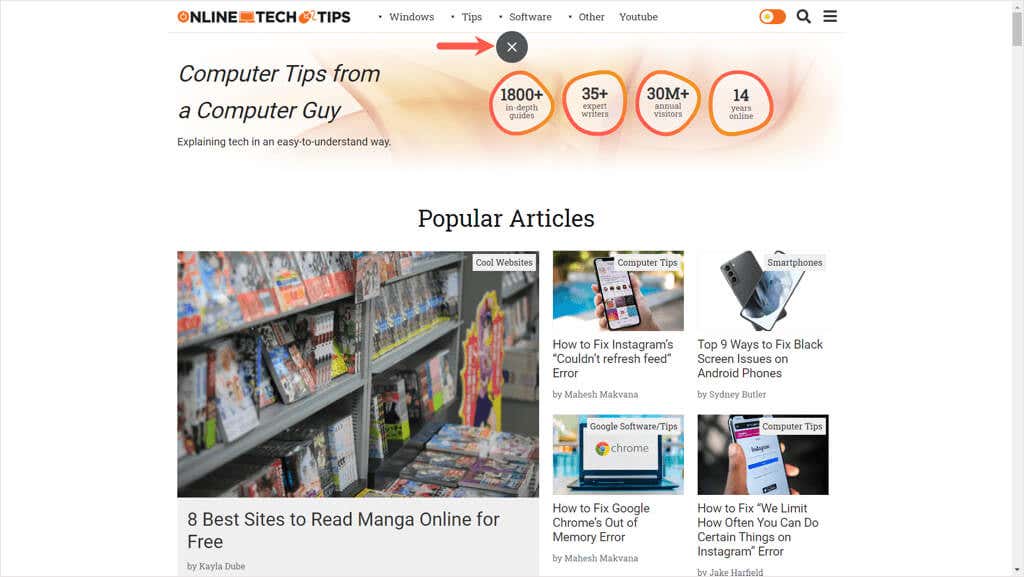
全画面モードの終了ボタンを使用する
Windows では、右上の 下に復元ボタン (四角) を使用するか、上部のバーを右クリックして 最小化を選択します。
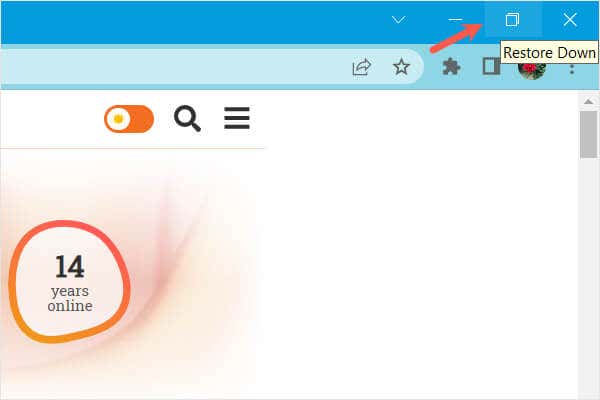
Mac では、左上の 全画面表示を終了ボタン (緑色) を使用するか、ボタンを押したまま 全画面表示を終了を選択します。
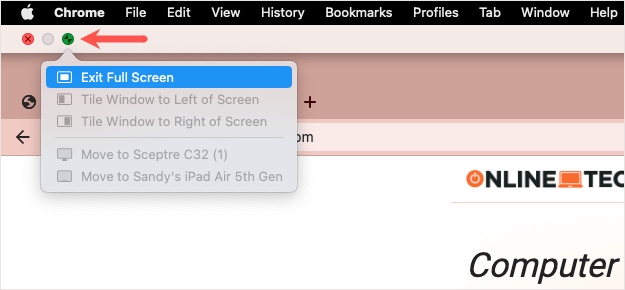
キーボード ショートカットまたはメニュー バーを使用する
Google Chrome では、全画面表示に入るときと同じキーボード ショートカットを使用して全画面表示を終了できます。
さらに、Mac メニュー バーで 表示>全画面表示を終了を選択することもできます。
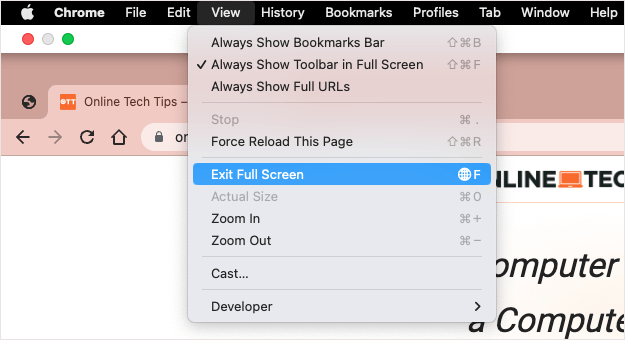
Chrome ブラウザでの全画面モードの開始と終了は非常に簡単で、さまざまな方法があるため、最も早く簡単な方法を使用できます。
詳細については、Google Chromeをカスタマイズする方法 のリストをご覧ください。.