ブラウザの基本的で便利な機能は、複数のタブを使用できることです。必要なだけ Web サイトを開いて、タブを使用してクリック 1 つで Web サイト間を切り替えることができます。
多くの場合、問題は、開いているタブが多すぎて機能しなくなることです。必要なときに必要なものをすぐに選択できない場合、複数の ウェブブラウザのタブ を使用しても何の意味がありますか?
この問題の解決に役立つ最適な Chrome タブ拡張機能のリストを次に示します。タブを垂直にリストするものから、タブのセッションを保存できるものまで、タブの有効性を Google Chrome ブラウザに戻します。
1. 垂直タブ はリストビューの場合
ブラウザ ウィンドウの上部にタブを配置することは問題ありませんが、一度に多数のタブを開いている場合はタブ タイトルが表示されません。一部のサイトには、そのサイトを認識するのに役立つファビコンが表示される場合がありますが、すべてではありません。別の見方はどうでしょうか?
Vertical Tabs は、サイドバーにタブをリストする拡張機能です。その後、直接ジャンプしたいタブを選択できます。
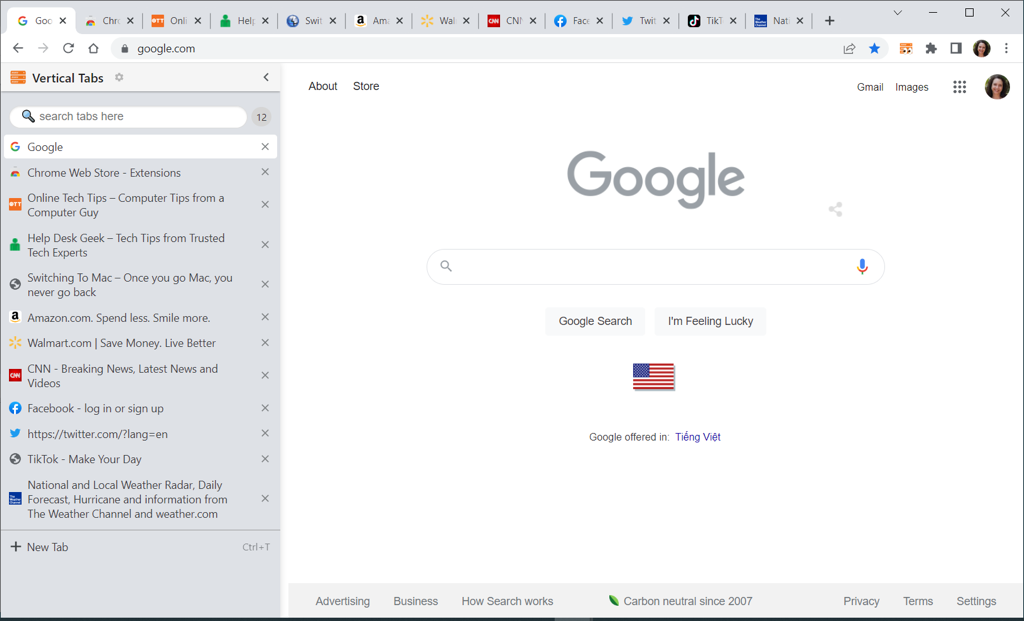
ツールバー ボタンを使用して垂直タブ サイドバーを開き、矢印をドラッグしてサイズを変更し、終了したら右上の X を使用してサイドバーを閉じます。
上部には便利な検索ボックス、開いているタブの数、新しいタブ ページを開くオプションも表示されます。
2. タブのサイズ変更 (分割画面レイアウトの場合)
タブを別の方法で表示するためのもう 1 つのオプションは、タブのサイズ変更です。開いているタブをグリッド、列、または行で確認できます。これは、分割画面レイアウト の比較に便利なオプションです。
ツールバー ボタンを使用して、[タブのサイズ変更] レイアウト オプションを開きます。次に、上部で使用するレイアウトを選択します。これにより、現在選択されているタブとその右側のタブが開きます。
左または右の配置から選択し、単一のタブのみを使用し、複数のタブを使用する場合はモニターを選択できます。
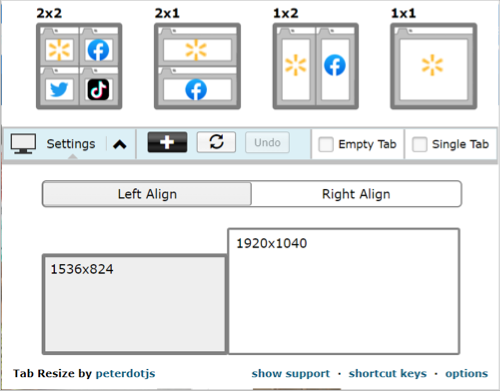
カスタム レイアウトを作成するには、プラス記号 を選択し、[固定 ]タブに行数と列数を入力します。 [拡大縮小 ] タブを使用して、別の水平または垂直レイアウトを選択することもできます。
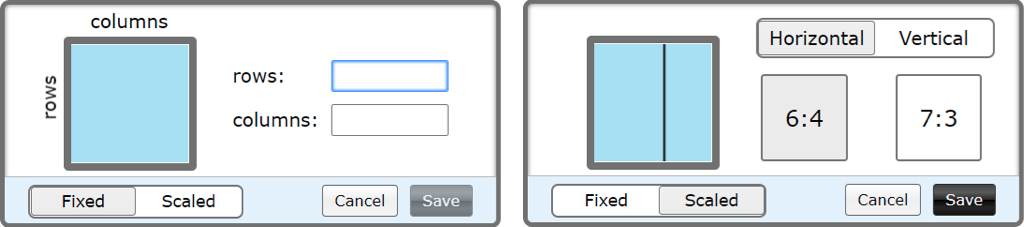
単一タブ ウィンドウに戻るには、[元に戻す ] を選択します。
3. 2oタブ : クイック切り替え
.タブに切り替える 必要な場合、2oTabs (20 タブ) ではそれを行うためのポップアップ ウィンドウが表示されます。次に、簡単なキーボード ショートカットを使用すると、ポップアップにすべてのタブが表示され、任意のタブを選択してそのタブに直接移動できます。
Windows では Alt + E を押すか、Mac では Command + E を押して選択ウィンドウを開きます。次に、アクセスしたいタブを選択するだけです。
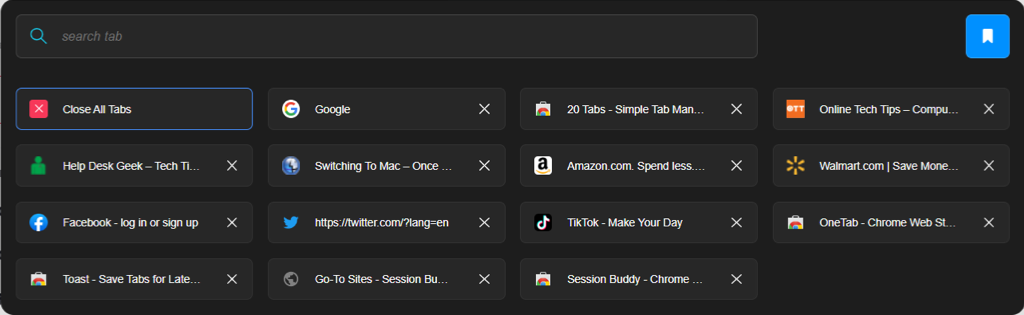
2oTabs には、必要なタブを見つけるのに役立つ検索ボックスが上部にあります。ツールバー ボタンを使用すると、ブックマーク アイコンを使用してタブ グループに名前を付けて保存し、後でアクセスすることもできます。
4. スヌーズタビー : タブを自動的に再度開きます
現在は使用していないが、後で必要になることが分かっているタブがあるかもしれません。スヌーズ・タビーを入力してください。このアドオンを使用すると、タブを閉じて、設定した時間が経過すると自動的に再度開くことができます。
スヌーズしたいタブを選択し、[タビーのスヌーズ] ツールバー ボタンを選択します。その後、今日の遅い時間、明日、来週の月曜日などの簡単な時間を選択したり、カスタムの日付と時間を設定したりできます。
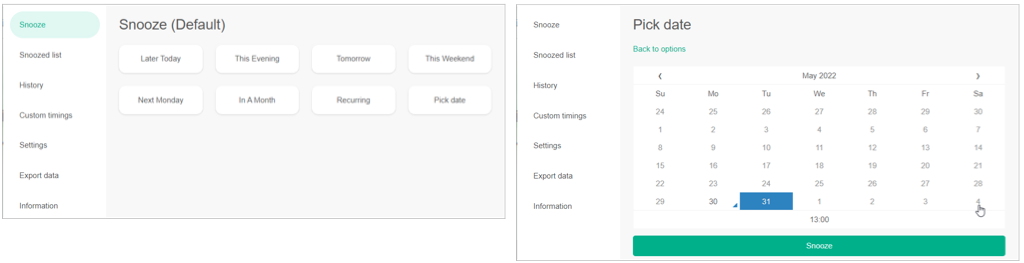
タブが閉じた後、選択した日時に魔法のように再び開きます。
スヌーズしたリストの表示、スヌーズの編集または削除、再開履歴の確認、カスタム タイミングの設定、データのエクスポートも可能です。
5. ワンタブ : 乱雑さを減らしメモリを節約
多くのタブを開いていると、ブラウジング エクスペリエンスが遅くなることがあります。 OneTab を使用すると、すべてのタブをリスト形式に移動して、タブの乱雑さを減らし、同時に CPUの負荷 個のタブを減らすことができます。
ツールバーの OneTab ボタンを選択すると、タブが閉じて 1 つのタブのリストに表示されます。その後、必要なタブを選択して開くか、必要に応じてすべてのタブを復元できます。
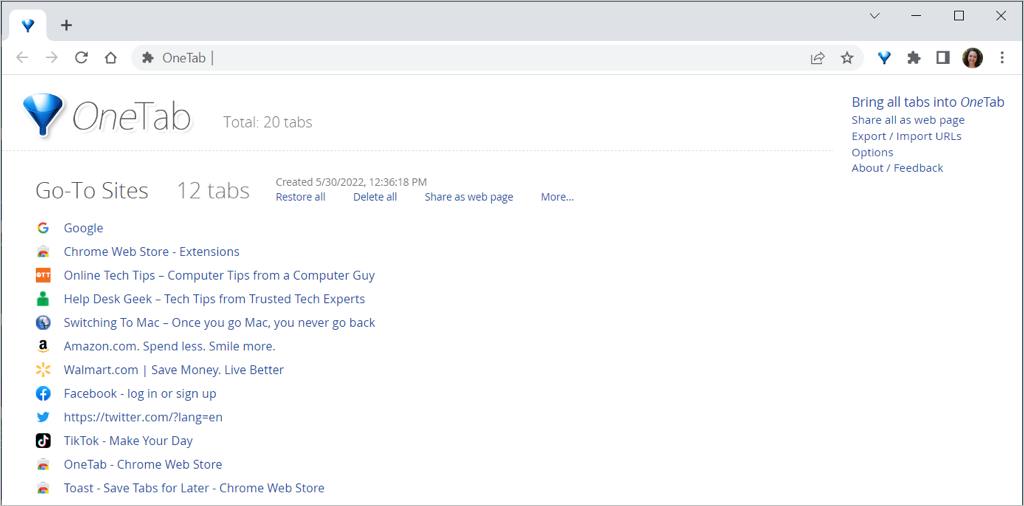
さらに、保存したタブを Web ページとして共有したり、モバイル デバイスで QR コードをスキャンしたりできます。サイトのリストを長く保存するには、リストに名前を付けてロックし、スターを付けてすばやく簡単にアクセスできるようにします。
6. セッションバディ でタブ グループを保存
いつでも 開いているタブを保存する にアクセスしたい場合は、Session Buddy をチェックしてください。 OneTab と同様に、タブのグループに名前を付けて、すべてまたは 1 つだけを再度開くことができます。
ツールバーの [セッション バディ] ボタンを選択します。タブは開いたままになり、1 つのタブのリストにまとめられます。これにより、いつでもサイトを再度開くことができるため、調査に便利なツールになります。.
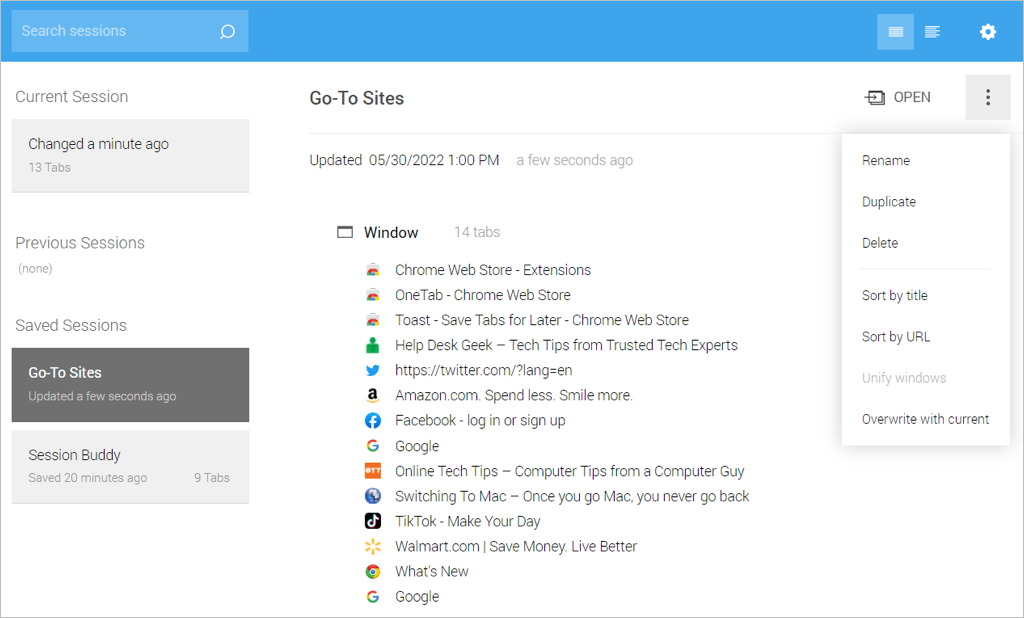
右上の 3 つの点 を使用して、サイトのタイトルまたは URL でリストを並べ替えます。左側の X をクリックしてリストからサイトを削除します。リストを複製して、複数のセッションを統合することもできます。
Session Buddy を使用すると、セッションをインポート、エクスポート、バックアップできるだけでなく、外観、フィルタ、一般的な動作の設定をカスタマイズすることもできます。
7. タブマネージャープラス で完全なタブ管理
包括的なタブ管理ソリューションをお探しなら、Tab Manager Plus for Chrome が最適です。
ツールバーの [Tab Manager Plus] ボタンを選択し、その便利で広範な機能をお楽しみください。
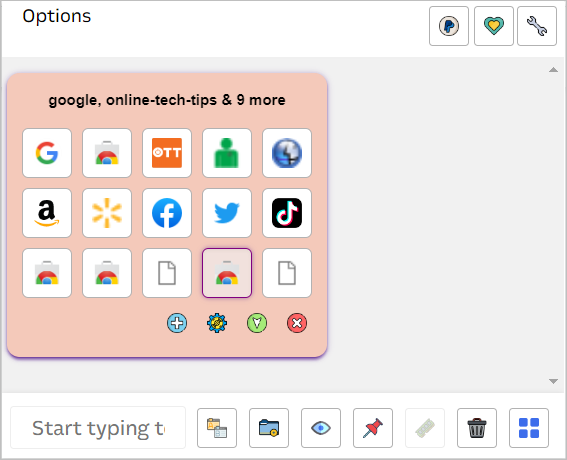
タブの管理にはそれほど手間はかかりません。これらの最高の Chrome タブ拡張機能を使用すると、必要なタブを保存、検索、並べ替え、切り替え、表示できます。
PDFエディター または カラーピッカー に最適な Google Chrome 拡張機能も必要な場合は、対応いたします。