Chromebook はまったく 他のラップトップとは異なります であり、Chromebook への切り替えは最初はイライラするかもしれません。慣れる必要がある機能の 1 つは、検索ボタンまたはランチャー ボタン (Everything ボタンとも呼ばれます) です。このボタンは、多くの初心者を混乱させる標準の Caps Lock キーに代わるものです。
この記事では、Chromebook で Caps Lock キーをオンまたはオフにする 2 つの簡単な方法を説明します。
Caps Lock が見つからないのはなぜですか?
Chromebook は典型的なコンピュータではありません。これは主に、Web を頻繁に閲覧し、オンラインでリサーチを行う人向けに設計されました。 Web アドレス、検索に適したキーワードを入力したり、フォーラムでチャットしたりするのに Caps Lock は必要ありません。オンラインの世界では、大文字と小文字が区別されるのはユーザー名とパスワードだけなので、複数の文字や単語を大文字で入力する必要がないため、Caps Lock はあまり使用されません。
Caps Lock は主に、オンラインで人々に「叫ぶ」ために使用されますが、これは Google が Chromebook の設計時に優先したいと考えていた重要な機能ではありませんでした。 Shift キーは、Caps Lock キーと同じように大文字を入力する働きをします。
Chromebook のもう 1 つの優れた点は、そのサイズです。軽くてコンパクトな持ち運びに便利なデバイスです。それを実現するには、より小さなキーボードが必要でした。設計チームは、余分なスペースを占める不要なキーや重要でないキーを犠牲にすることを選択しました。 Caps Lock もそのキーの 1 つでした。ただし、実際のキーがなくなっても、機能はバックグラウンドでまだ存在しています。 Chrome OS 内で検索するだけです。
キーボード ショートカットを使用して Caps Lock をオンまたはオフにする
Chromebook には専用の Caps Lock キーがありませんが、この機能を果たすデフォルトのキーボード ショートカットが付属しています。
Alt + 検索 を押し続けると、Caps Lock がオンになります。 Caps Lock がオンであることを確認するメッセージがポップアップ表示されます。
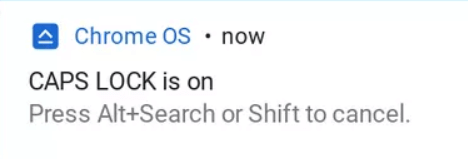
Caps Lock をオフにするには、Alt + 検索 を押します。または、Shift ボタンを押すこともできます。
Chromebook には、ユーザー エクスペリエンスを向上させることを目的とした他の多くのキーボード ショートカットや機能が搭載されているため、Chromebook のヒントとテクニック を必ず確認してください。.
検索ボタンを Caps Lock に再バインドする
キーボード ショートカットを使用して Caps Lock をオンまたはオフにすることは、頻繁に使用する必要がある場合には現実的ではない可能性があります。幸いなことに、Chromebook ではキーを再バインドして他の機能を実行できます。以下の手順に従って、検索ボタンを Caps Lock に切り替えます。
1.アプリドロワーに移動し、設定 をクリックします。
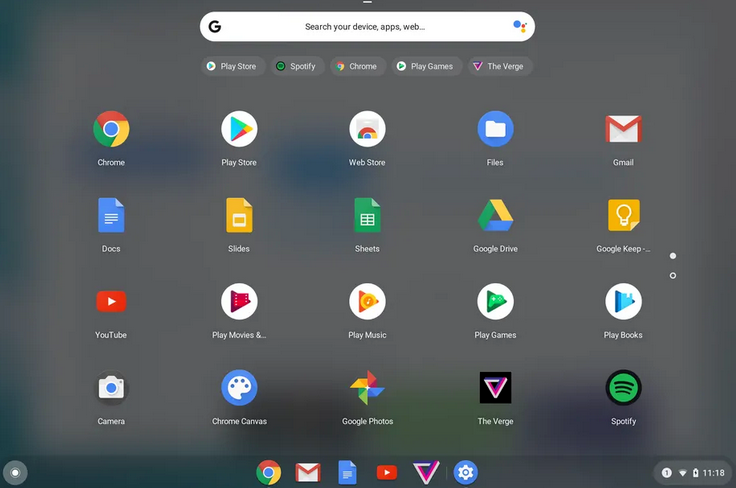
または、検索バーを使用して設定アプリを検索することもできます。
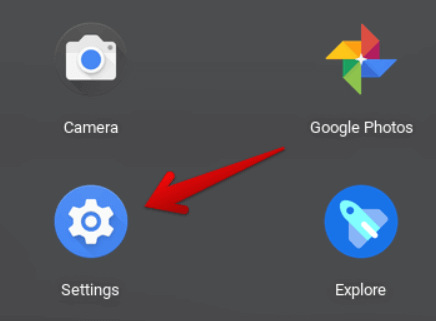
2. [デバイス] セクションまで下にスクロールします。
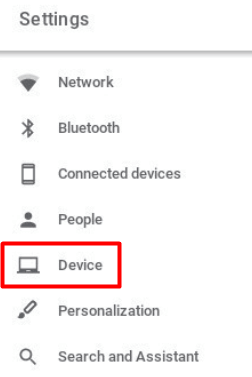
3. [キーボード ] オプションを選択して、再構成できるキーのリストを取得します。
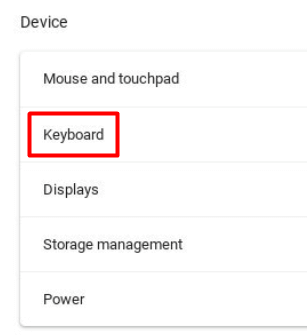
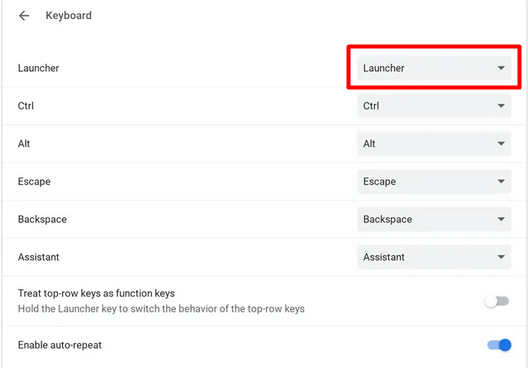
4. ランチャー または検索キーを選択します。ドロップダウン メニューをクリックし、Caps Lock オプションを選択します。 Chromebook の検索キーが Caps Lock として機能するようになります。
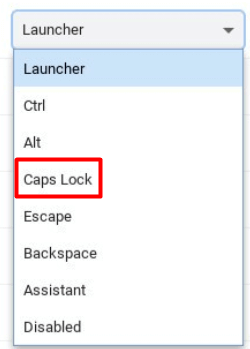
キーを押すと Caps Lock がオンになり、もう一度押すとオフになります。
検索またはランチャー機能にアクセスするには、別のキーを再マッピングするか、Chromebook のシェルフに移動してそこからキーを使用する必要があります。

Chromebook で Caps Lock を使用する場合は注意してください
Caps Lock を手元に置いたときの自然な感触をもう一度お楽しみください。時々オフにすることを忘れないでください。オフにしないと、間違った印象を与えてしまう可能性があります。
.