Chromebook の画面がちらつき始めると、パニックを感じやすくなります。 「なぜ Chromebook の画面に不具合が発生するのでしょう?」と疑問に思っても、心配する必要はありません。この問題が発生した場合に備えて、9 つの修正を用意しています。
これらの修正は、最も軽微な問題からより深刻な問題まですべてをカバーする必要があります。どれもうまくいかない場合は、Chromebook を購入した販売店または製造元に問い合わせてアドバイスを求めてください。

1.電源を切ってから再度電源を入れます
テクノロジーの動作がおかしい場合は、一度電源を切ってから再度電源を入れてみることをお勧めします。Chromebook も例外ではありません。 Chromebook を再起動する方法は次のとおりです。
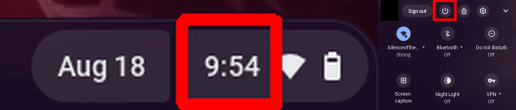
2.アップデートをチェックする
Chromebook で問題が発生した場合は、パフォーマンスの向上やバグ修正が含まれることが多いため、アップデートを確認することをお勧めします。最新のソフトウェアを実行していることを確認するには、Chromebook を更新する方法 のガイドを参照してください。
3.表示サイズを変更する
Chromebook 画面のちらつきや不具合はグラフィックスの問題が原因である可能性が高いため、ディスプレイ サイズを変更すると問題が解決する可能性があります。その方法は次のとおりです。

4. Chrome フラグをリセット
クロムフラグ はブラウジング エクスペリエンスを向上させますが、実験的な機能であるため、Chromebook で問題が発生する可能性もあります。 Chrome フラグを試している場合は、次の方法でフラグをリセットして、画面のちらつきの問題が解決するかどうかを確認してください。
5.別のモニターを試してください
Chromebook の画面の問題の原因がハードウェアにあるのかソフトウェアにあるのかわからない場合は、外部モニターを使用すると問題を解決できる可能性があります。
Chromebook を接続するとモニターがちらつく場合は、Chromebook のソフトウェアに問題があることがわかります。多くの場合、問題を修正するアップデートがリリースされるため、ただ待つだけです。または、問題のトラブルシューティングを続行することもできます。
外部モニターがちらつかない場合は、Chromebook のハードウェアに問題があります。 Chromebook を修理する必要があります。
Chromebook に HDMI ポートがある場合、または独自の HDMI ポートを備えた USB-C アダプタがある場合は、HDMI ケーブルを使用して外部モニタに接続できます。

6.パワーウォッシュを実行する
Chromebook Powerwash は工場出荷時設定へのリセットに似ており、Chromebook を工場出荷時の設定に復元し、すべてのデータを消去します。これを行う前に、すべてをクラウドまたは外付けハード ドライブ (あるいはその両方) にバックアップすることを忘れないでください。私たちのガイドでは、画面の不具合の問題を解決できる Chromebook をパワーウォッシュする方法 を紹介します。
7. Chromebook の画面がちらつくのはいつですか?
特定の Web サイトにアクセスしたときにのみ、画面がちらついたり不具合が発生したりする場合があります。これはサイト上のグラフィック要素が原因である可能性があるため、Chromebook に問題はありません。これに対してできることはあまりありませんが、時間がある場合は、サイト所有者に連絡して問題について知らせてください。問題が解決され、Chromebook でウェブサイトを再び使用できるようになることを願っています。
8. Google フィードバックを送信
他のすべてが失敗し、Chromebook がちらつく場合は、問題に関するフィードバックを Google に問い合わせることができます。 Google はソフトウェアに関するヒントのみを提供するため、これに時間をかける価値は必ずしもありません。このプロセスには長い時間がかかる場合もあります。
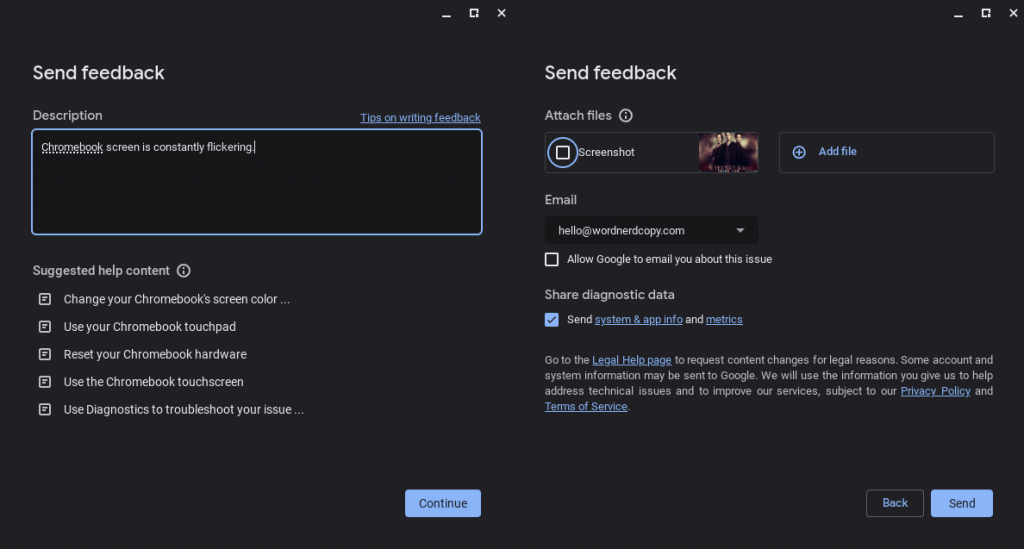
9. Chromebook を修理してもらう
最終的に、Chromebook の画面に問題が解決しない場合は、修復が必要になる可能性があります。 Chromebook が保証期間内の場合は、メーカーに修理または交換についてお問い合わせください。保証期間が過ぎている場合でも、修理に役立つ保険に加入しているとよいでしょう。そうでない場合は、問題を解決できる地元の修理店を探す必要があるかもしれません。.
次に、「Chromebook の画面に不具合が生じるのはなぜですか?」と疑問に思ったら、これらの修正を必ず試してください。ちらつきの原因がハードウェアの問題なのかソフトウェアの問題なのかを突き止めることができれば、戦いの半分は終わりました。これらの修正のいずれかで問題が解決されることを願っています。 Chromebook で他の問題が発生していますか? Chromebook キーボードが動作しない場合に試すべき修正 をチェックしてください。
.