公共の場所で Chromebook を使用している場合、または Chromebook から離れている場合は、画面をロックすることをお勧めします。 Chromebook でさまざまな方法で画面をロックする方法と、画面のロックを解除するいくつかの方法を紹介します。
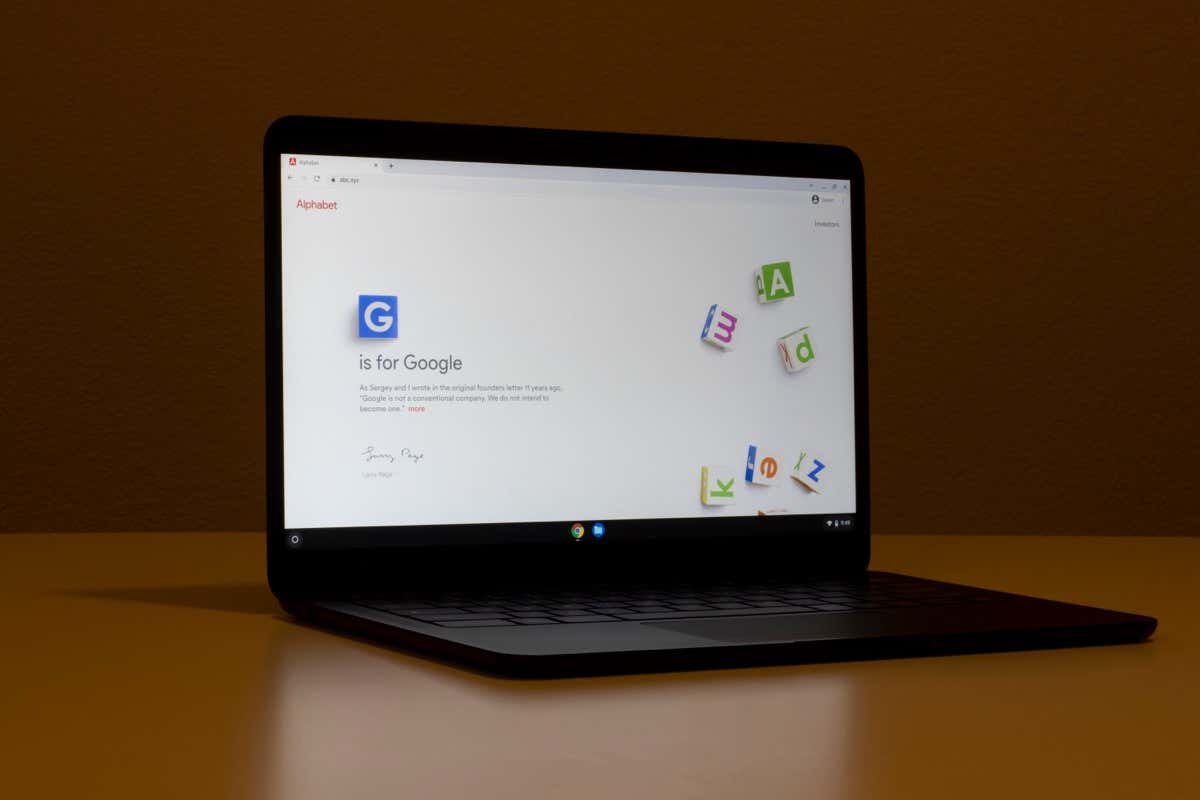
Chromebook で画面をロックする方法
実際には、好みに応じて Chromebook の画面をロックする方法が 6 つあります。以下でそれぞれの方法について説明しますので、自分にとって最適な方法を選択してください。
電源ボタンを使用する
これは、Chromebook の画面をロックする最も迅速かつ簡単な方法の 1 つです。
ロック キーを使用する
ここでは、数分間離れるときに Chromebook で画面をロックする別の簡単な方法を紹介します。
蓋を閉めます
Chromebook の蓋を閉じるだけで画面をロックできます。ただし、蓋を閉じたときに画面をロックするオプションが有効になっていることを確認する必要があります。その方法は次のとおりです。

虫眼鏡を使用する
ここでは、Chromebook の画面をロックする別の簡単な方法を紹介します。
時計をクリックします
Chromebook の画面を簡単にロックするもう 1 つの方法を紹介します。
立ち去る.
Chromebook が一定期間アクティブでない場合、画面がオフになり、Chromebook はスリープ状態になります。 Chromebook を公共の場所で使用している場合、画面がロックされる前に誰かがあなたの Google アカウントやその他の情報にアクセスする可能性があるため、これは最善の選択肢ではありません。また、上記のとおり、スリープ時にロック機能がオンになっていることを確認する必要があります。
ただし、自宅や別の安全な場所にいる場合は、これが最も頻繁に使用するロック方法であることがわかります。画面がオフになってスリープ状態になるまでの時間は、Chromebook が電源に接続されているかどうかによって異なります。
接続中:8 分後に画面がオフになり、Chromebook は 30 分後にスリープ状態になります。
電源に接続されていません:6 分後に画面がオフになり、Chromebook は 10 分後にスリープ状態になります。
方法起床時にロック画面を表示するには
Chromebook が起動したときに必ずロック画面が表示されるようにしたいと考えています。これにより、あなたの Google アカウントを含め、他の誰もあなたの Chromebook 上のあらゆるものにアクセスできなくなります。デフォルトでは、Chromebook が起動したときにロック画面が表示されるように設定されています。ただし、この機能が有効になっていることを再確認する場合、または実際にはオフになっている場合はオンにする場合は、次の方法で実行できます。
 <オルスタート = "3">
<オルスタート = "3">
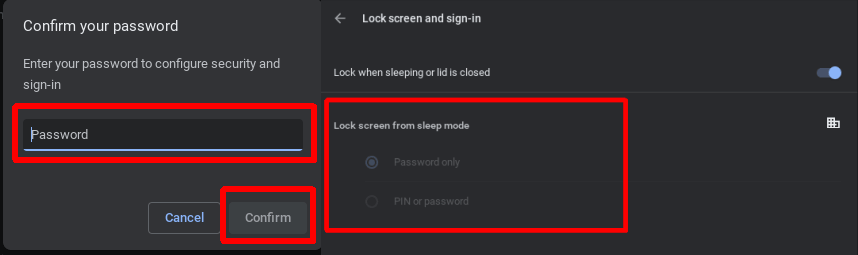
Chromebook 画面のロックを解除する方法
Chromebook 画面のロックを解除するには、携帯電話、PIN、または Google パスワードを使用できます。一般に、携帯電話を放置しない限り、携帯電話を使用する方が迅速なオプションです。
PIN/パスワードを使用して画面のロックを解除する
Google パスワードを使用して画面のロックを解除することもできますが、PIN を使用することをお勧めします。特に 2-in-1 Chromebook がタブレット モードの場合は、入力が簡単かつ迅速になります。 Chromebook に PIN を設定する方法は次のとおりです。.
次回 Chromebook が起動するときは、Google パスワードの代わりにこの PIN を使用してログインできます。
携帯電話で画面のロックを解除する
Android スマートフォンを Chromebook に接続する を選択すると、携帯電話が近くにあるときに画面のロックが解除されます。その方法は次のとおりですが、まず、Chrome と Android の最新バージョンを実行していることを確認する必要があります。また、スマートフォンと Chromebook で Google アカウントにログインし、両方のデバイスで Bluetooth を有効にする必要もあります。

スマートフォンが Chromebook の Bluetooth 範囲内にある場合は、プロフィール写真をクリックするだけでログインできます。
Chromebook の画面をロックする方法がわかったので、自宅、オフィス、コーヒーショップなどで仕事をしている場合でも、デスクから離れるときに Chromebook のことを心配する必要はありません。 Chromebook についてさらに詳しく知りたい場合は、パワー ユーザーになるための Chromebook の高度なヒント を確認するか、 Chromebook のヒントとコツ を確認して Chromebook を最大限に活用してください。.