特定のアプリケーションまたはすべてのアプリケーションで Chromebook の内蔵カメラを使用する際に問題が発生していますか?このチュートリアルでは、Chromebook のカメラ関連の誤動作に対して考えられるトラブルシューティング ソリューションについて説明します。

1.問題のあるアプリのカメラアクセスを許可する
さまざまなアプリケーションでウェブカメラを使用すると、問題がシステム全体の問題なのか、アプリ固有の問題なのかを判断するのに役立ちます。 ビデオ会議アプリケーション でダミーのビデオ通話をセットアップするか、カメラアプリ で写真を撮ってみてください。
アプリケーションがカメラの許可を持たずに Chromebook カメラを使用しようとすると、黒い画面が表示される場合があります。 Chromebook のカメラが特定のアプリケーションで動作しない場合は、以下の手順に従ってカメラの権限を付与してください。
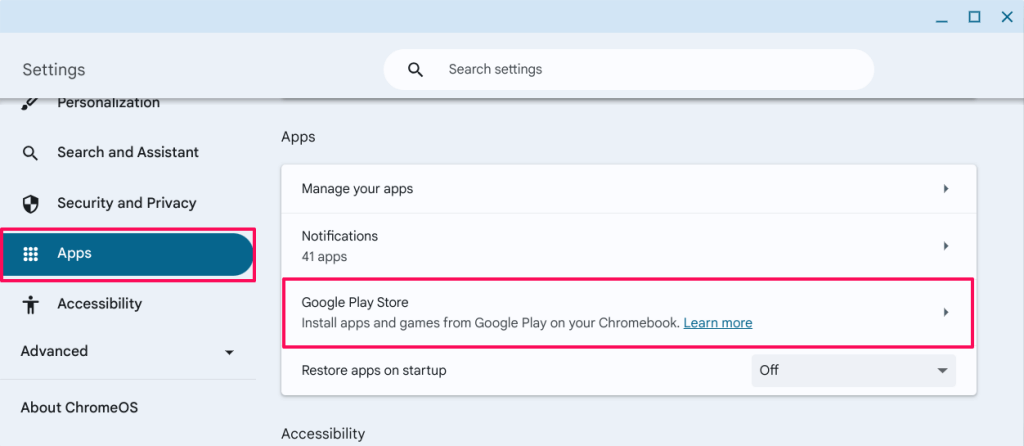
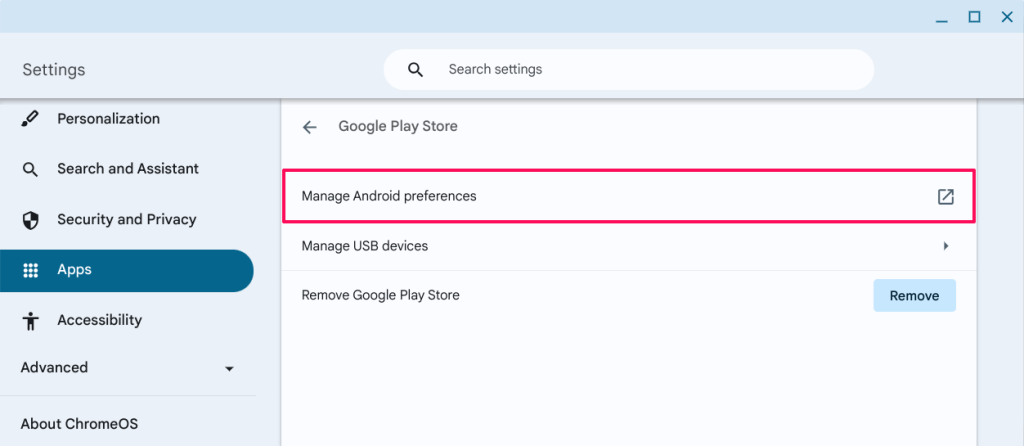
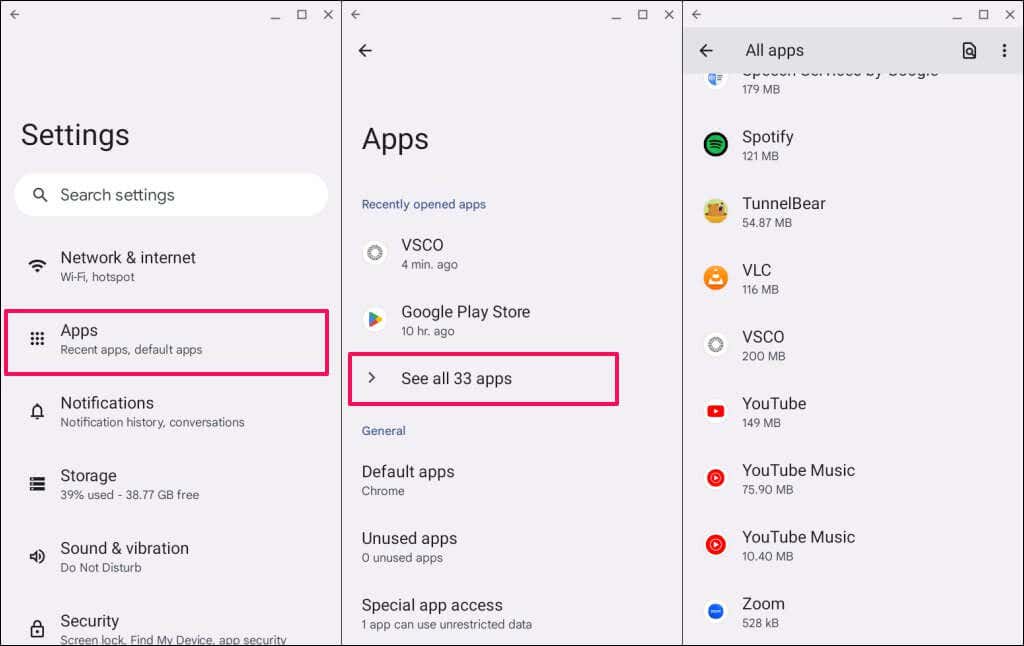
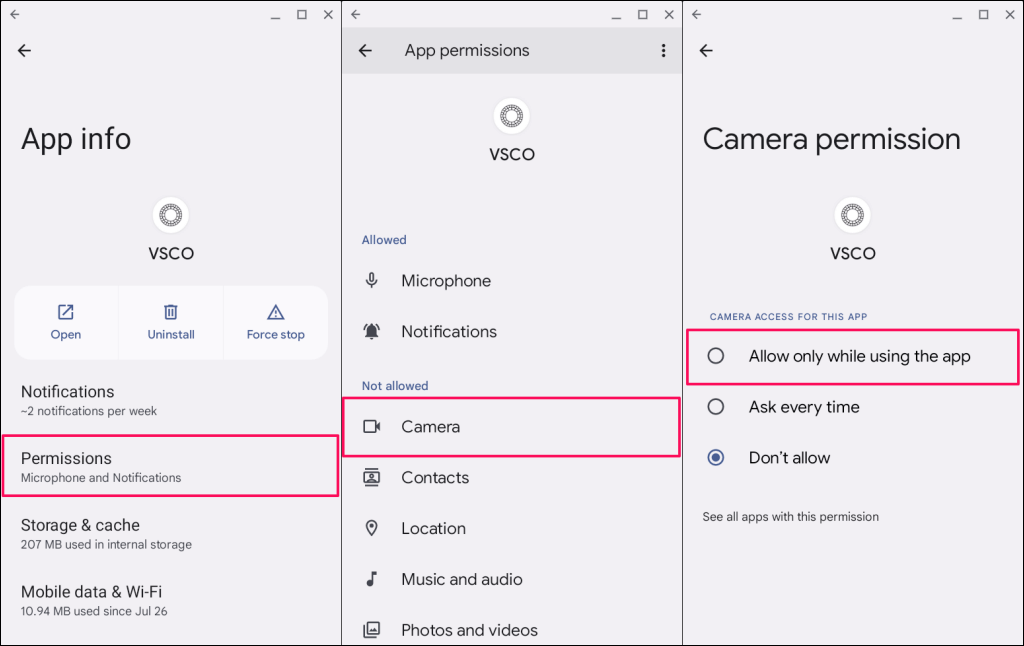
アプリを再度開き、Chromebook のカメラを使用できるかどうかを確認します。問題が解決しない場合は、アプリを更新または再インストールしてください。
Google Play ストアでアプリを検索し、[アップデート] を選択して最新バージョンを Chromebook にインストールします。
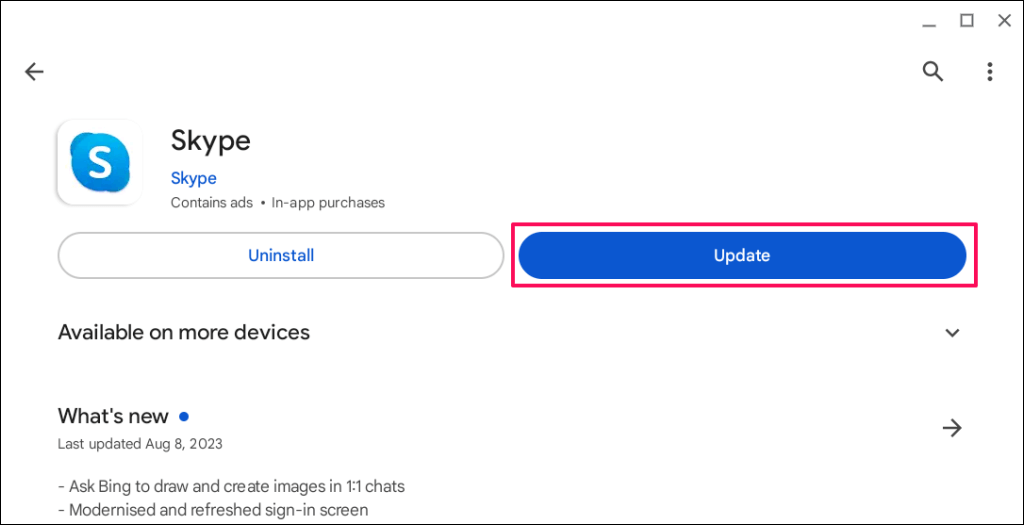
最新バージョンに更新した後に Chromebook のウェブカメラにアクセスできない場合は、アプリを削除して再インストールします。
アプリ ランチャーまたはシェルフでアプリのアイコンを右クリックし、アンインストールを選択します。
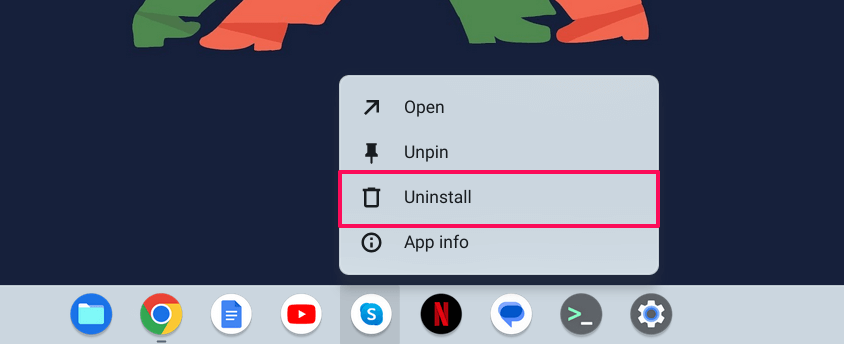
2. Google Chrome でサイトカメラアクセスを有効にする
ウェブサイトがウェブカメラに初めてアクセスしようとすると、Google Chrome はウェブサイトに対するカメラの許可を許可するか拒否するかを尋ねるポップアップを表示します。
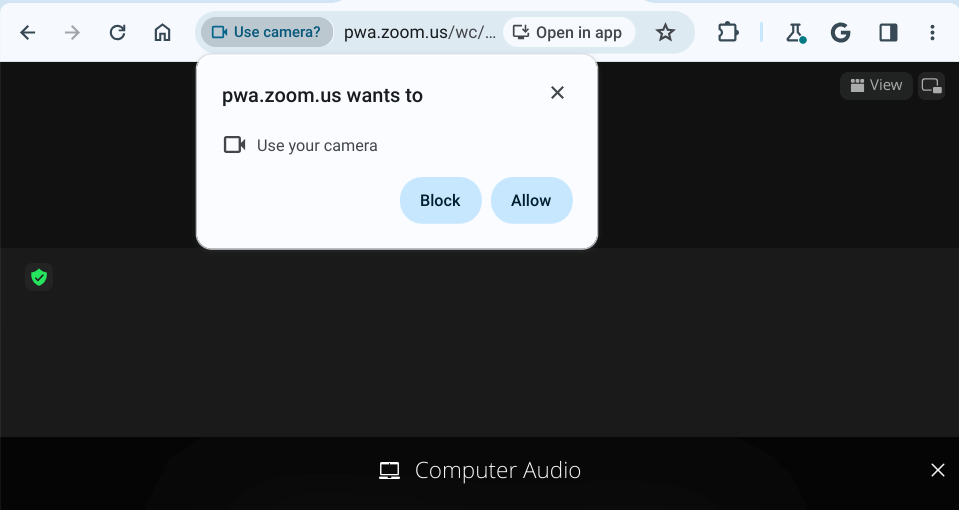
カメラ アクセス リクエストを無視またはブロックすると、Chromebook のカメラはサイトで機能しなくなります。
これを解決するには、アドレス バーで カメラ アイコンを選択し、[ウェブサイト URL] によるカメラへのアクセスを常に許可するを選択します。 完了を選択してカメラの許可を保存し、ポップアップを閉じます。.
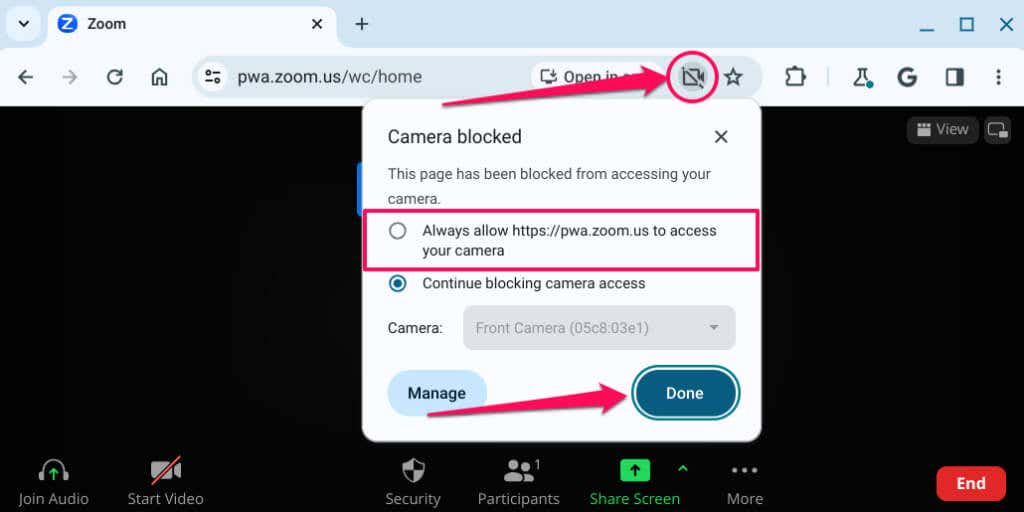
または、chrome://settings/content/cameraをアドレス バーに貼り付けて、Enterを押します。 Web サイトを選択し、カメラドロップダウン メニューを開き、許可を選択します。
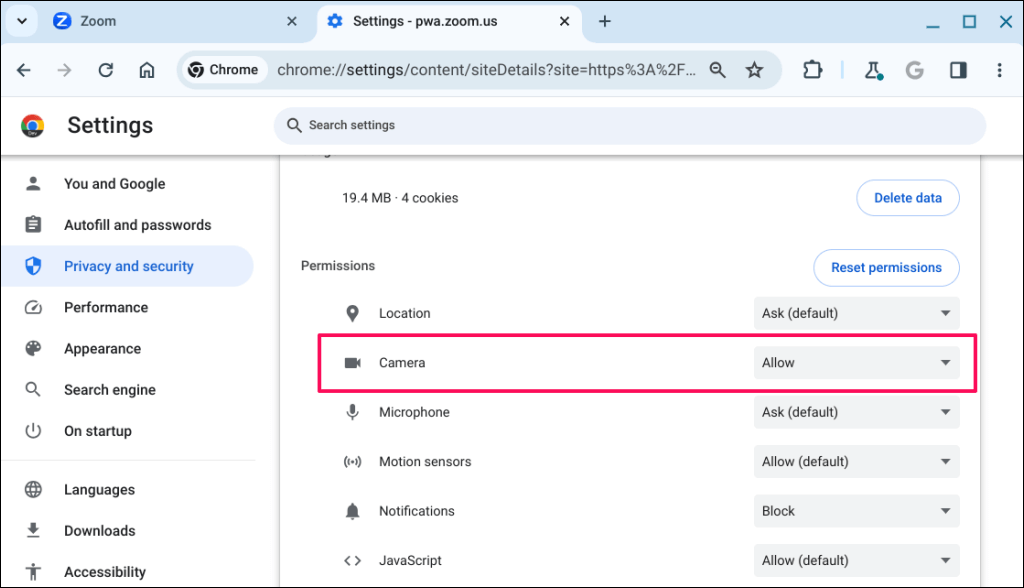
ウェブサイトをリロードし、Chromebook のウェブカメラがウェブサイトで動作するかどうかを確認します。問題が解決しない場合は、Google Chrome を閉じて再度開きます。
3.ウェブカメラのプライバシー スイッチを無効にする
一部の Chromebook には、カメラのオンとオフを切り替える物理的なウェブカメラ プライバシー スイッチが付いています。プライバシー スイッチをオンにすると、アプリケーションによる Chromebook のウェブカメラへのアクセスがブロックされます。
スイッチをオンにすると、アプリがウェブカメラを使用しようとすると、Chromebook のウェブカメラのライトが赤色に変わります。プライバシー スイッチをオフに切り替えると、インジケータ ライトが白色に変わります。
Chromebook のカメラが動作せず、ウェブカメラのライトが赤色の場合は、ウェブカメラのプライバシー スイッチを見つけてオフに切り替えます。

ウェブカメラ スイッチの位置は Chromebook のモデルやブランドによって異なりますが、通常はどのコンピュータでも左側または右側にあります。
4. Chromebook を再起動します
Chromebook の電源をオフにしてから再度オンにすると、ウェブカメラが再び正常に動作する可能性があります。システムを再起動すると、Web カメラの誤動作を修正するための保留中のアップデートもインストールされる場合があります。保存されていないデータやドキュメントが失われないように、Chromebook を再起動する前にすべてのアプリケーションを閉じてください。
Chromebook の電源ボタンと更新キーを同時に押して、システムの再起動を開始します。
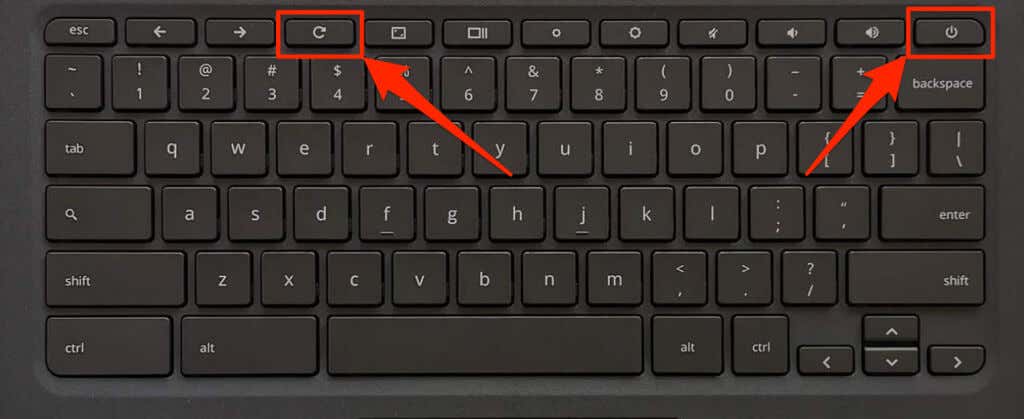
または、Chromebook のステータス領域を開き (Shift+ Alt+ Sを押します)、電源アイコンを選択します。 >をクリックし、再起動を選択します。
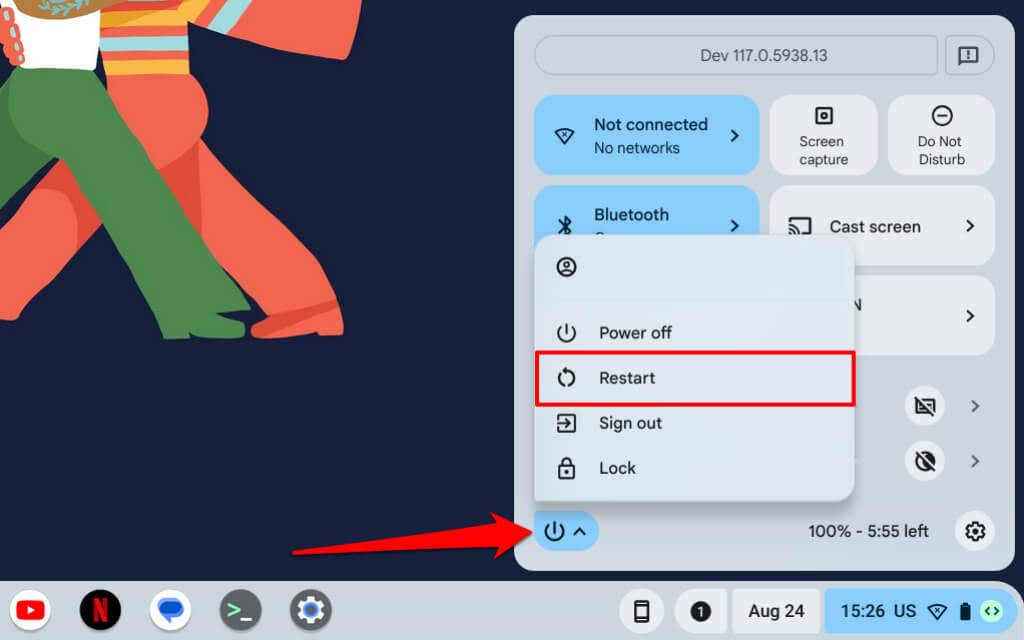
1 ~ 2 分待って、もう一度 電源ボタンを押してデバイスの電源を入れます。再起動後にカメラが動作しない場合は、Chromebook のオペレーティング システムを更新します。
5. Chromebook を更新する
Chromebook に最新の ChromeOS バージョンをインストールすると、ハードウェアとシステムの問題を解決できる可能性があります。
設定>ChromeOS についてに移動し、アップデートの確認ボタンを選択します。
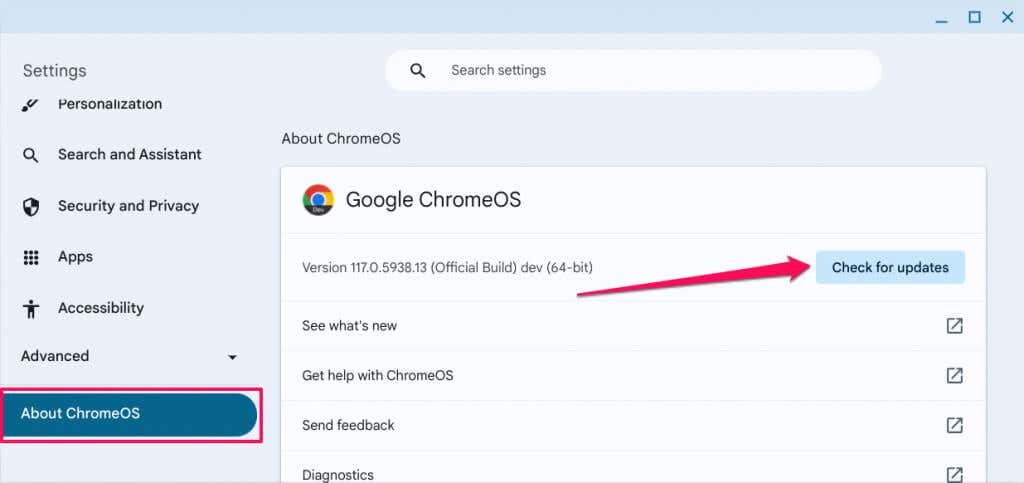
それ以外の場合は、[再起動] を選択して Chromebook に保留中のソフトウェア アップデートを強制的にインストールします。
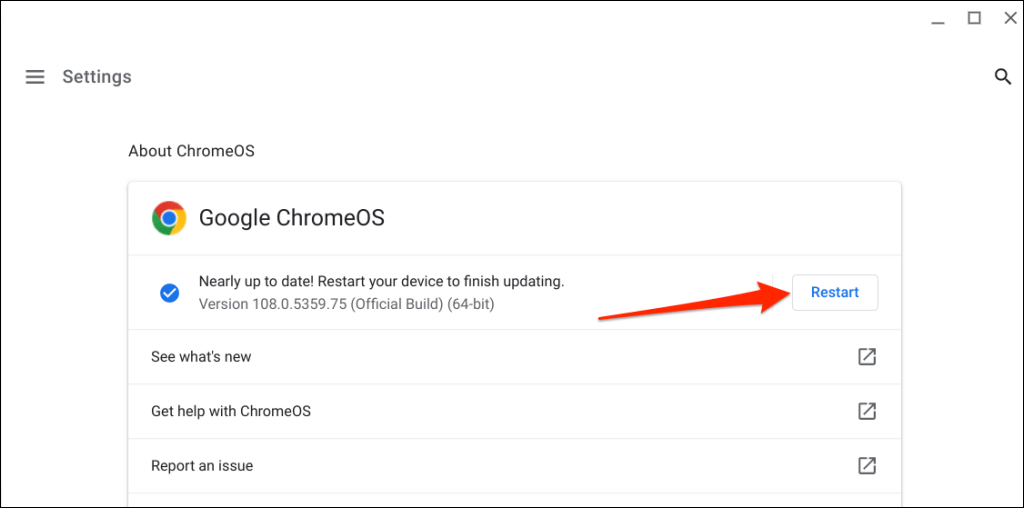
6. Chromebook ハードウェアをリセットする.
「ハード リセット」ハードウェア障害を修正します 。Chromebook のハードウェア (キーボード、タッチパッド、指紋センサー、ウェブカメラなど) を再起動または更新します。ハード リセットを実行すると、Chromebook カメラに影響する問題が解決される可能性があります。
Chromebook をリセットすると、「ダウンロード」フォルダ内の一部のファイルが削除される可能性があります。したがって、このフォルダー内のファイルをファイル アプリ、Google ドライブ、または外部ストレージ デバイス内の他のフォルダーにバックアップすることをお勧めします。
Chromebook をリセットキーボード ショートカットの使用
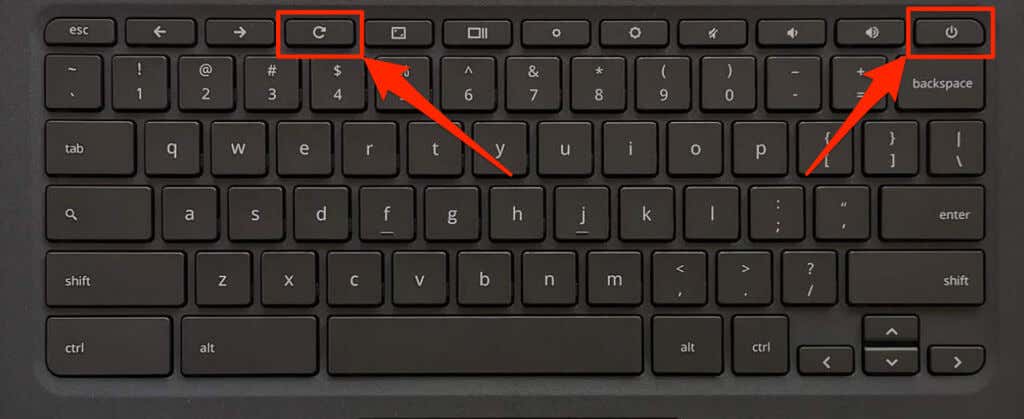
戻る+ 更新+ 電源ボタンを押したままにして、ハードウェア リセットを開始することもできます。
2-in-1 Chromebook のハードウェアをリセットする
リセット ボタンを使用して Chromebook ハードウェアをリセットする
一部の Asus、Samsung、Acer、Lenovo Chromebook には、ハードウェア リセットを開始するための専用ボタンがあります。通常、この特別なリセット ボタンは Chromebook の底部の穴にあります。
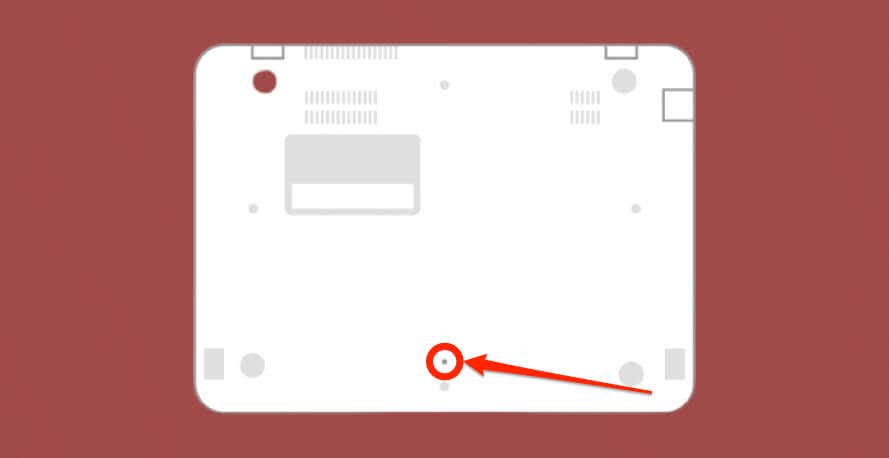
Chromebook をハード リセットします。取り外し可能なバッテリー付き
Chromebook のバッテリーを取り外して再度挿入すると、ハードウェアがハード リセットされます。 Chromebook をシャットダウンし、バッテリーを取り外し、10 ~ 30 秒待ってからバッテリーを再度挿入します。デバイスの電源を入れ、内蔵カメラが動作するかどうかを確認します。.
7. Chromebook を出荷時設定にリセット (Powerwash) します

上記のトラブルシューティング手順を試してもカメラが動作しない場合は、Chromebook を工場出荷時の設定に復元します。 Chromebook を出荷時設定にリセットすると、デバイスに保存されているすべて(ファイル、アプリ、ユーザー アカウント、拡張機能など)が削除されます。
Chromebook を出荷時設定にリセットする前に、ファイルを Google ドライブまたは外部ストレージ デバイスにバックアップしてください。
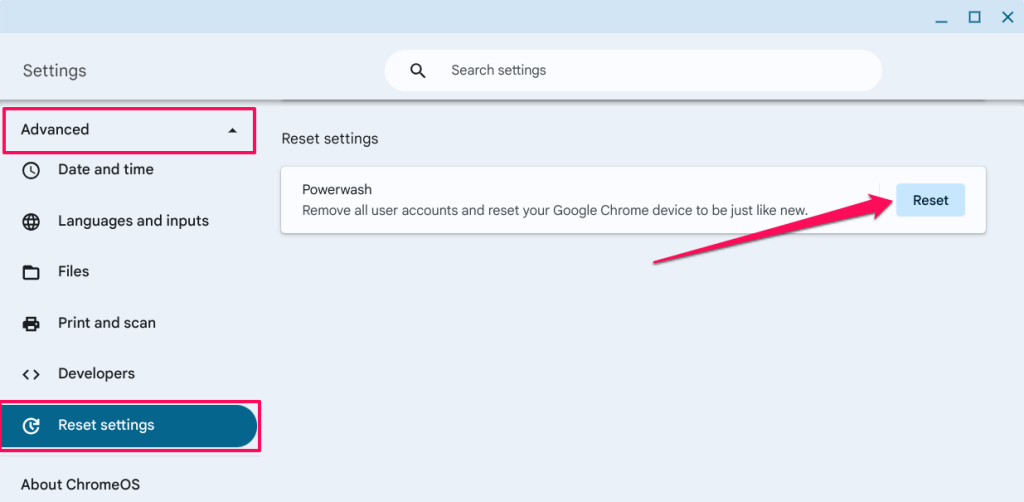
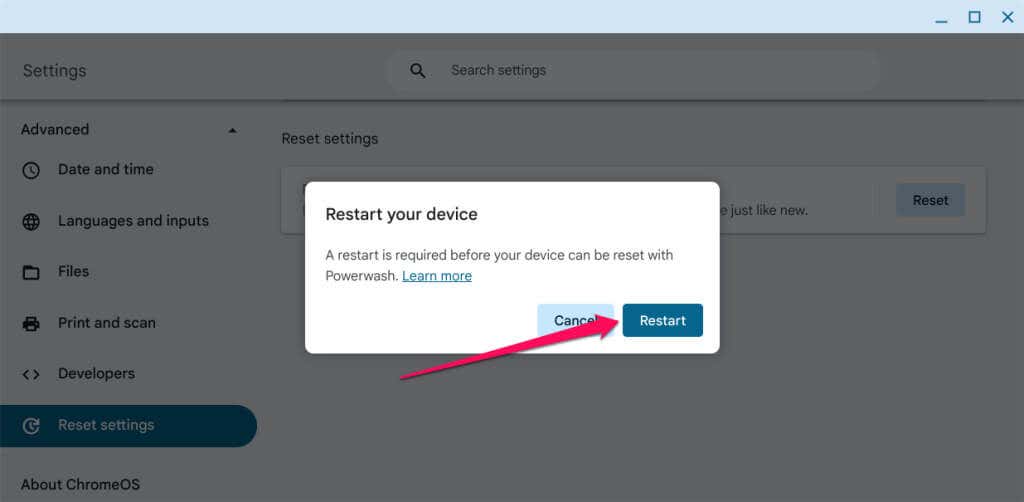
Chromebook カメラの問題を解決する
出荷時設定にリセットしてもウェブカメラが動作しない場合は、Chromebook の製造元にお問い合わせください。緊急のビデオ通話や録画が必要な場合は、外部ウェブカメラを使用してください。60ドル以下の低予算ウェブカメラ を確認してください。
.