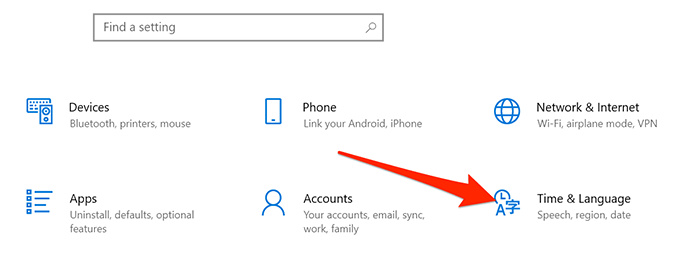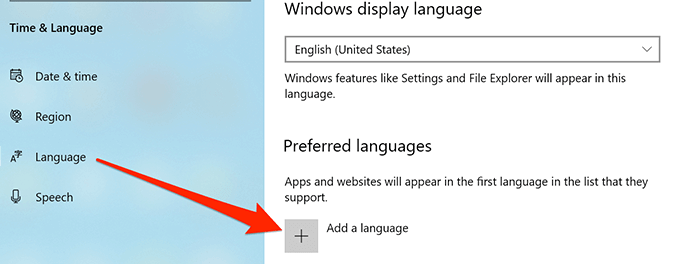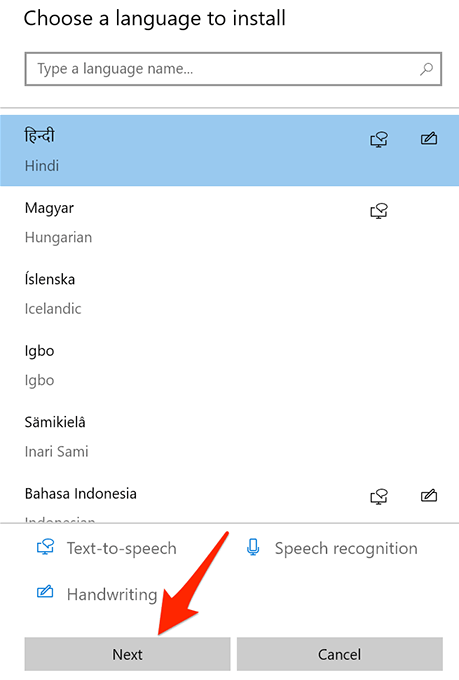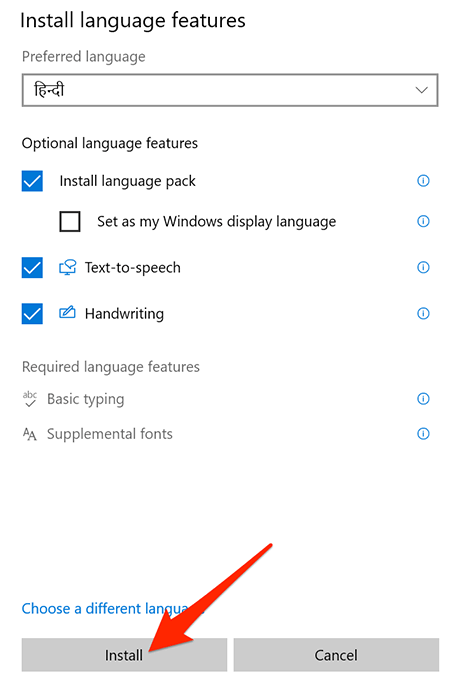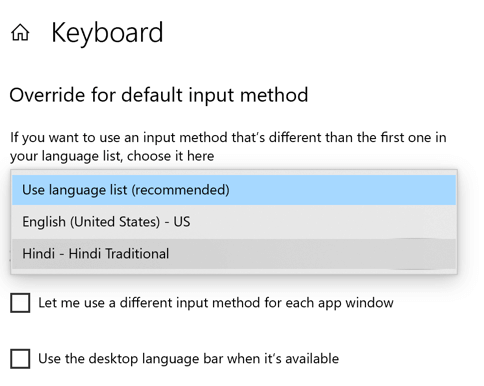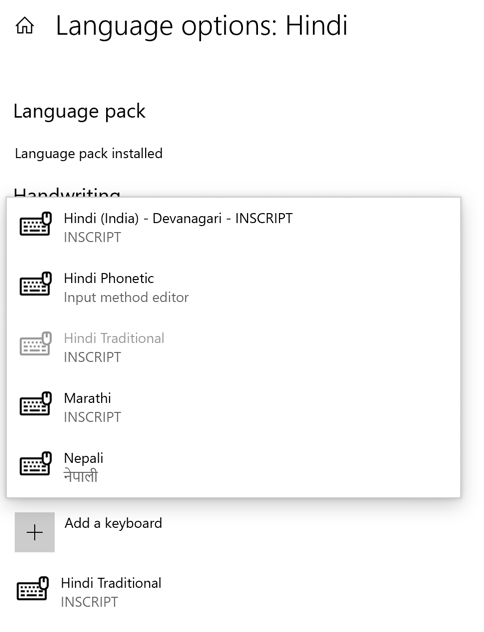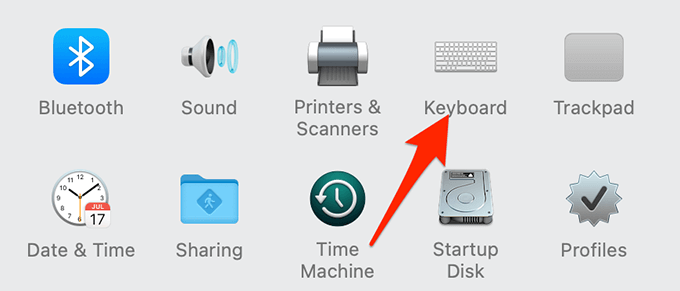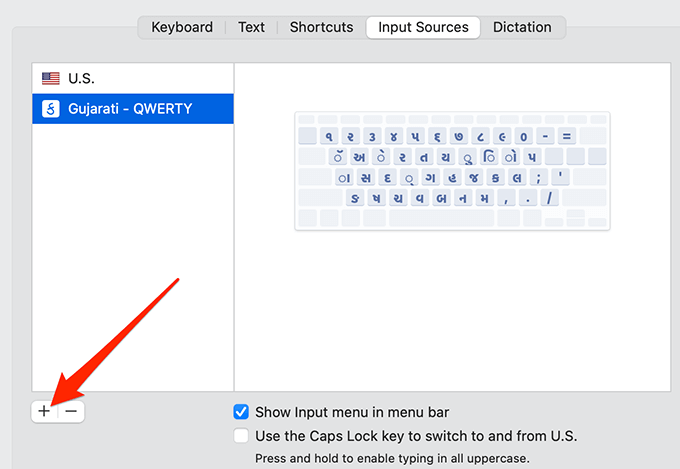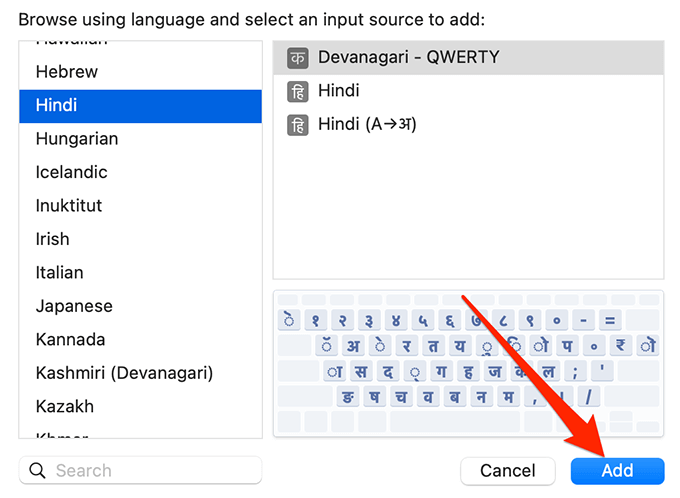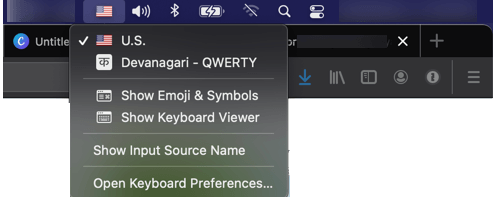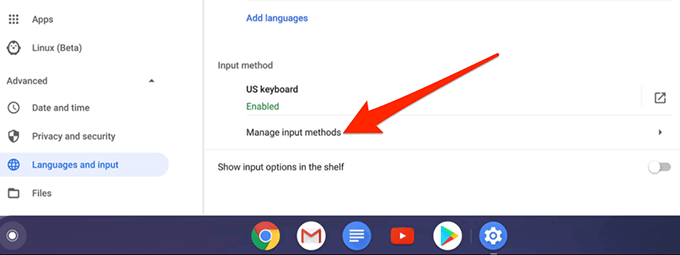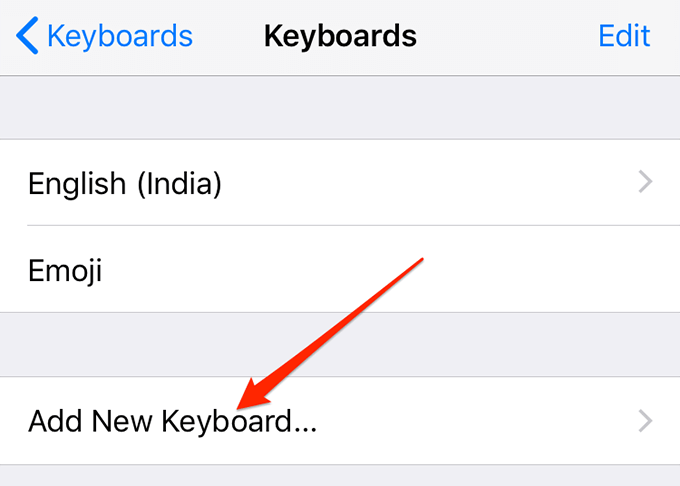キーボード言語をインストールすると、世界中で話されているすべての人気のある言語 を入力できます。 Windows、macOS、Chrome OS、iOS、Androidを含むほぼすべてのプラットフォームで、追加のキーボード言語をインストールできます。
言語を追加すると、デバイスで使用可能なすべての言語を切り替えることができます。キーボード言語を使用する予定がない場合は、アンインストールできます。

Windows10にキーボード言語をインストールする方法
Microsoftは、
を使用してWindows 10PCにインストールするいくつかの言語を提供しています。 strong>設定アプリ。
Windows+
Iキーを同時に押して、
設定アプリを開きます。 >。
時間と言語を選択します。
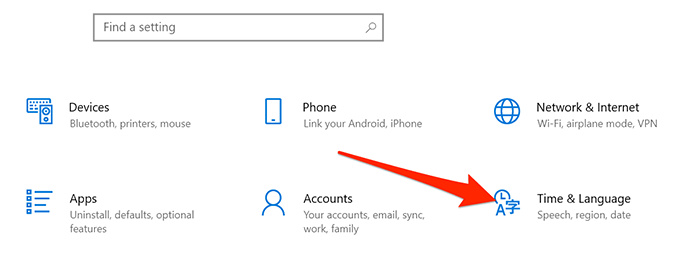
左側のサイドバーから言語を選択します。
右ペインを下にスクロールして優先言語セクション。
このセクションで[言語を追加]を選択します。
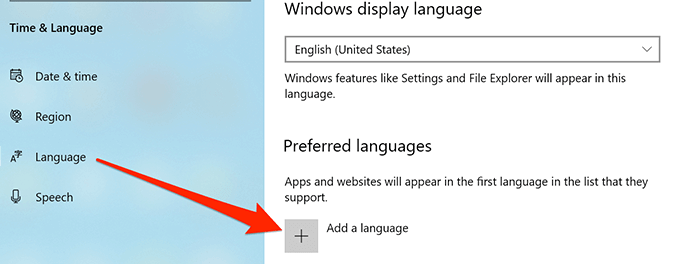
追加するキーボード言語を選択します下部にある[次へ]を選択します。
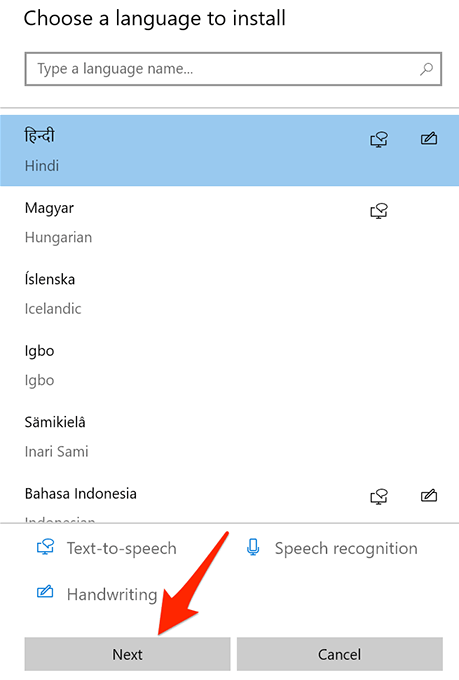
追加の言語機能を選択して有効にします。次に、インストールを選択します。
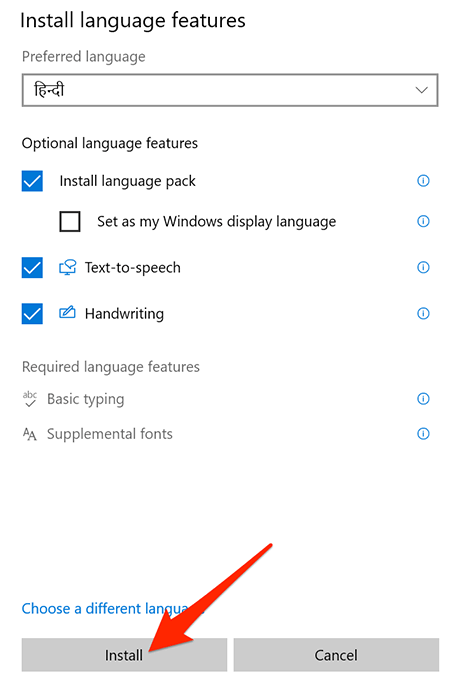
選択した言語がインストールされると、さまざまな言語切り替え方法を使用してその言語に切り替えることができます。 [設定]の[言語]ページで、[キーボード]をクリックします。

9.9。ドロップダウンリストで、先に進み、キーボード入力用の新しい言語を選択します。
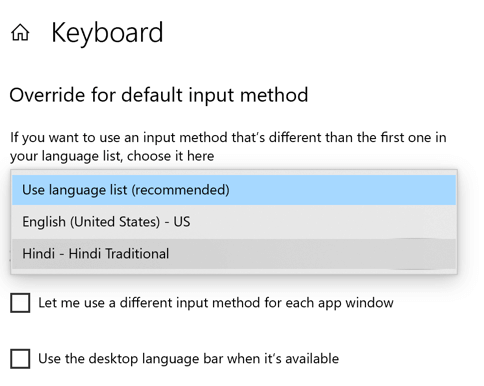
[優先言語]の下の言語をクリックし、[オプション]をクリックして、追加のキーボードなど、言語に追加の機能が存在する場合はそれをインストールすることもできます。
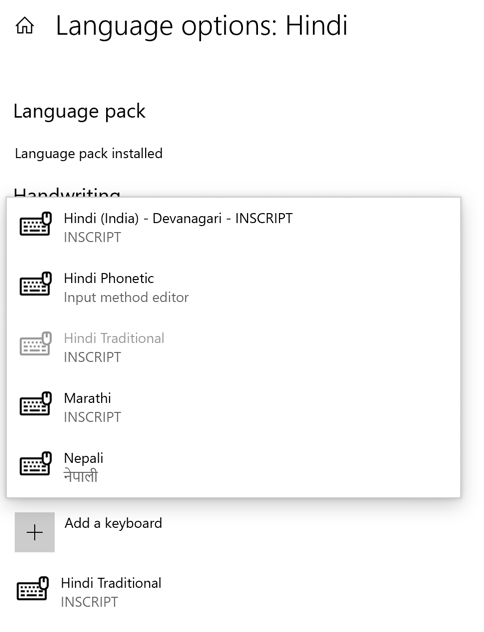
キーボードの言語を削除するには、上記の手順1〜3を繰り返して[言語]画面を表示し、言語を選択して[削除]を選択します。

キーボード言語のインストール方法macOSの場合
macOSにキーボード言語をインストールして使用するには、以下の手順に従ってください。
Macの左上隅にあるAppleロゴを選択します。画面でシステム環境設定を選択します。
キーボードオプションを選択します。
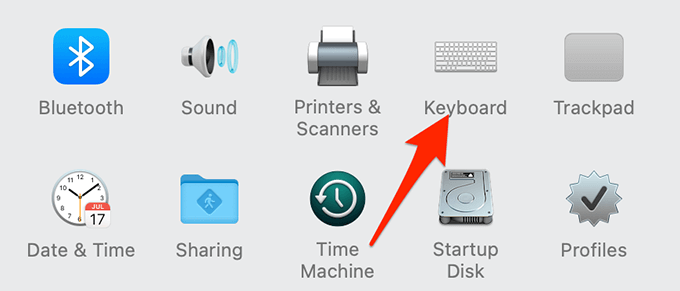
キーボード設定の入力ソースタブを選択します画面で、現在インストールされているキーボード言語のリストを表示します。
下部にある+(追加)を選択します。リスト、新しい言語を追加します。
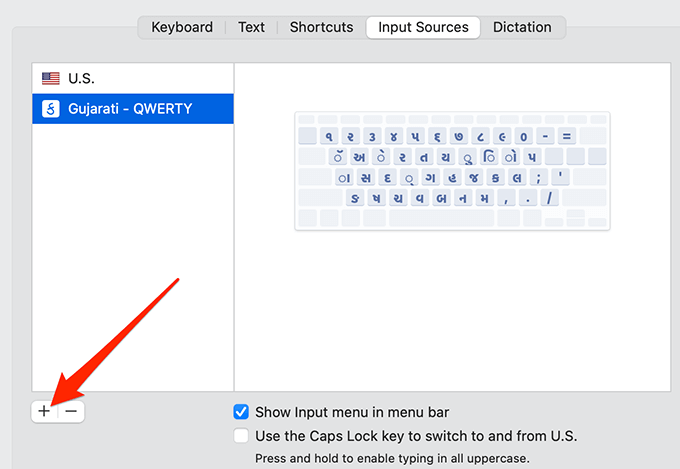
左側のサイドバーから追加する言語を選択します。
言語の右側で入力ソースを選択し、下部で追加を選択します。
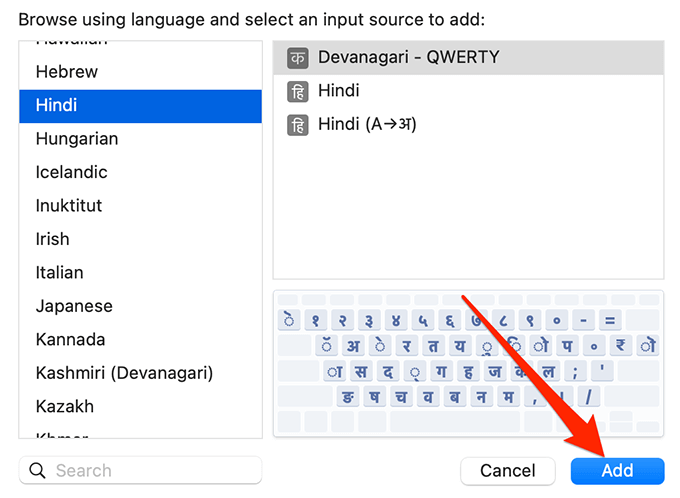
これで、[入力ソース]画面に戻ります。 メニューバーに入力メニューを表示オプションを有効にして、Macのメニューバーを使用して言語を切り替えます。
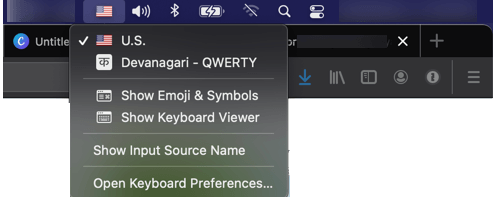
インストールされている言語を削除するには、リストからその言語を選択し、リストの下部にある削除(-)オプション。
Chromebookにキーボード言語をインストールする方法
ChromeOSベースのデバイス Chromebookのように、複数のキーボード言語を追加して使用することもできます。
時間を選択します画面の右下隅にある設定(ギアアイコン⚙)を選択します。
左側のパネルで、 [詳細設定]ドロップダウンをクリックして、[言語と入力]を選択します。
左側のペインで[入力方法の管理]というオプションを選択します。
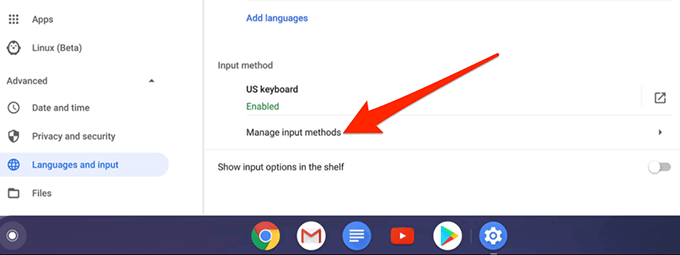
入力方法の追加を選択して、新しいキーボード言語を追加します。li>
インストールするキーボード言語を選択し、追加を選択します。
新しくインストールした言語の横に有効と表示されているはずです。これは、Chromebookで使用できるようになったことを意味します。
Chromebookでテキストドキュメントを開き、新しい言語を使用して書き込むことができます。
iPhoneにキーボード言語をインストールする方法
Appleでは、iPhoneにキーボード言語を簡単に追加できます。選択できる言語はいくつかあり、それぞれに独自のキーボードレイアウトがあります。
iPhoneで設定アプリを起動します。
一般>キーボード>新しいキーボードの追加をタップします。
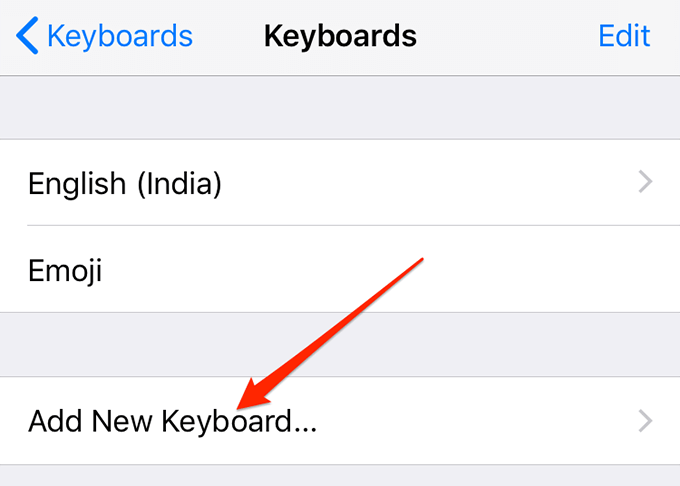
リストから言語をクリックして言語キーボードをインストールします

関連記事: