ブラウザの履歴を削除すると、特に 共有またはパブリックの Chromebook を使用している場合、閲覧アクティビティの機密性を保つことができます。このチュートリアルでは、個人、職場、学校の Chromebook でブラウザ履歴を削除する手順について説明します。
Google Chrome は ChromeOS のデフォルトの Web ブラウザです。そこで、Chrome で検索履歴と閲覧履歴を削除する方法を紹介します。 Google Chrome を使用しない場合は、Webブラウザの履歴をクリアするチュートリアル を参照してください。
注:Chromebook で Chrome の履歴を削除すると、Googleアカウント に同期されている他のデバイスの履歴も消去されます。
Chromebook の閲覧履歴を見つける
Google Chrome Web ブラウザで任意のタブを開き、キーボードの Ctrl+ Hを押します。
または、右上隅にある 3 点メニュー アイコンを選択し、履歴を選択して、再度 履歴を選択します。 p>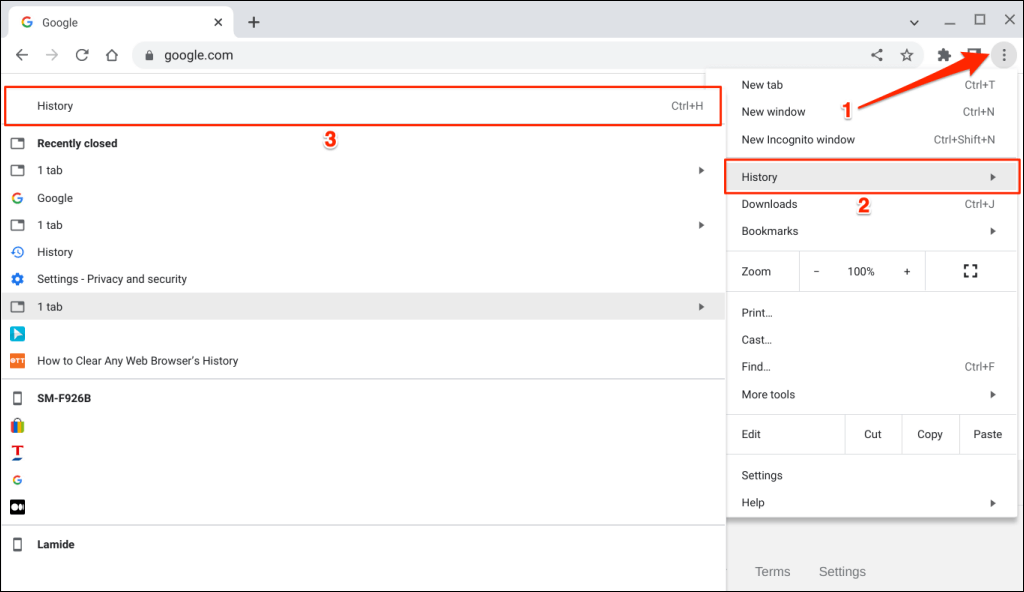
アドレスバーに「chrome://history」と入力して履歴ページにアクセスすることもできます。
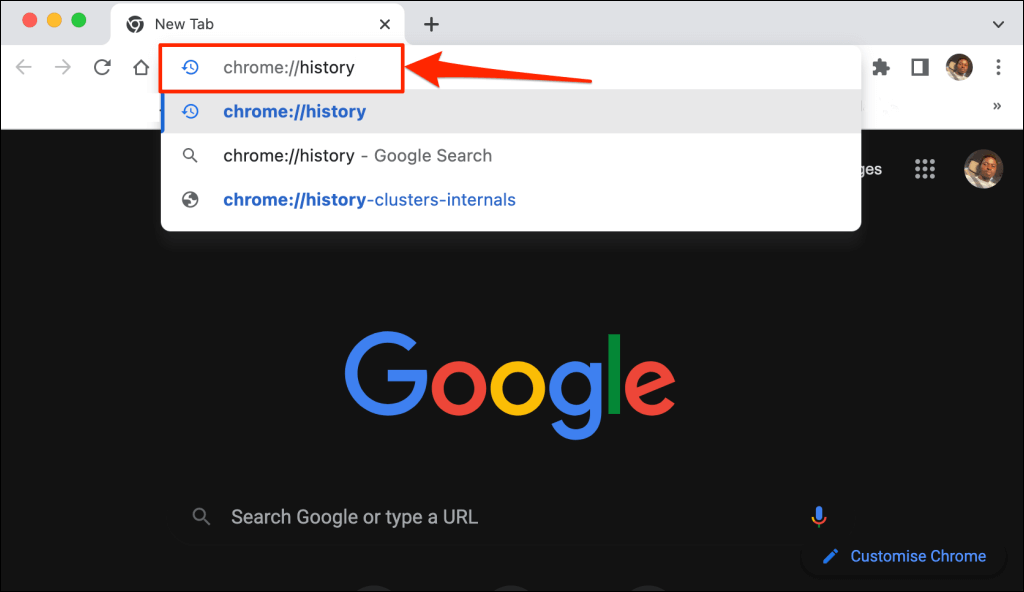
Google Chrome には、過去 90 日間にアクセスしたすべての Web ページと Google 検索が表示されます。 プライベートブラウジング または シークレットモード に行ったアクティビティ (ウェブサイトへのアクセスや検索) は見つかりません。
ただし、他のデバイスの閲覧履歴は Google アカウントに同期されています。
[リスト] タブには、Chrome でアクセスしたウェブページの記録が日付と時刻ごとに整理されています。
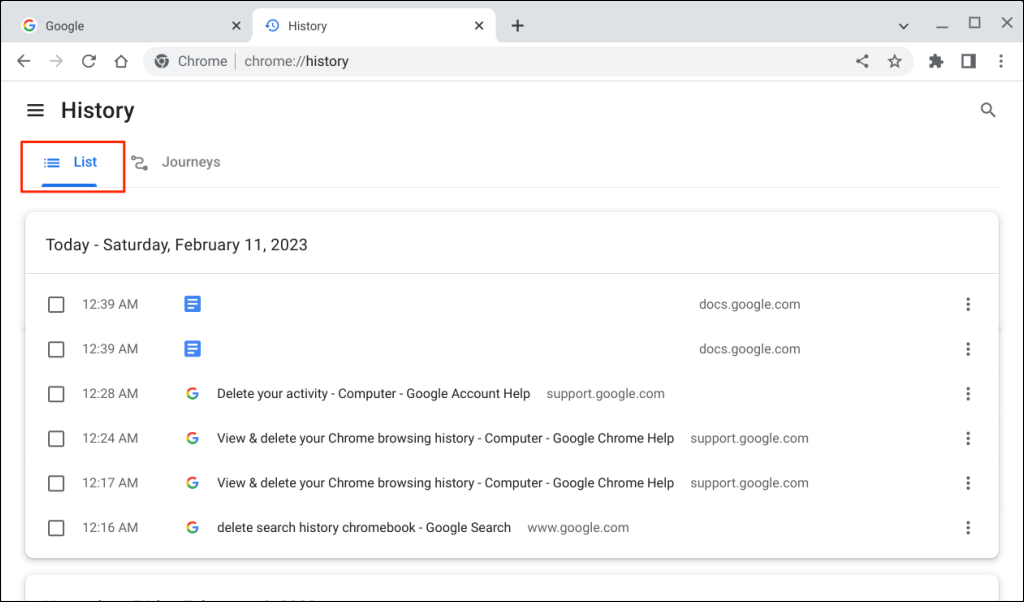
「ジャーニー」タブを開くと、閲覧履歴や検索がトピックごとに整理され、関連する検索が表示されます。
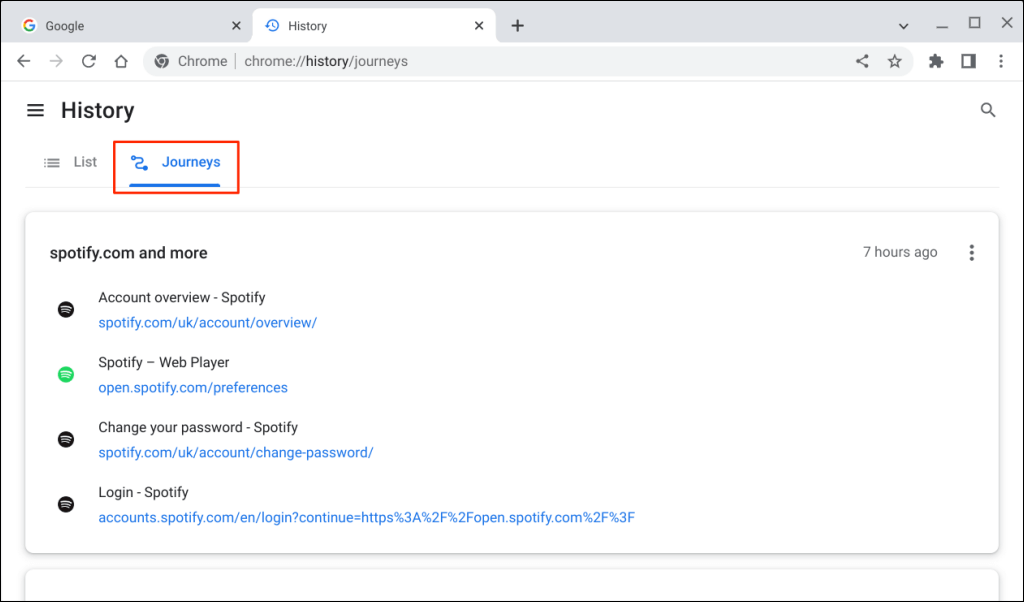
Chromebook の閲覧履歴を消去する方法
Chrome で閲覧履歴を削除するには、個別、一括、または時間範囲ごとに削除する方法がいくつかあります。このセクションでは、Chrome での閲覧履歴や閲覧履歴の削除について知っておくべきことをすべて説明します。
Chrome の閲覧履歴からアイテムを削除する
以下の手順に従って、Chromebook の閲覧履歴からウェブサイトを 1 つだけ削除します。
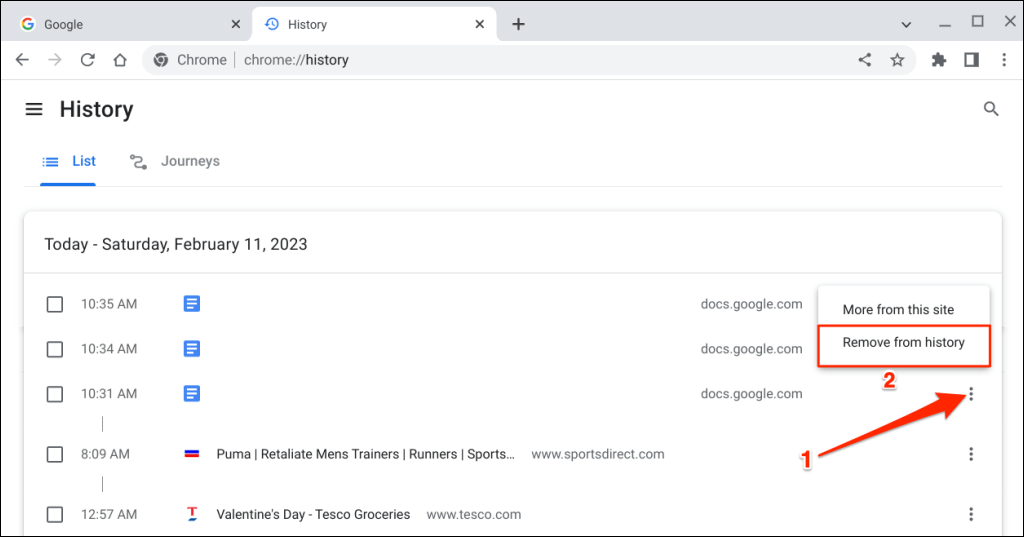
閲覧履歴から複数のページを削除する
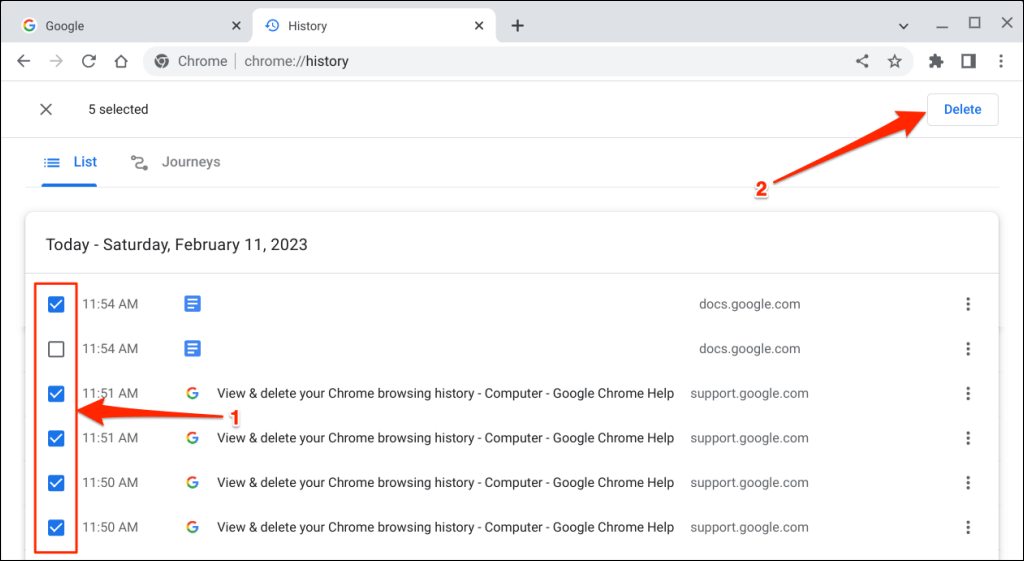
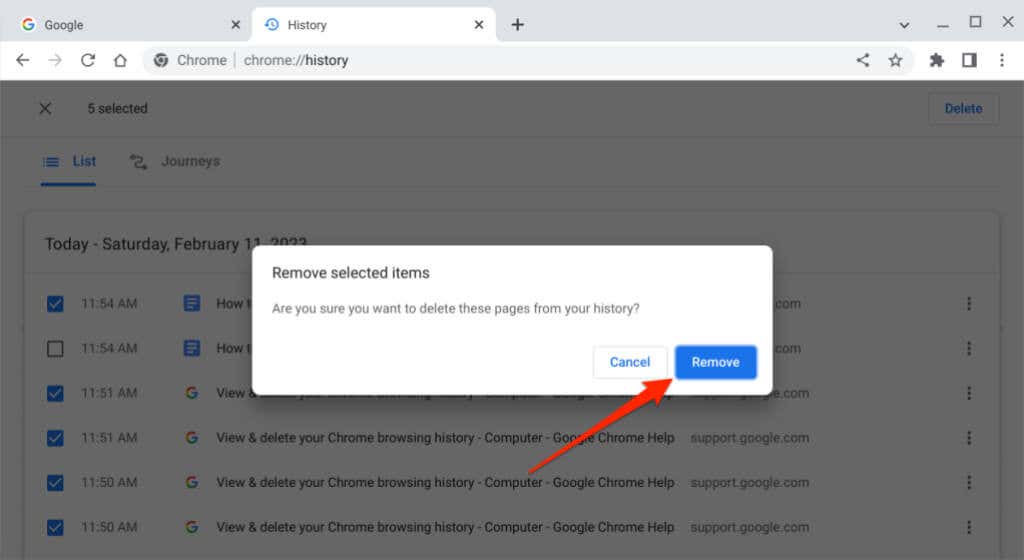
閲覧履歴からジャーニーを削除する
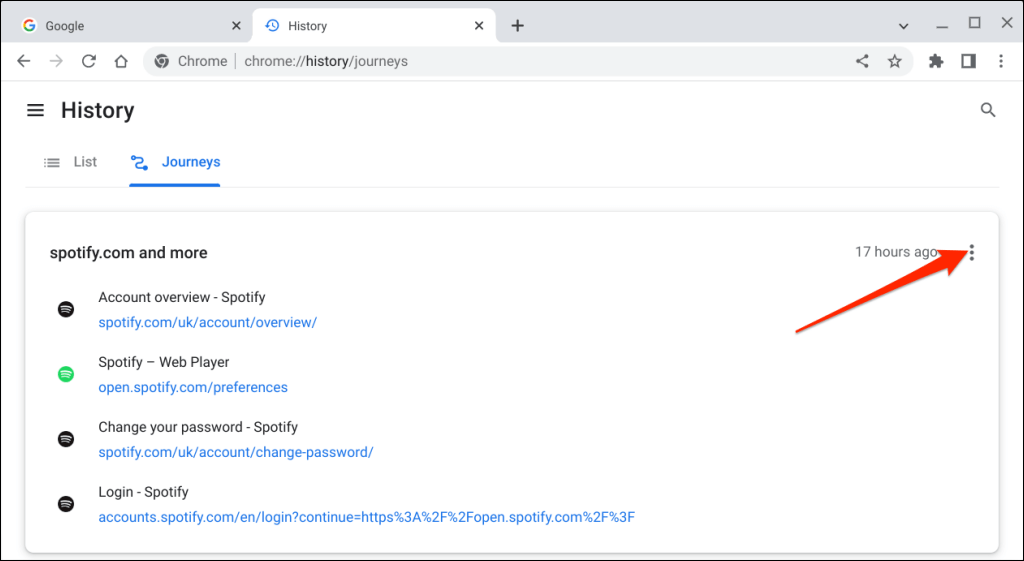
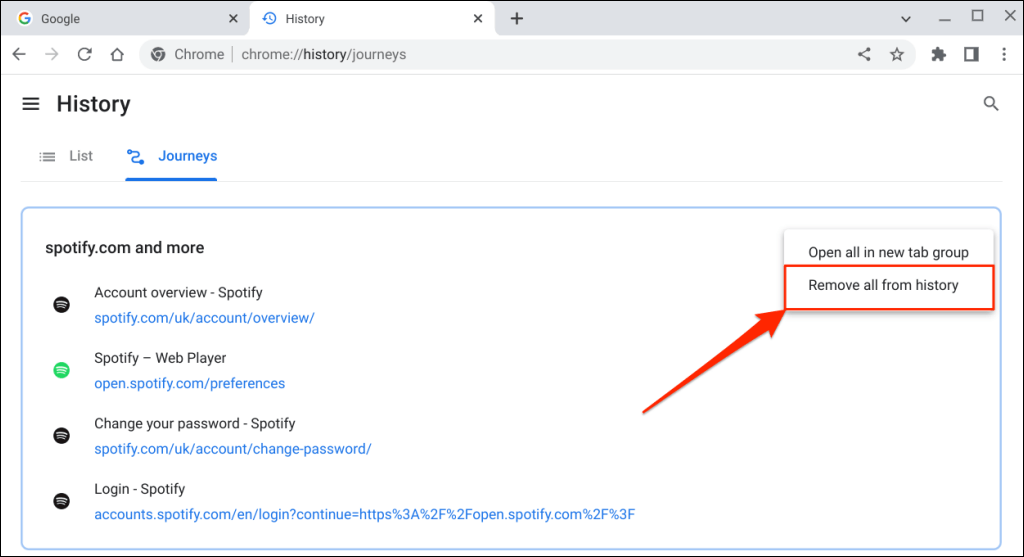
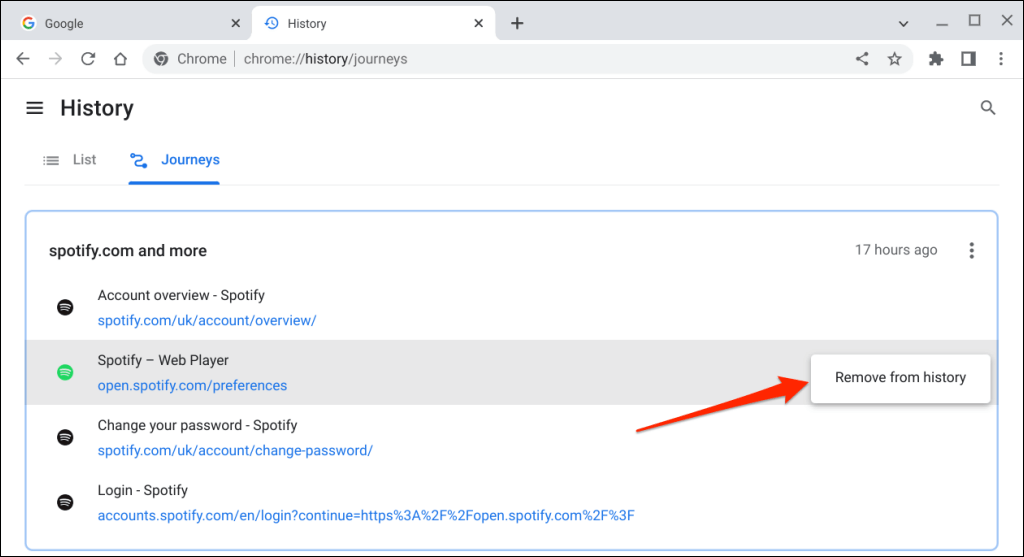
クイックヒント:サイドバーの [ジャーニーをオフにする] を選択して、Chrome の履歴ページから [ジャーニー] タブを削除します。
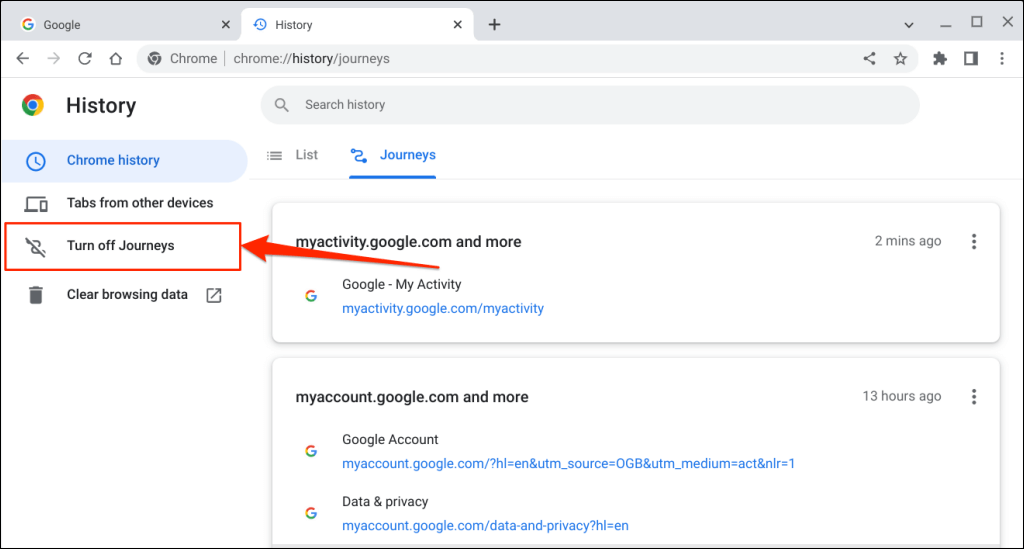
閲覧履歴全体を削除
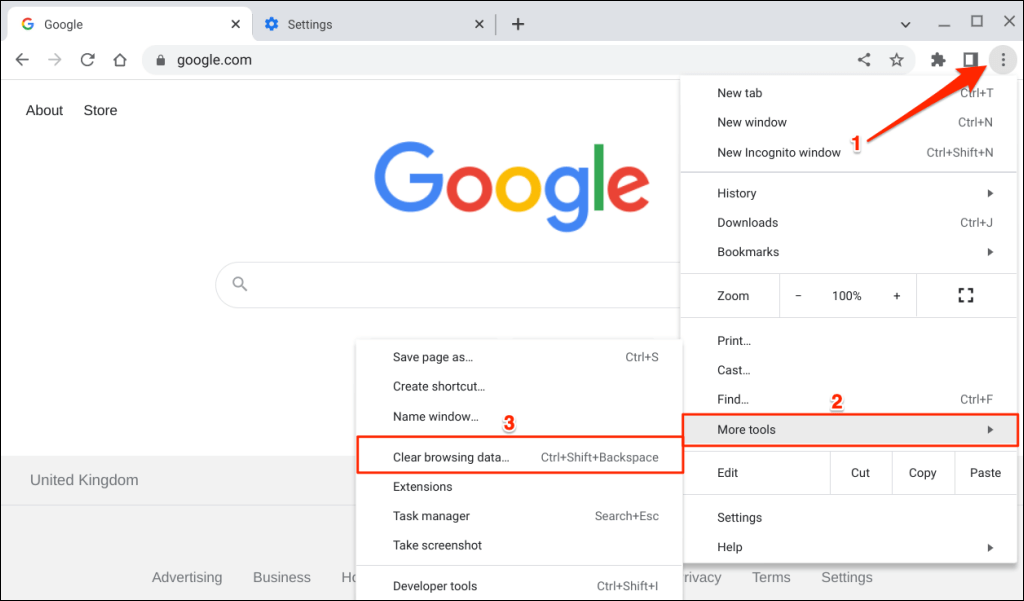
クイックヒント:任意のタブで Ctrl+ Shift+ Backspaceを押して、Chrome の「閲覧データの消去」を開きます。 」ページ。
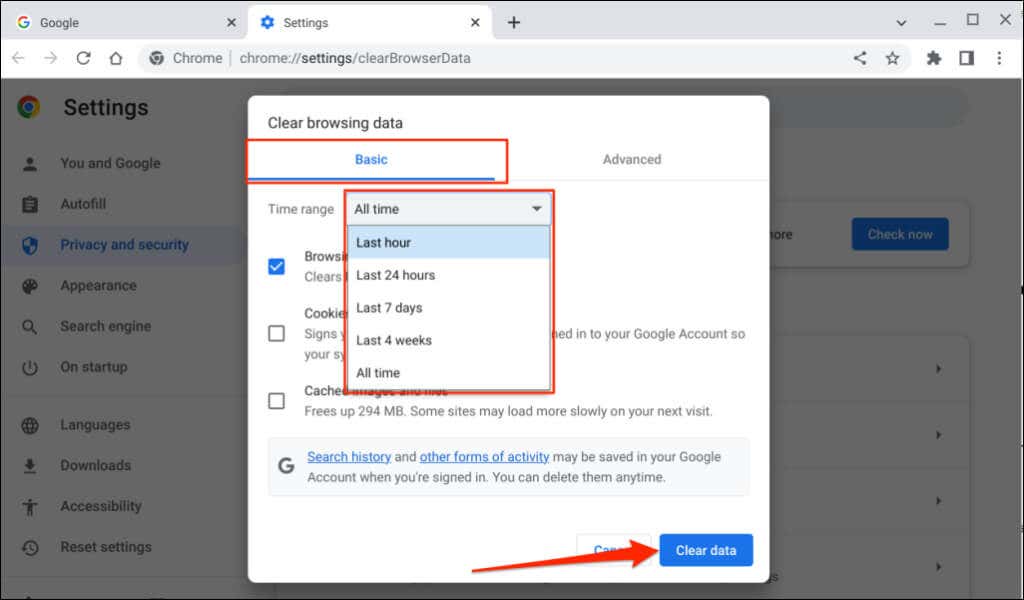
Google 検索履歴を削除する方法
Google 検索はブラウザと Google アカウントに保存されます。 Chrome で検索履歴を削除すると、ブラウザから情報が削除されるだけで、Google アカウントからは削除されません。.
アカウントから Google 検索履歴を完全に削除するには、以下の手順に従ってください。
注:Google 検索の履歴には、google.com およびすべてのデバイス上の Google アプリでのアクティビティが含まれます。これには、検索クエリ、クリックした結果、音声録音、位置情報、読んだ記事などが含まれます。
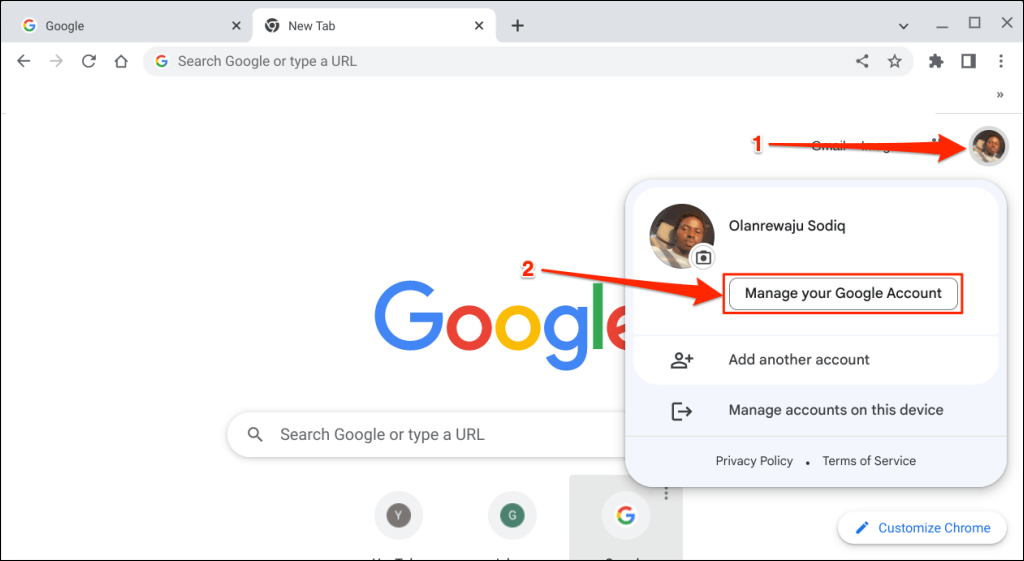
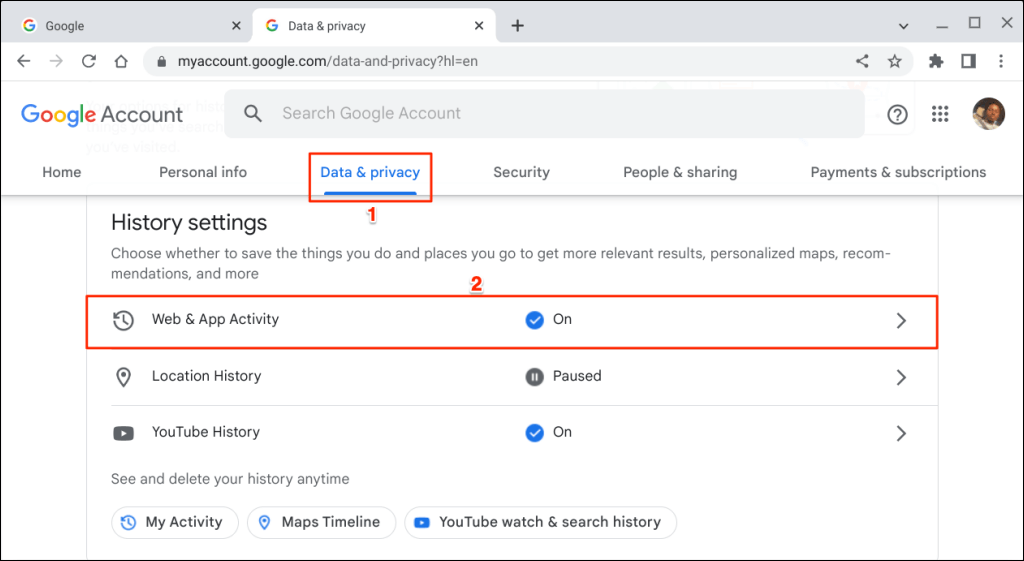
- 「アクティビティの表示と削除」セクションの検索アイコンを選択します。
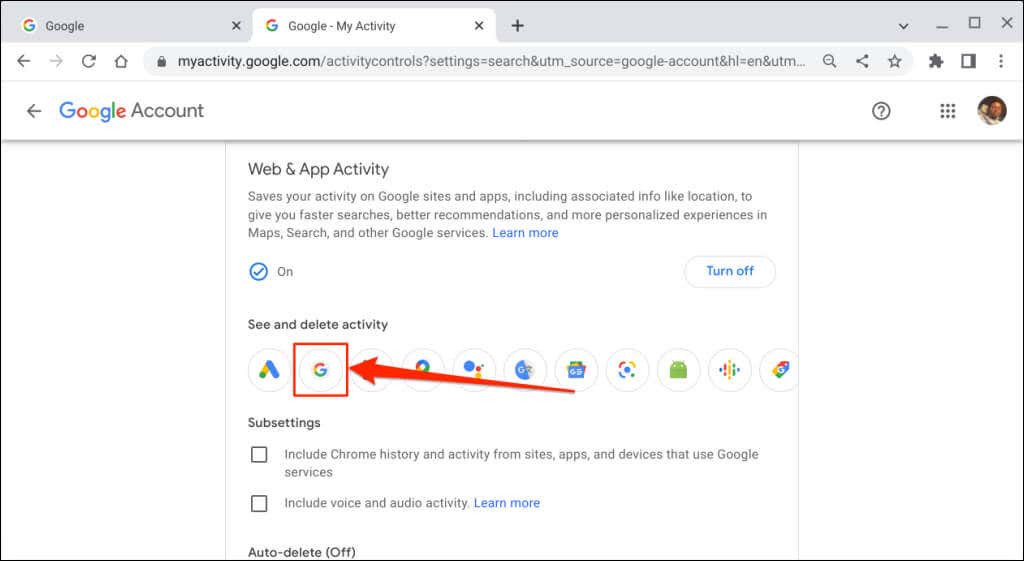
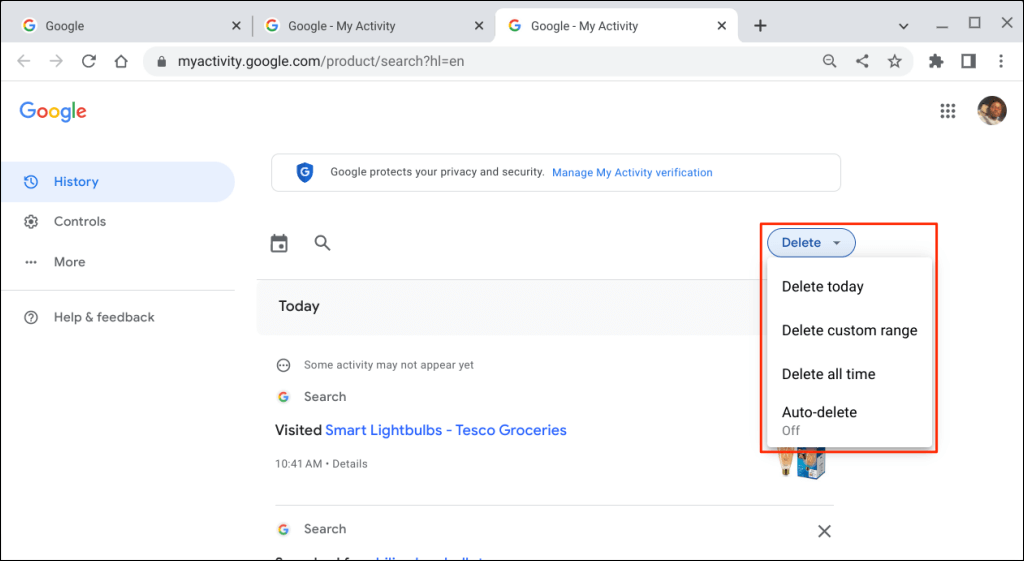
今日削除オプションはその日の検索履歴を消去し、すべて削除オプションは検索履歴全体を消去します。指定した時間範囲内に行われた検索を削除するには、[カスタム範囲を削除] を選択します。 自動削除オプションを使用すると、3 ~ 36 か月以上前の検索履歴やアクティビティを削除するスケジュールを設定できます。
Google では、検索履歴をダウンロードするオプションを提供しており、検索アクティビティのアカウントへの保存を一時停止することもできます。 Google 検索履歴の削除に関する包括的なガイド には、知っておくべき情報がすべて揃っています。
痕跡を残さない
Chrome の閲覧履歴を消去しても、ブラウザ内の Cookie、ダウンロード履歴、ブックマーク、サイト データは削除されません。この操作では、アドレス バーからアクセスした Web ページおよび他の Web サイトまたはアプリのみが削除されます。
Chrome の検索履歴や閲覧履歴の削除に問題がある場合は、Chromebook を更新する を行ってください。
.