Google では、オンラインで入手可能な情報を ほぼすべてを見つける できます。その過程で、Google が所有するすべてのアプリの検索履歴が保存されます。 Google や YouTube (またはその他の Google が所有するサービス) で検索クエリを実行すると、そのクエリは閲覧履歴だけでなく Google の検索履歴にも保存されます。
他の プライバシーを向上させるための検索エンジン を使用することもできますが、ほとんどの場合、Google とそのサービスが定番です。幸いなことに、Google 検索履歴は Google アカウントから数分で削除できます。
Google 検索履歴を完全に消去する方法
履歴をクリアする明白な方法は、Google Chrome、Firefox、Safari などの Web ブラウザ内から 閲覧履歴データの消去 を行うことです。ただし、Chrome の閲覧履歴を消去しても検索履歴は削除されないことに注意してください。閲覧履歴を消去するのに役立つだけです。
私のアクティビティページ を使用すると、PC、Mac、Android、iPhone、またはその他のデバイスでの Google アプリの使用によって Google が蓄積した Google 検索履歴をすべてクリアできます。
Google 検索履歴を完全に失ってオフラインで保存したくない場合は、Google 検索履歴を削除する前に検索履歴データをダウンロードすることもできます。 Google 検索履歴をダウンロードしたくない場合は、次のセクションをスキップしてください。
Google 検索履歴をダウンロードする方法
Google 検索履歴は、Google Takeout からダウンロードできます。 Google Takeout を使用すると、Google アカウントから履歴を削除する前に、アクティビティ データをデバイス上にローカルに保存できます。
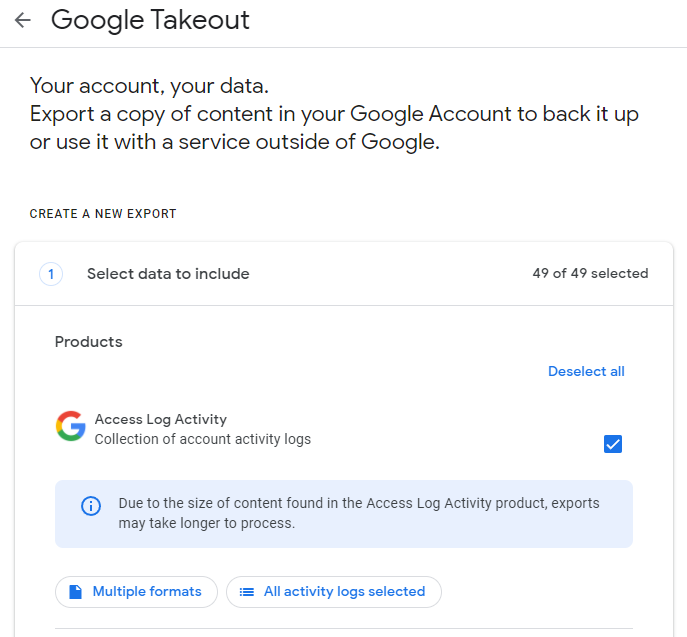
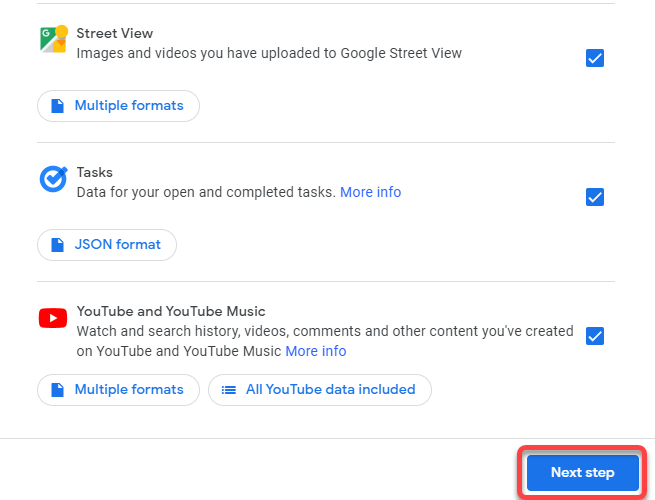
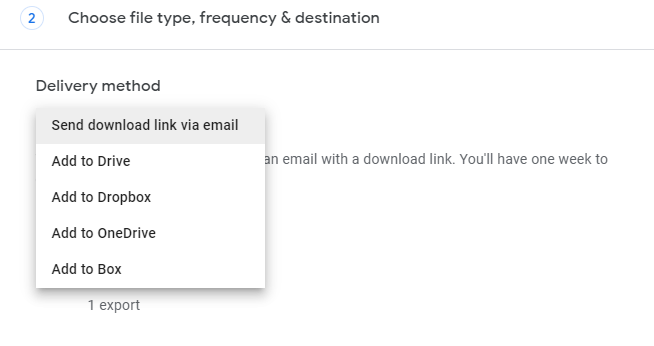
[頻度] セクションから、Google アクティビティを 2 か月ごとに定期的にエクスポートすることも選択できます。.
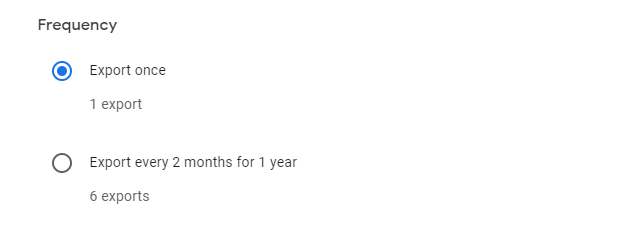
次に、ファイルの種類とサイズを選択します。データを .zip または .tgz としてエクスポートすることを選択できます。ファイルの大きさに基づいてファイル サイズを選択します。合計データがより多くのストレージを必要とする場合、ファイルは選択したサイズに基づいて小さなファイルに分割されます。たとえば、2 GB を選択し、データの合計サイズが 5 GB になった場合、Google はそれぞれ 2 GB のファイルを 2 つと、1 GB のファイルを 1 つ作成します。
完了したら、[エクスポートの作成 ] ボタンを選択します。
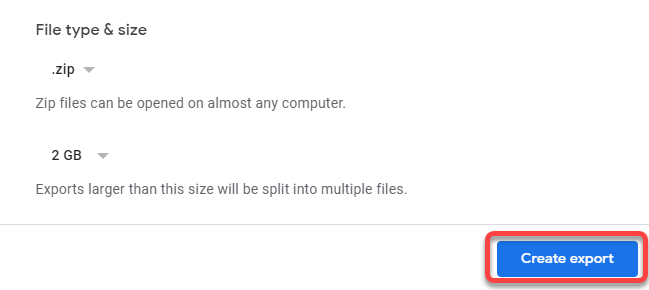
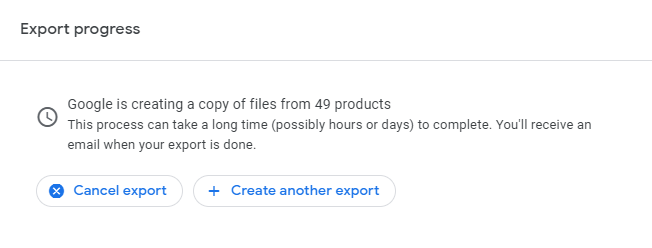
Google アカウントから Google 検索履歴を削除する方法
ブラウザの履歴を削除しても Google アカウントからアクティビティを削除する は削除できません。アクセスしたウェブページの履歴のみが削除され、特にキャッシュと Cookie がクリアされます。
Gmail、Google マップ、その他の検索アクティビティなどの Google サービスによって収集された Google アカウントのデータを消去するには、[マイ アクティビティ] ページを使用する必要があります。
たとえば、ロケーション履歴 のみを削除する場合は、Google マップのみを選択します。特定の時間範囲内の履歴を削除する場合は、時間枠を選択することもできます。
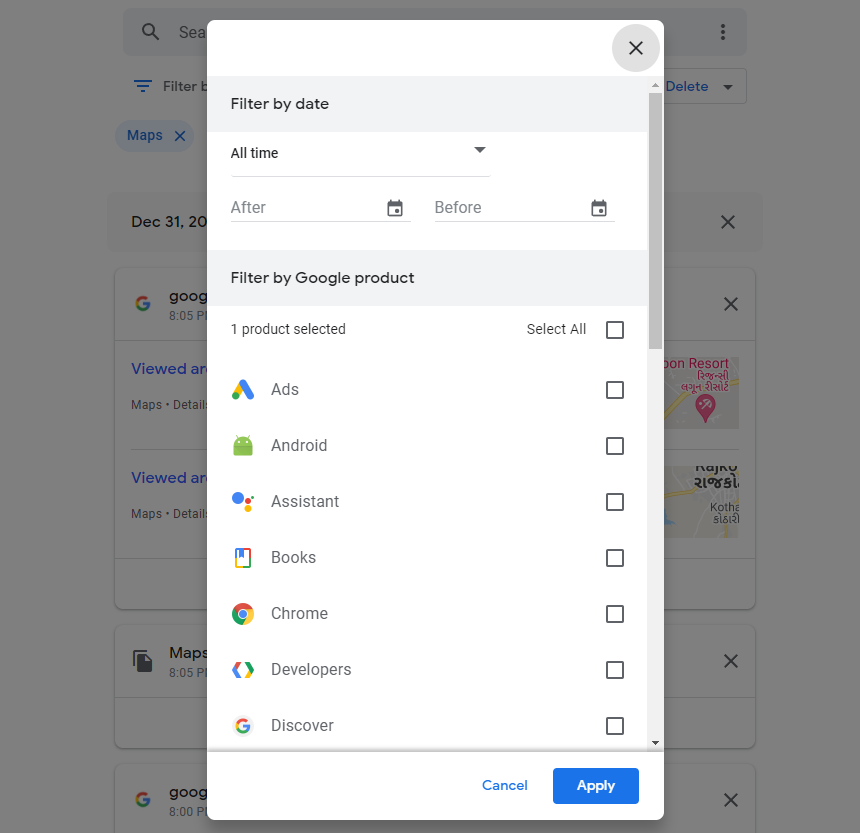
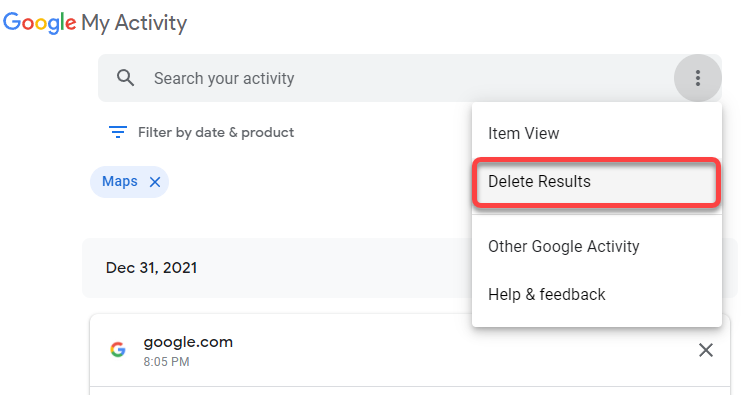
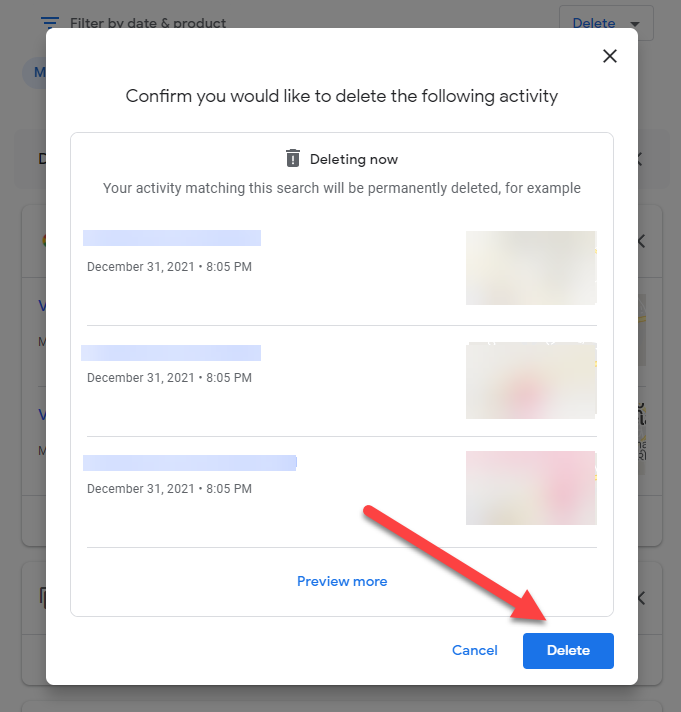
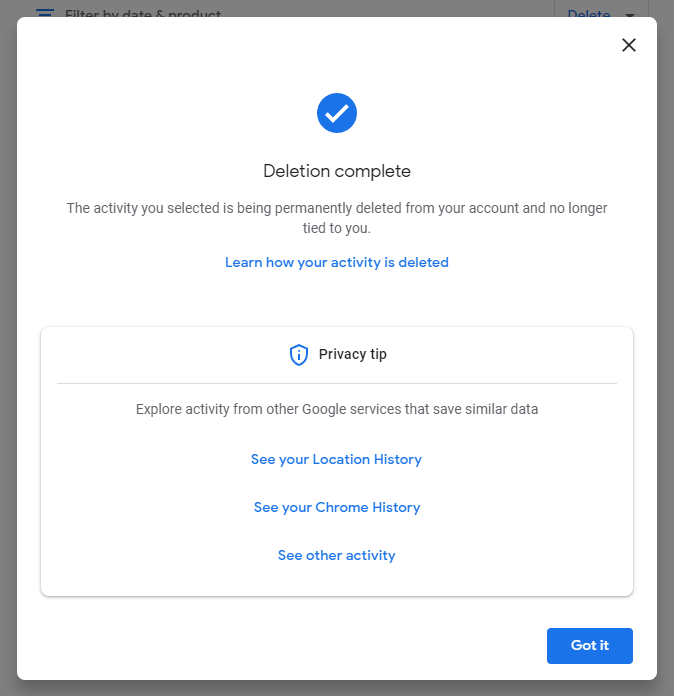
Android デバイスおよび iPhone や iPad などの iOS デバイスの [マイ アクティビティ] Web ページ インターフェイスは PC のものとまったく同じであるため、モバイル デバイスを使用している場合でも上記の図を使用できます。
Google でのアクティビティを自動的に削除する方法
[アクティビティ管理] ページの設定を変更して、3 か月、18 か月、または 36 か月の間隔で検索アクティビティを自動的に削除することもできます。
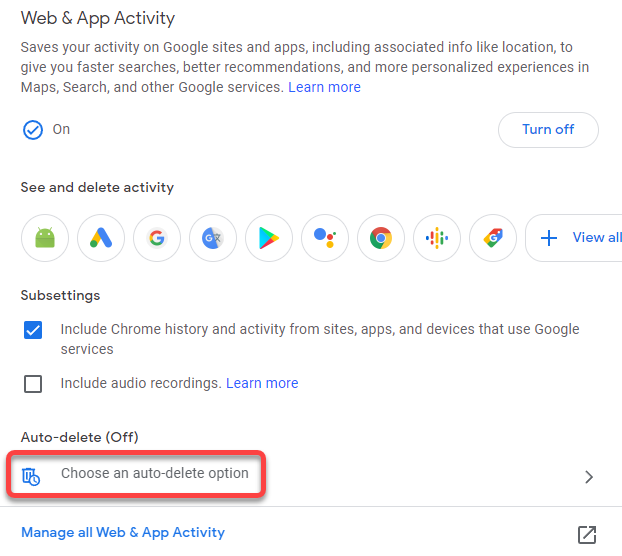 >
>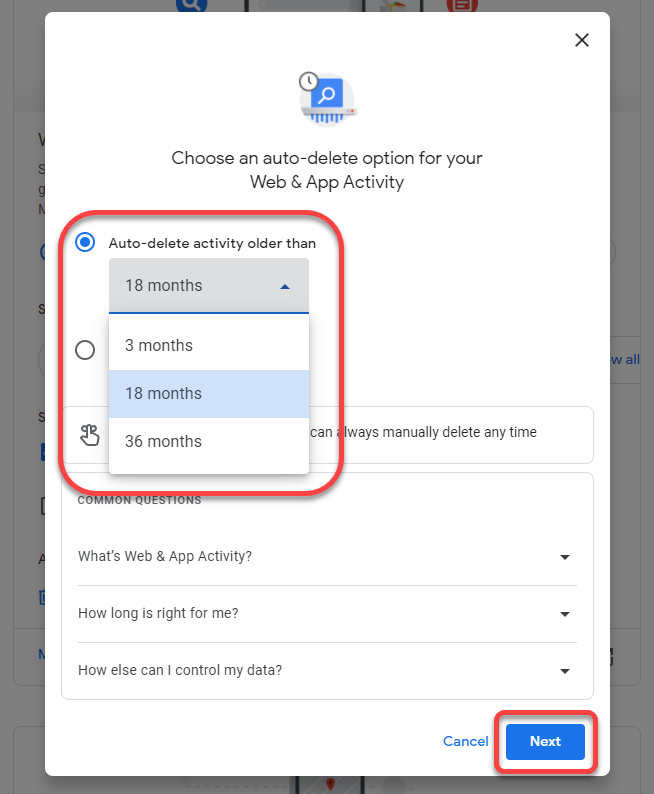
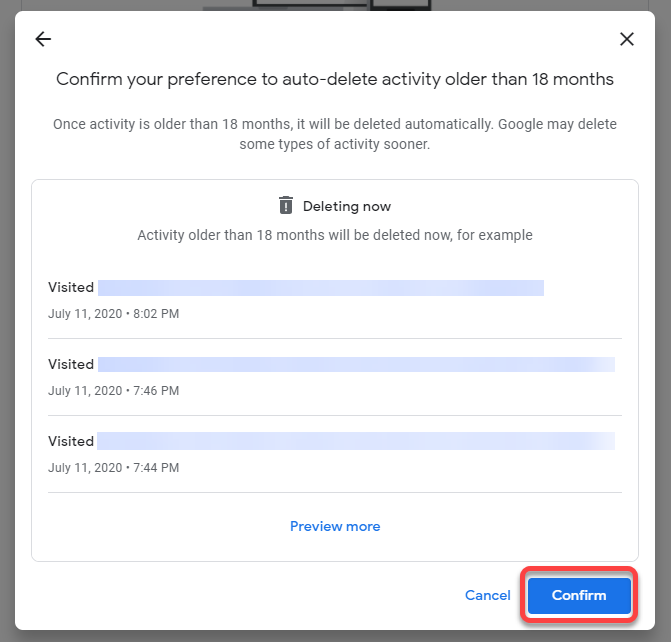
Googleアカウントのデータを削除する ではなく、Google による保存アクティビティを一時的に停止したい場合は、それも可能です。
Google での検索アクティビティの保存を一時停止する方法
Google アカウントの設定を変更して、一定期間検索アクティビティの保存を一時停止できるため、頻繁に削除する必要はありません。ただし、アクティビティの保存を永久に無効にするオプションはありません。
Google で自動削除を設定しても、ブラウザによる閲覧履歴の保存は妨げられないことに注意してください。これは、Google の検索エンジンとアプリがアクティビティを保存できないようにするだけです。ブラウザに閲覧履歴やその他のデータが保存されないようにする場合は、シークレット モードを使用できます。
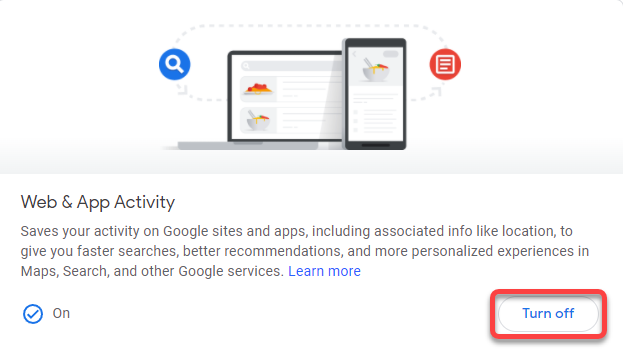
- 確認を求めるポップアップが表示されます。 [一時停止 ] を選択すると、Google 側からのアクティビティの保存が一時停止されます。
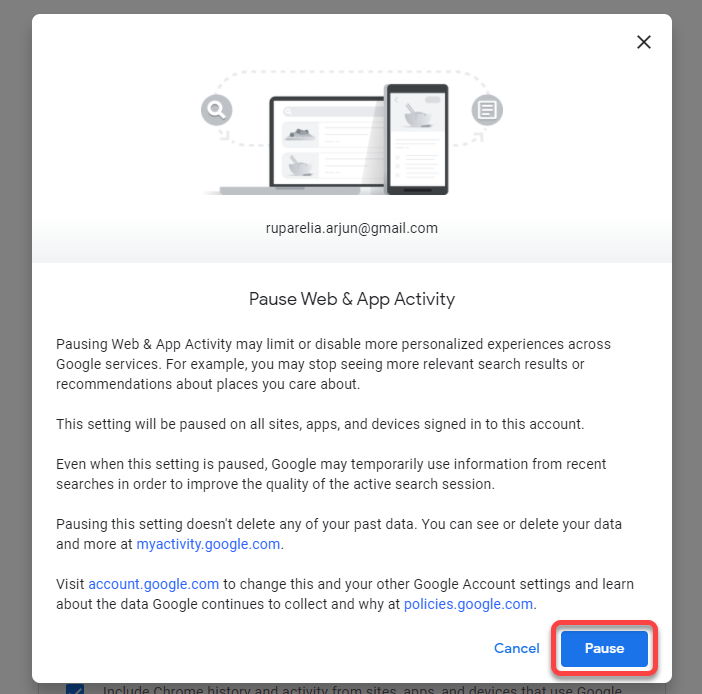
アクティビティ管理ページを下にスクロールして、同じ方法でロケーション履歴と YouTube 履歴をオフにすることもできます。
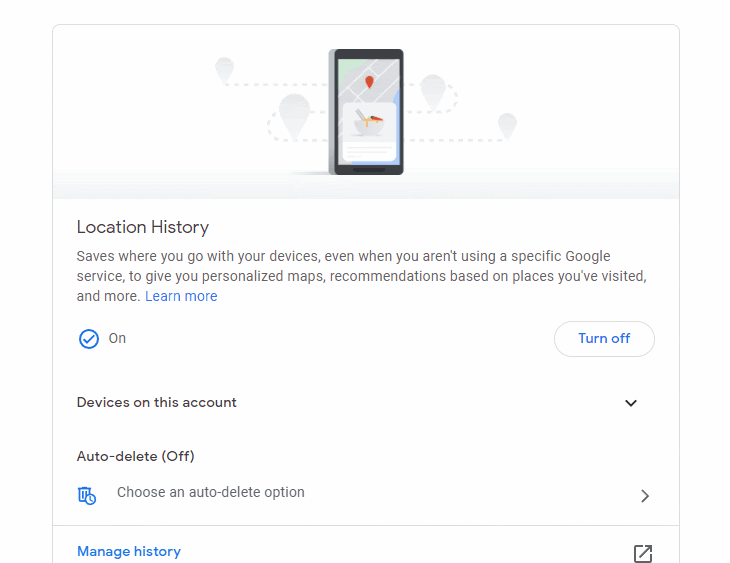
Google 検索履歴の削除が簡単になります
Google の検索履歴を削除するのはそれほど難しいことではありません。 Google が検索履歴を永久に保存しないようにする方法はありませんが、アクティビティが 3 か月ごとに自動的に削除されるようにいつでも設定できます。.
.