Chromebook には通常、(左右) ボタンのないタッチパッドまたはトラックパッドが付いています。トラックパッドを軽くタップ、タッチ、または押すことは、左クリックと同等です。ボタンのないトラックパッドを初めて使用する場合、Chromebook の右クリックに戸惑うかもしれません。
このチュートリアルでは、タッチパッドと外部マウスを使用して Chromebook を右クリックする方法を説明します。また、ChromeOS でのマウスとタッチパッドの問題のトラブルシューティング方法についても説明します。
タッチパッドを右クリックします
Chromebook のタッチパッドを 2 本の指でタップすると、ウェブページ上の ChromeOS コンテキスト メニューと互換性のあるアプリが開きます。
または、キーボードの Alt キーを押したまま、1 本の指でタッチパッドをタップまたは押します。
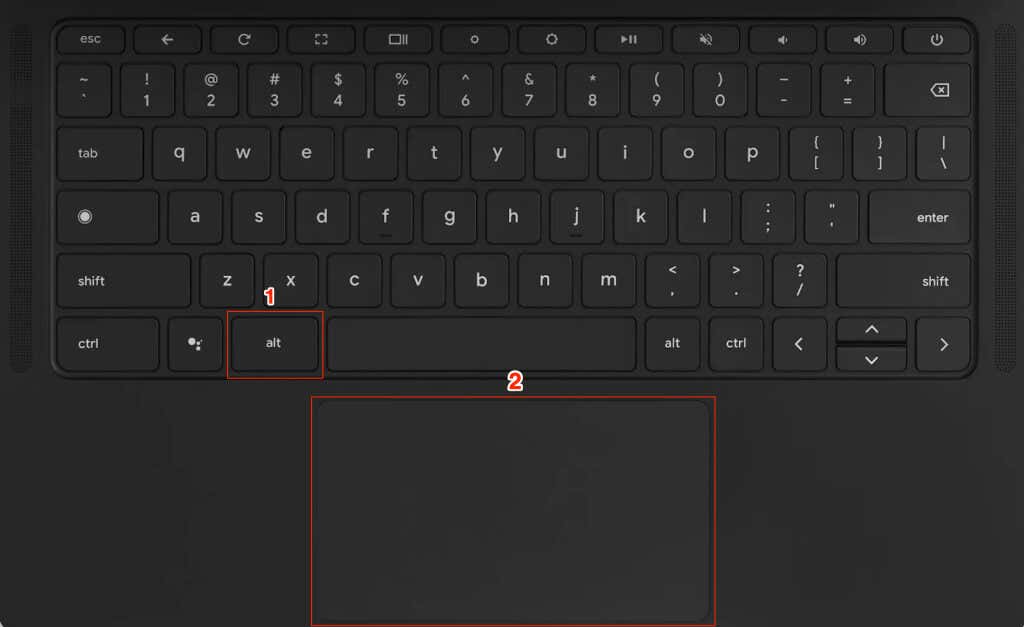
2 本の指でトラックパッドを押すと、同じ結果が得られます。クリック音が聞こえると、コンテキスト メニューが画面に表示されます。
タッチスクリーンを使用して右クリック メニューを開く
Chromebook にタッチスクリーンが搭載されている場合は、マウスやトラックパッドを使わずに右クリック メニューにアクセスできます。興味深いことに、Chromebook のタッチスクリーンを右クリックする方法は複数あります。
1 本の指で画面を 1 ~ 3 秒間タップして押し続けます。画面上に右クリック メニューが表示されたら指を放します。
ChromeOS コンテキスト メニューを開くもう 1 つの方法は、2 本の指で画面を同時にタップすることです。
ワイヤレスまたは USB マウスを使用する
多くのサードパーティ製マウス (有線およびワイヤレス) は Chromebook で動作します。 Chromebook にマウスが接続または接続されている場合は、右クリック ボタンを押してコンテキスト メニューを開きます。

Chromebook で右クリックが機能しない場合これらの修正を試してください
異物(ほこりや汚れ)により、Chromebook のタッチパッドが反応しなくなることがあります。以下の修正を試す前に、タッチパッドが清潔で汚れがないことを確認してください。清潔で乾いた糸くずの出ない布でタッチパッドの表面を拭き、もう一度右クリックしてみてください。
Googleによると で Esc キーを数回押すと、タッチパッド関連の問題を解決できる場合があります。 Chromebook の Esc キーを 1 分間繰り返し押して、問題が解決するかどうかを確認します。.
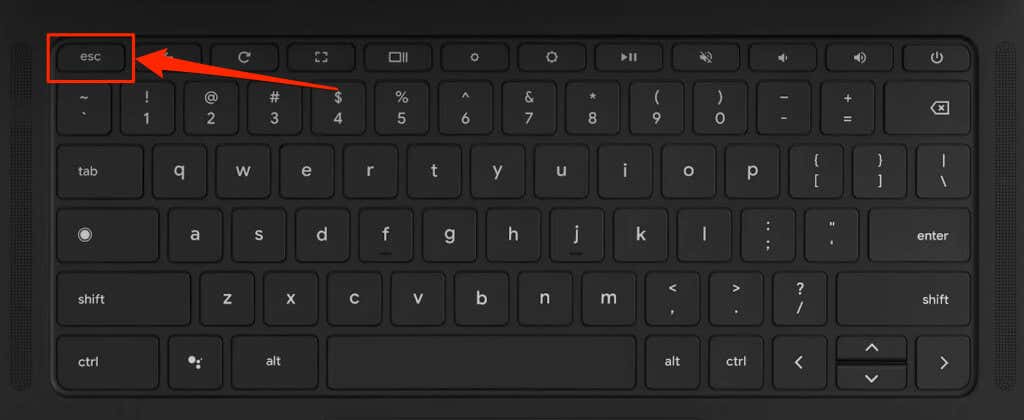
1.タップしてクリック機能を有効にする
Chromebook では、タッチパッドを 2 本の指でタップしてもコンテキスト メニューが開きませんか? Chromebook のタッチパッド設定で「タップしてクリック」が無効になっている可能性があります。
設定>デバイス>マウスとタッチパッドに移動し、タップ・トゥ・クリックを有効にするをオンに切り替えます。 「タッチパッド」セクション。
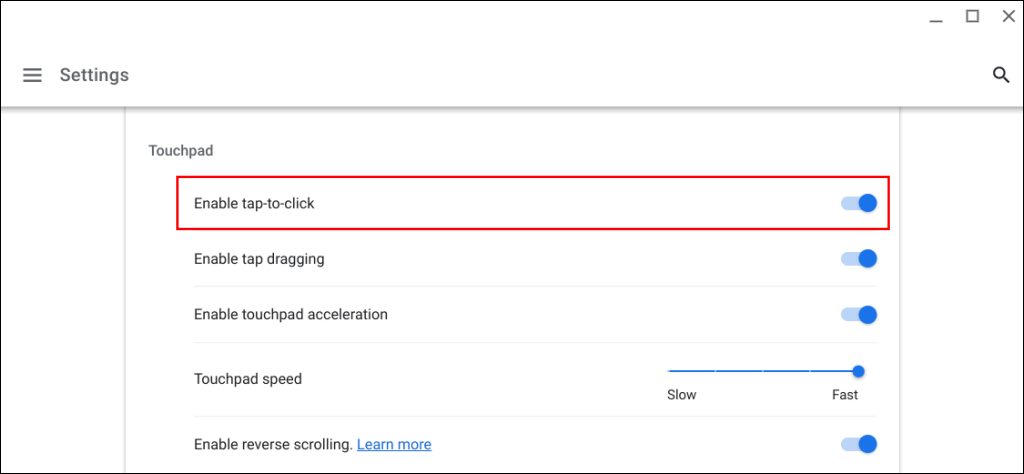
2.マウスの主ボタン設定を確認してください
デフォルトでは、マウスの右ボタンが副ボタンであり、左ボタンが主ボタンです。 Chromebook のマウス ボタンの設定が正しい場合、タッチパッドまたは外部マウスを右クリックしても望ましい結果は得られません。
設定>デバイス>マウスとタッチパッドに移動し、「マウスの主ボタンの交換」を左ボタンに設定します。 >.
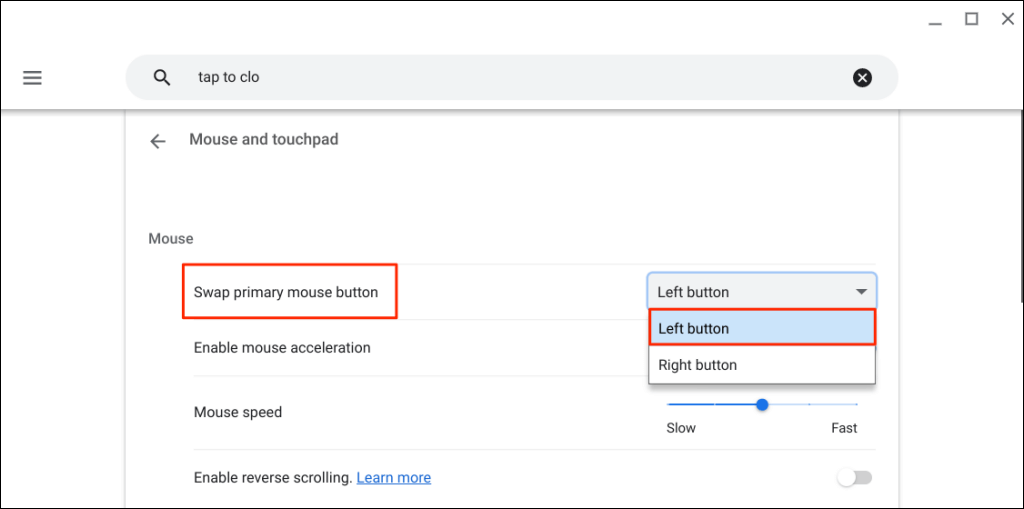
3. Chromebook を再起動します
それでもタッチパッドまたは外部マウスを右クリックできない場合は、Chromebook をシャットダウンし、再度オンにします。
Chromebookの画面 の右下隅にある時刻アイコンまたは Wi-Fi アイコンを選択し、電源アイコンを選択します。
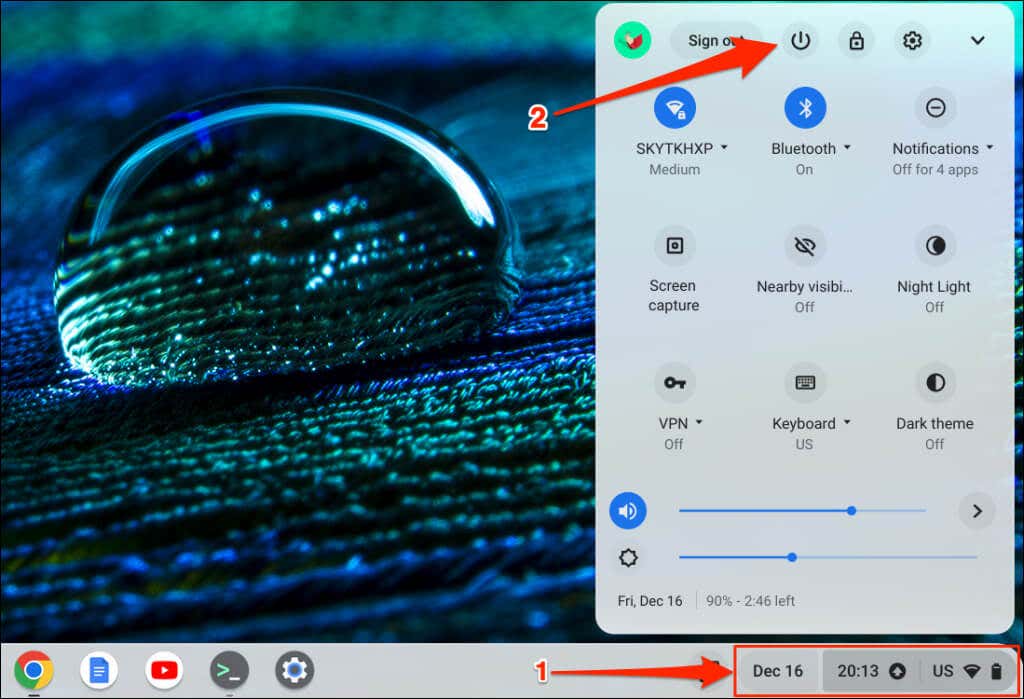
Chromebook がシャットダウンして電源が再びオンになるまで 5 分間待ちます。デバイスのロックを解除し、タッチパッドまたはマウスで右クリックできるかどうかを確認します。
4. Chromebook を更新する
Chromebook のオペレーティング システムを更新すると、タッチパッドまたはマウス関連の誤動作を修正できる場合があります。
Chromebook を Wi-Fi に接続する またはイーサネット ネットワークで、設定>ChromeOS についてに移動し、アップデートの確認を選択します。
クリックしてみましょう
USB、Bluetooth、または有線マウスで右クリックできない場合は、Chromebook または ChromeOS がサポートされていない可能性があります。使用方法と互換性情報については、マウスの製造元に問い合わせるか、その取扱説明書を参照してください。
それでもタッチパッドまたは外部マウスで右クリックできない場合は、Chromebook をリセットする または メーカーに問い合わせる 。