Discord は、Netflix や Disney Plus などの人気のストリーミング サービスを使用してストリーミング パーティーを主催できる機能をユーザーに提供します。 Discord を使用すると、友達や家族と簡単に画面を共有し、一緒に Disney Plus を視聴できます。
この記事では、Discord で Disney Plus をストリーミングする方法を説明します。
Discord で Disney Plus をストリーミングするために必要なもの
Discord を使用して Disney Plus をストリーミングするのは簡単ですが、事前に必要なものがいくつかあります。まず、Discord 経由で Disney Plus のストリーミングを処理できる十分な速度の インターネット接続 が必要です。次に、有効なサブスクリプションを持つ Disney Plus アカウントが必要です。
最後に、Discord アプリ、Discord アカウント、Discord サーバーへのアクセスが必要です。これらをお持ちでない場合でも、簡単にセットアップできます。
Windows および Mac の Discord で Disney Plus をストリーミングする方法
Windows および Mac 用の Discord デスクトップ アプリで Disney Plus をストリーミングする方法は次のとおりです:
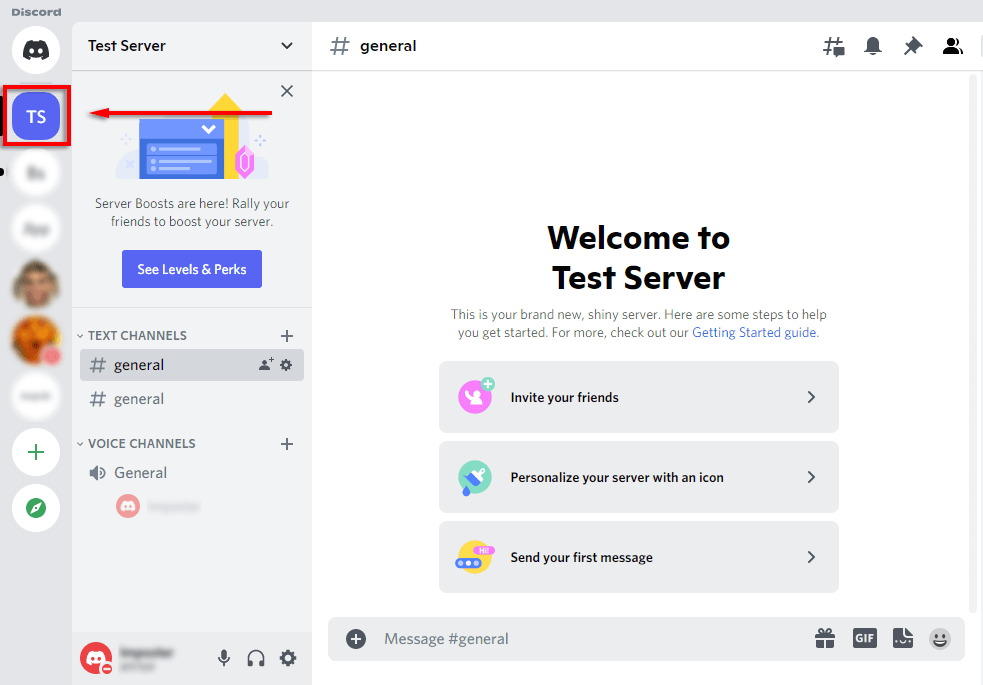
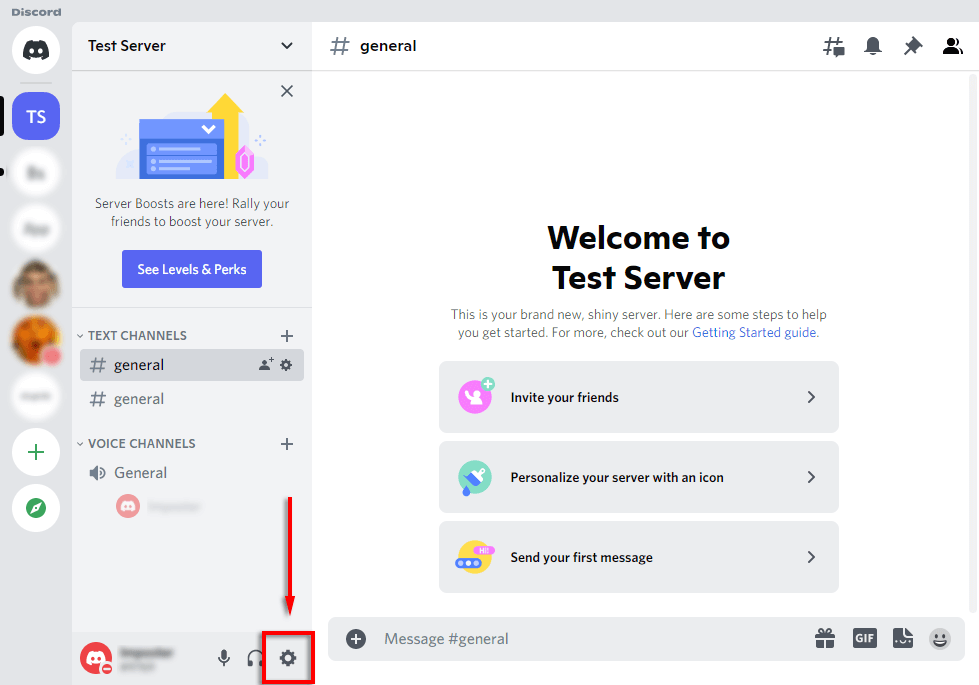
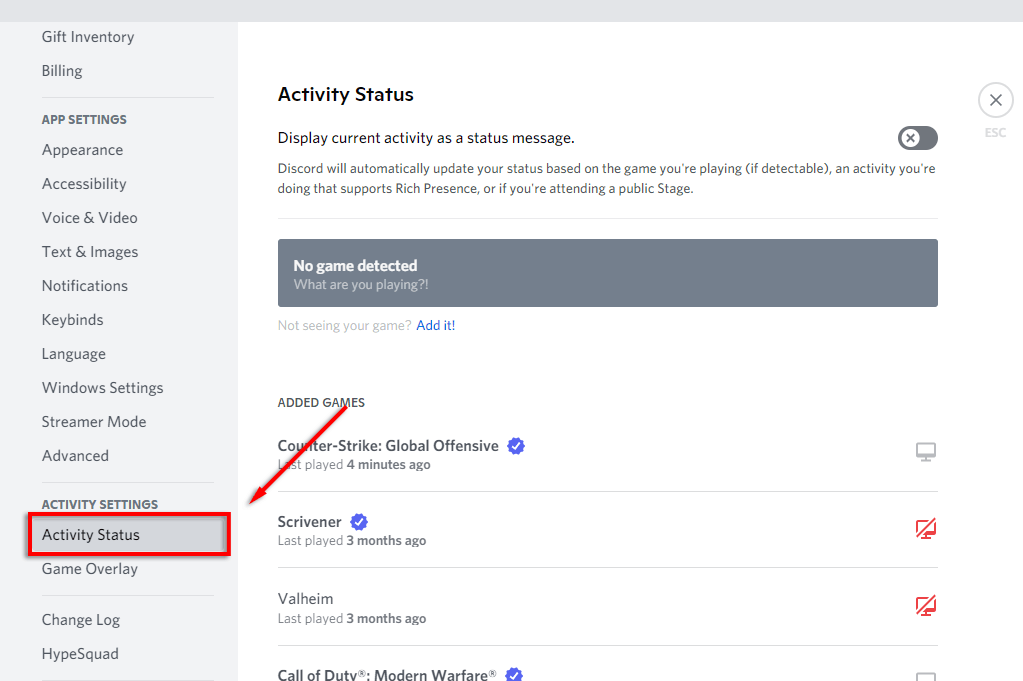
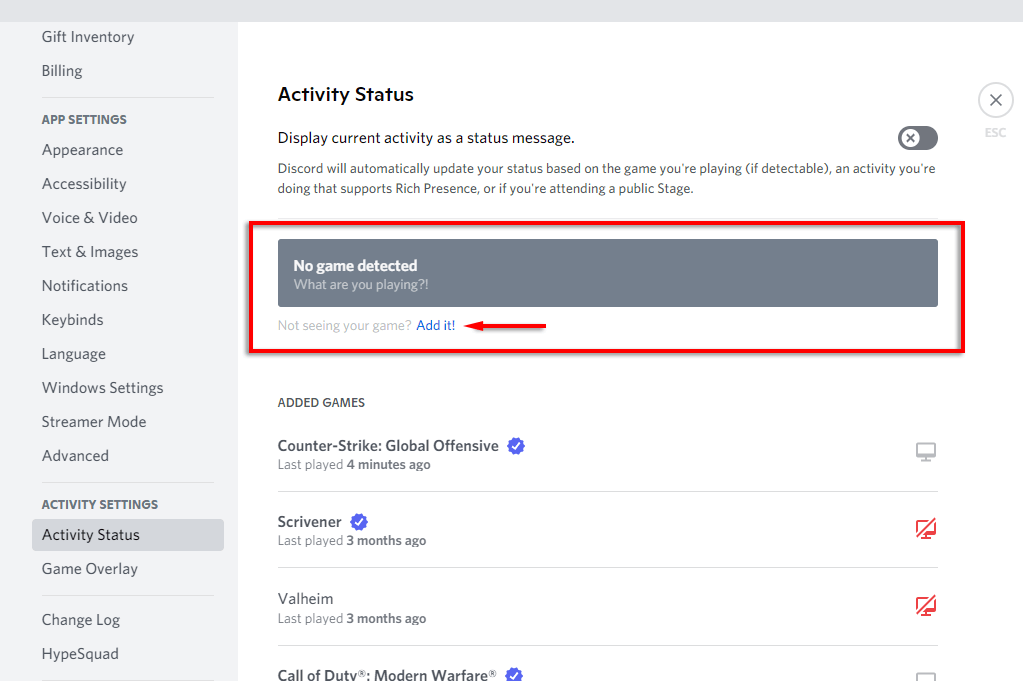
- を選択します。
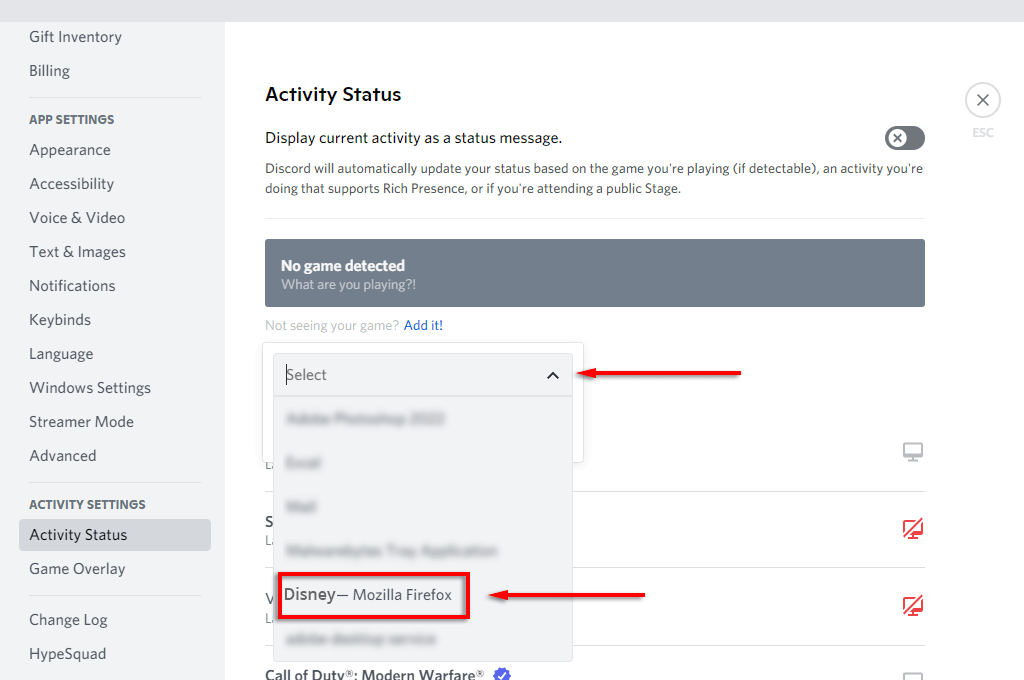
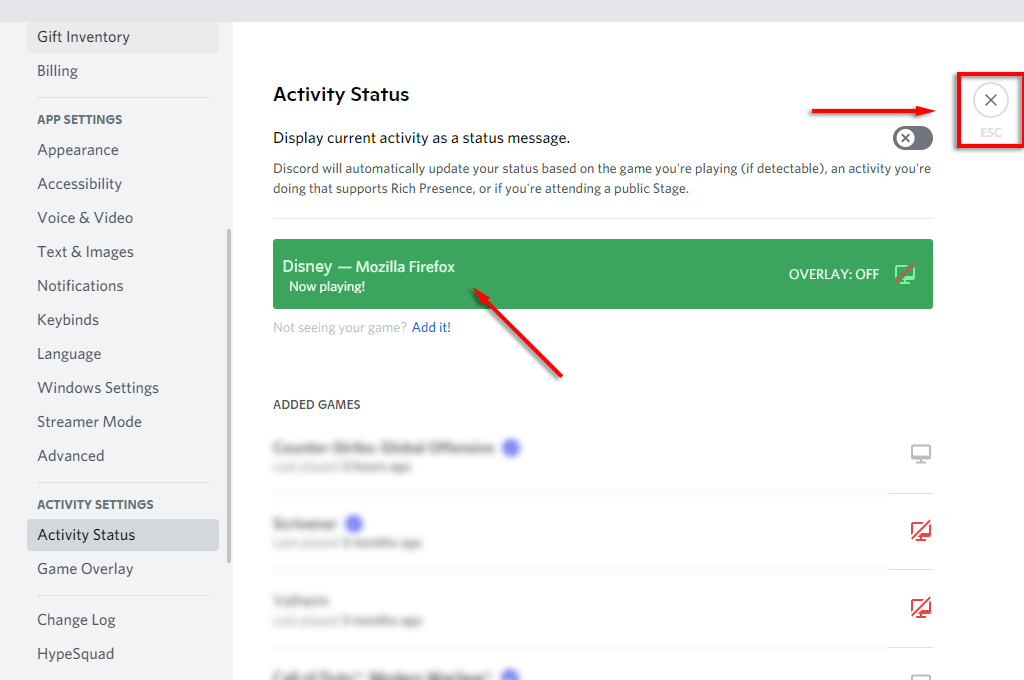
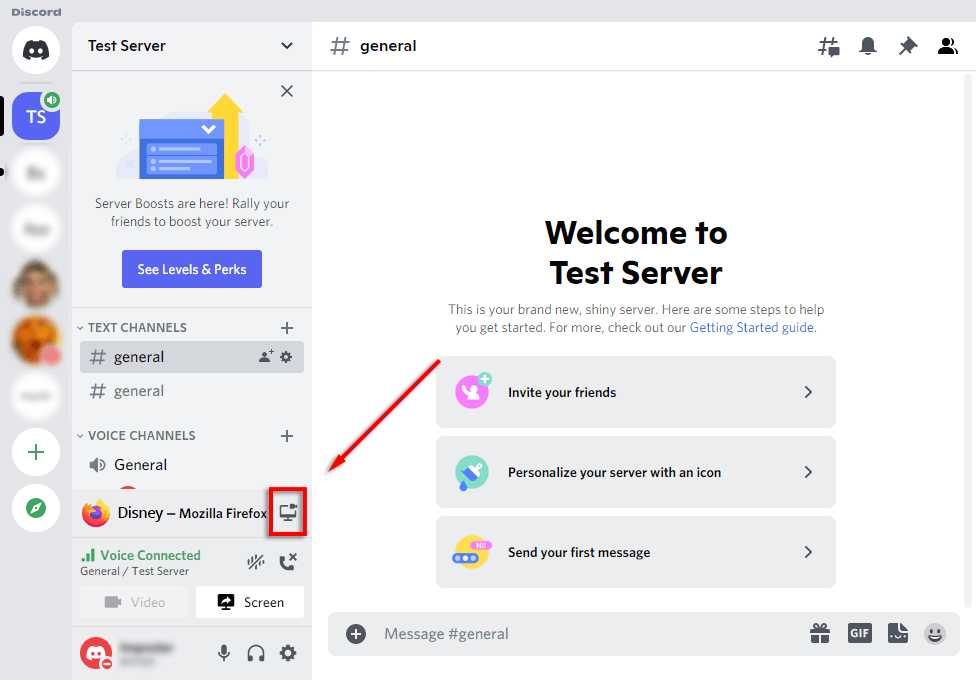
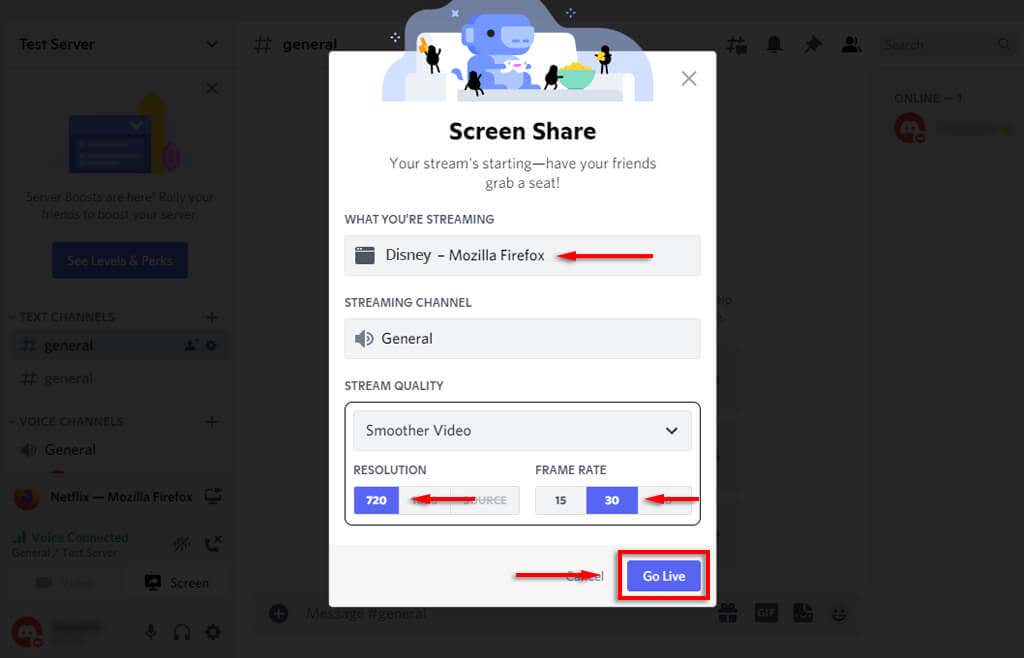
注:「ライブ配信」機能を使用すると、オーディオとビデオの両方が確実に共有されます。画面共有機能を使用するだけの場合、ビデオを共有するだけであり、ウォッチ パーティーのメンバーは何が起こっているかを聞くことはできません。他のオーディオの問題がある場合は、Discordのトラブルシューティングガイド を確認してください。
モバイルデバイスの Discord で Disney Plus をストリーミングする方法
iPhone と Android デバイスの両方で Discord モバイル アプリを使用して Disney Plus をストリーミングすることもできます。必要なのは、Discord アプリと Disney plus アプリだけです。
スマートフォンで Disney Plus をストリーミングするには:
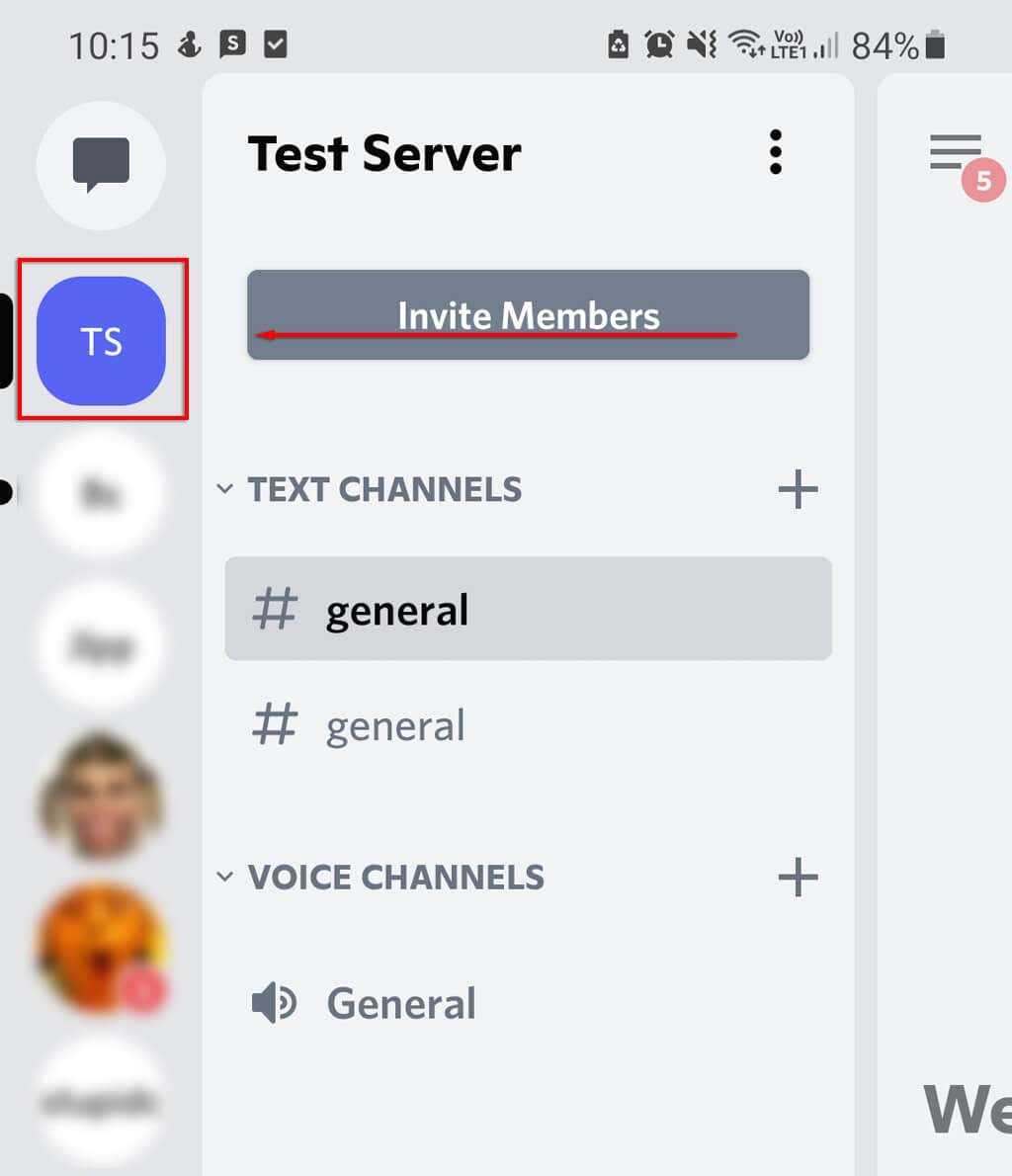
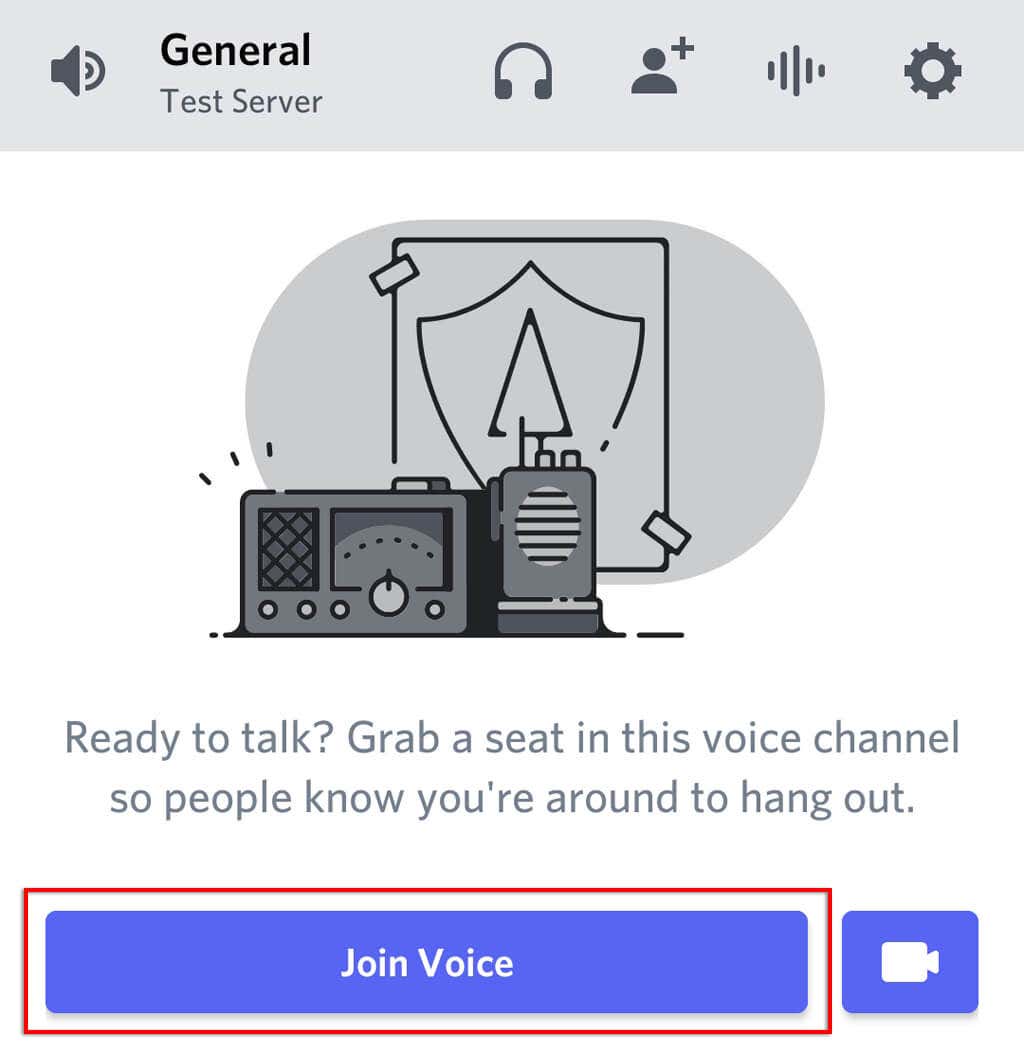
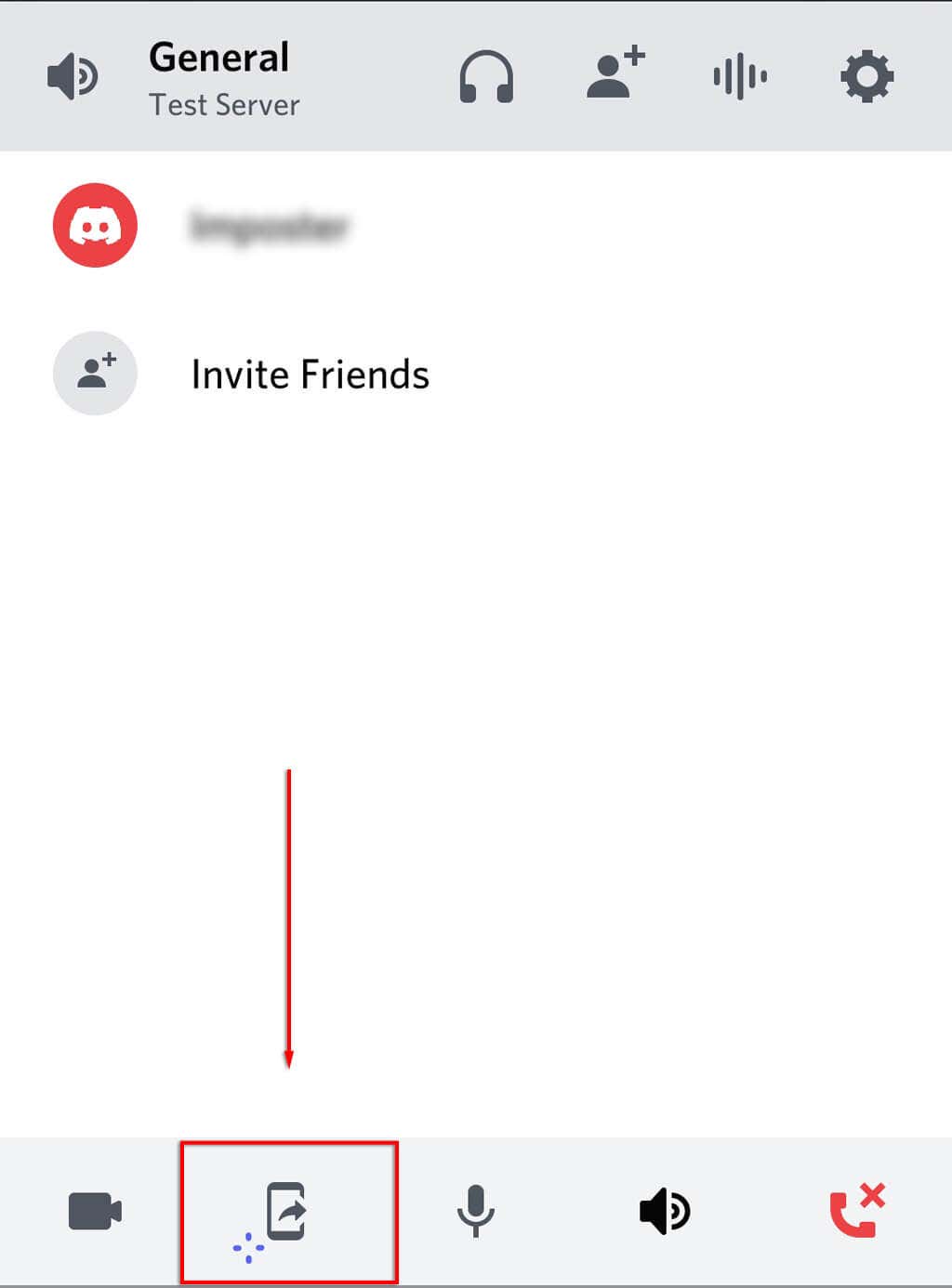
- [今すぐ開始] をタップします。これで、チャネル内の他の全員と携帯電話の画面が共有されるはずです。
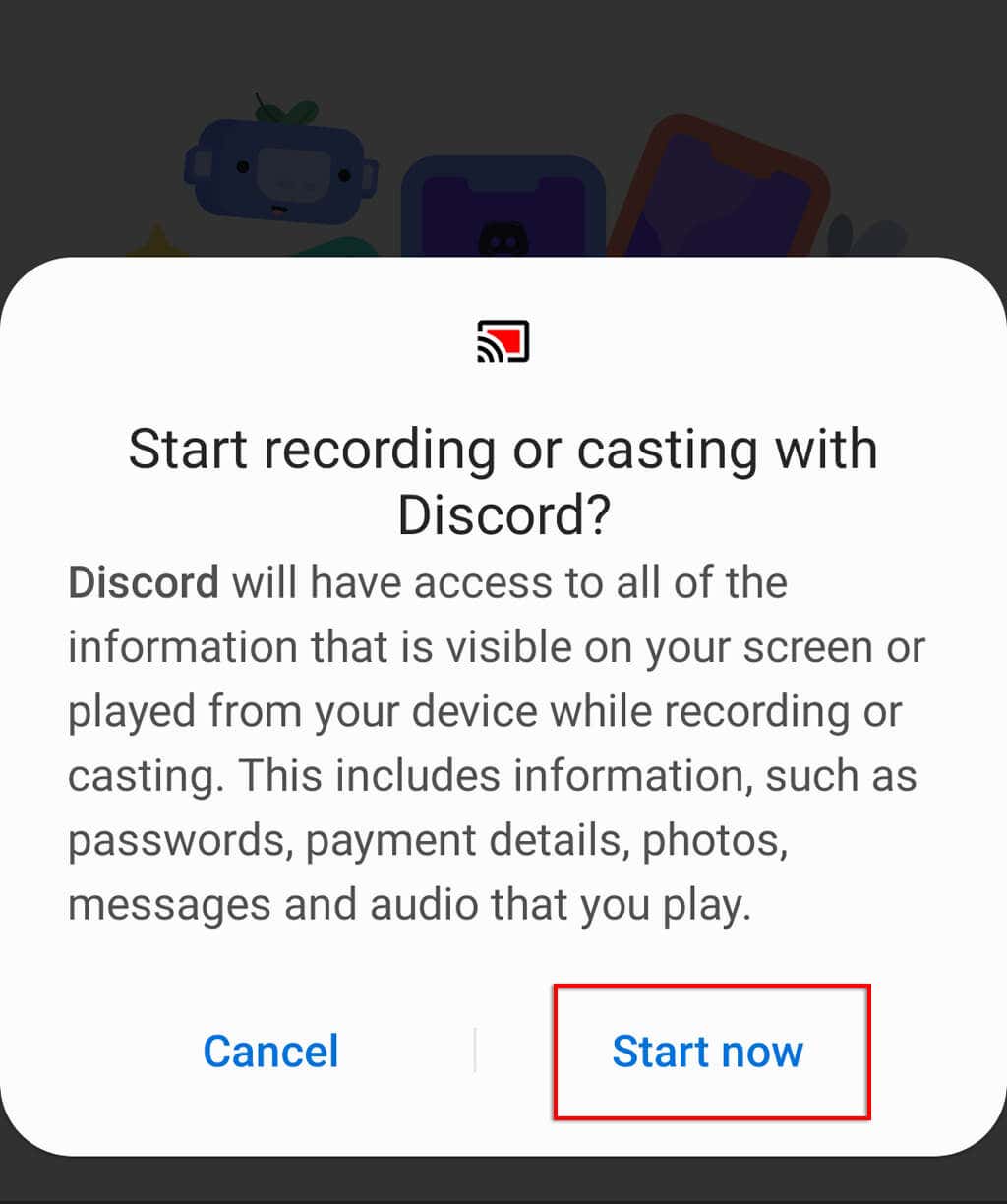
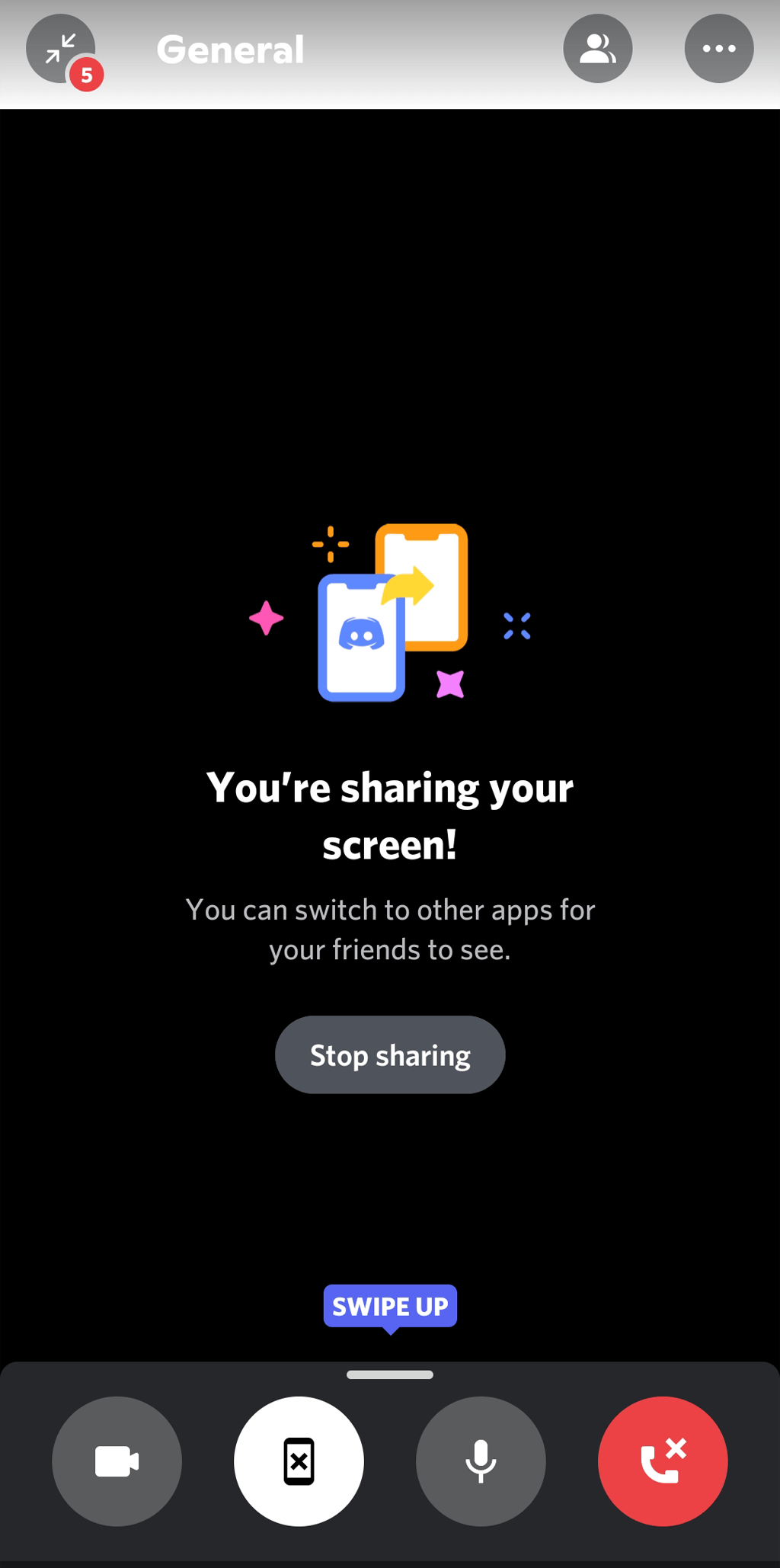
黒い画面エラーを修正する方法
多くのユーザーが、画面を共有しようとすると 黒い画面の問題 が発生すると報告しています。これは通常、Netflix や Disney Plus などのストリーミング サービスのコンテンツには、共有を妨げるデジタル著作権制限 (DRM) が含まれていることが原因です。
残念ながら、これらを回避するのは(特にモバイルでは)難しい場合がありますが、役立つ可能性のあるいくつかの修正を次に示します。
権限設定を確認する
Discord では、他のユーザーと画面を共有する許可が必要です。 Windows では、管理者として Discord を実行することでこの権限を付与できます。 Discord アプリを右クリックし、[管理者として実行] を選択するだけです。
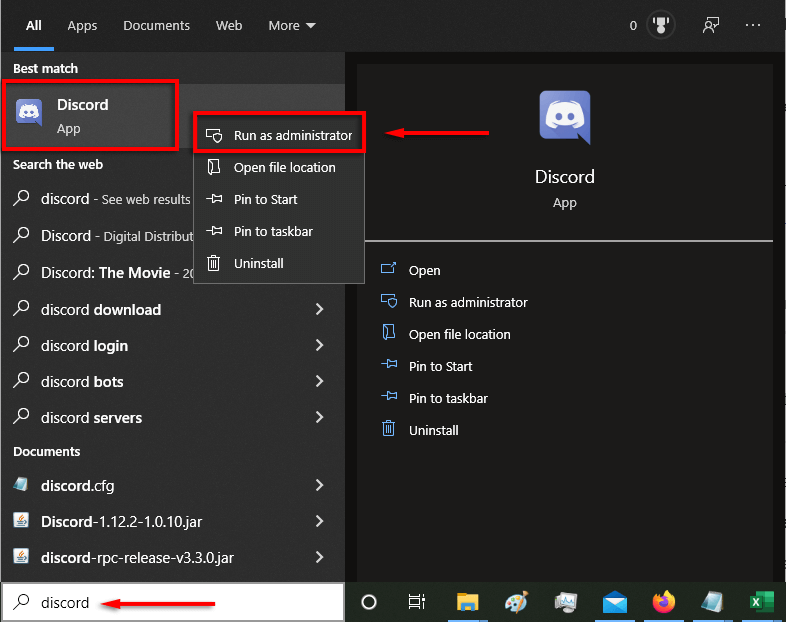
Mac では、さらに複雑になります。 Discordのシステム環境設定を変更する に画面の読み取りと録画の許可を与える方法については、ガイドをご覧ください。
ハードウェア アクセラレーション オプションを無効にする
黒い画面の不具合の主な原因の 1 つは、ハードウェア アクセラレーションの設定です。これにより、Discord のスムーズな動作が向上しますが、望ましくない問題が発生する可能性があります。.
これをオフにするには:
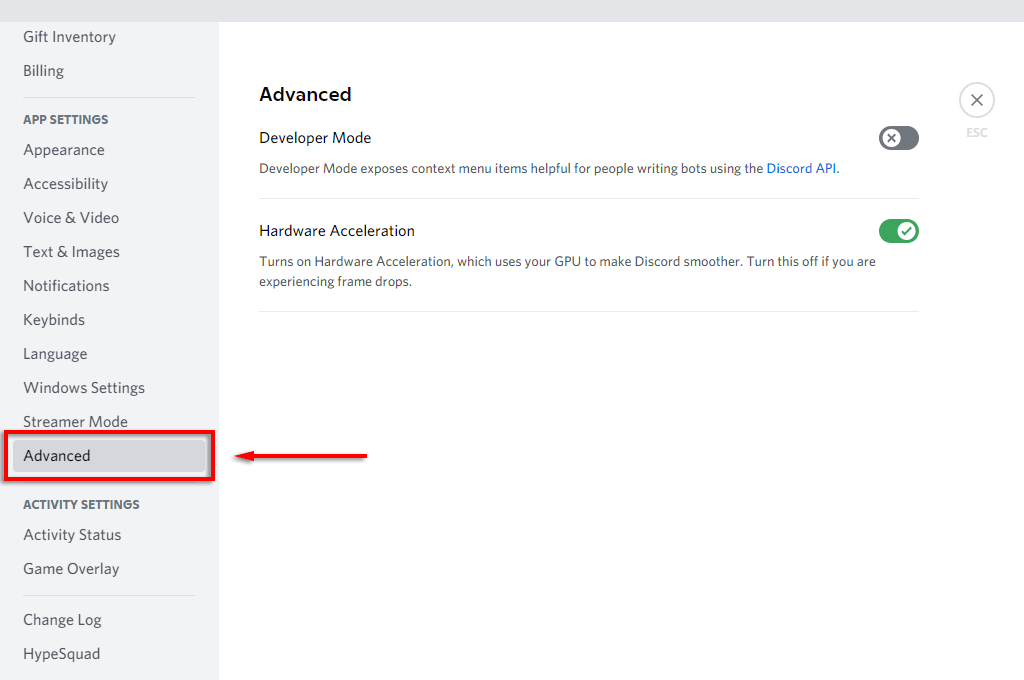
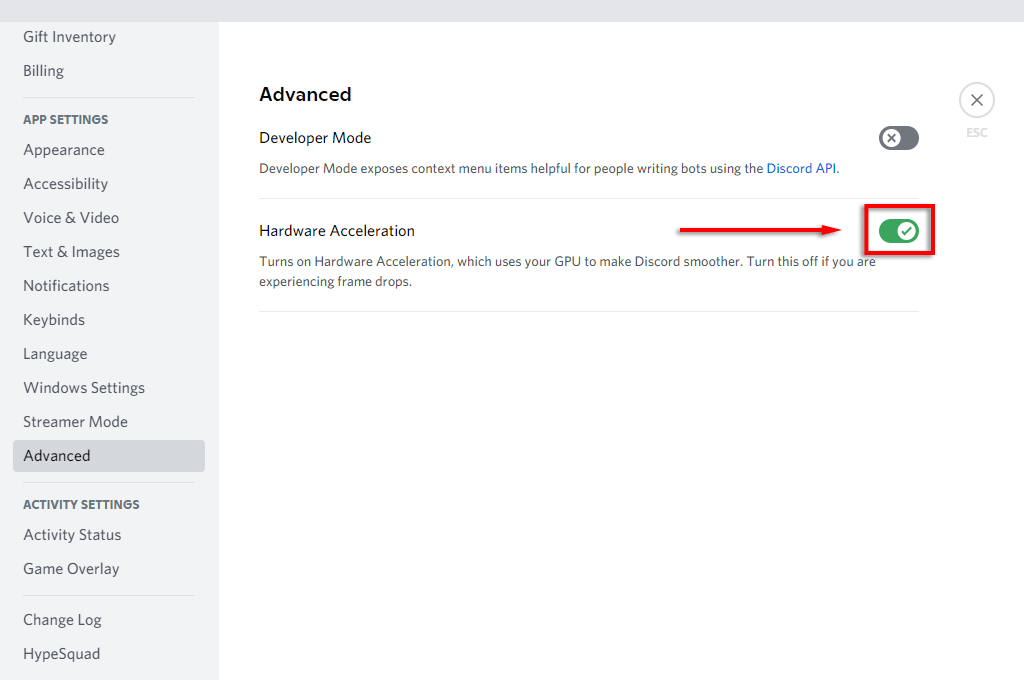
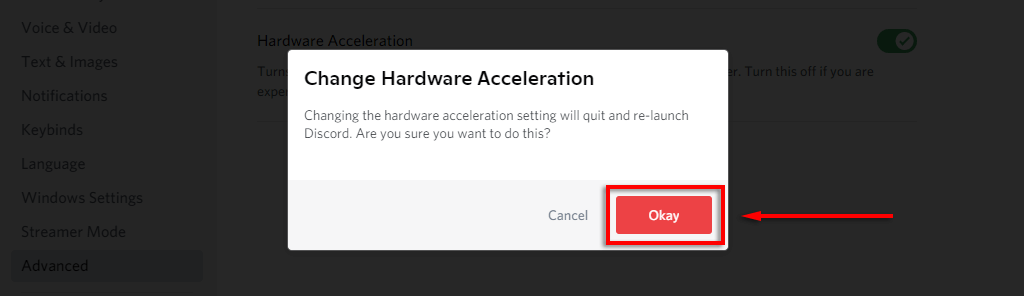
黒い画面の問題が解決しない場合は、Web ブラウザでハードウェア アクセラレーションを無効にすることもできます。
Google Chrome および Microsoft Edge で無効にするには:
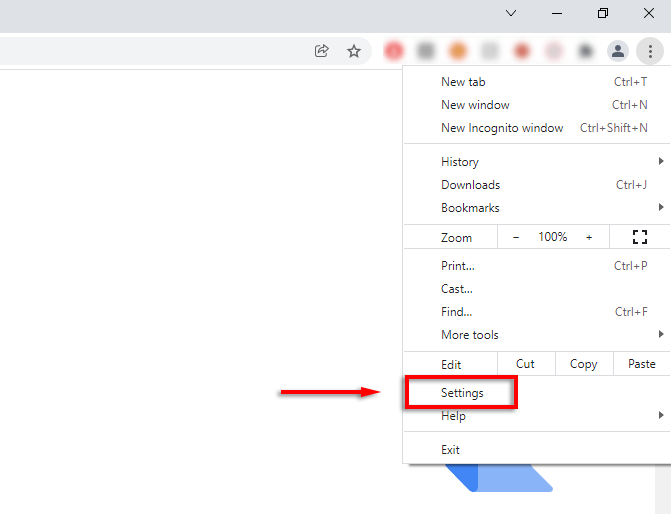
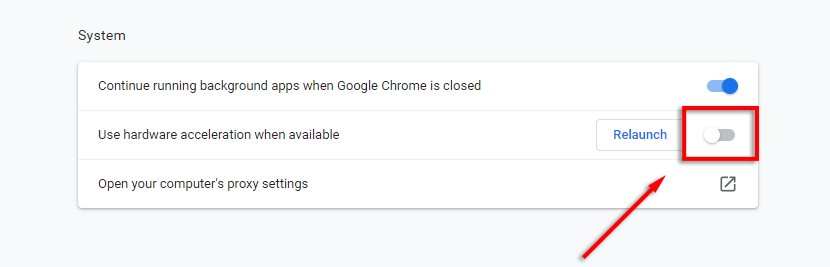
Firefox でこれをオフにするには:
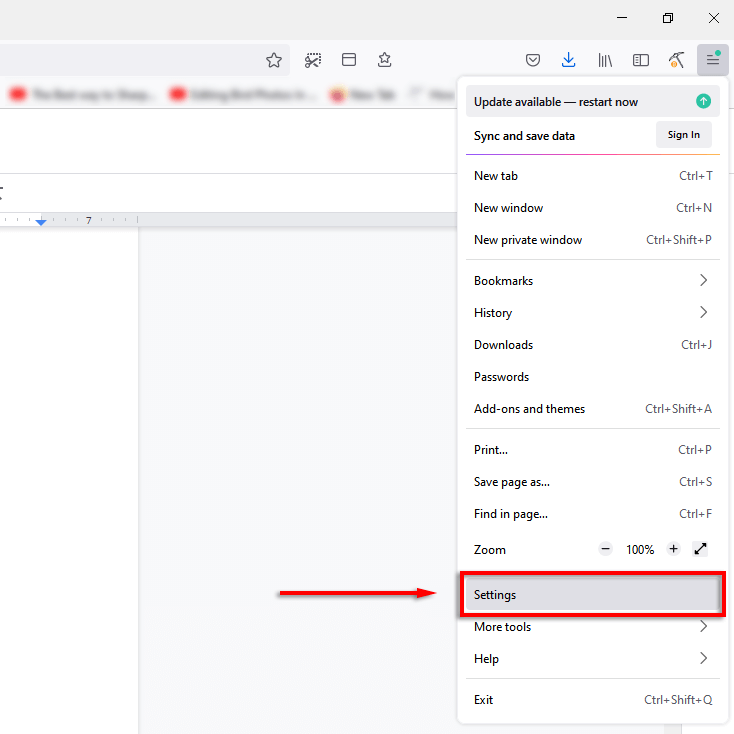
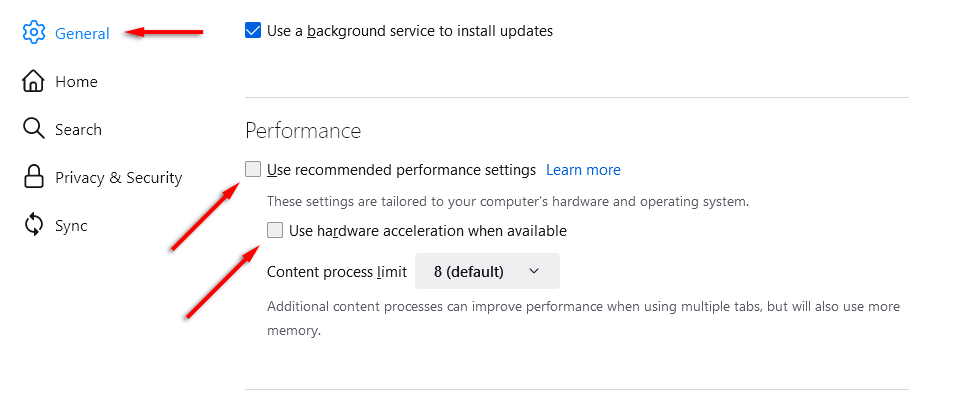
ディズニー プラス ウォッチ パーティーの時間
Disney Plus コンテンツを友達や家族と共有するのはとても簡単です。実際、この方法を使用して、Hulu、Netflix、Amazon Prime Video などの他のストリーミング サービスのコンテンツもストリーミングできます。
他のすべてが失敗した場合、Disney Plus は現在「グループウォッチ 」として知られる機能を (一部の地域で) 提供しています。これにより、Discord や Zoom などのアプリを使用せずに、友達とウォッチ パーティーを開催できます。
.