Slack は、Windows、macOS、iOS、Android、Linux デバイスでのみ利用できます。 ChromeOS の公式アプリやサポートはまだありません。 Chromebook の場合は、Google Chrome または任意の Web ブラウザから Slack を使用してください。
または、ChromeOS は Linux アプリケーションをサポートします 以降の Linux 用 Slack をインストールすることもできます。このチュートリアルでは、Chromebook に Slack for Linux をインストールして実行する手順について説明します。
Linux 開発環境のセットアップ
Chromebook で ChromeOS 69 以降が実行されている場合は、Linux 開発環境を通じて Slack をインストールできます。
[設定] >[ChromeOS について] に移動して、Chromebook を更新するか、ChromeOS のバージョンを確認します。
Linux 開発環境をすでに構成している場合は、次のセクションに進みます。
それ以外の場合は、Chromebook をインターネットに接続し、[設定] >[開発者] に移動し、[Linux 開発環境] の横にある [有効にする] を選択します。
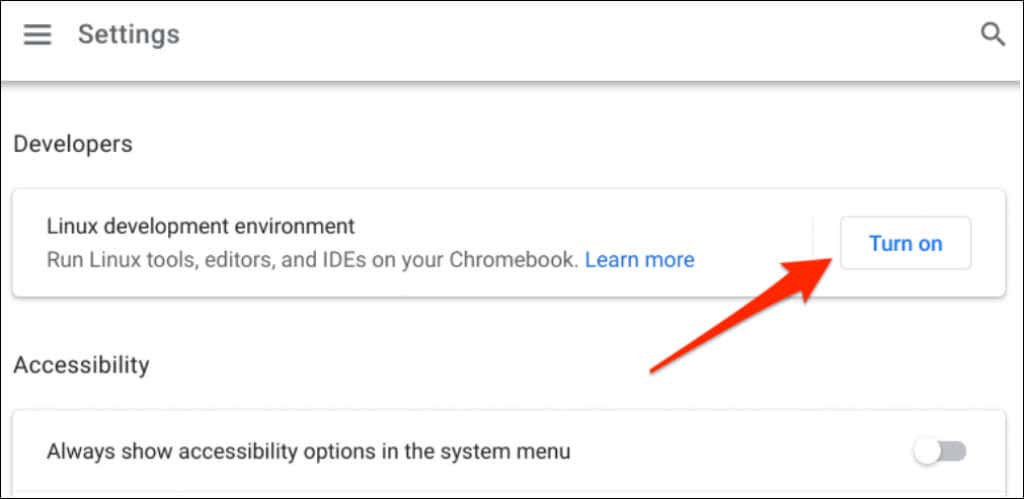
接続速度によっては、Linux 環境のセットアップに数分から数時間かかる場合があります。
ちなみに、Google では、Linux 環境をセットアップする前に少なくとも 10 GB の空き容量を確保することを推奨しています。 Chromebook のストレージ容量が少ない場合は、ChromeOS 上のスペースを解放する のチュートリアルをご覧ください。
Chromebook に Slack をインストールする
Linux 環境を正常にセットアップしたら、以下の手順に従って Chromebook に Slack をインストールします。
wget https://downloads.slack-edge.com/releases/linux/4.23.0/prod/x64/slack-desktop-4.23.0-amd64.deb
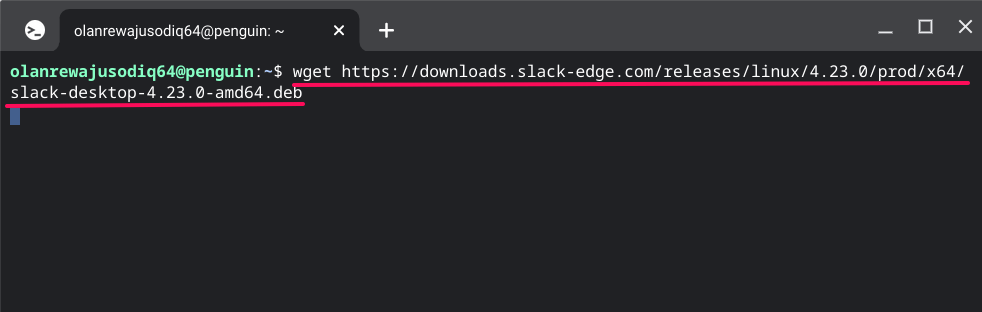
ターミナルは Slack インストール ファイルをダウンロードし、ファイル アプリの「Linux ファイル」フォルダーに保存します。 Google Chrome ブラウザを介して Slack Web サイトからファイルをダウンロードすることもできます。
アドレスバーにhttps://downloads.slack-edge.com/releases/linux/4.23.0/prod/x64/slack-desktop-4.23.0-amd64.debを貼り付けます。 Enterを押します。
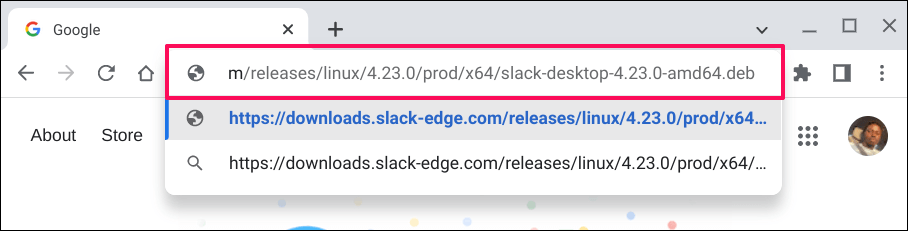
ファイルを「Linux files」フォルダーに保存し、次のステップに進みます。.
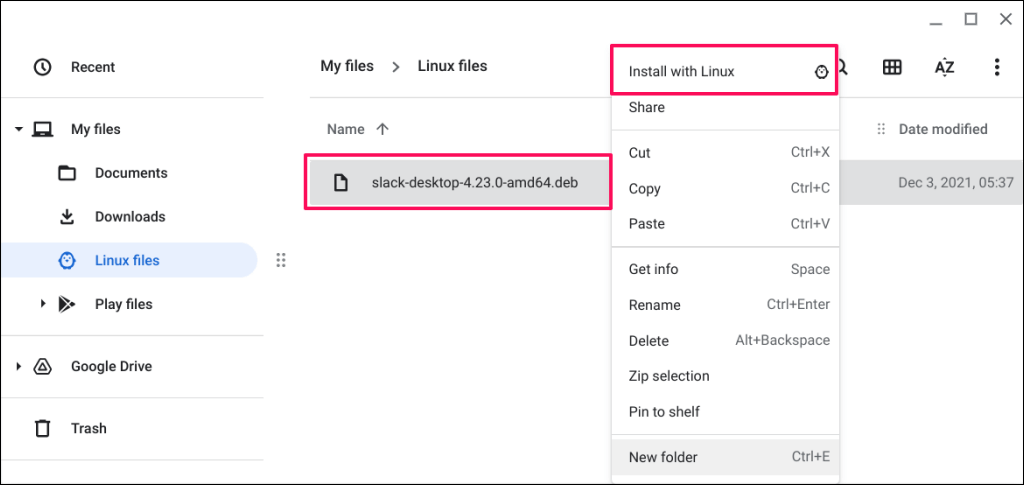
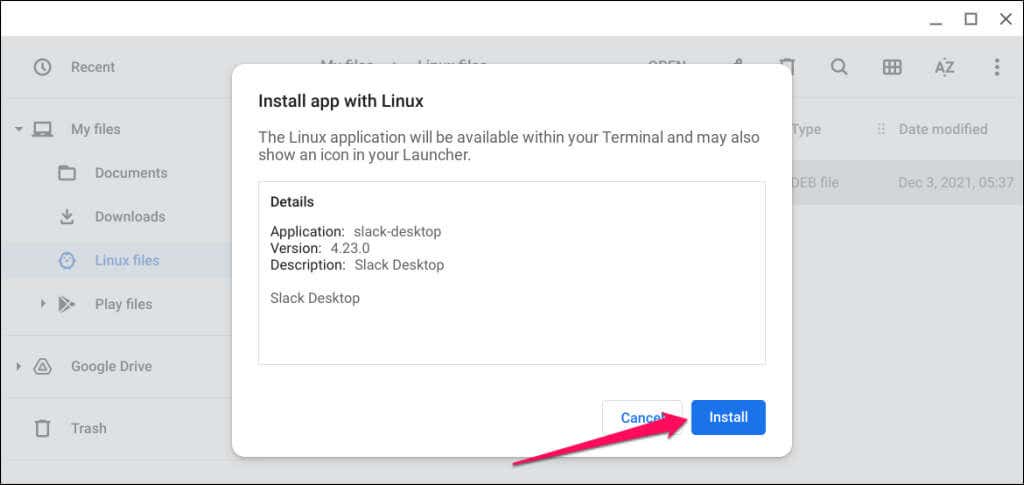
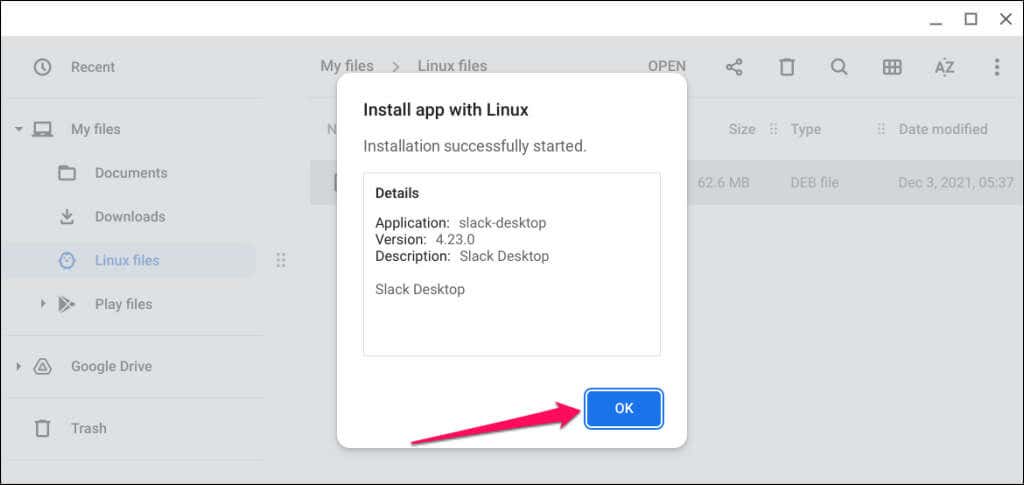
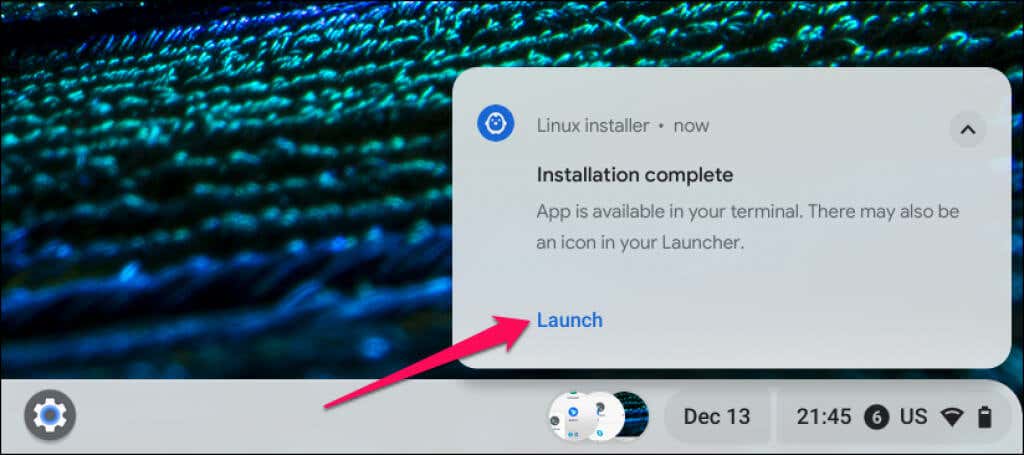
または、検索キーを押してSlackを選択してアプリケーションを開きます。
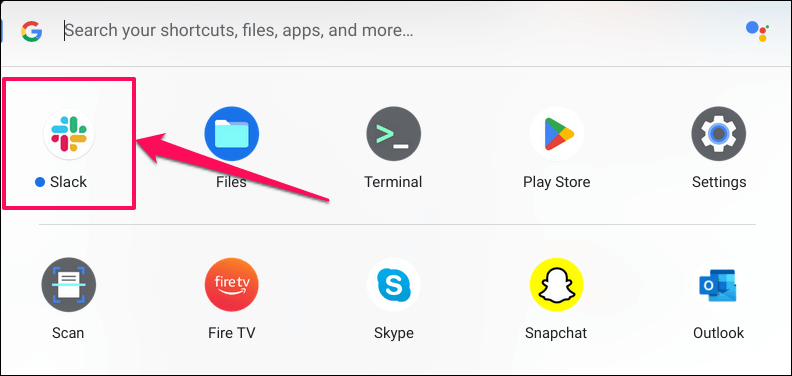
アプリドロワーの上部に Slack が見つからない場合は、「Linux アプリ」フォルダーを確認してください。
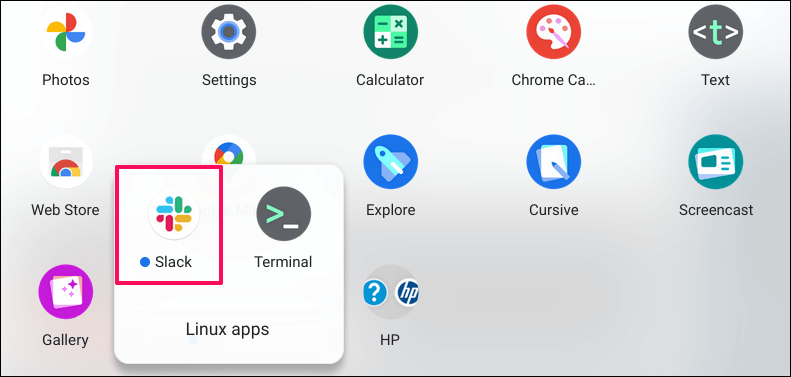
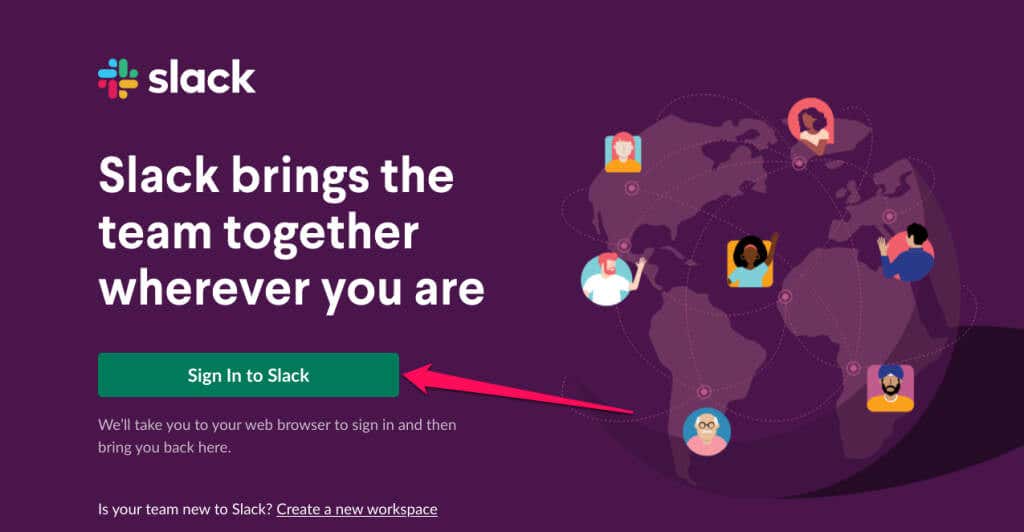
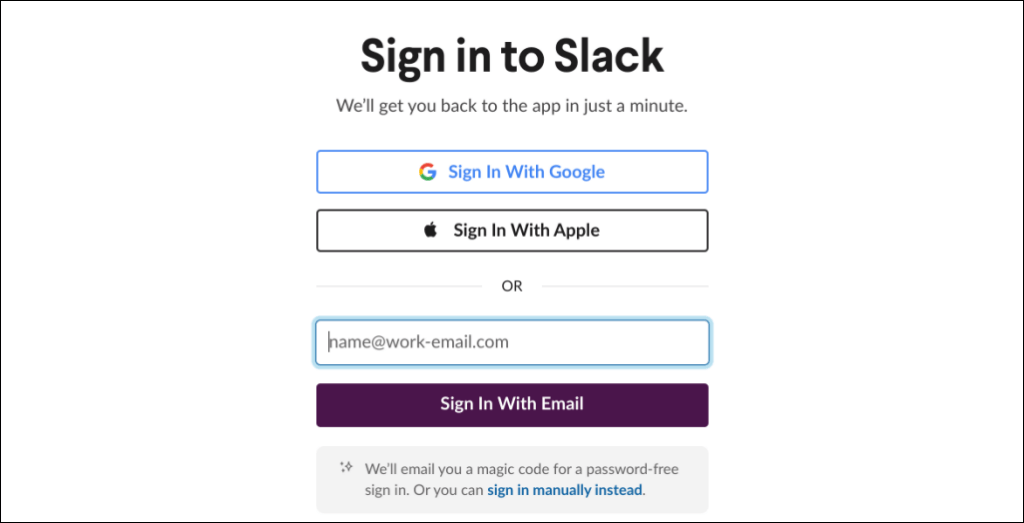
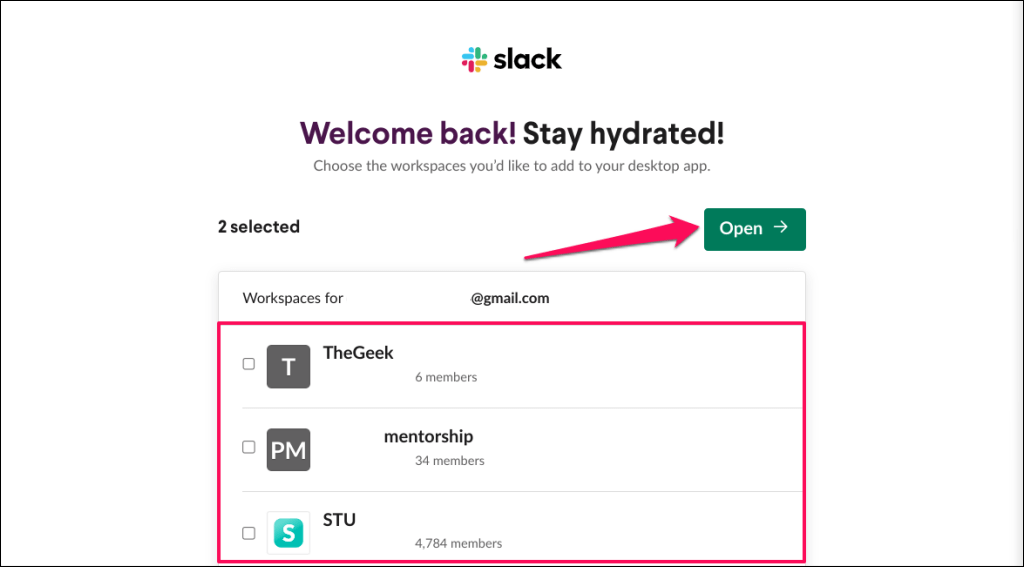
これにより、Slack アプリケーションにリダイレクトされ、選択したワークスペースが開きます。すぐにアクセスできるように、Slack を Chromebook のシェルフに固定することをお勧めします。
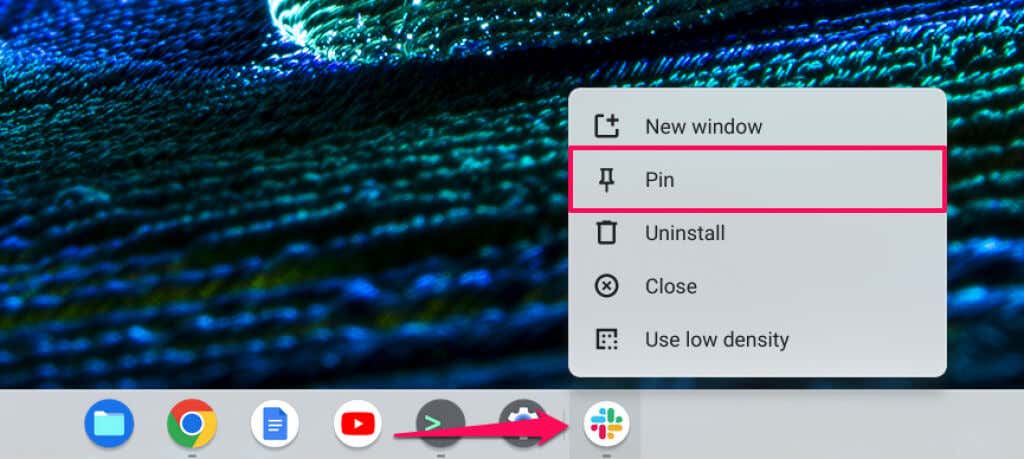
または、検索キーを押し、Slack アプリのアイコンを右クリックして、シェルフにピン留めするを選択します。
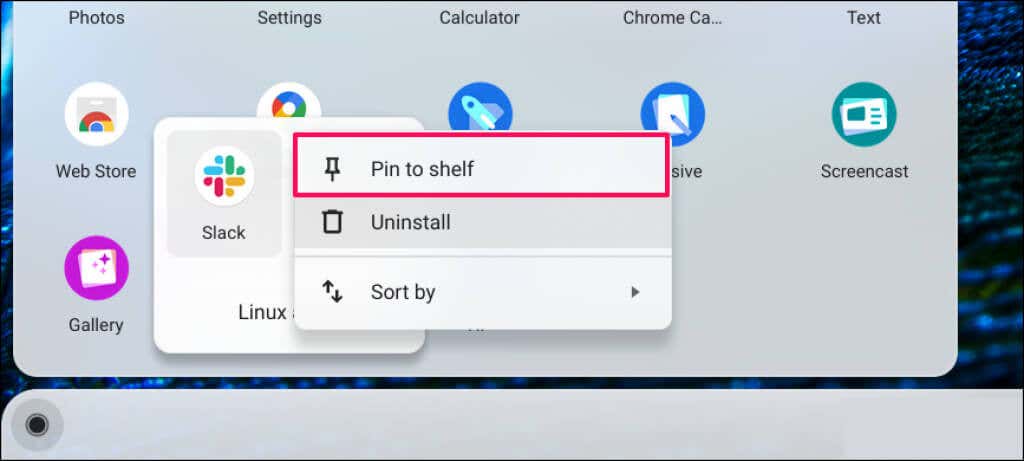
Chromebook で Slack を使用する
Slack Linux セットアップ ファイルのダウンロードとインストール中にエラー メッセージが表示された場合は、Chromebook を再起動します。また、Linux 環境の設定に問題がある場合は、Chromebook への Linux ディストリビューションのインストール のチュートリアルを参照してください。
.