Streamは、ユーザーが同じ組織内の他のユーザーと安全に動画を表示、アップロード、共有できるMicrosoftの動画共有サービスです。 Microsoft 365 のサブスクライバーのみが利用でき、ブラウザベースです。つまり、スタンドアロンのStreamデスクトップアプリはありません。
MicrosoftStreamは間違いなく1 、ビデオの最初や最後を非常に簡単にトリミングできます。ビデオに対して行う必要のある編集の種類がトリミングだけの場合、Streamは問題なく機能します。
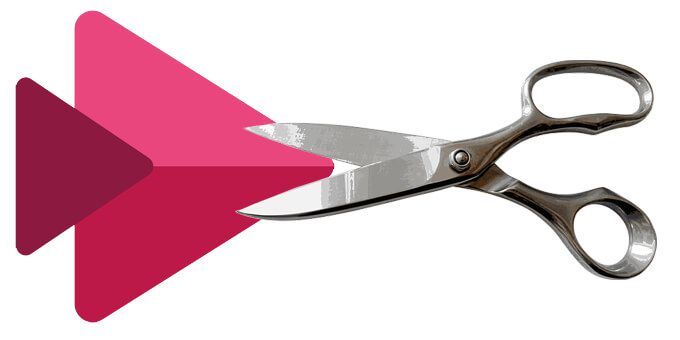
の場合、一方、より集中的なビデオ編集を行いたい場合は、サウンドトラック、ビデオの途中からの切り取り、Bロールの追加、トランジションなどの要素を処理できるより良いビデオエディタ を使用したほうがよいでしょう。クリップ間。
MicrosoftStreamで動画を検索する方法
まず、MicrosoftStreamでトリミングする動画を検索またはアップロードします。 Microsoft 365プラットフォーム内から録画したビデオは、録画したMicrosoft Teams 会議やStreamで作成した画面記録 を含め、MicrosoftStreamに自動的に保存されます。
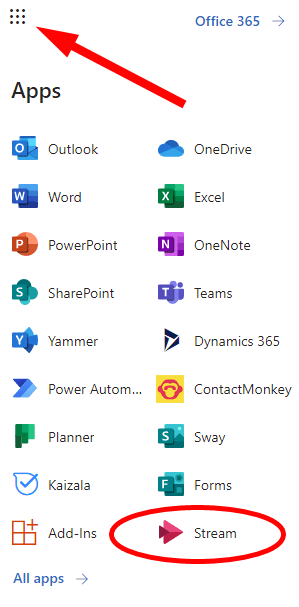
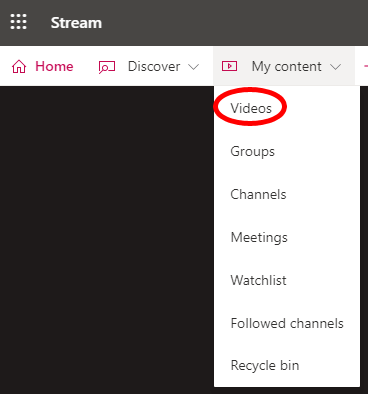
ストリームに保存されているすべての動画のリストが表示されます。
ビデオをMicrosoftStreamにアップロードする方法
ビデオをデバイスからMicrosoftStreamにアップロードしてトリミングできるようにする場合は、次の手順に従います。
In_content_1 all:[300x250] / dfp:[640x360]->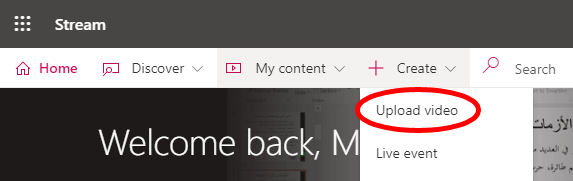

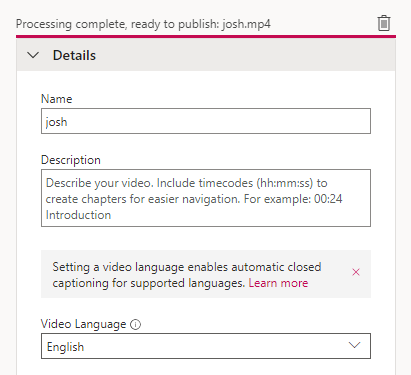
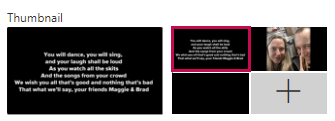
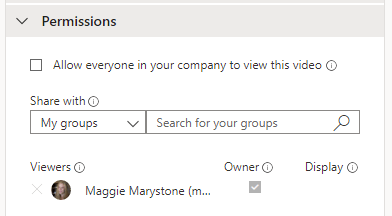
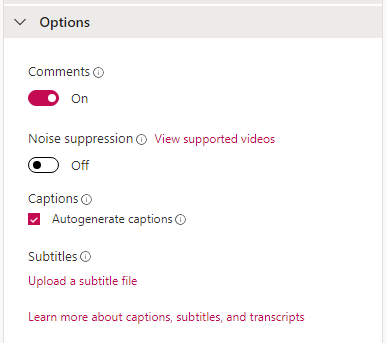

(注:マイコンテンツにアクセスすると、これらすべての詳細、権限、オプションを後で編集できます>>動画と動画の詳細の更新アイコンを選択します。)
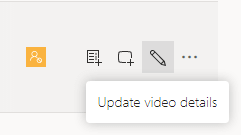
MicrosoftStreamでのビデオのトリミング
Streamでトリミング機能を使用するには、サポートされているブラウザを使用する必要があります。現在サポートされているブラウザは次のとおりです。
次に、ビデオを見つけてトリミングします。
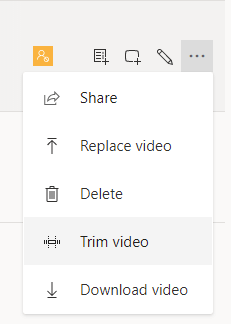
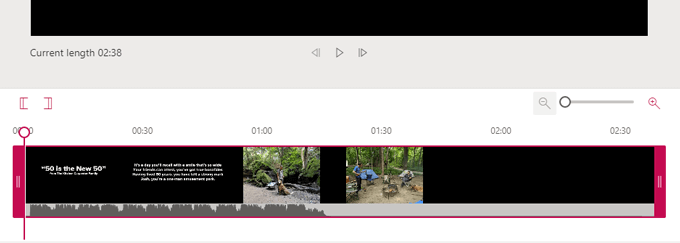
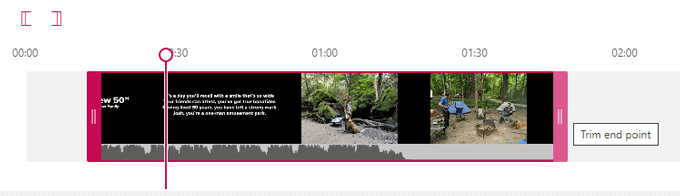
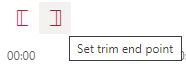
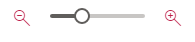
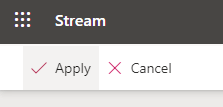
所要時間トリミングされたビデオが利用可能になるかどうかは、ビデオのサイズとビットレートによって異なります。ビデオの360pバージョンの準備が整うとすぐに、Streamはあなた(および他の人)がビデオを再生できるようにします。
高解像度バージョンがエンコードされると、ビデオは利用可能な最高解像度で再生されます。 マイコンテンツ>ビデオに移動して、トリミングされたビデオを見つけます。
職場のビデオはここにあります
仮想会議が例外ではなく標準である世界では、利害関係者が会議の記録やその他のビデオプレゼンテーションにアクセスできるようにすることで、会議に参加できなかった場合でも、ビジネスプロセスや意思決定のループにとどまることができます。会議の記録の最初と最後から重要でないチットチャットとデッドタイムを削減することは、ビデオのトリミングが役立つ場合のほんの一例です。
もちろん、Streamを使用して他の種類のビデオをトリミングすることもできます。トレーニングビデオ、製品のデモンストレーション、オンボーディングビデオはすべて、トリミングの恩恵を受けることができます。