ほとんどの時間をWebブラウザで開いているタブを見つめているWindowsおよびMacユーザーがたくさんいます。これはアクティビティの中心であり、メールへの返信、ゲームのプレイ、ソーシャルメディアの確認、動画の視聴などを行うことができます。可能性は無限大ですが、残念ながら、システムリソースは無限大ではありません。
Mozilla Firefoxのようなブラウザは、使用するほど、使用可能なシステムメモリを使い果たす可能性があります。これにより、特に原因がわからない場合に、コンピュータの速度が低下し、応答が停止する可能性があります。 Firefoxが一般的な使用中に大量のメモリを使用している場合は、これらの修正を試して、問題が解決するかどうかを確認する必要があります。
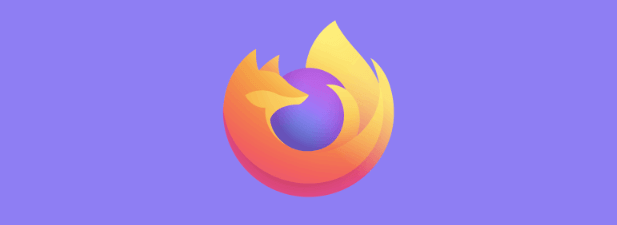
Firefoxを再起動
Firefoxやクロム を含め、すべてのWebブラウザでメモリリークの問題が発生します。メモリリークは通常、複数のタブが実行されているブラウザが長期間実行されたままになっている場合に発生します。しばらくすると、開いているタブが使い果たされ、利用可能なシステムリソースのほとんどが要求され始め、PCの応答に苦労します。
それが発生し、Firefoxが原因であると思われる場合、簡単な解決策は次のとおりです。 Firefoxを再起動するだけです。ただし、Firefoxを閉じても、実行中のFirefoxプロセスが完全に終了しない場合があります。 Windowsを実行している場合は、実行中のすべてのFirefoxプロセスがWindowsタスクマネージャーで閉じていることを確認する必要があります。
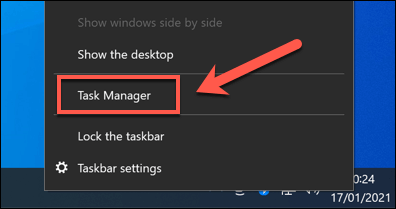
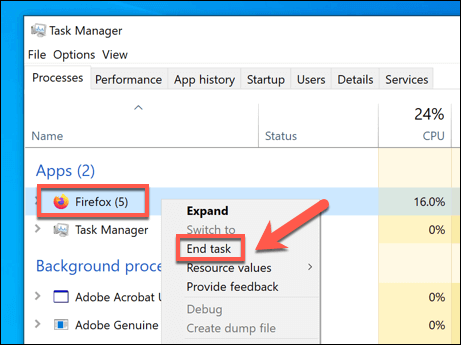
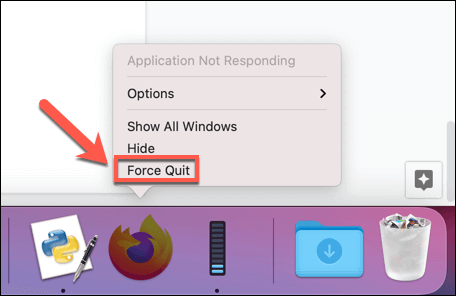
Firefox拡張機能、プラグインを無効にする、およびテーマ
Firefoxは、さまざまなアドオン を備えたカスタマイズ可能なブラウザであり、テーマから拡張機能まで機能を拡張できます(2と同様) >仕事)。残念ながら、アドオンの数が多すぎると、特に低電力のPCで実行している場合に、ブラウザのパフォーマンスに悪影響を与えることがあります。
Firefoxのテーマ、プラグインかどうか疑問に思っている場合、または拡張機能が原因でFirefoxが大量のメモリを使用している場合は、それらを無効にする必要があります。方法は次のとおりです。
In_content_1 all:[300x250] / dfp:[640x360]->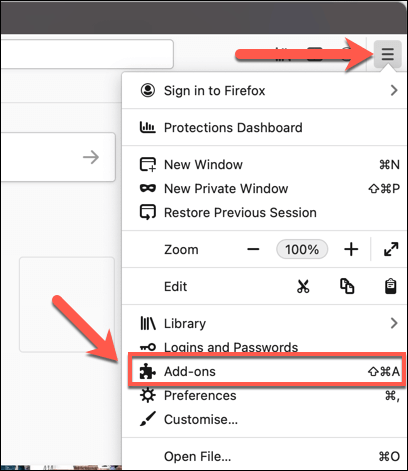
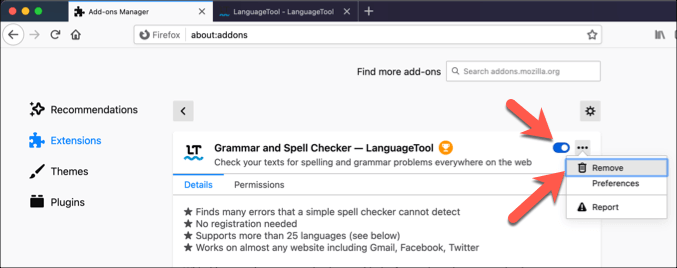
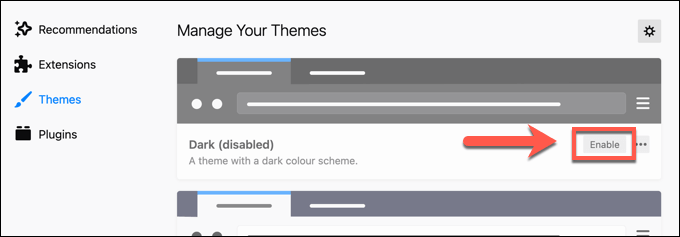
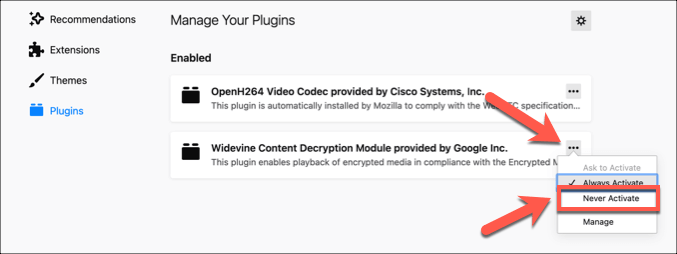
Firefoxのアップデートを確認する
Firefoxの新しいリリースごとに、不要なメモリ使用量など、既知の問題の影響を軽減するのに役立つ新機能とバグ修正が提供されます。 Firefoxが古くなっている場合は、重大なバグ修正が欠落している可能性があります。
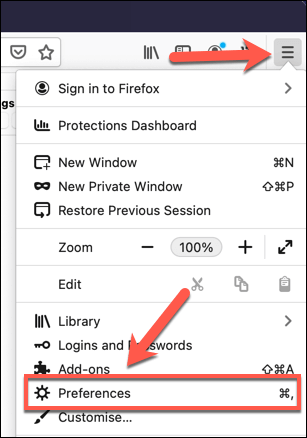
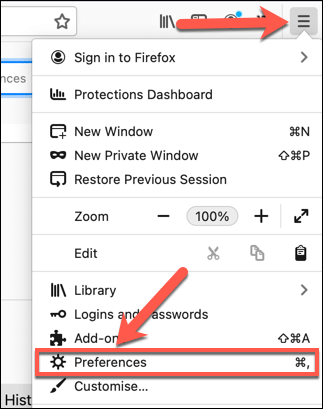
about:memoryメニューを使用してメモリ使用量を最小限に抑える
Firefoxなどの最新のブラウザは、常に機能するとは限らない場合でも、メモリフットプリントを最小限に抑えるように設計されています。 Firefoxが大量のメモリを使用している場合は、about:memoryという非表示の設定メニューを利用して、アクティブなメモリ使用量をすばやく減らすことができます。
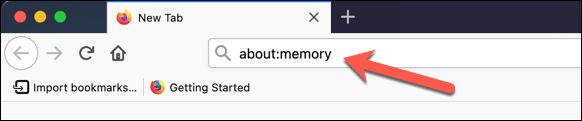
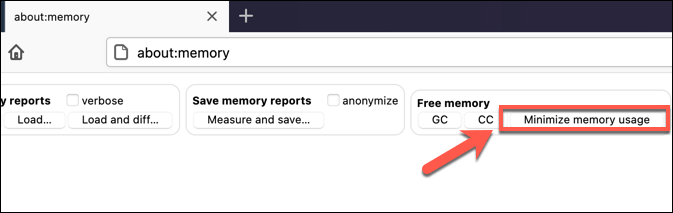
Firefoxセーフモードに切り替える
Firefoxセーフモードは特別なブラウザですブラウザの問題を特定して修正するのに役立つモード。 Firefoxのアドオンまたは設定の問題が不要なメモリ使用量を引き起こしていると思われる場合は、セーフモードに切り替えると問題の診断に役立ちます。
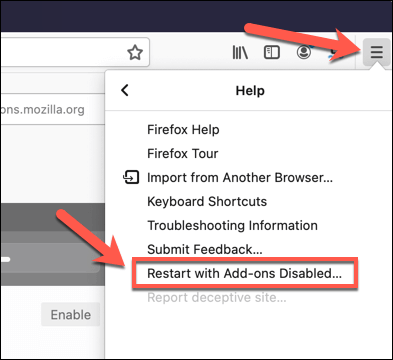
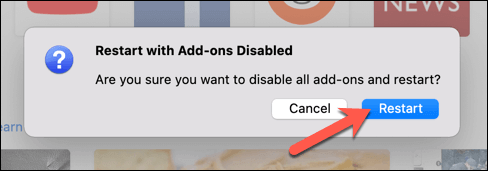
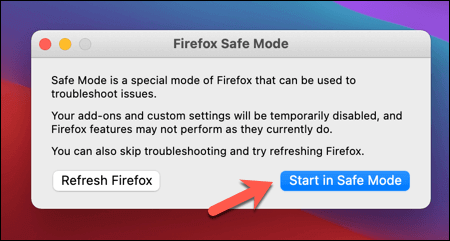
Firefoxウィンドウは通常どおり起動しますが、すべての拡張機能、テーマ、プラグインが無効になっています。システムリソースの使用状況を監視しながら、通常どおりブラウザを使用します。大量のメモリを使用していない場合は、通常の使用中にFirefoxに問題があることを示しているため、さらに調査する必要があります。
ハードウェアアクセラレーション設定の変更
システムリソースの能力を最大化するために、Firefoxはハードウェアアクセラレーションを使用して、実行中のさまざまなタブやサービスの要求のバランスを取ります。これにより、システムリソースへの需要が高まり、実行中の他のアプリの速度が低下したりクラッシュしたりする可能性があります。
その場合は、Firefoxのハードウェアアクセラレーション設定を変更し、必要に応じて無効にする必要があります。完全に。
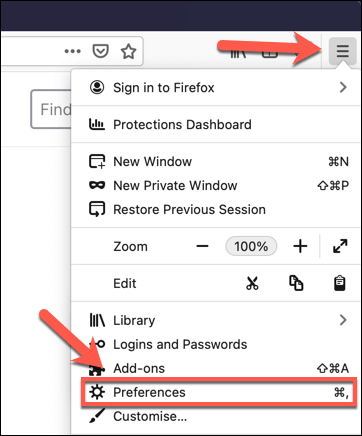
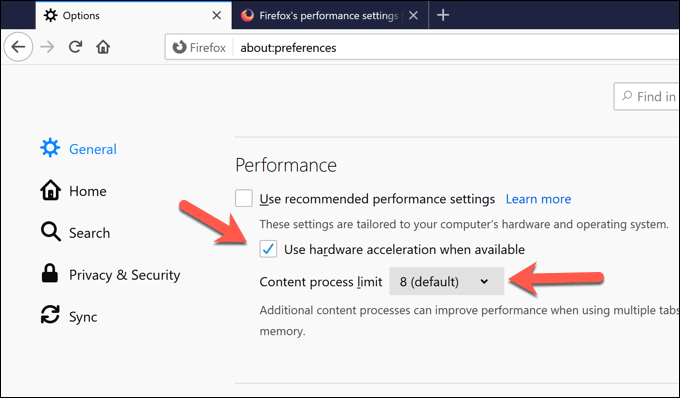
Firefoxをデフォルト設定にリセット
他のすべてが失敗し、Firefoxの設定、アドオン、または機能の問題を診断できない場合は、デフォルト設定にリセットすると、Firefoxが使用している問題の解決に役立つ場合があります。メモリが多すぎます。
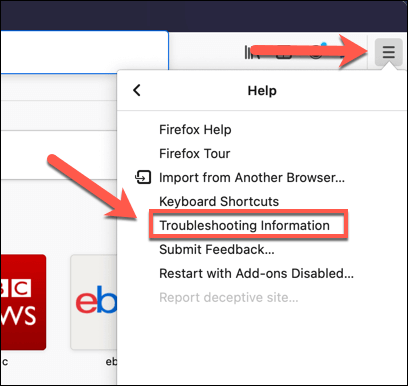
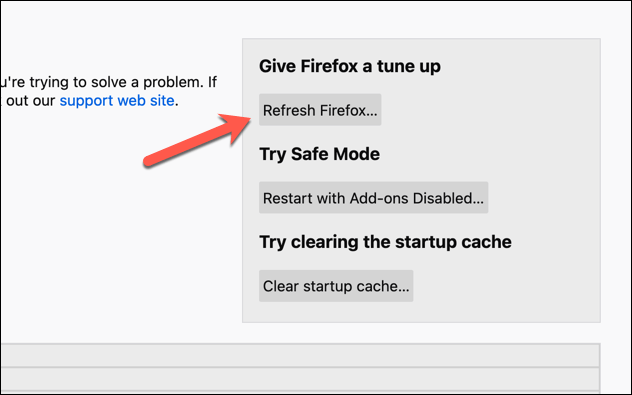
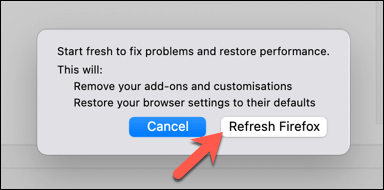
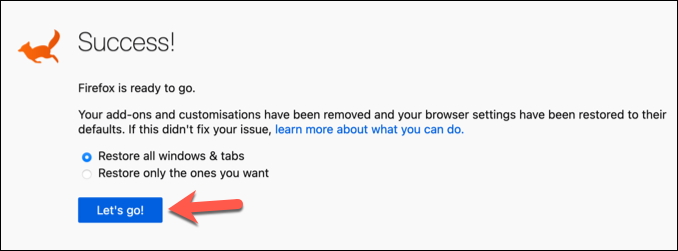
Firefoxを効果的に使用する
Firefoxが大量のメモリを使用している場合、上記の修正はほとんどの場合問題の解決に役立つはずです。そうでない場合は、別のブラウザやハードウェアのアップグレード に切り替えるなど、別の解決策を検討する必要があります。遅いブラウザは、識別と修正を支援するために診断ツール を必要とする可能性のある他の問題を指摘する可能性があります。たとえば、Firefoxをより安全にする を使用して追加のセキュリティ設定を使用したり、Firefoxモニター を使用してプライバシー侵害 を警告したり、8を使用したりできます。オンラインで匿名を維持する。