Discord を開いて 黒い画面が見える を開くと、アプリでコンテンツの読み込みに問題が発生します。この問題が発生する理由は数多くありますが、その一部はシステム設定に関連しています。
問題を解決する簡単な方法の 1 つは、Discord を閉じて再起動することです。ただし、結果が得られない場合は、以下で説明するように、いくつかの高度な解決策を試してください。

1. Discord を更新
他のすべてのアプリと同様に、最新のバグ パッチと機能をすべて適用するには、Discord を常に最新の状態に保つ必要があります。アプリの新しいバージョンでは、Discord の黒い画面のバグが修正されているはずです。
通常、Discord はアプリを実行するたびに自動的にアップデートをチェックしてインストールします。ただし、Ctrl + R (Windows) またはCommand + R を押して更新チェックを強制することもできます。 (Mac) アプリの実行中にキーを押します。
アップデートをインストールすると、アプリは正常に機能するはずです。
2. Discord のキャッシュ ファイルを削除する
Discord は、必要なコンテンツをすぐに提供できるように、キャッシュ ファイルをコンピュータに保存します。これらのキャッシュ ファイルには問題が発生し、ブラック スクリーン エラーなどのさまざまな問題が発生することがあります。
Discordのキャッシュをクリアする することで問題を解決できる可能性があります。 Discord のデータは影響を受けません。
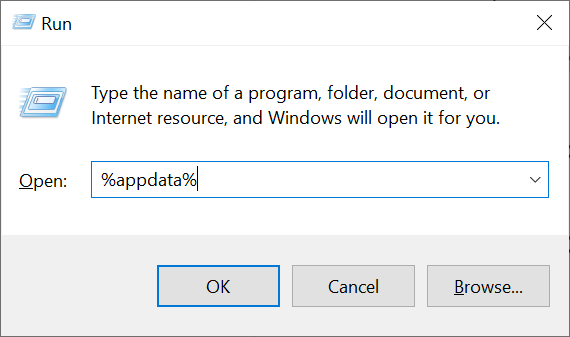
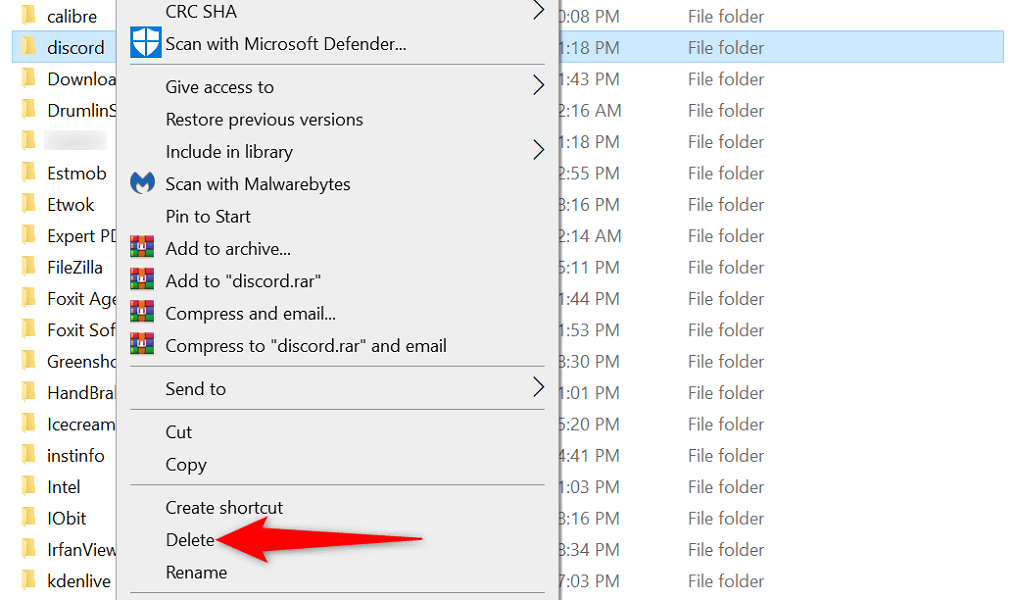 <オルスタート = "5">
<オルスタート = "5">
3. 管理者としてアプリを実行して Discord の黒い画面を修正する
Discord の黒い画面の問題を解決できる可能性があるもう 1 つの方法は、管理者権限でアプリを実行する です。これにより、アプリにより多くの権限が与えられ、制限の問題が修正されます。 PC 上で管理者としてアプリを実行するのは簡単です。.
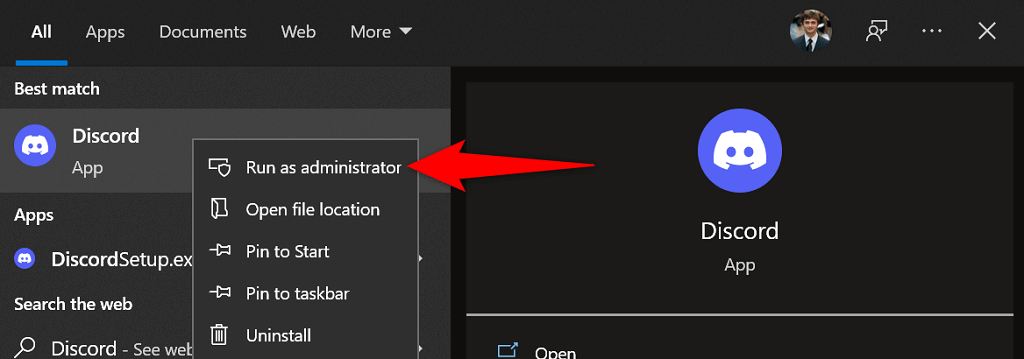
4. コンピュータの間違った日付と時刻の設定を修正する
多くのアプリは、コンピュータの日付と時刻の設定に依存して機能します。これらの設定が間違って指定されている場合は、Discord などのアプリを実行する前に設定を修正する必要があります。
PC には自動時刻設定機能があるため、正しい日付と時刻を設定する は簡単です。これを有効にする方法は次のとおりです。
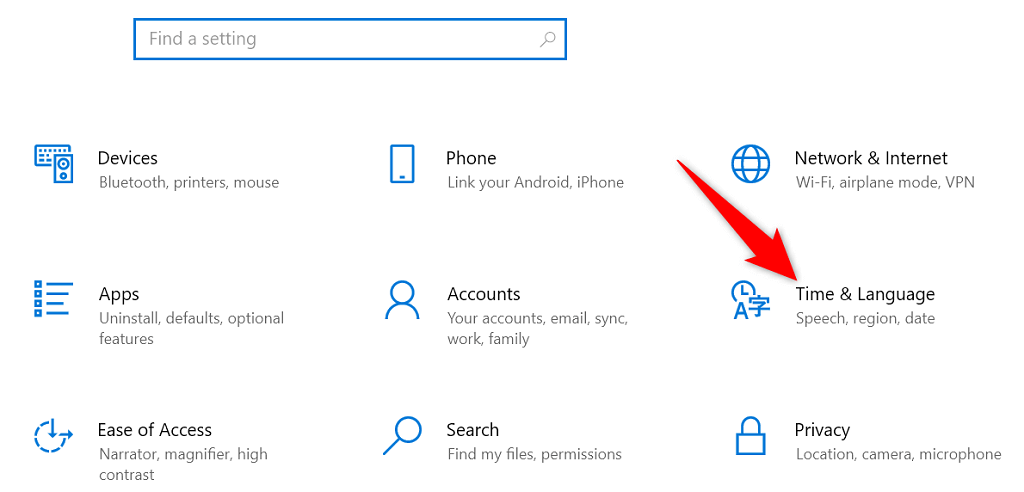
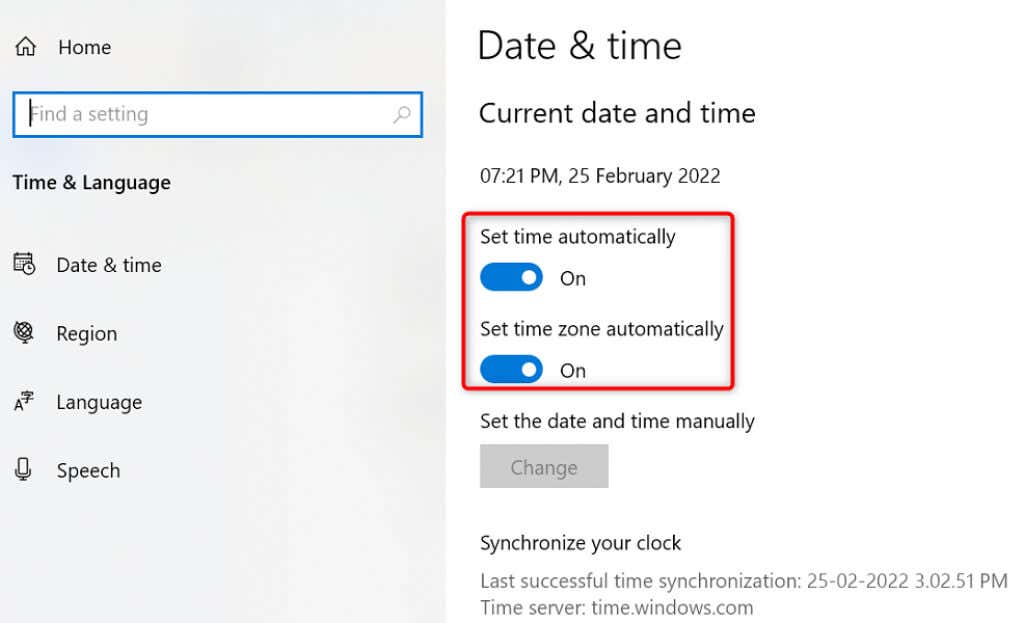
5. VPN をオフにする
VPN はサードパーティのサーバーを介してインターネット トラフィックをルーティングしますが、これにより問題が発生する場合があります。たとえば、Discord の黒い画面の問題は、VPN の誤動作または不適切な設定が原因である可能性があります。
VPN サービスを一時的に無効にし、Discord が機能するかどうかを確認することで、VPN が原因であるかどうかを確認できます。アプリのメイン ページには、VPN を無効にするボタンが表示されます。
VPN をオフにしたときに Discord が読み込まれる場合は、VPN 設定または まったく新しい VPN を入手する アプリを変更する必要があります。
6. 互換モードで Discord を実行する
Discord の動作がおかしい場合は、互換モードでアプリを実行する までに修正できます。こうすることで、アプリは古いバージョンのオペレーティング システムにロードされているかのように動作します。
Windows では、Discord を実行できる古いオペレーティング システムが複数提供されています。その方法は次のとおりです。
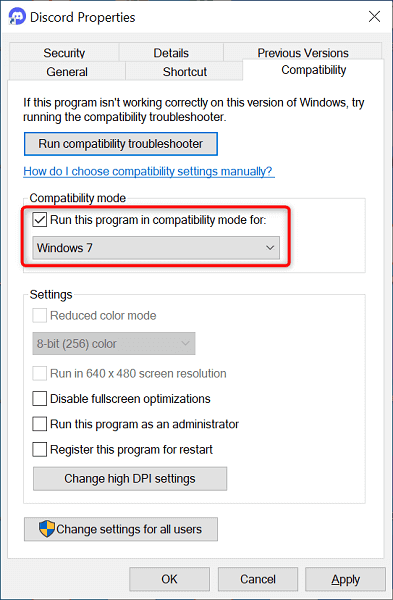
7. ハードウェア アクセラレーションの有効化/無効化
Discord の ハードウェアアクセラレーション 機能は、GPU のパワーを利用してアプリのエクスペリエンスをよりスムーズにすることを目的としています。アプリの黒い画面の問題を回避するには、このオプションを切り替える価値があります。
この方法を使用するには、Discord の設定にアクセスできる必要があります。したがって、この方法は、アプリで時折 (継続的ではなく) 黒い画面の問題が発生する場合にのみ使用できます。
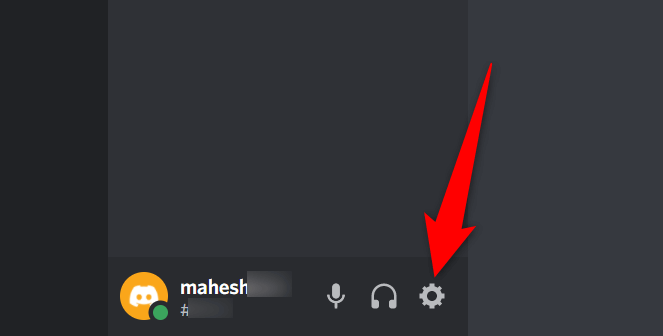
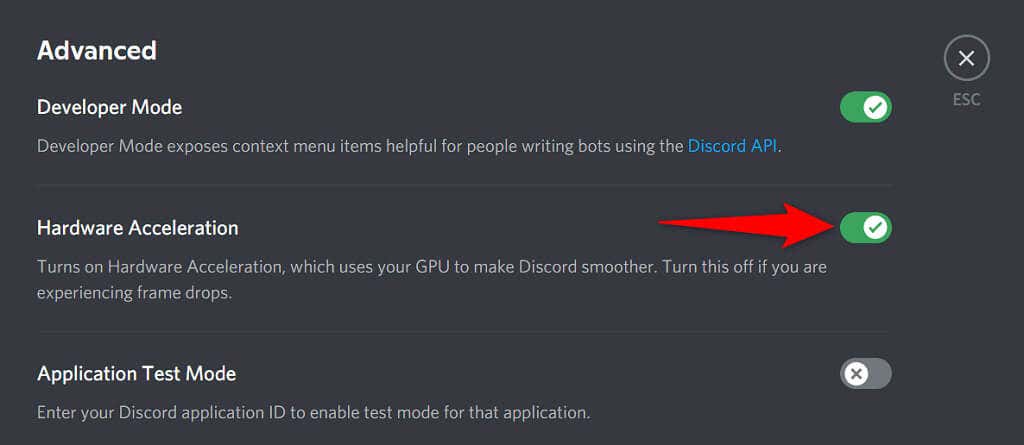
8. グラフィック カード/グラフィック ドライバーを更新します
あなたの グラフィックスカードドライバー は画面上の画像を作成する責任があります。 Discord の黒い画面の問題は、グラフィック カード ドライバーが古いことが原因である可能性があります。
この場合、最新バージョンを実行するには ドライバーを更新してください 必要があります。 Windows はプロセスの主要な部分を自動化するため、すべてを自分で行う必要はありません。
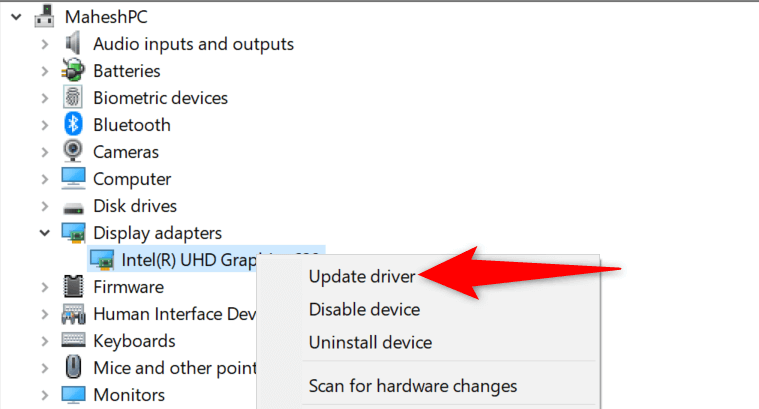 <オルスタート = "3">
<オルスタート = "3">
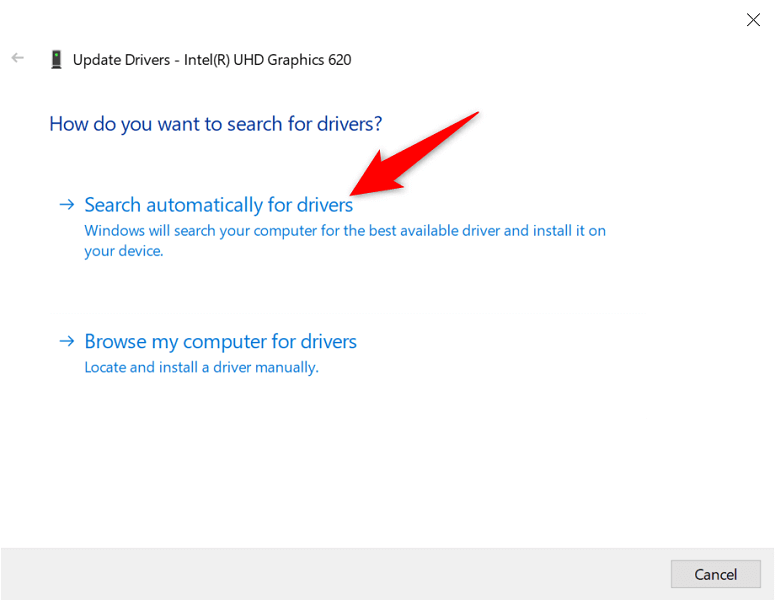
9. Discord アプリを再インストールします
Discord で黒い画面が引き続き表示される場合は、アプリのコア ファイルが破損している可能性があります。残念ながら、この問題を手動で修正する方法はありませんが、Discordをアンインストールして再インストールする で回避できます。
新しいファイルを使用して Discord を再インストールすると、問題のある古いファイルを修正できます。アプリを再インストールしてもデータは失われませんが、アカウントにログインするには Discord のログイン情報が必要になります。
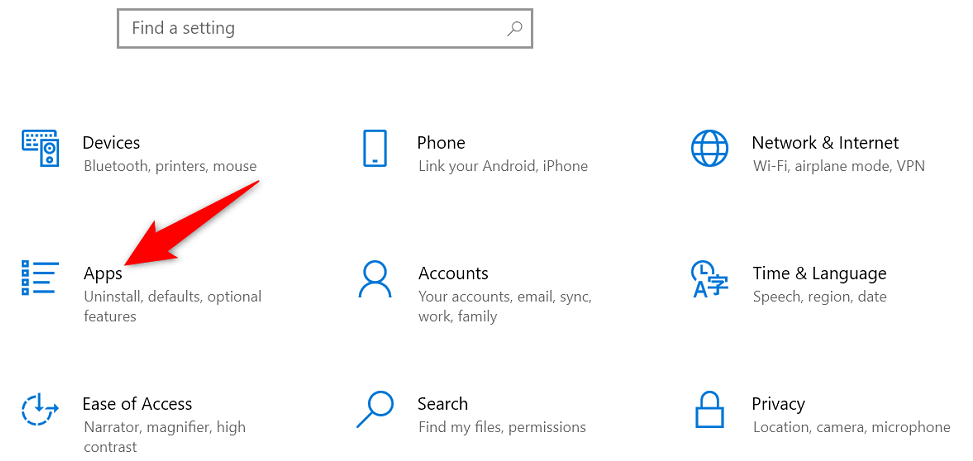
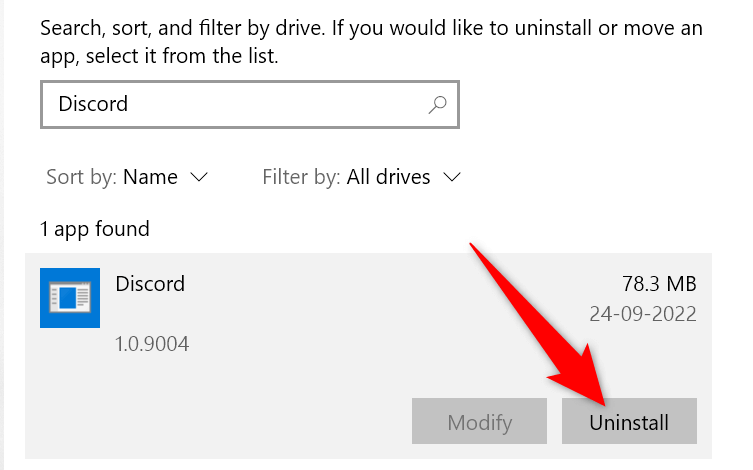
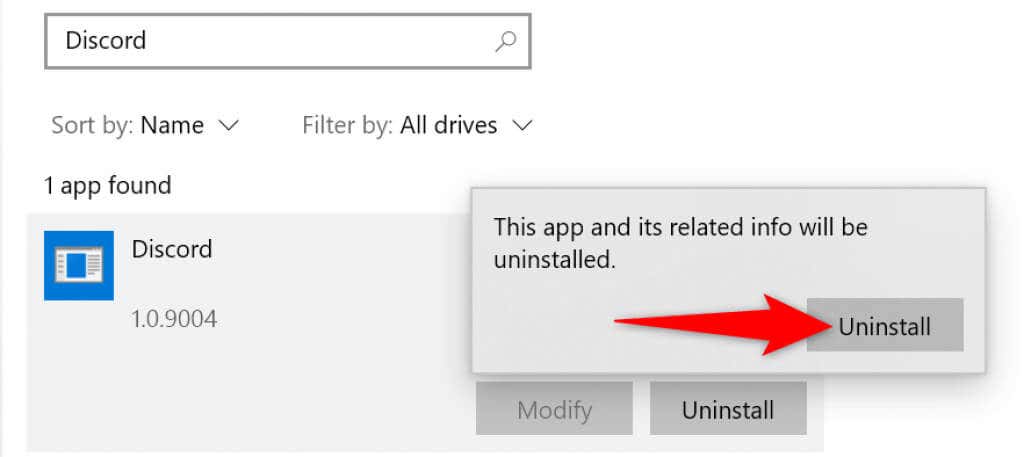
Discord の黒い画面を実際のコンテンツに置き換える
Discord を起動すると、アプリにサーバー、チャンネル、メッセージ、その他の要素が表示されることが期待されます。それが起こらず、黒い画面が表示される場合は、上記のガイドを確認する必要があります。
ほとんどの場合、この問題を修正してください は簡単で、すぐにチャット セッションに戻ることができるはずです。
.