ビデオゲームやボイスチャット中に、Discord が予期せず切断され、再接続されますか?心配しないでください。その理由と、Windows 10 および 11 の問題を解決するために何ができるかについて説明します。
Microsoft Windows 用の Discord アプリは、いくつかの理由で切断および再接続することがあります。サーバー側の問題、不十分な権限、設定の競合などがすべての要因となります。 PC での Discord の切断と通話のドロップを修正するには、以下の解決策を実行してください。
1. Discord サーバーのステータスを確認する
サーバー側で Discord に問題がないことを確認することから始めるのが最善です。 Discordのステータスページにアクセスしてください だけで、すべてのシステムと音声サーバーが動作していることを確認します。そうでない場合は、Discord が問題を解決するまで待ちます。それほど時間はかかりません。
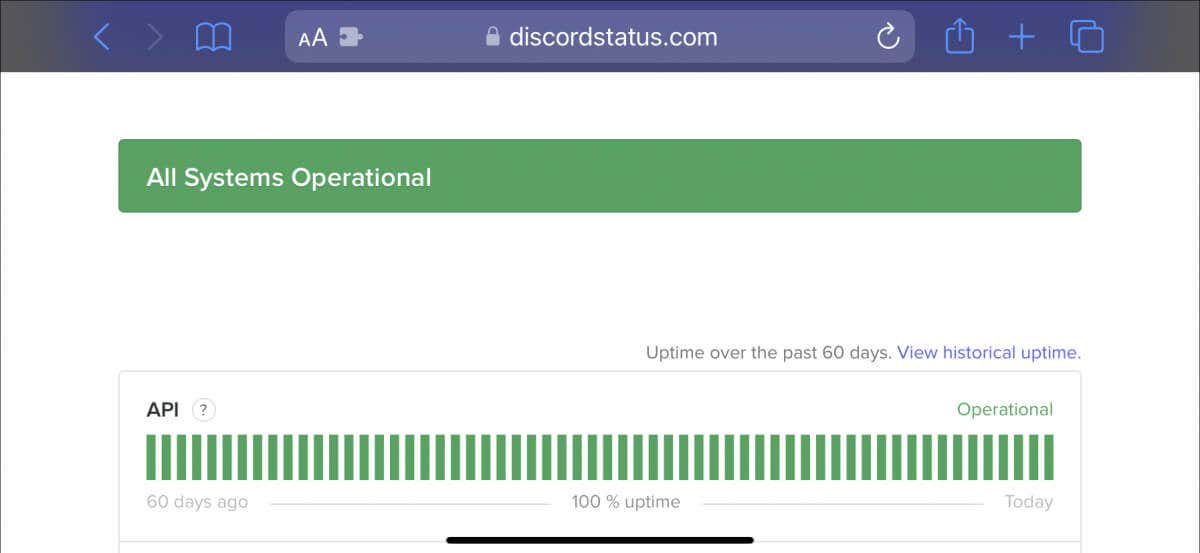
2.ネットワーク接続を確認してください
Discord のサーバーに問題がない場合は、ネットワーク接続が遅い可能性があります。 Fast.com のようなオンライン ツールを使用して、インターネット速度テストを実行します。アップロード、ダウンロード、レイテンシの測定値が良好でない場合:
問題が解決しない場合は、遅いインターネット接続のトラブルシューティングを続ける または ISP (インターネット サービス プロバイダー) にお問い合わせください。
3. Discord を最新バージョンに更新します
Discord は、プログラムの接続の問題に対処するアップデートを頻繁に公開します。これらをインストールするには、システム トレイ (画面右下) の Discordアイコンを右クリックし、アップデートの確認を選択します。
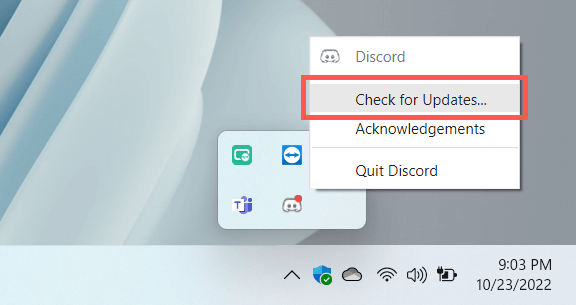
4. Discord を強制終了して再起動する
新しいアップデートがない場合は、Discord を強制終了して再起動してみてください。そのためには:
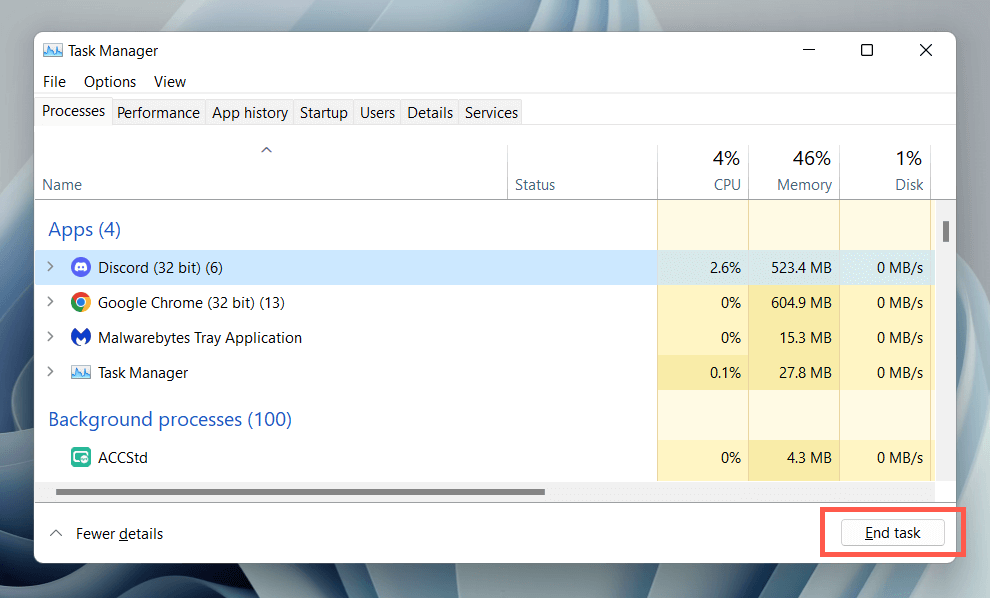
5. Discord を管理者として実行します
管理者として Discord を実行すると、さまざまなアプリケーションやビデオ ゲームと一緒に使用する際のランダムな切断が効果的に最小限に抑えられます。 Discord を再度強制終了し、[スタート] メニューで Discordを検索し、管理者として実行を選択します。.
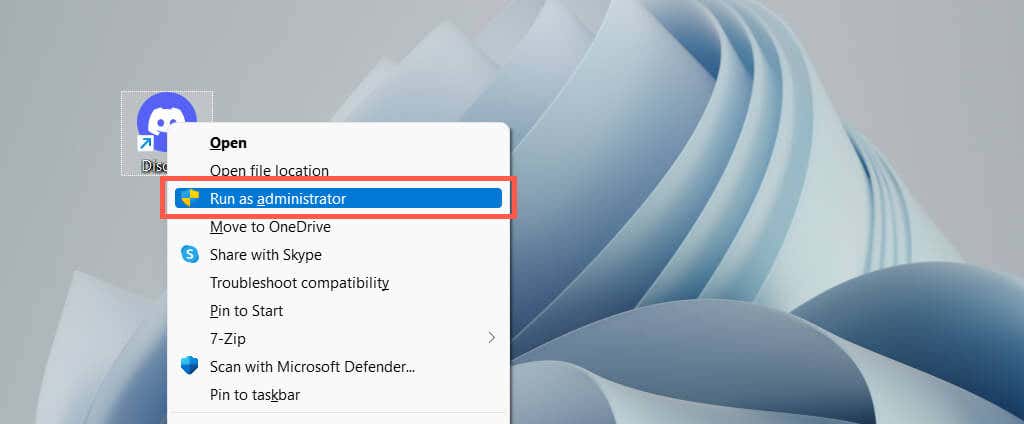
それが役立つ場合は、Discordを常に管理者として実行する の方法をご覧ください。
6.コンピュータを再起動します
コンピュータをめったに再起動しない場合は、Windows とその上で実行されるアプリケーションであらゆる種類の問題が発生することが予想されます。 スタート メニューを開き、まだ行っていない場合は、電源>再起動を選択します。
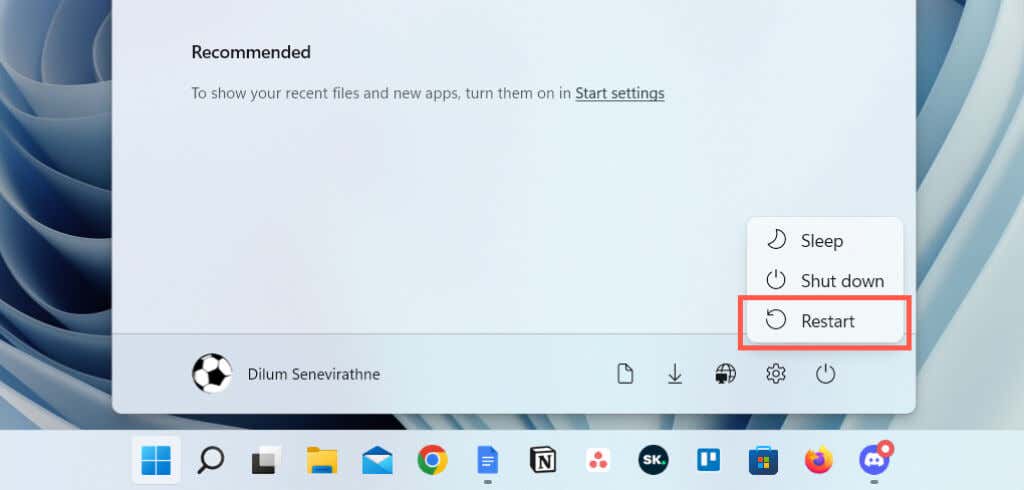
7.コールサーバー地域を変更する
Discord の接続の問題が特定の音声チャネルでの通話に限定されている場合は、サーバー地域を切り替えることで違いが生じるかどうかを確認してください。そのために必要な管理権限を持っていると仮定します。
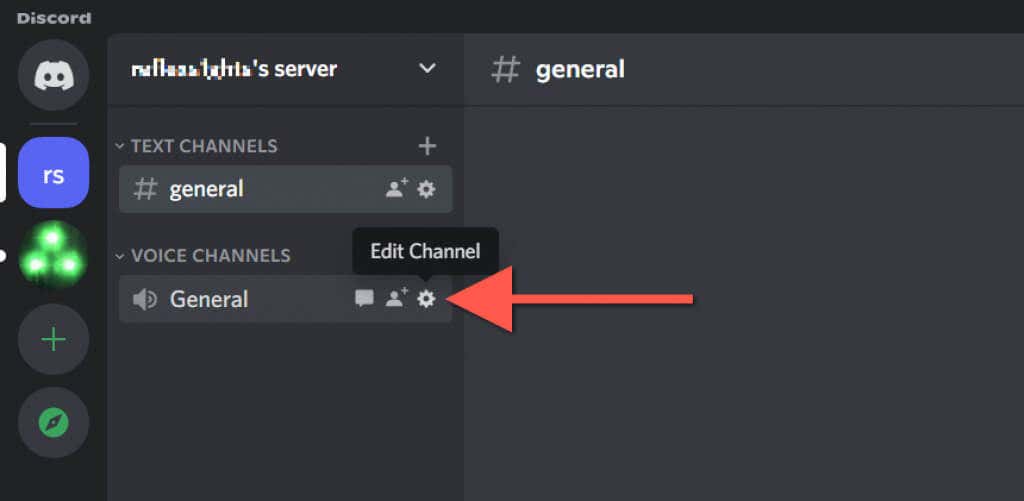
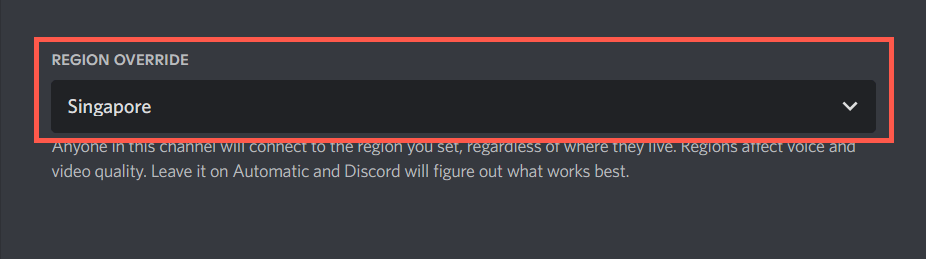
Discord では音声がロボットのように聞こえる、または歪んで聞こえる の場合の対処法をご覧ください。
8. QoS 高パケット優先度を無効にする
Discord には、音声通話に高い優先順位を付ける機能があります。つまり、ルーターは音声通話を他の形式のデータよりも優先します。ただし、一部のネットワーク構成ではうまく機能しません。この機能を無効にするには:
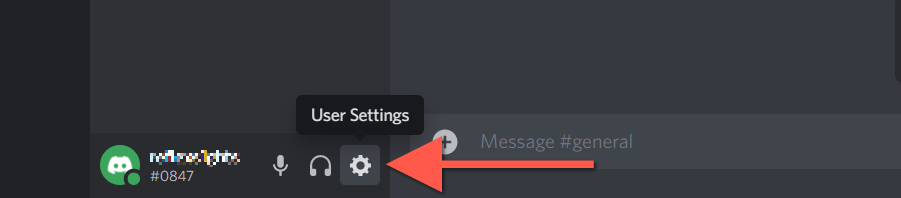

9. Discord キャッシュをクリアする
Discord は処理を高速化するために、さまざまな形式の一時データをオフライン キャッシュに保存します。関連するフォルダをクリアして、キャッシュの破損に起因する切断の問題を排除します。
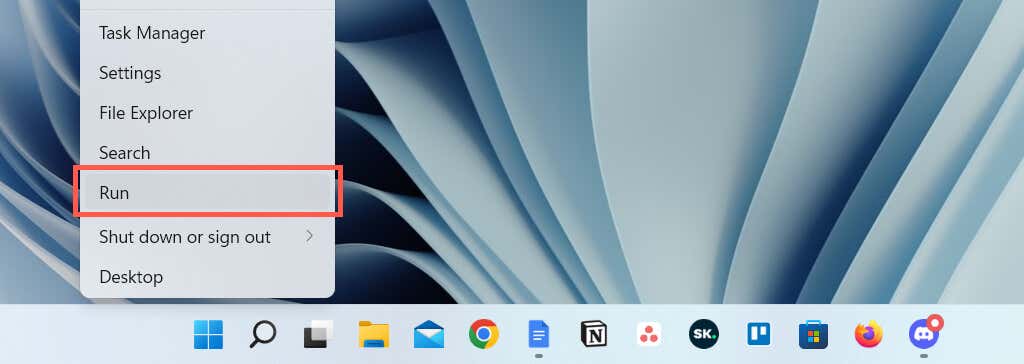
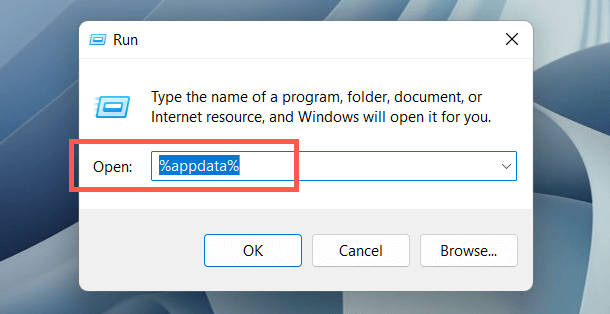
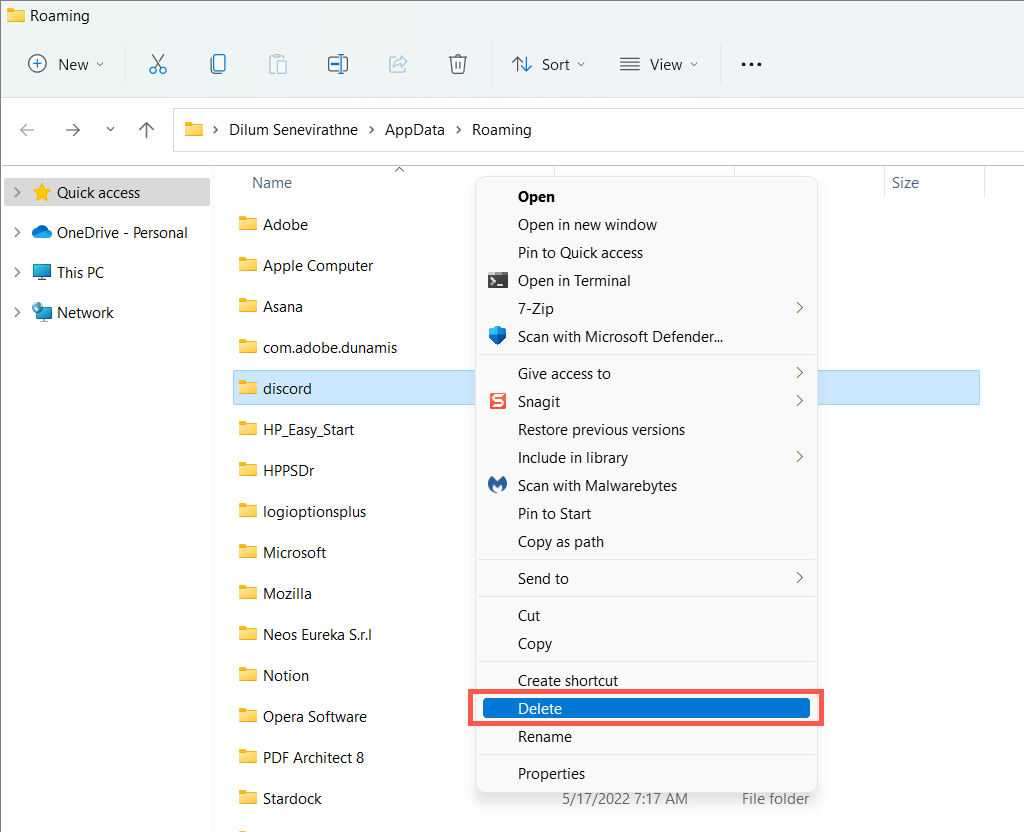
10. Windows ファイアウォールで Discord を許可する
Discord が特定のネットワーク経由で接続できない場合は、Windows Defender ファイアウォールにアクセスし、アプリケーションがインターネットに無制限にアクセスできるようにしてください。そのためには:
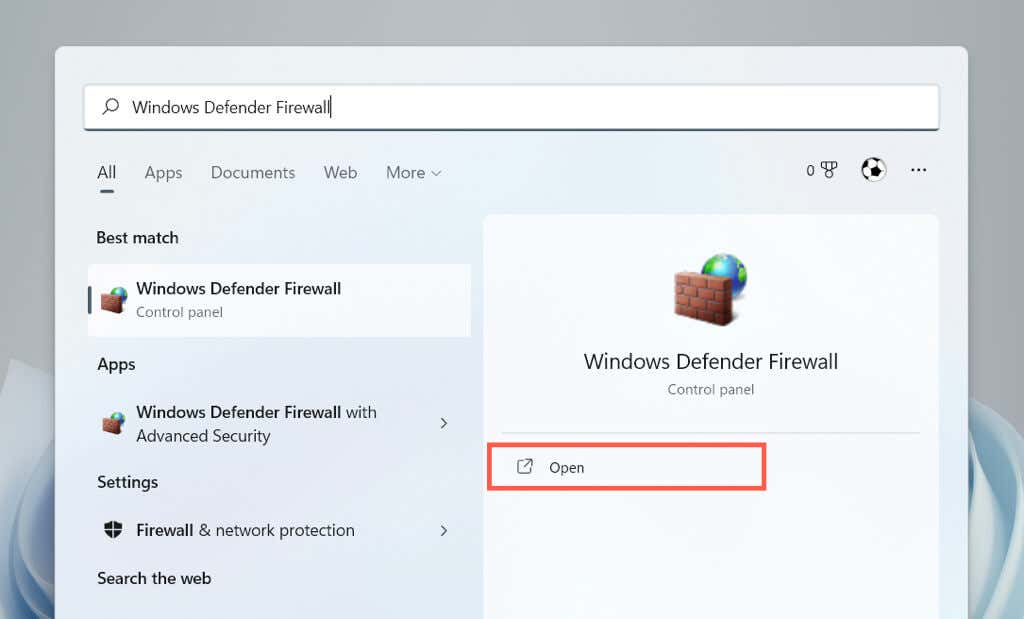
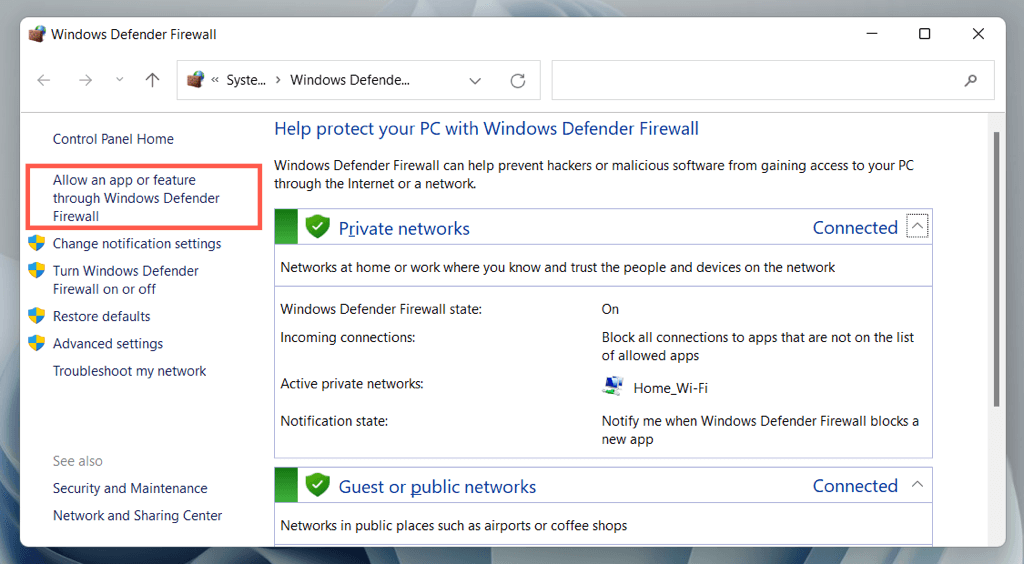
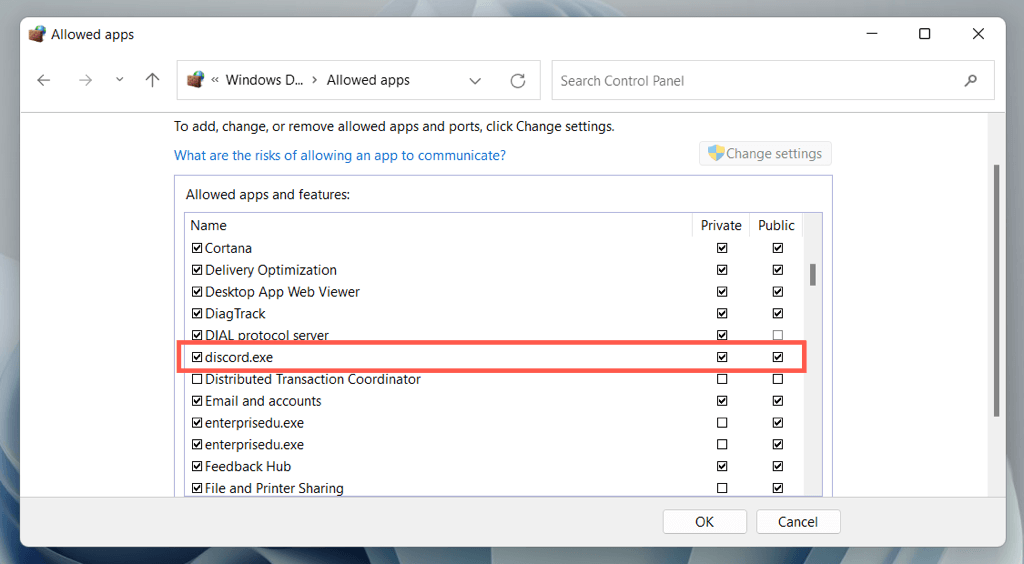
11.ウイルス対策保護を一時停止します
Windows コンピュータでサードパーティのウイルス対策プログラムを使用している場合は、それを一時停止してみてください。それが役立つ場合は、セキュリティ ユーティリティの許可リストまたはファイアウォールに Discord を追加します。
12. DNS キャッシュをクリアする
Discord の断続的な切断と再接続の原因は Windows の古い DNS (ドメイン ネーム システム) キャッシュ である可能性があります。コマンド プロンプト コンソールから DNS キャッシュをクリアして、Web アドレスを最初から解決します。
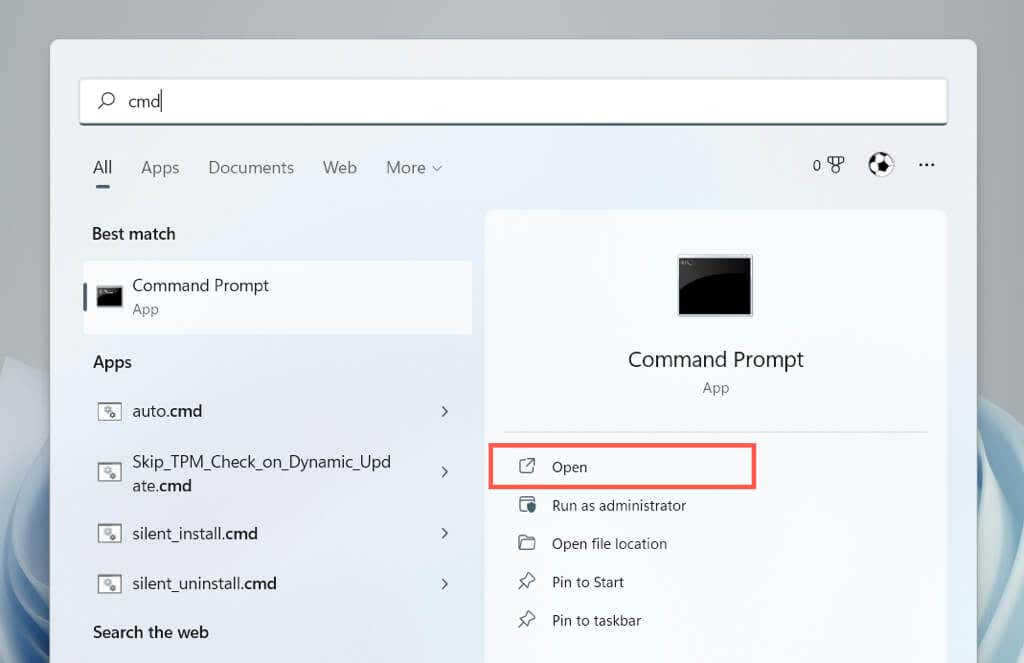
ipconfig/flushdns
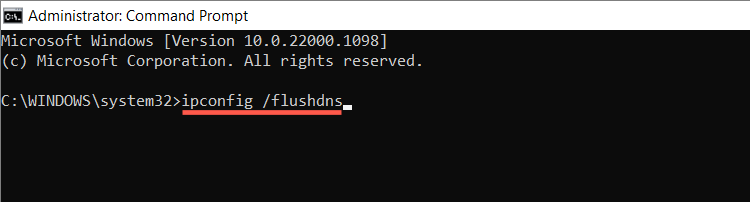
- Enterを押します。
13. Google パブリック DNS に切り替える
次に、ネットワーク接続のドメイン ネーム システムを Google DNS に切り替えて、Discord が最適なサーバーを見つけられる可能性を高めます。そのためには:
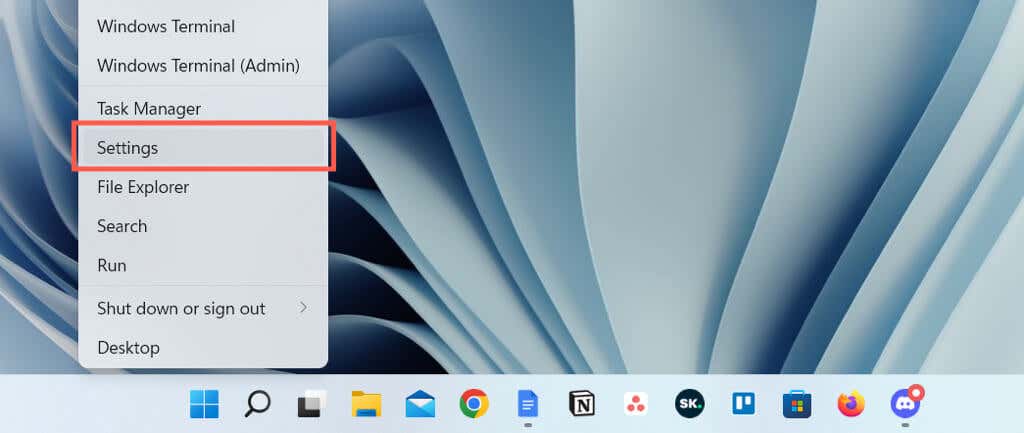
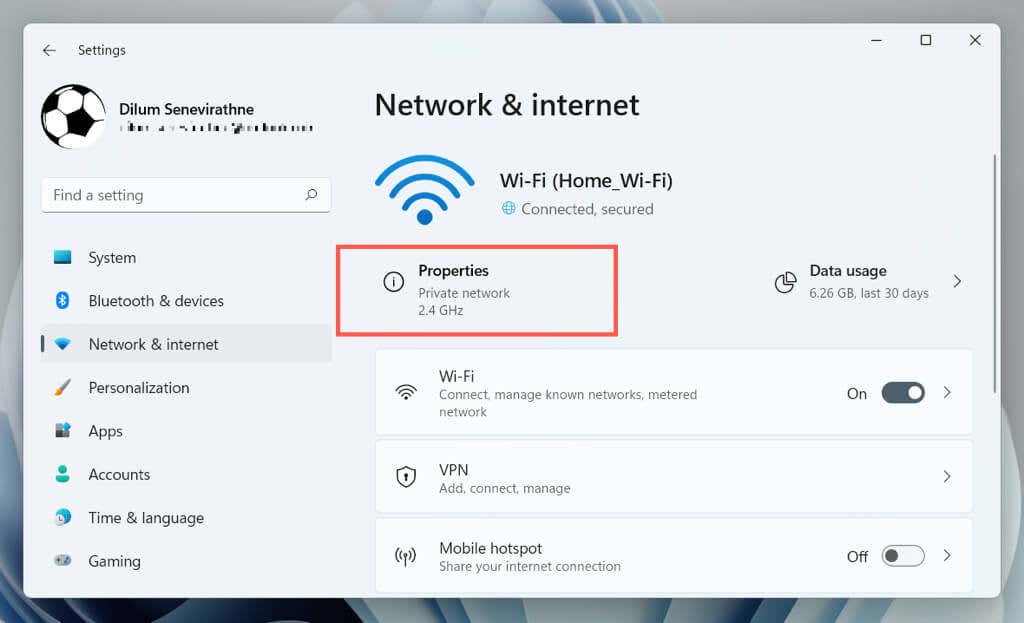
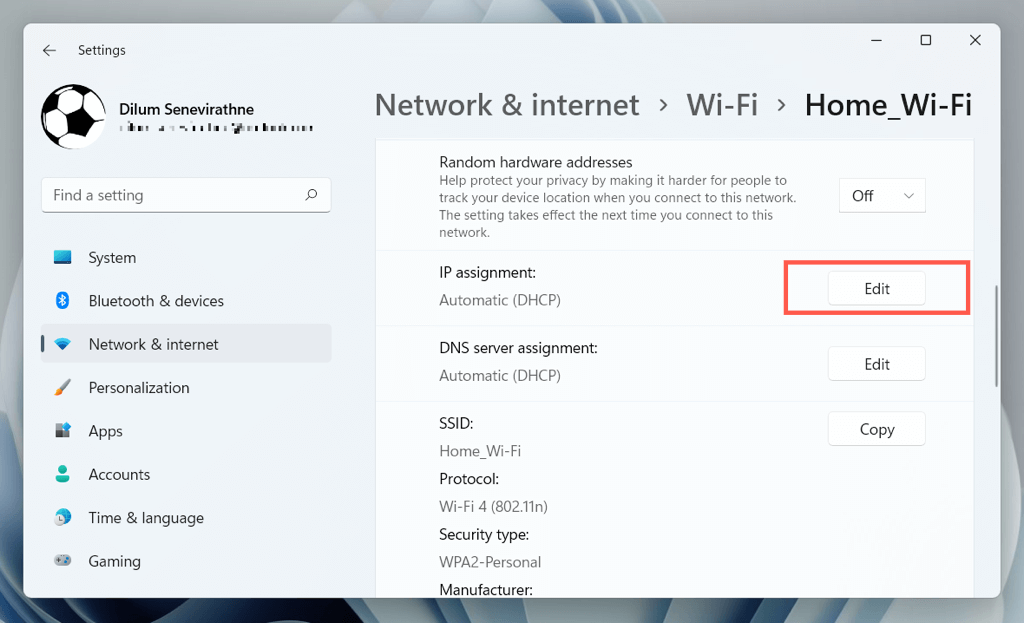
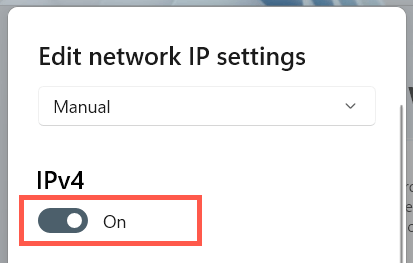
8.8.8.8
8.8.4.4
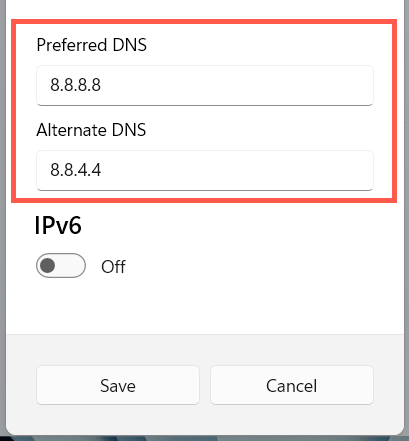
14. Windows のネットワーク設定をリセットする
Discord の切断は、Windows のネットワーク構成の破損が原因で発生する傾向もあります。リセットするには:
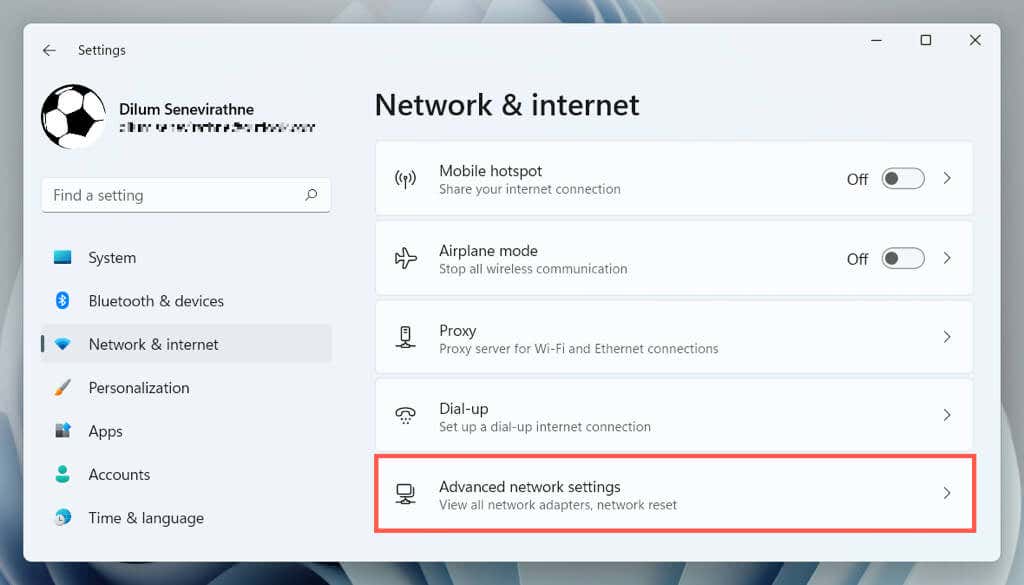
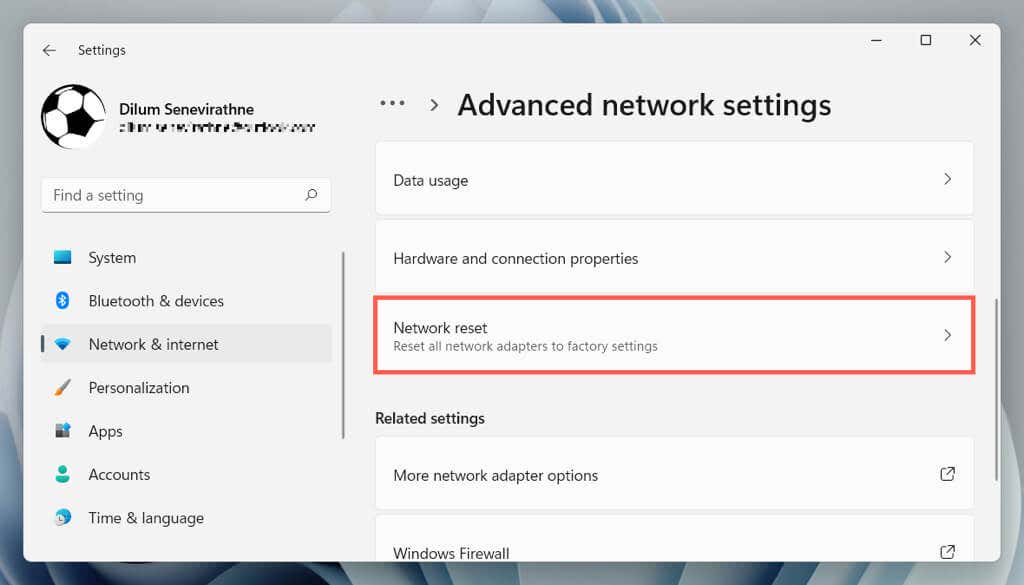
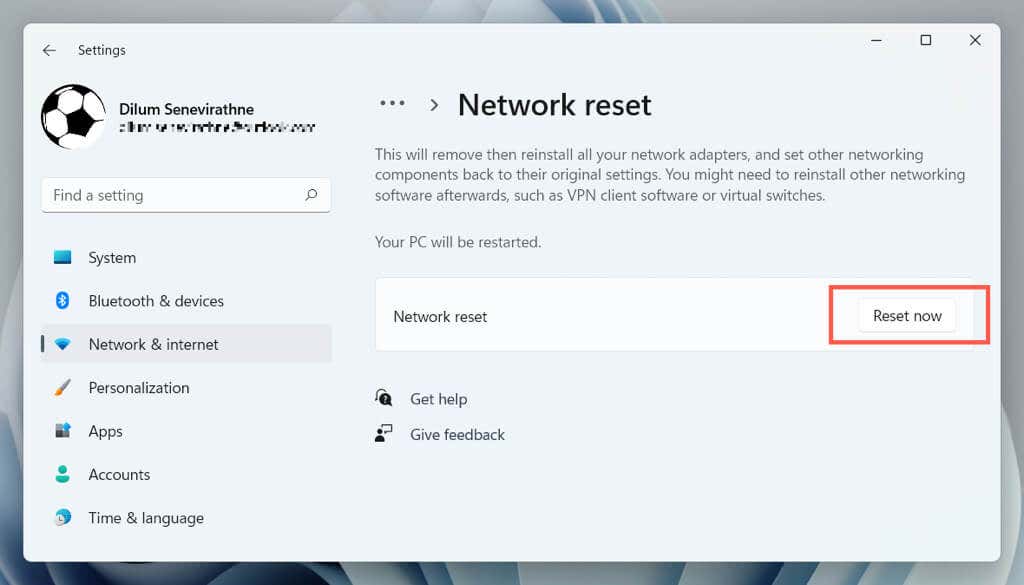
リセット手順により、Windows が再起動され、すべてのネットワーク ドライバーと Wi-Fi/イーサネット アダプターが再インストールされます。リセット後は、Wi-Fi ネットワークに手動で再接続する必要があります。
15. Discord を削除して再インストール
Discord が切断され続け、上記の修正がどれも役に立たない場合は、プログラムを削除して再インストールしてください。
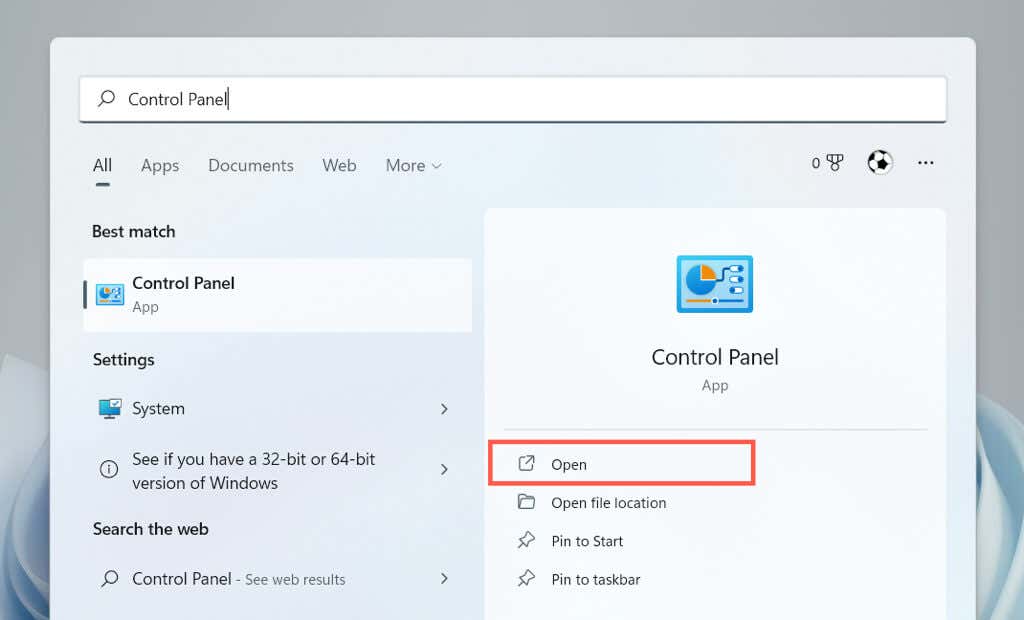
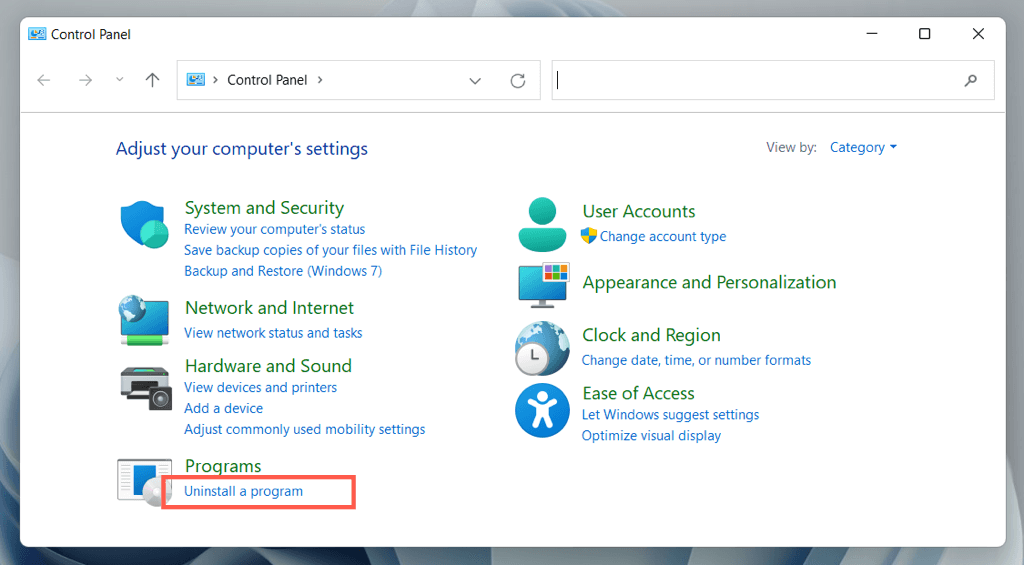
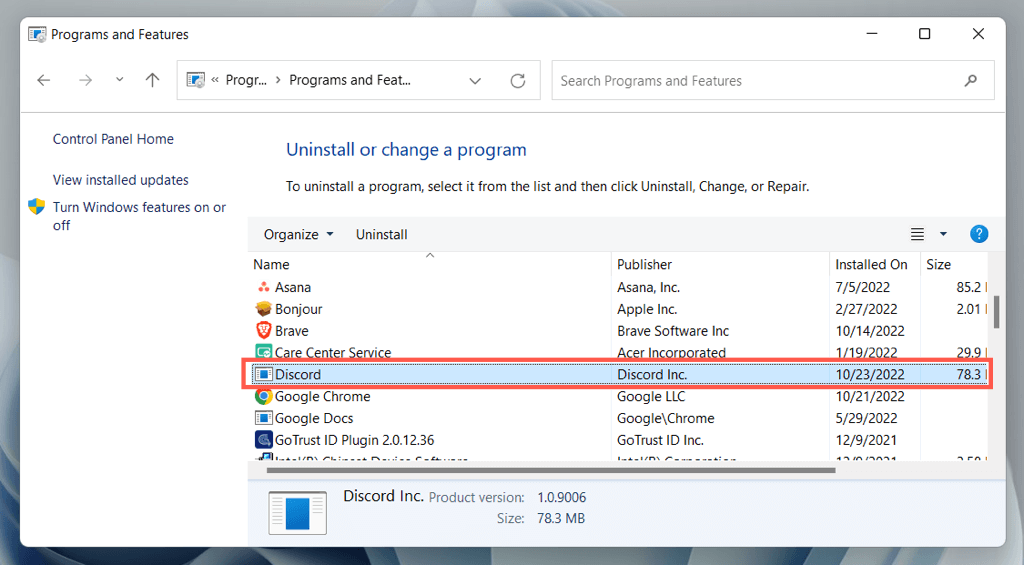
安定した Discord 接続を再び復元
Discord の接続問題は、正確な原因を特定することが難しいことが多いため、トラブルシューティングが面倒な場合があります。ただし、時間をかけて上記の修正に取り組むと、再び安定した Discord 接続が得られるはずです。さらにサポートが必要な場合は、Discord サポートに問い合わせる を押してください。
.