最近の Windows 10 セキュリティ アップデートにより、ネットワーク上で共有されるプリンター が 0x0000011B エラー コードをスローします。幸いなことに、この問題は簡単に修正できます。その方法については後ほど説明します。
問題のあるアップデートのアンインストールから、ローカル ポートを使用したプリンタの手動インストールまで、ネットワーク プリンタを再び動作させるためのあらゆる方法を確認します。 Windows で 0x0000011B エラーを修正するすべての方法は次のとおりです。
解決策 1: Windows を更新する
最初に問題を引き起こしたのは Windows Update でしたが、別のアップデートで修正される可能性があります。
Windows Update は奇妙なバグや競合を引き起こすことで悪名高いですが、Microsoft はそのような問題に対する修正プログラムもすぐに公開します。通常は、最新のアップデートをインストールする だけで 0x0000011B エラーが解決されます。
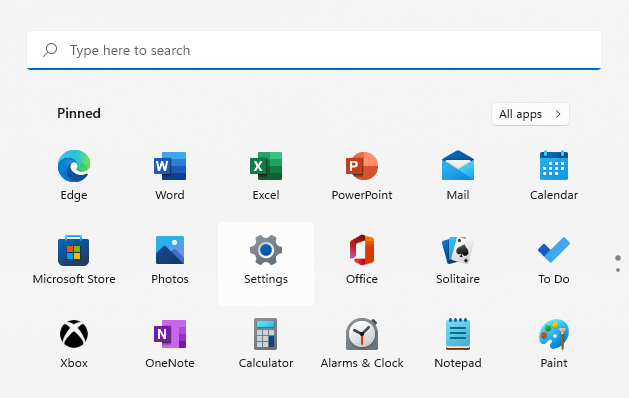
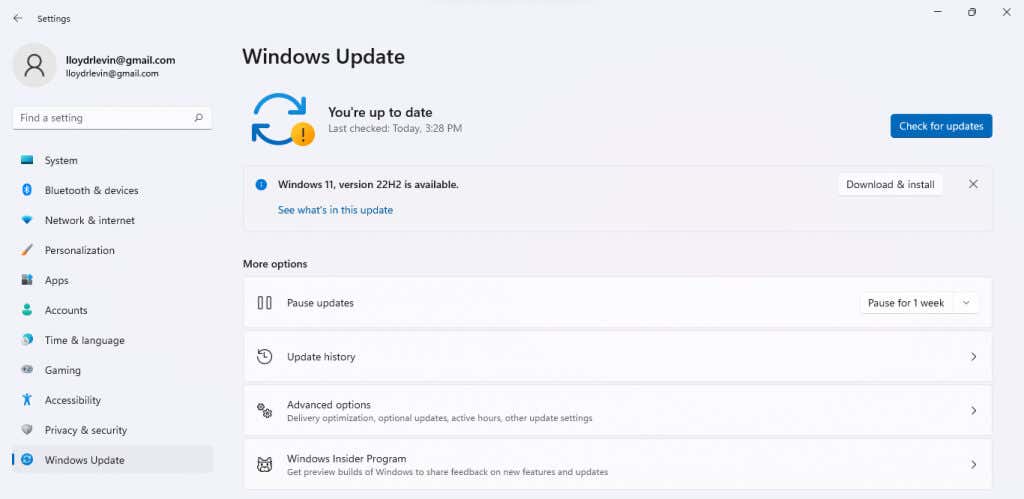
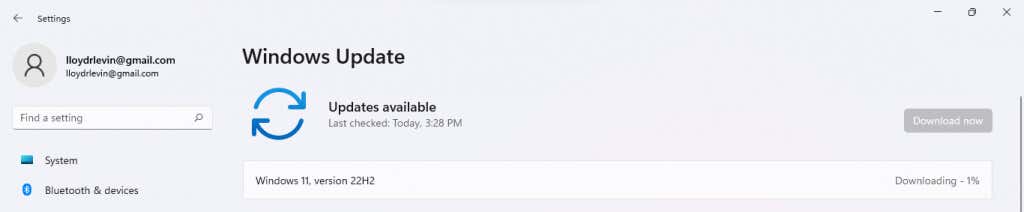
アップデートのインストール後にコンピュータを再起動して、新しい変更を適用します。それでも「エラー 0x0000011B で操作が失敗しました」というメッセージが表示される場合は、次の修正に進みます。
解決策 2: 問題のあるアップデートをアンインストールする
Windows 10 (および Windows 11) では、最近のアップデートをアンインストールする ことができます。これにより、誤動作しているアップデートをロールバックして、コンピュータを正常に動作させることができます。
Windows 11 では、スタート メニューで アップデートのアンインストールを検索すると、アップデートを削除するオプションが見つかります。
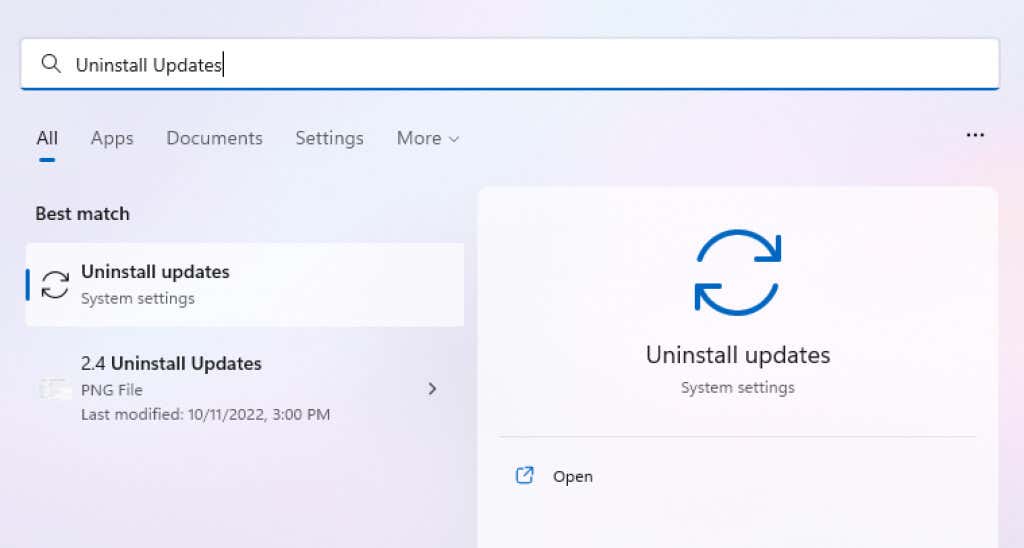
すべてのバージョンで、コントロール パネルからこの設定を見つけることもできます。
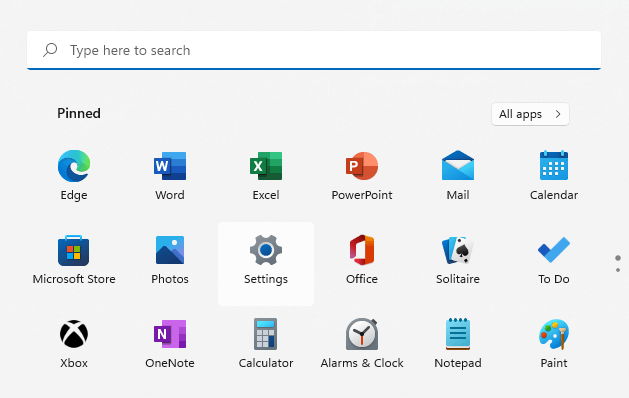
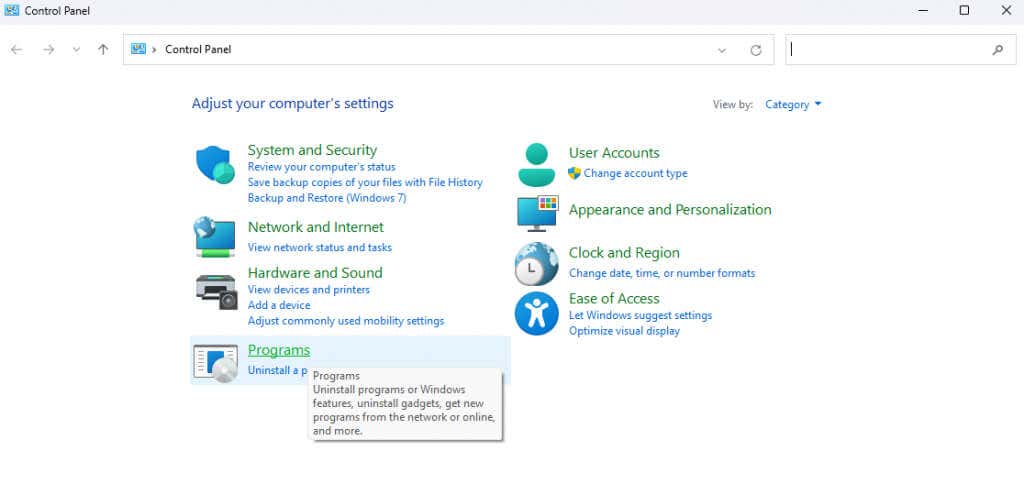
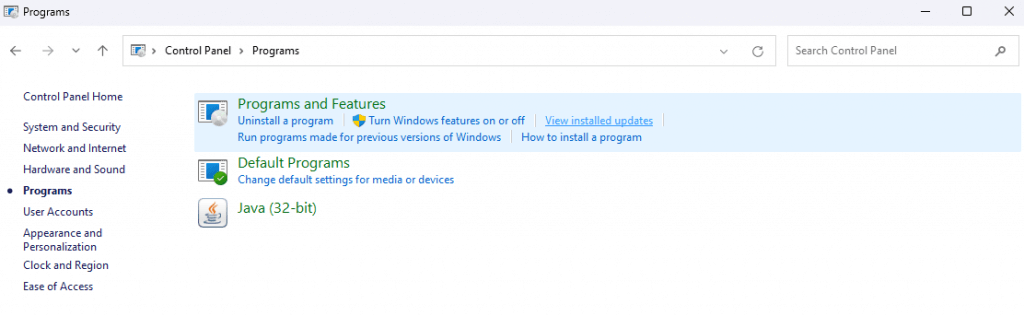
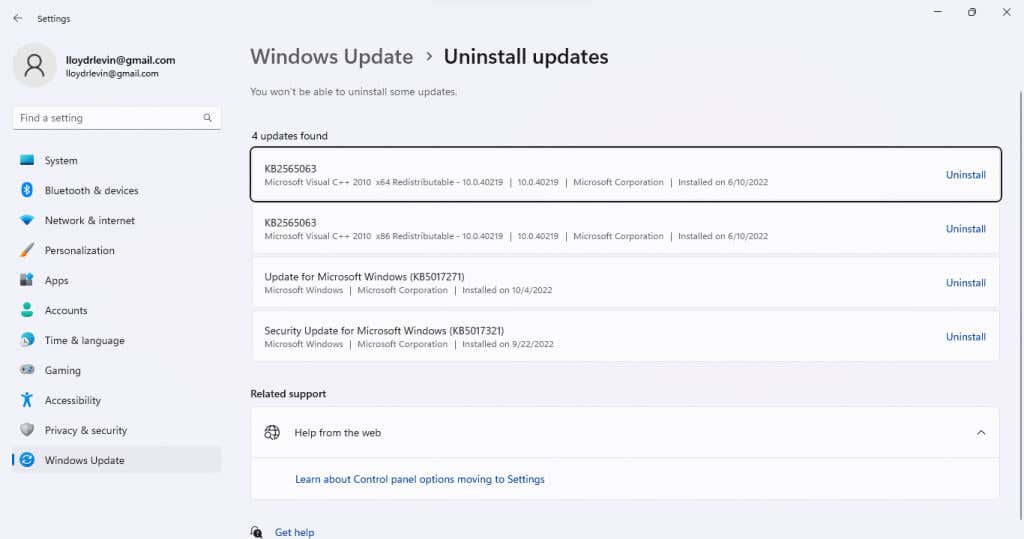
アップデートを削除すると問題は解決されますが、これは一時的な解決策です。通常はバグ修正が実装されるため、次のアップデートまでお待ちください。
解決策 3: 印刷スプーラー サービスを再起動する
プリントスプーラーサービス は、コンピュータ上で作成されたすべての印刷ジョブの管理を担当しており、多くの場合、プリンタ関連のバグの根源となります。通常、印刷スプーラー サービスを再起動するだけで 0x0000011B エラーを修正できます。
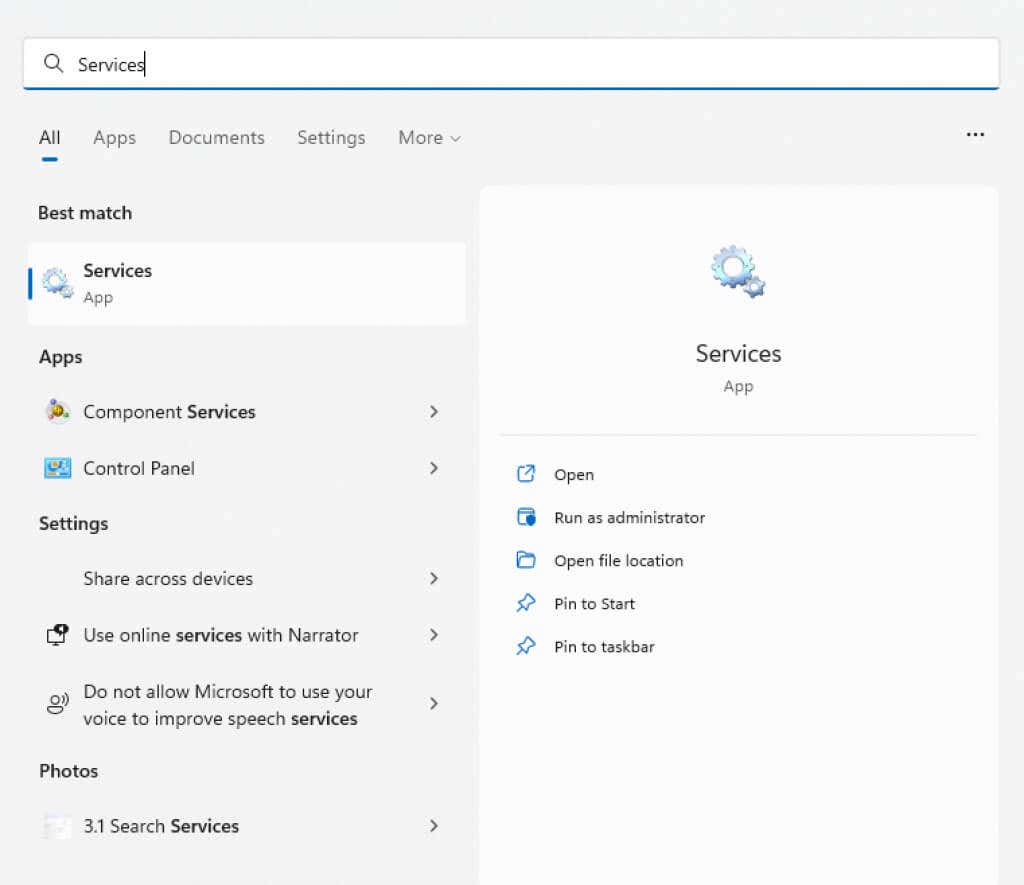
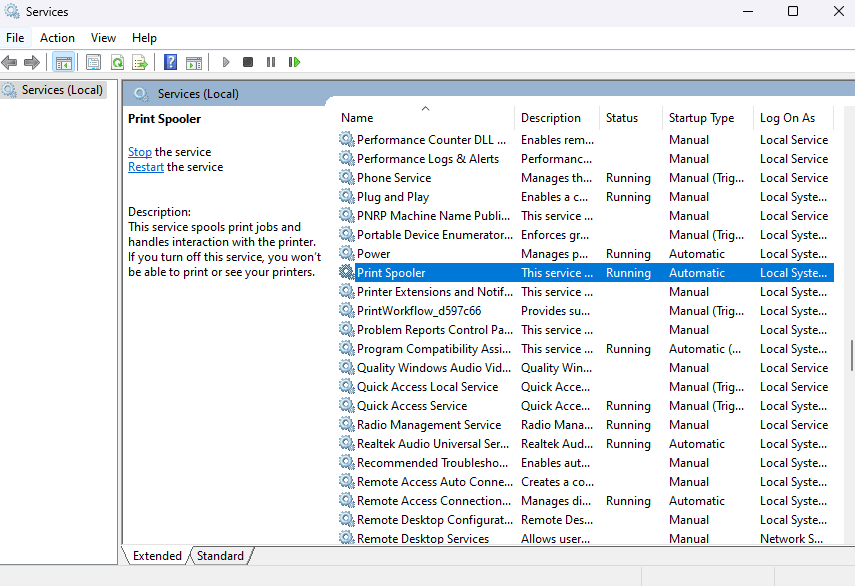
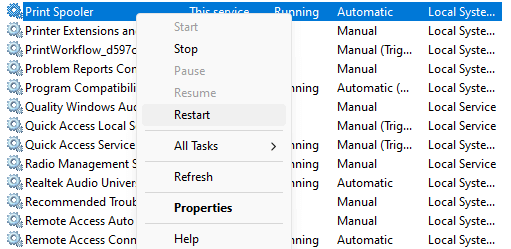
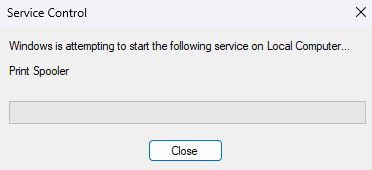
問題が一時的な不具合によって引き起こされた場合は、これで解決されるはずです。それ以外の場合は、別の方法を試してください。
解決策 4: プリンターを手動でインストールする
ネットワーク プリンタを再び機能させるための回避策は、手動でインストールします です。これにより、多くの場合、システムは 0x0000011B エラー メッセージを表示せずにデバイスを使用できるようになります。
以前のバージョンの Windows ではこのオプションはコントロール パネルにありましたが、Windows 10 および Windows 11 ではこのオプションが 設定<の プリンタとスキャナセクションに移動しました。 /span>.UI が更新されただけで、手順はほとんど同じです。
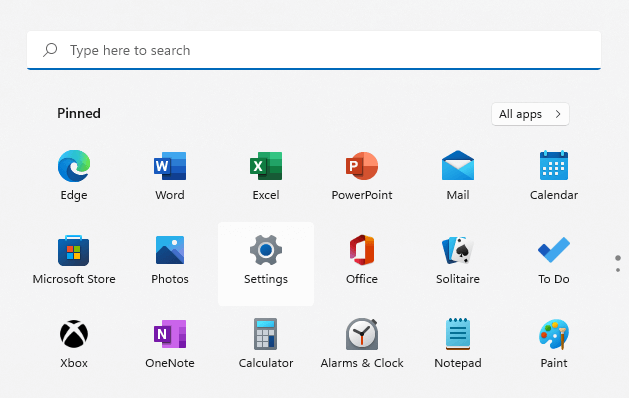
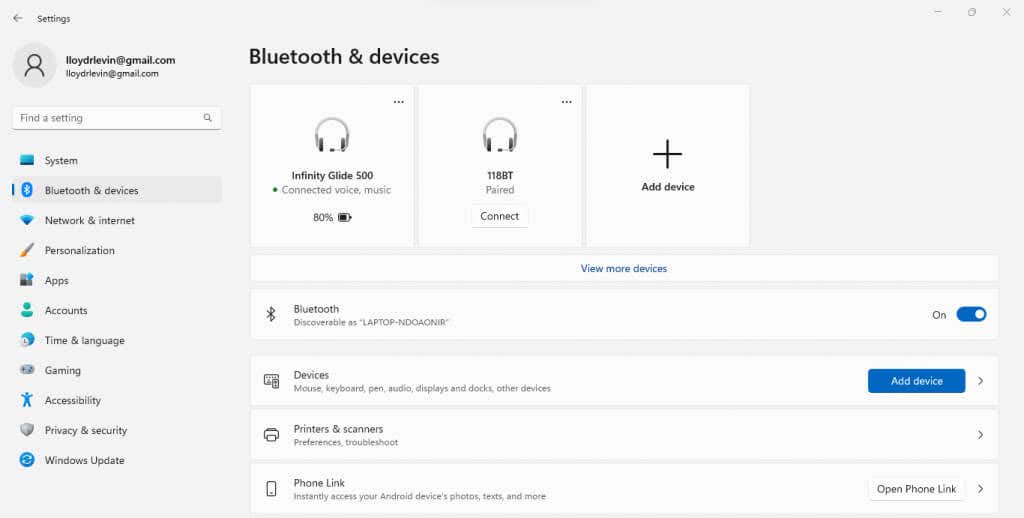
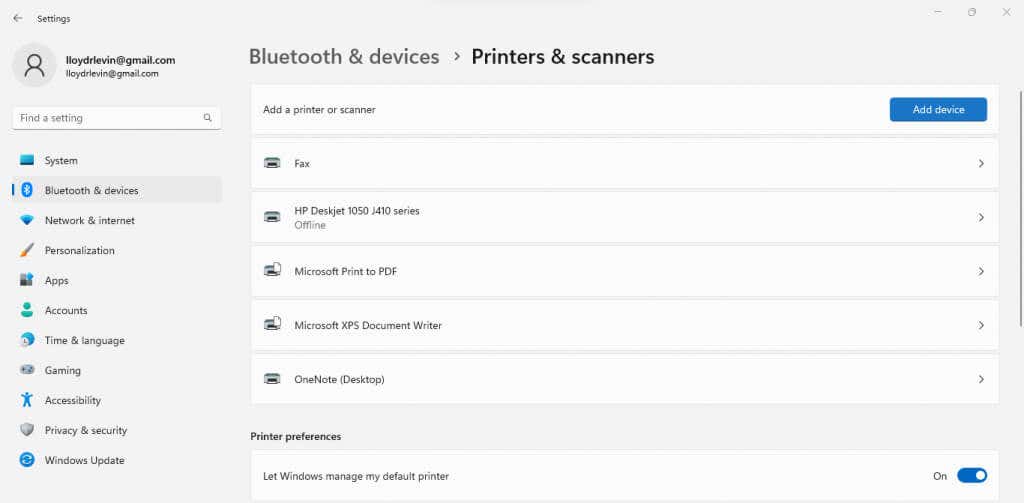
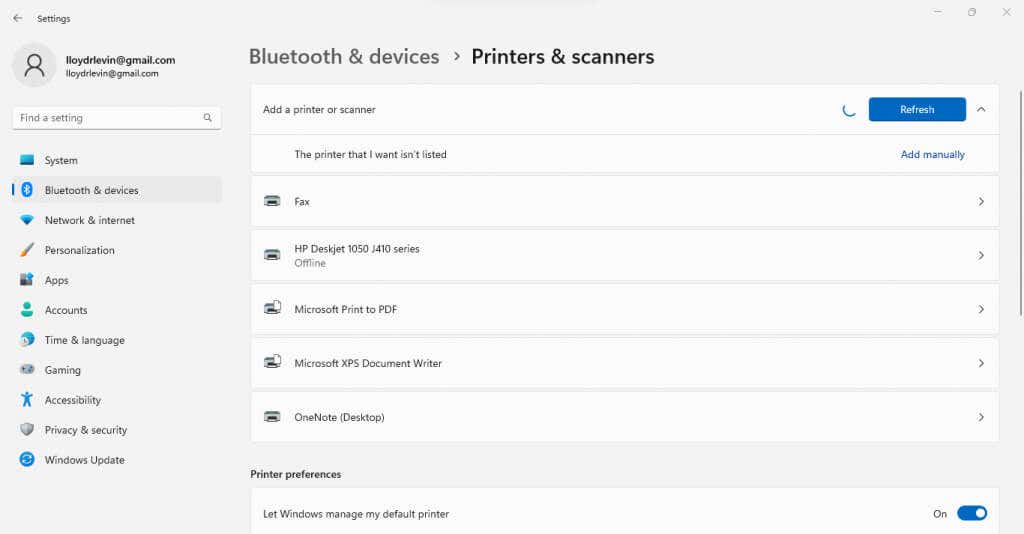
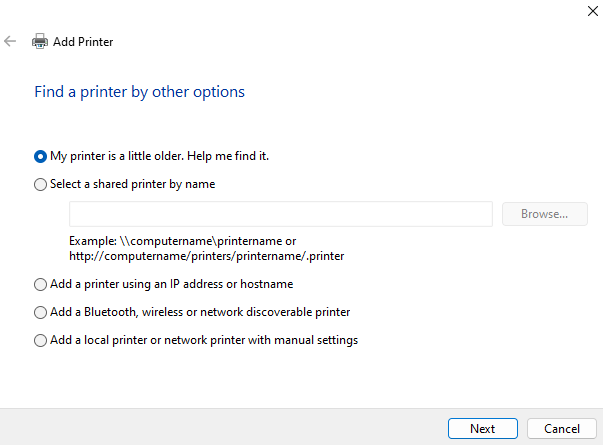
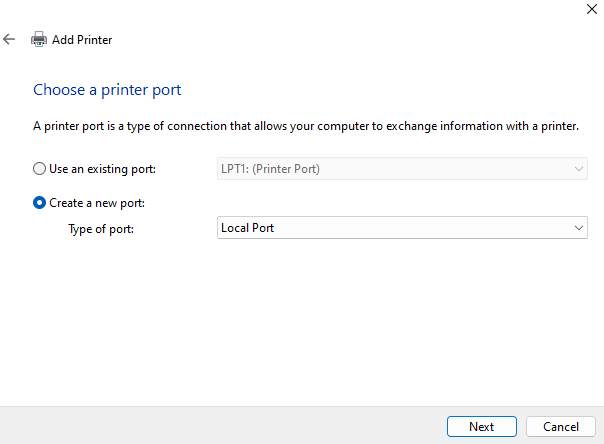
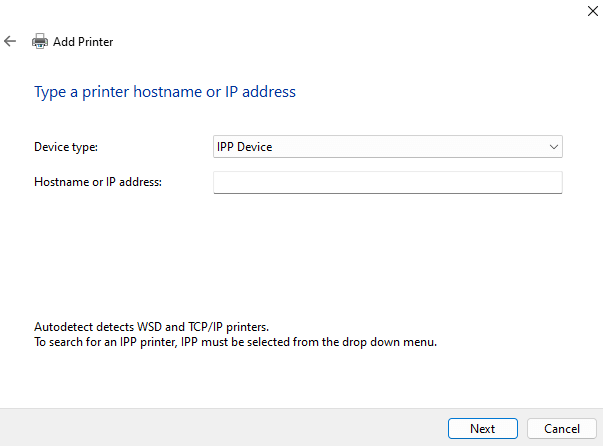
プリンタの手動インストールは複雑なプロセスであり、小さなエラーが発生すると全体が台無しになる可能性が大いにあります。ただし、これを管理できれば、0x0000011B エラーなしで動作することがほぼ保証されます。
修正 5: CVE-2021-1678 軽減策を無効にする
この問題全体は、ネットワーク プリンタによってもたらされるセキュリティの脆弱性に対処する最近の Windows Update によって引き起こされています。他に何も問題がない場合は、レジストリ編集を実行してこの新機能をシャットダウンできます。
編集は非常に簡単ですが、レジストリの編集には常に問題が発生するリスクが伴うため、通常の警告が適用されます。続行する前に、次の手順 レジストリのバックアップを作成する で説明されている内容を超えてレジストリ値をいじらないでください。
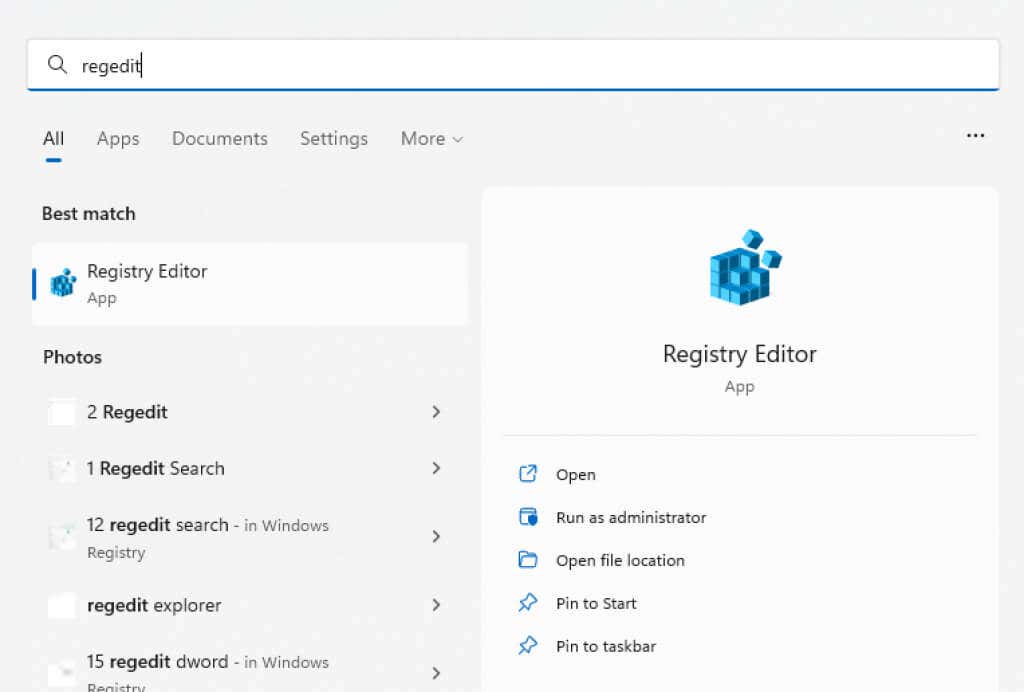
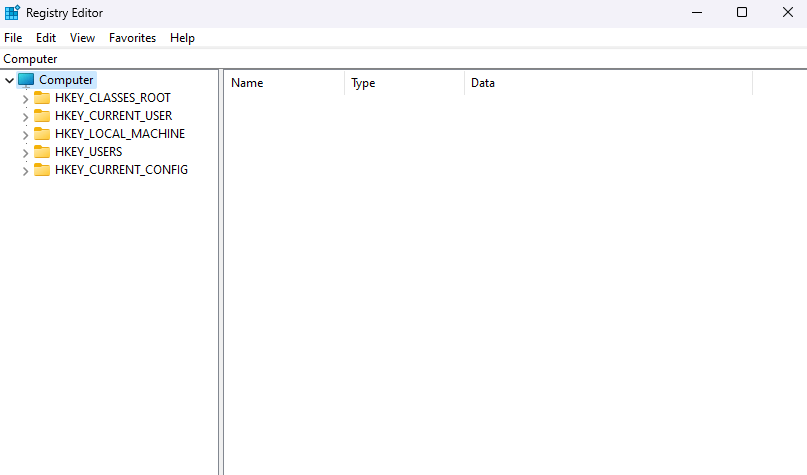
- フォルダをクリックするか、アドレス バーのパスをコピーして貼り付けて、HKEY_LOCAL_MACHINE\System\CurrentControlSet\Control\Printに移動します。
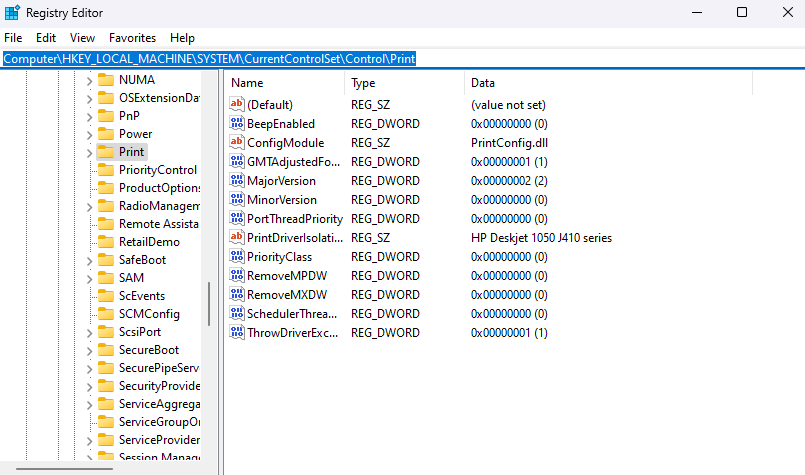
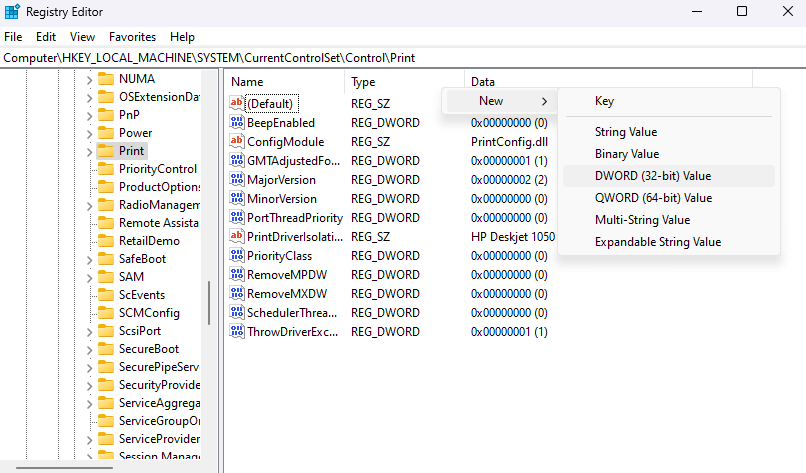
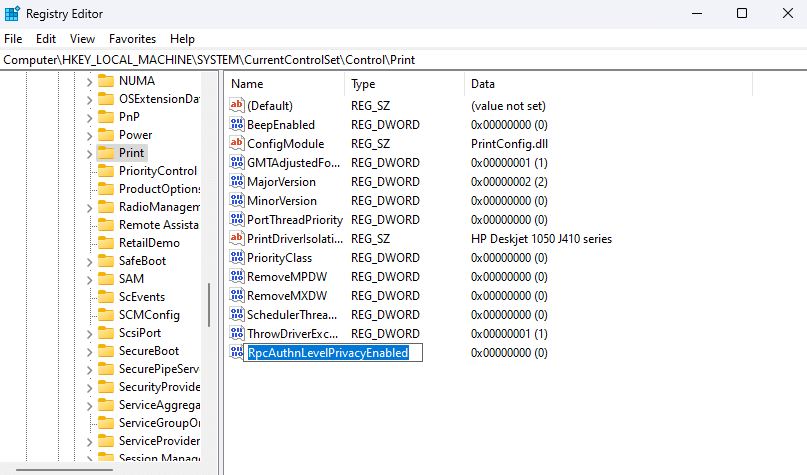
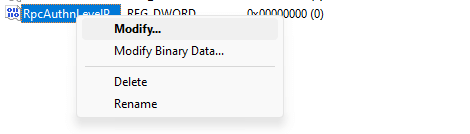
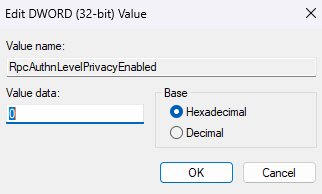
Windows の 0x0000011B プリンタ エラーを修正する最良の方法は何ですか?
0x0000011B エラーに対する唯一の永続的な解決策は、問題を修正する最新の Windows Update をインストールすることです。現時点では、アップデートをアンインストールするか、レジストリ の問題のあるセキュリティ機能を無効にしてみてください。
その他の回避策には、プリンターを手動でインストールすることが含まれます。これを行うには、プリンタ ドライバで新しいローカル ポートを設定するか、ネットワーク プリンタの IP アドレスを使用して PC が接続を確立できるようにします。
ただし、これらの方法をすべて試す前に、0x0000011B エラーが発生していることを確認してください。ファイル エクスプローラーにネットワーク プリンターが表示されない場合は、間違ったワークグループを使用しているか、正しく接続されていない可能性があります。
.