オンライン会議がなくなるわけではありません。 マイクロソフトチーム を使用していない場合は、おそらく Zoom を使用して会議をスケジュールし、ビデオ会議を行っているでしょう。 Zoom Web ポータルで新しいミーティングを作成するのは非常に簡単です。しかし、あなたの 1 日はおそらく マイクロソフトの見通し とそのカレンダーによって運営されているはずです。
Outlook 内ですべての詳細を含む会議出席依頼を作成できたら素晴らしいと思いませんか?まあ、できますよ。 Zoom 用の Outlook アドインは、Outlook の Web バージョンとデスクトップ バージョンの両方に追加できます。
Microsoft Outlook デスクトップ用 Zoom アドイン をインストール
Outlook 用 Zoom をインストールするには、@live.com、@outlook.com、さらには @hotmail.com などの Microsoft メール、または Microsoft 365 サービスの一部である職場または学校のメール アカウントを使用する必要があります。 Zoom アドインは、Mac と Windows の両方の Outlook 2016、2019、Office 365 バージョンで動作します。

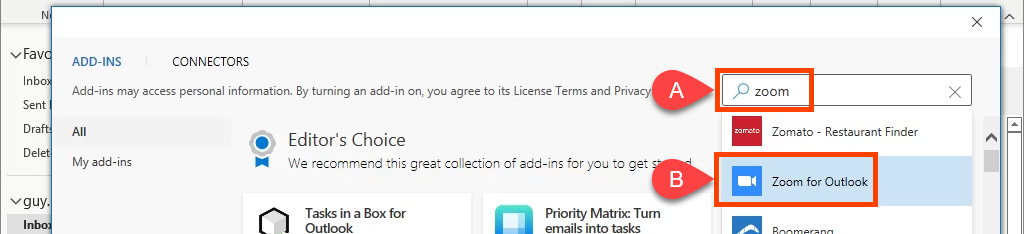
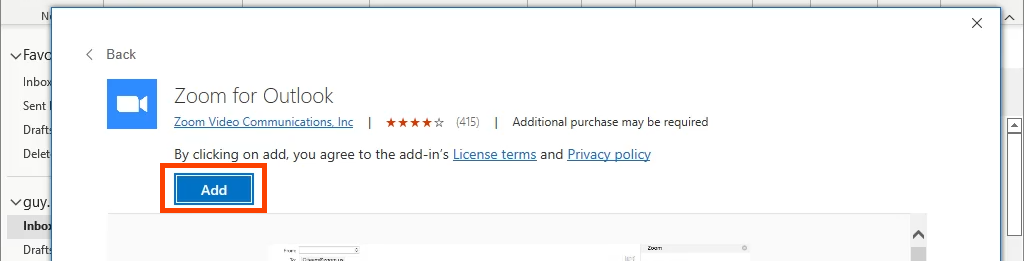


職場や学校で Zoom を使用していますか? Zoomミーティング の追加をすぐに開始できます。 Zoom は、組織のシングル サインオン (SSO) ポリシーを通じてサインインします。そうでない場合は、以下の SSO が機能しない場合 セクションでヘルプを確認してください。.
個人のミクロソ アカウントで Outlook を使用している場合は、Zoom アカウントにサインインする必要があります。 [設定] を選択すると、サインイン ウィンドウが表示されます。 Outlook を開いて Zoom ミーティングを追加するたびにサインインする必要がないように、[サインインしたままにする ] ボックスを必ずオンにしてください。
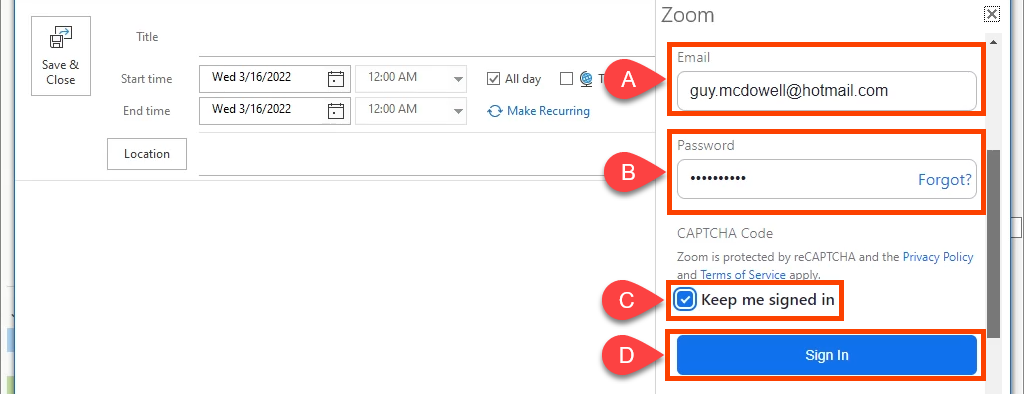
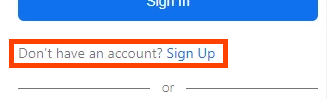
Zoom アカウントが Gmail アカウントに登録されている場合は、[Google ] を選択します。 Outlook で Zoom に参加するには、Google サインインが必要です。
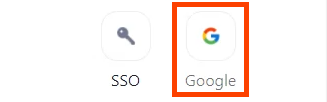
SSO が機能しない場合
初めて Zoom ミーティングを行うときに「Outlook でサインインできません 」というエラーが表示された場合は、組織の担当者に連絡する前に次の手順を試してください。ヘルプデスク。
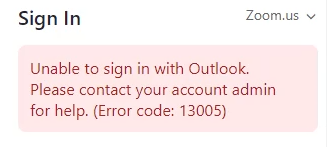
政府機関の場合は、設定を Zoom.us から Zoomgov.com に変更する必要があります。 Zoom.us は民間企業や学校で使用されています。変更するには、Zoom.us を選択し、ドロップダウンで Zoomgov.com を選択します。
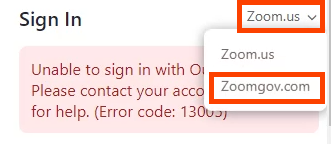
それは問題ではありませんか?さらに下にスクロールして SSO を選択します。
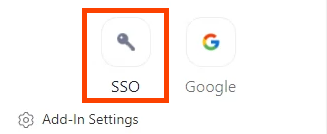
[ドメイン. zoom.us ] フィールドに会社のドメイン名を入力して、[続行 ] を選択します。ドメインはおそらく会社の Web サイトと同じです。 mycompany.com の場合は、mycompanyの部分を入力します。または、[会社のドメインがわかりません ] を選択します。
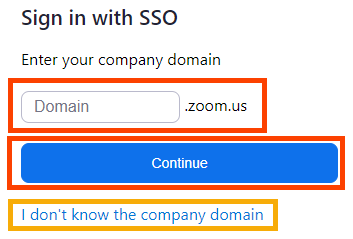
メール アドレスを入力し、[続行 ] を選択します。 Zoom アドインは、会社のドメインを見つけて適用しようとします。
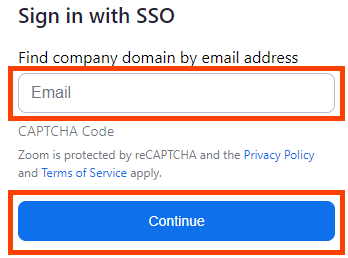
Microsoft Outlook デスクトップ
アドイン をアンインストールします。 >Zoom アドインをアンインストールする場合は、簡単にアンインストールできます。




Microsoft Outlook Web 用の Zoom アドイン を インストール
Microsoft Outlook Web は、Outlook 365 on the web または Outlook Web Access として知られているかもしれません。 Outlook Web Access (OWA) は古い Outlook for the web であり、Zoom Outlook アドインは機能しません。ただし、新しい Outlook Web では動作します。
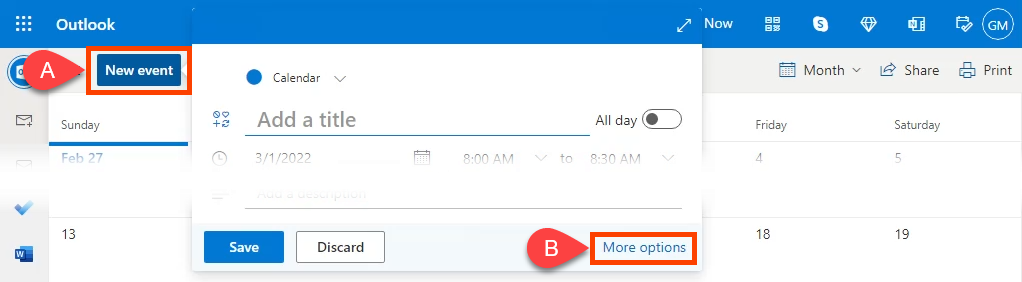
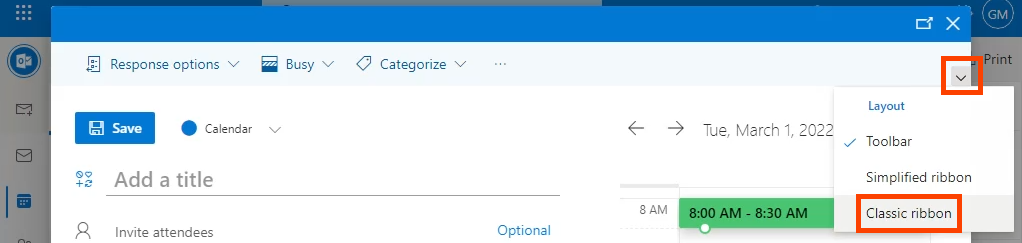

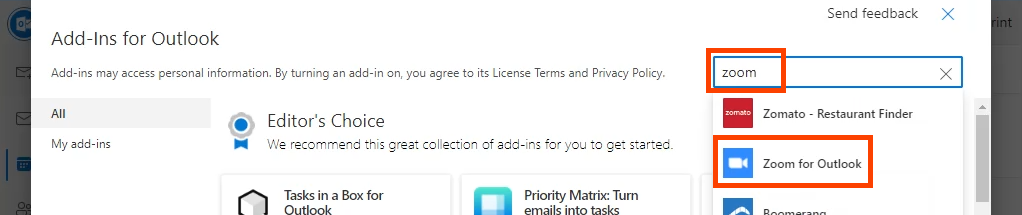


Outlook Web ツールバーに Zoom アドイン が表示されます。

Microsoft Outlook Web の Zoom アドイン をアンインストール
これは、デスクトップ アプリから Zoom アドインをアンインストールするのとほぼ同じです。 Outlook カレンダー に戻り、新しい会議を選択または開始し、インストール時と同様に [アドインを入手 ] を選択します。 Zoom for Outlook を見つけて開き、[削除 ] を選択してアンインストールします。

ズーム中
.Microsoft Outlook 用 Zoom アドインを入手すると、Zoom ミーティングの追加、ミーティングの詳細と設定の確認、既存のカレンダー イベントへの Zoom ミーティングの追加が簡単にできるようになります。シンプルで、Zoom だけで動作します。
.