
PS4 コントローラーを使用して PC でゲームをプレイしたいのですが、動作しません。幸いなことに、DS4Windows と呼ばれるプログラムを使用すると、PlayStation コントローラーを使って PC ゲームを簡単に始めることができます。
この記事では、DS4Windows を使用して PS4 コントローラーを Windows PC に接続する方法を説明します。
DS4Windows とは
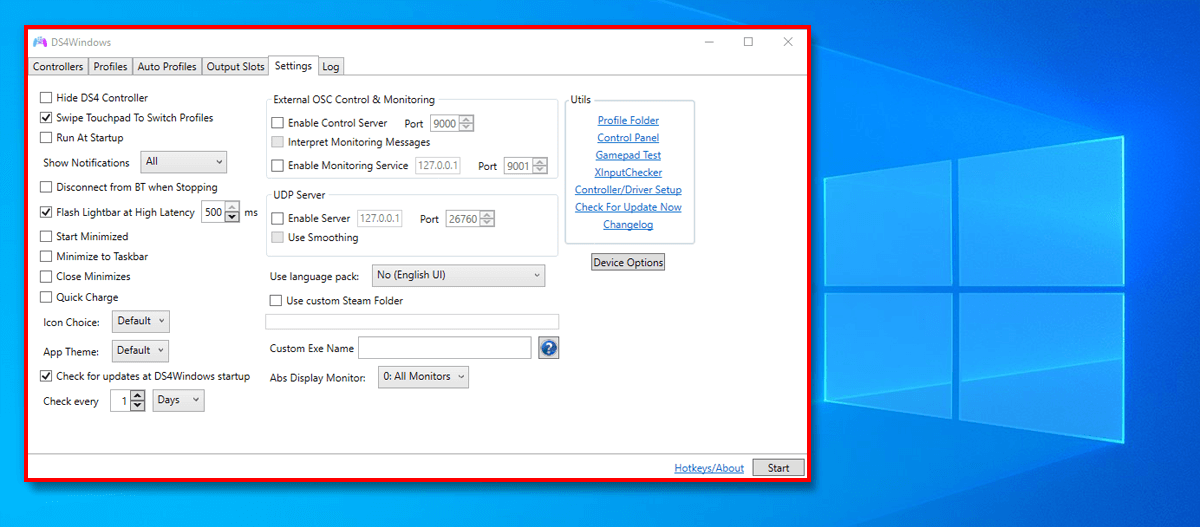
DS4Windows アプリは、Windows PC でコンソール コントローラーを使用できるようにするプログラムです。多くのゲームは Microsoft 以外のコントローラとのネイティブ互換性を提供していないため、マウスやキーボードではなくコントローラでプレイしたいゲーマーによって主に使用されます。
DS4Windows では、次のコントローラを使用できます:
DS4Windows の仕組み
DS4Windows を使用すると、Xbox 360 コントローラーをエミュレートすることで、Sony PlayStation 4 および Nintendo コントローラーを Windows 10 または Windows 11 PC で使用できるようになります。その後、コントローラの設定をカスタマイズし、ボタン、タッチパッド、ジョイスティック、キーボード、マウスのすべてのキー バインディングを再マッピングできます。
DS4 コントローラをエミュレートすることもできますが、ほとんどのゲームは Xbox ゲームパッドのみをサポートしています。そのため、デフォルトのエミュレーション モードは Xbox コントローラです。
注:残念ながら、DS4Windows は Windows 7 以前では利用できなくなりました。
DS4Windows のインストール方法と使用方法
DS4Windows プログラムは軽量なので、インストールは必要ありません。ただし、開始するには公式 Web サイトからアプリをダウンロードする必要があります。
DS4Windows をダウンロードするには:
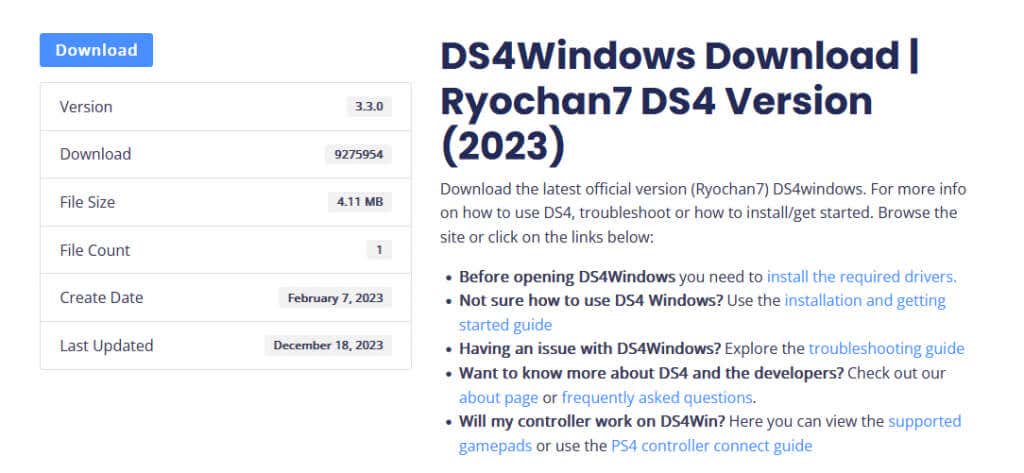
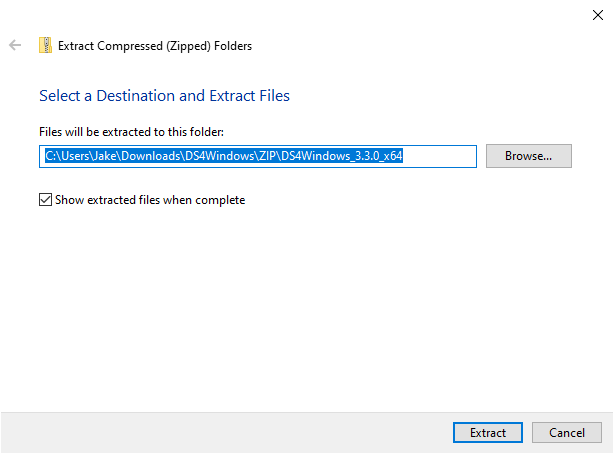
- DS4Windows.exeファイルを開き、プロンプトが表示されたらユーザー データを保存する場所を選択します。開発者は、AppData フォルダーまたは %AppData% を選択することをお勧めします。.
- 次に、DS4Windows はいくつかのドライバーをインストールするように求めます。最初の VIGEmBUSは、プログラムが動作するために必要です。次の 2 つの HidHide と FakerInput はオプションですが、機能を追加し、アプリでよくあるエラーを回避するのに役立ちます。
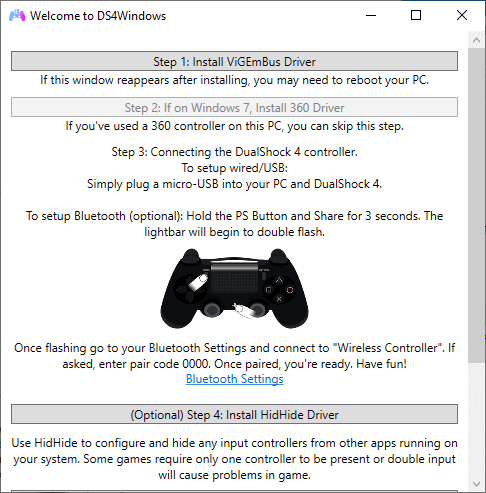
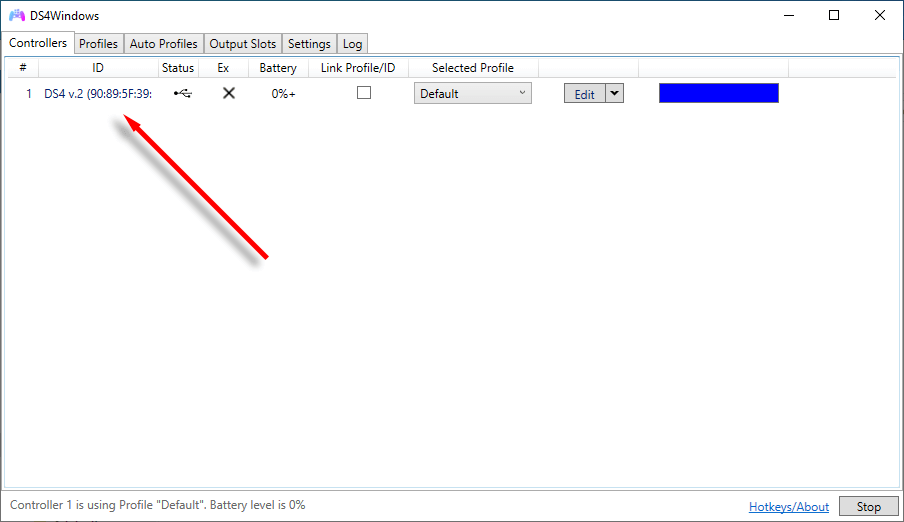
Sony DualShock ゲーム コントローラを Bluetooth で接続している場合は、共有ボタンとPS ボタンを押す必要があります。ライトバーが点滅し始めるまで押し続けます。これにより、ペアリング モードになり、初めて接続できるようになります。 Bluetooth デバイスが動作しない場合は、USB ポート経由でいつでも PS4コントローラーをPCに接続します できます。
注:PS4 または PS5 コントローラーが接続できない、または点灯しない場合は、バッテリー切れの可能性があります。 PS5 DualSenseコントローラーのバッテリーレベルを確認してください の方法は次のとおりです。
ゲーム コントローラをカスタマイズする方法
DS4Windows を使用してカスタム コントローラー セットアップを作成するには、新しいプロファイルを作成する必要があります。これを取得すると、キー マッピングからジョイスティックのデッド ゾーンに至るまで、すべてのコントローラー設定に簡単にアクセスできます。開始方法は次のとおりです:
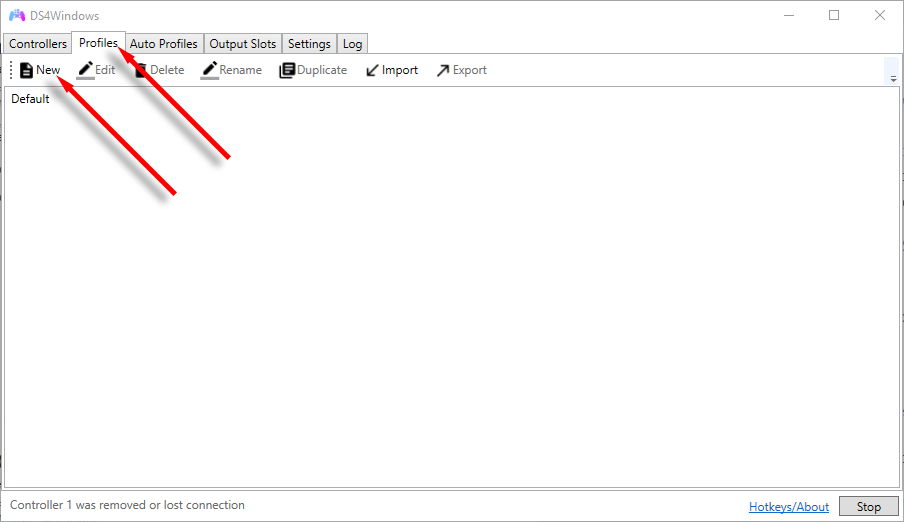
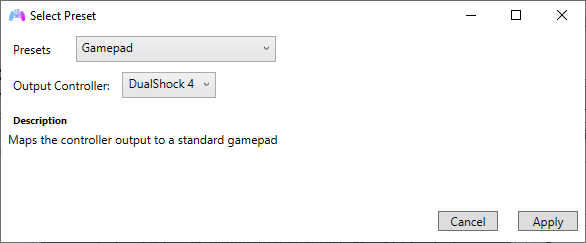
注意すべき点には次のようなものがあります。
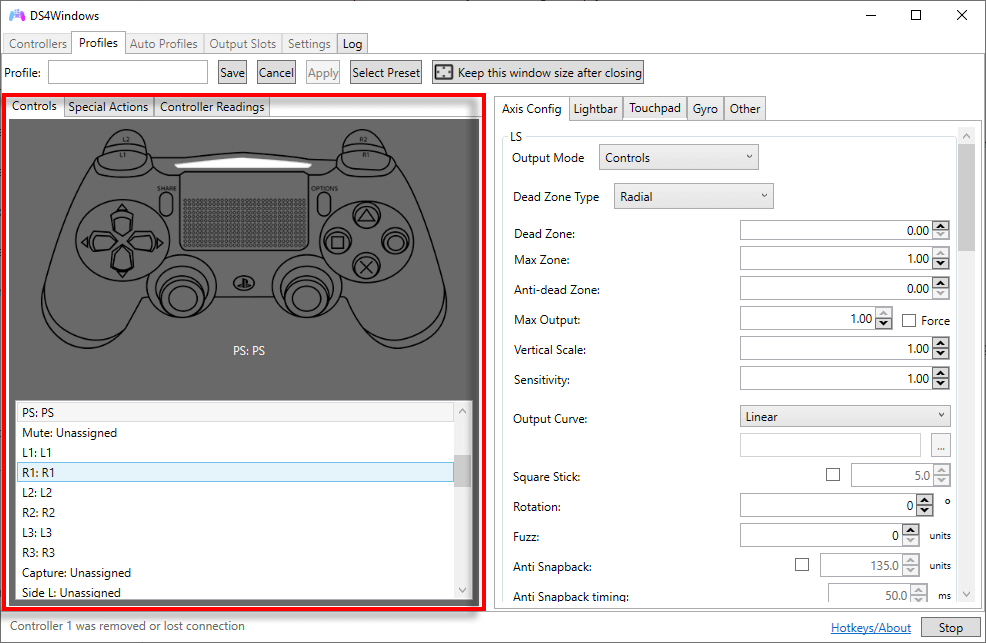
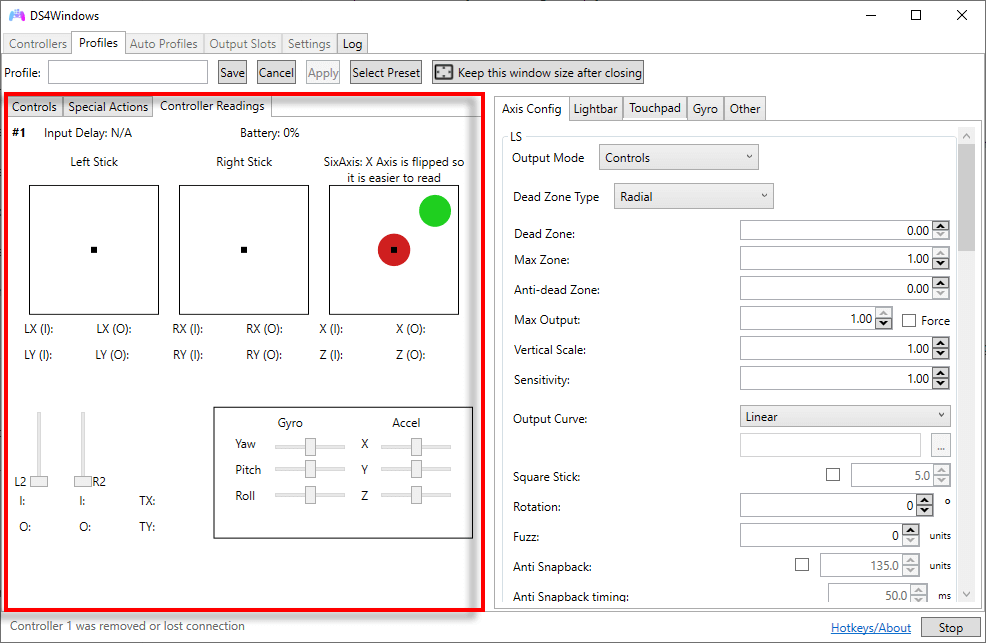
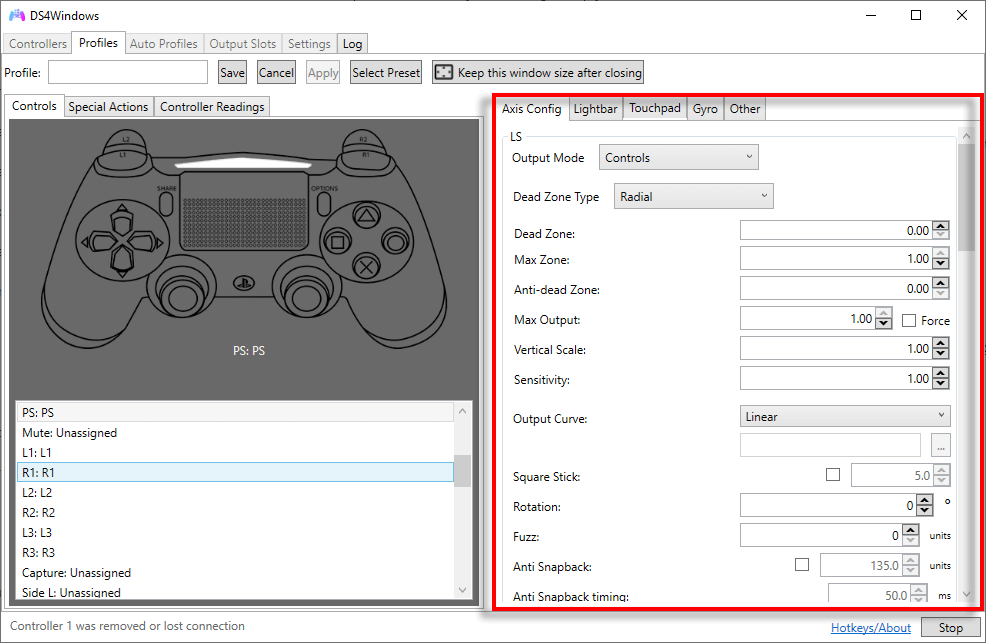
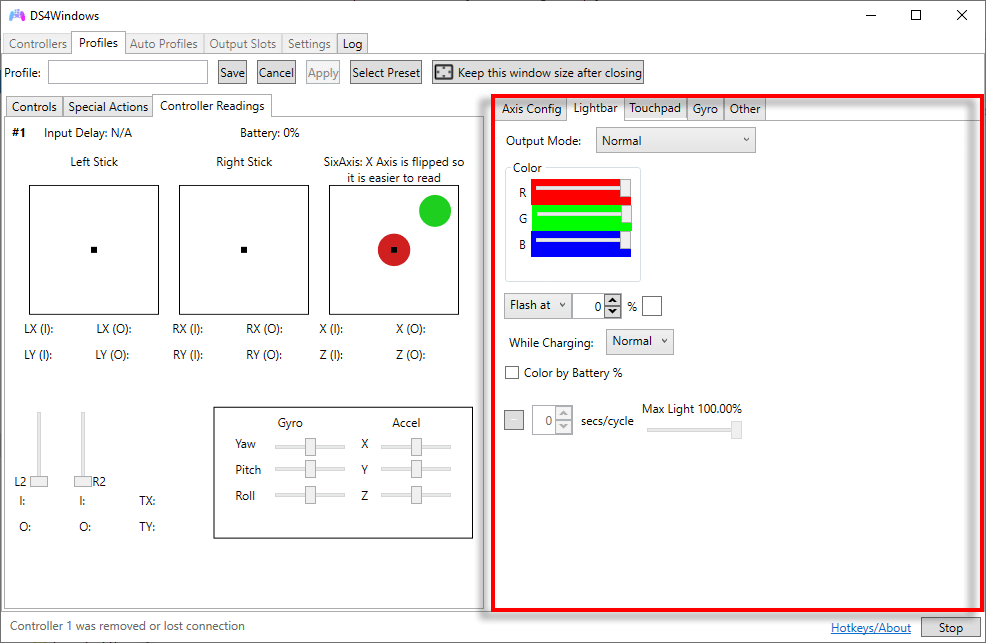
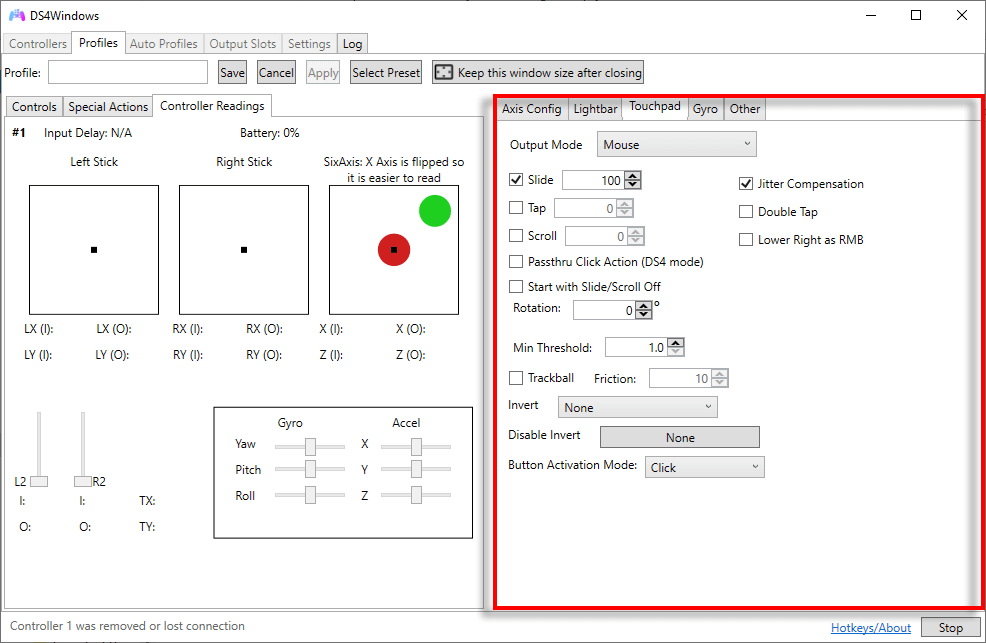
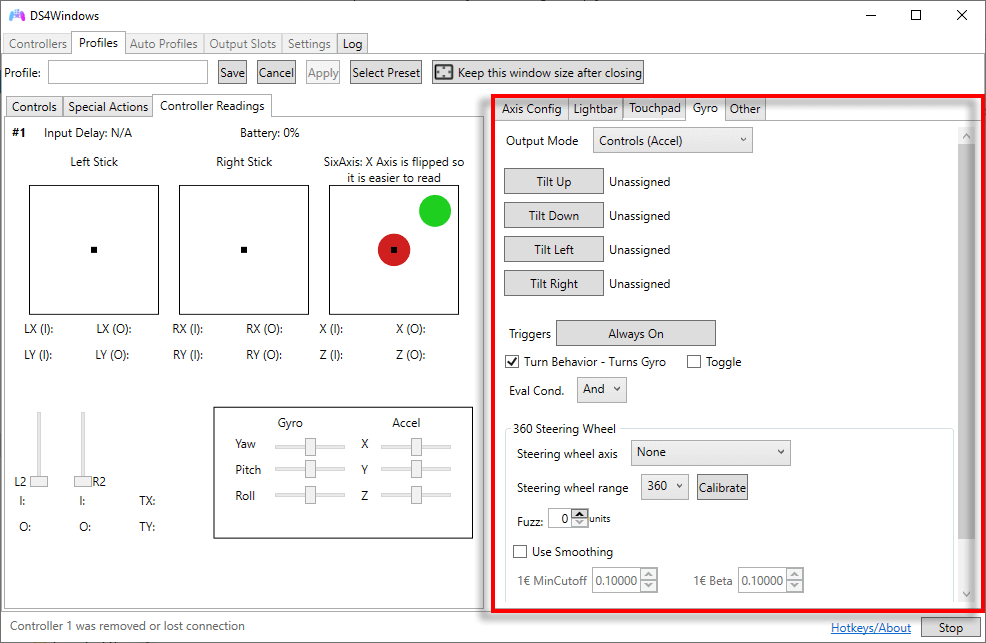
Steam で PS4 または PS5 コントローラーを使用する方法
幸いなことに、多くの Steam ゲームには PlayStation 設定サポートが含まれており、PS4 コントローラーをネイティブに使用できるようになりました。これを行うには、Steamを開き、設定を選択します。 コントローラ タブを押し、一般コントローラ設定を選択し、PlayStation 設定サポートが選択されていることを確認します。 >にチェックが入っています。
プレイ開始時間
DS4Windows は、PlayStation コントローラを使用して PC ゲームをプレイしたい場合に最適なソリューションですが、ゲームはそれをネイティブにサポートしていません。このガイドが DS4Windows のセットアップに役立ち、ゲームを好きな方法で楽しめるようになることを願っています。
.