ビデオ ドライバーを最新の状態に保つことは、Windows 11 のパフォーマンスを最適化するために非常に重要です。ただし、まれに、更新によってアプリケーションのグラフィックに異常が発生したり、ゲームで途切れ途切れの FPS (フレーム/秒) が発生したり、ゲームに影響を与えたりする場合もあります。オペレーティング システムの安定性。
NVIDIA グラフィック カードのドライバーの更新によって問題が発生した場合は、日常的なトラブルシューティングの際に以前のバージョンに戻す必要があります。このチュートリアルでは、Microsoft Windows で NVIDIA ドライバーをロールバックまたはアンインストールする方法を説明します。

デバイス マネージャーで NVIDIA ドライバーをロールバックする
NVIDIA ビデオ カード ドライバーを更新した直後に問題が発生し始めたとします。その場合は、Windows 11のデバイスマネージャーを使用する を押して、以前使用していたドライバーのバージョンに戻すことができます。方法は次のとおりです。
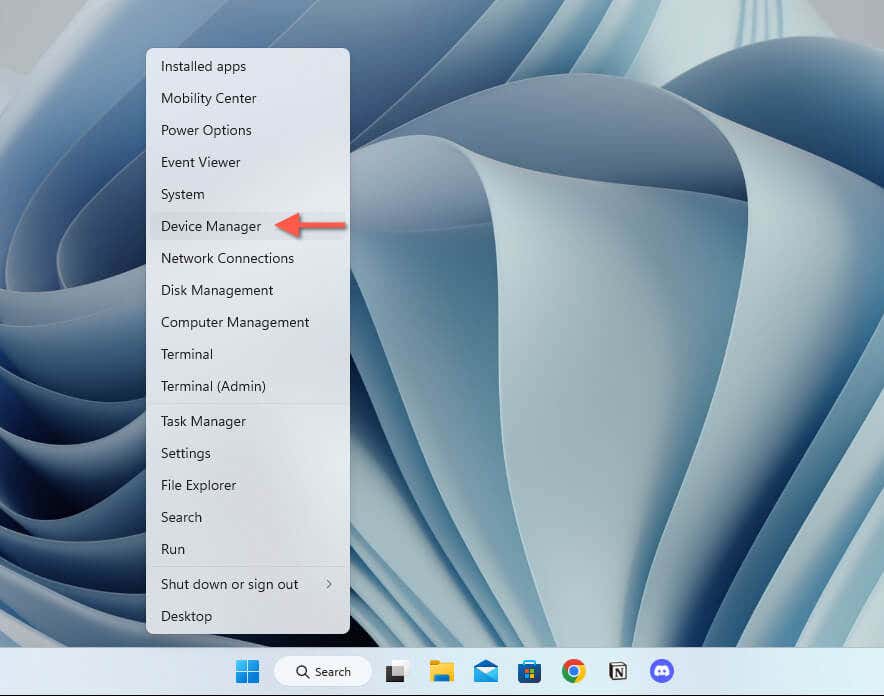
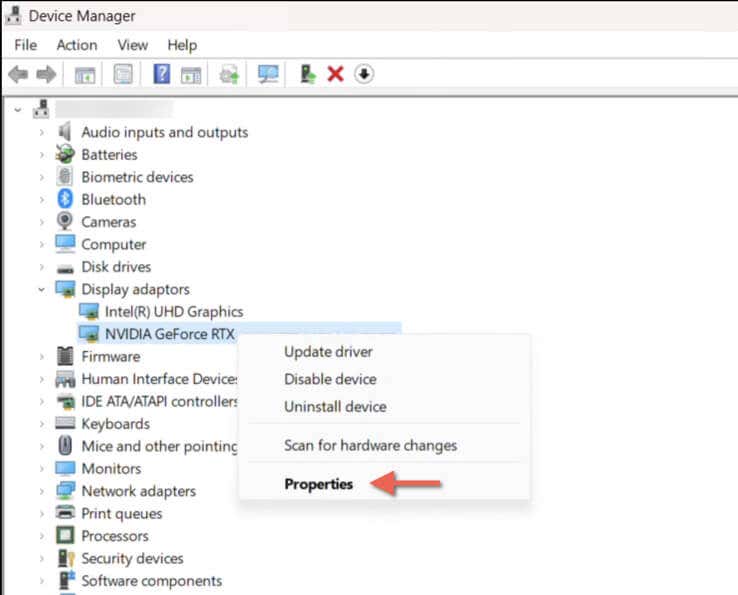
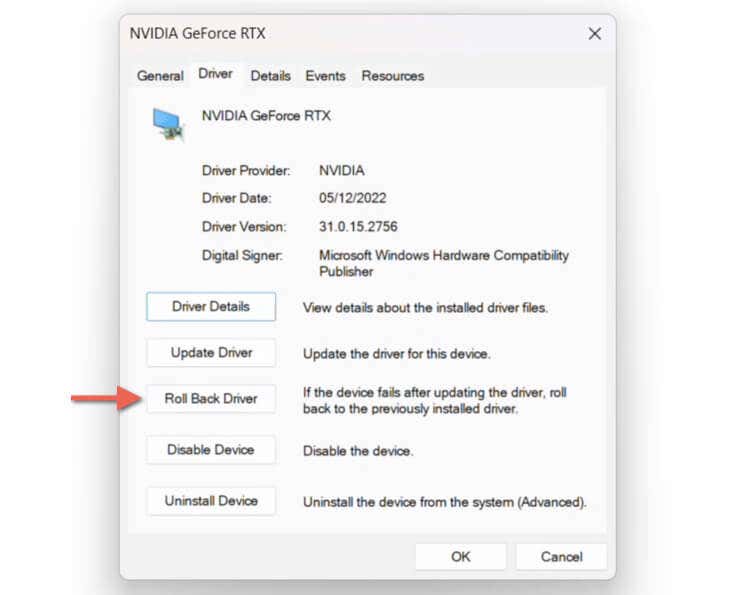
注: ロールバックオプションがグレー表示になっている場合は、戻せる以前のドライバー バージョンがないことを意味します。たとえば、前回のドライバー更新時に古いバージョンを削除したことが原因である可能性があります。
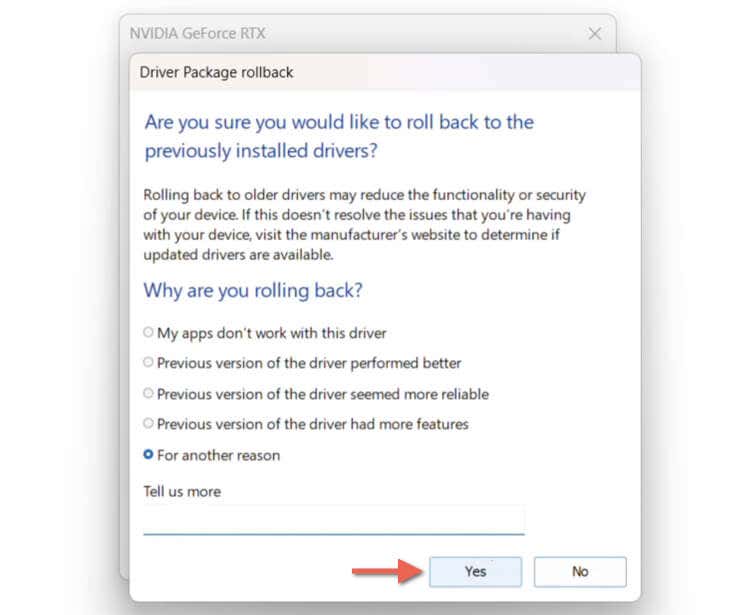
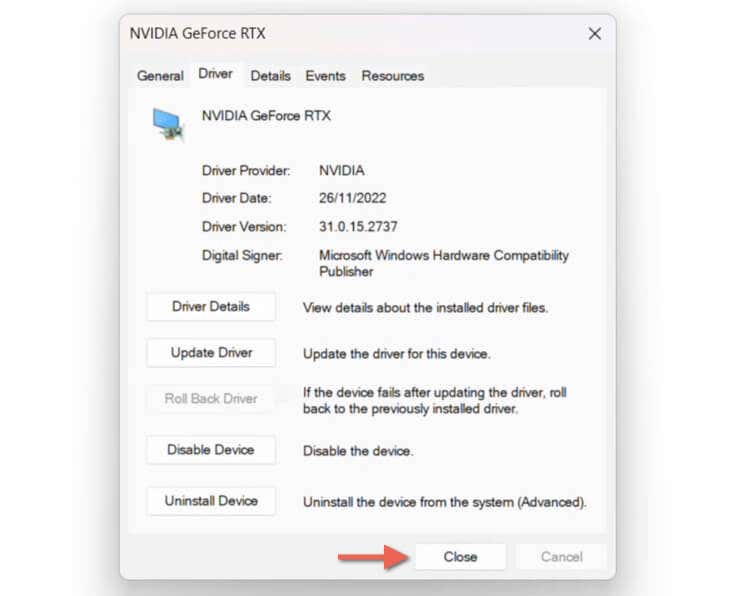
後で NVIDIA グラフィックス ドライバーを更新するには、GeForce Experience アプリを開き、ドライバータブに切り替えて、最新バージョンの横にある ダウンロードを選択します。または、NVIDIA の GeForce ドライバー ページ から最新のドライバーをダウンロードしてインストールします。
デバイス マネージャーで特定の NVIDIA ドライバー バージョンにロールバックします。.
NVIDIA グラフィック カードを短期間に複数回更新した場合は、デバイス マネージャーを使用して、ロールバックする正確な古いドライバー バージョンを選択できるはずです。この手順には、次のさまざまな手順が含まれます。
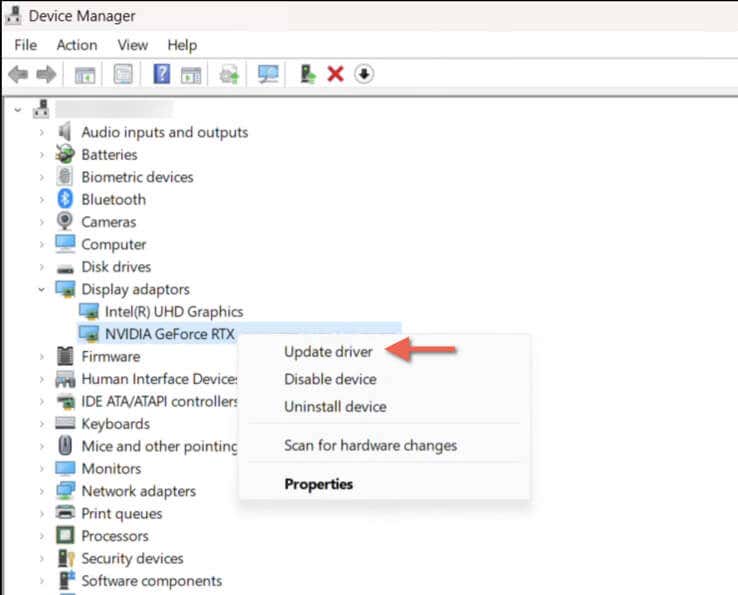
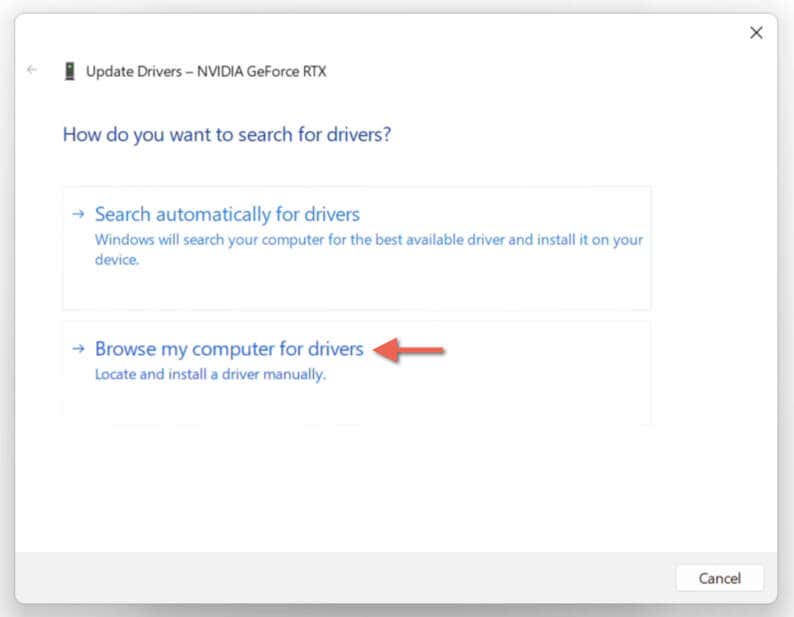
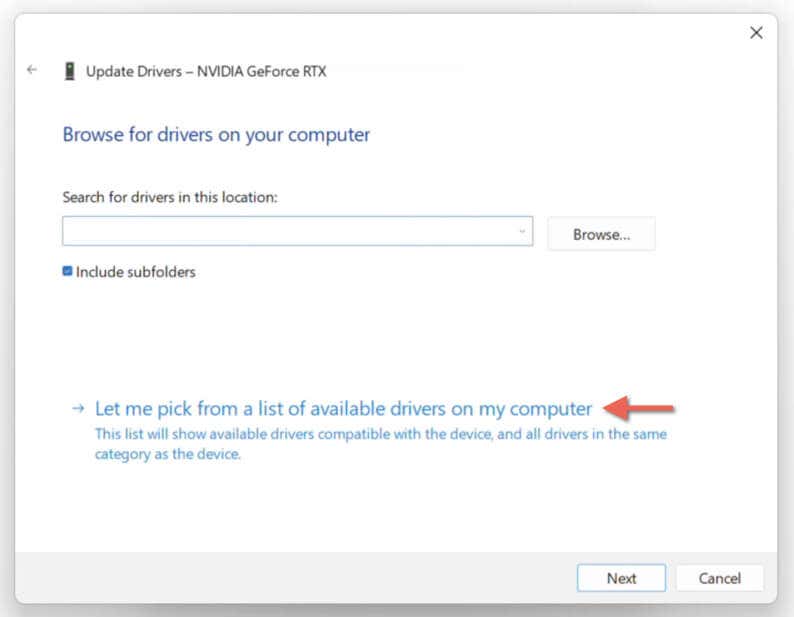
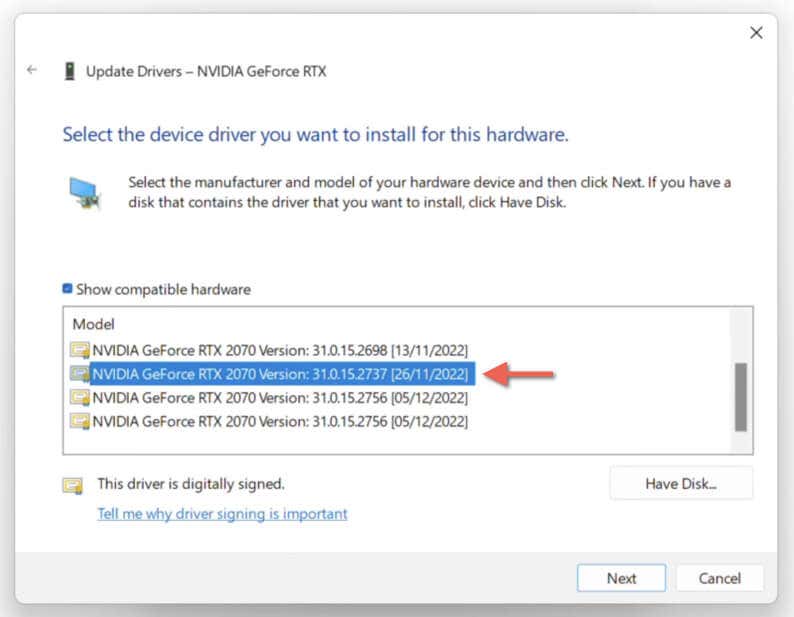
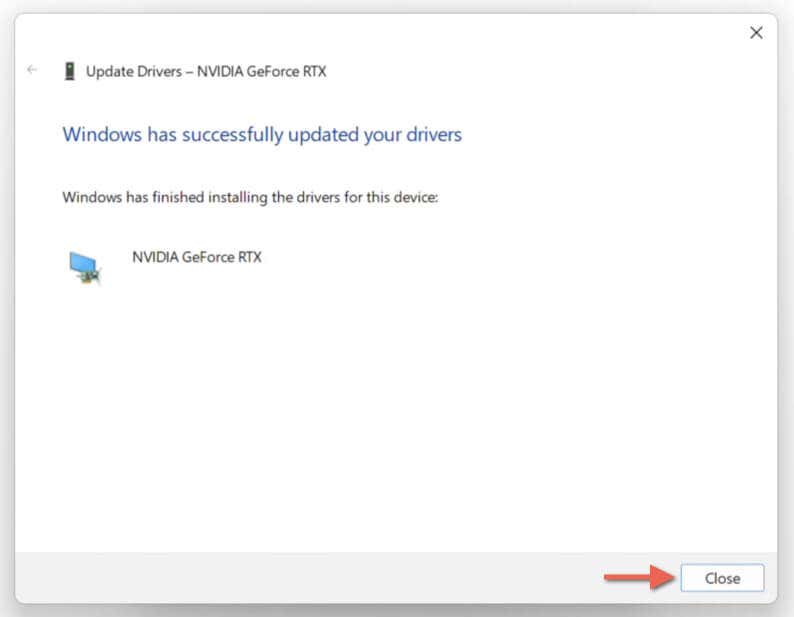
古い NVIDIA ドライバーをダウンロードしてダウングレードします。バージョン
Windows 11 のデバイス マネージャーには、NVIDIA のグラフィック カード ドライバーの前のバージョンにロールバックするオプションが提供されていないとします。その場合は、古いバージョンのドライバーを手動でダウンロードしてインストールする必要があります。このプロセスでは、現在の NVIDIA ドライバーが自動的にアンインストールされます。
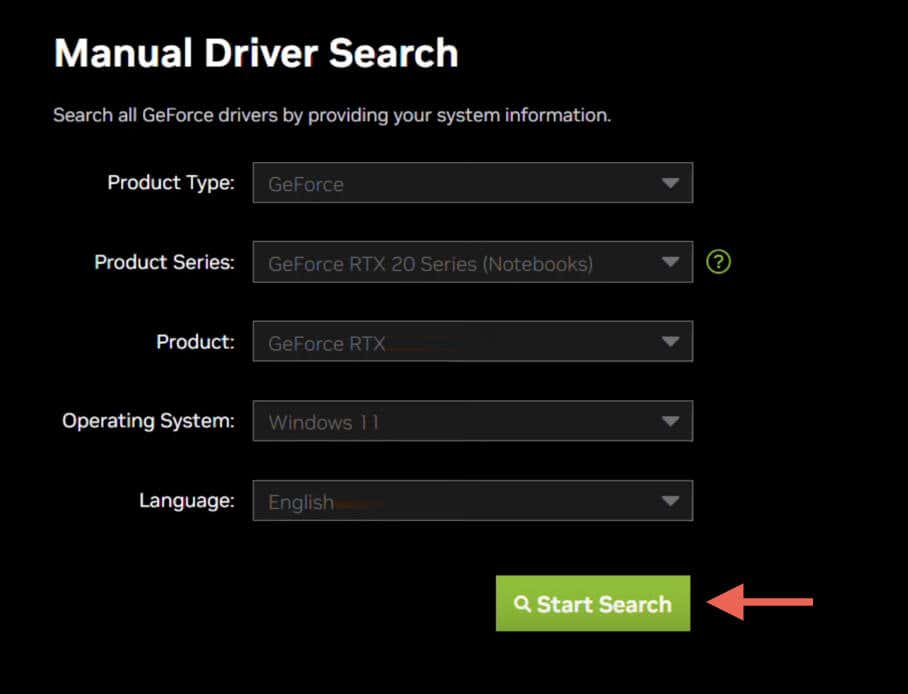
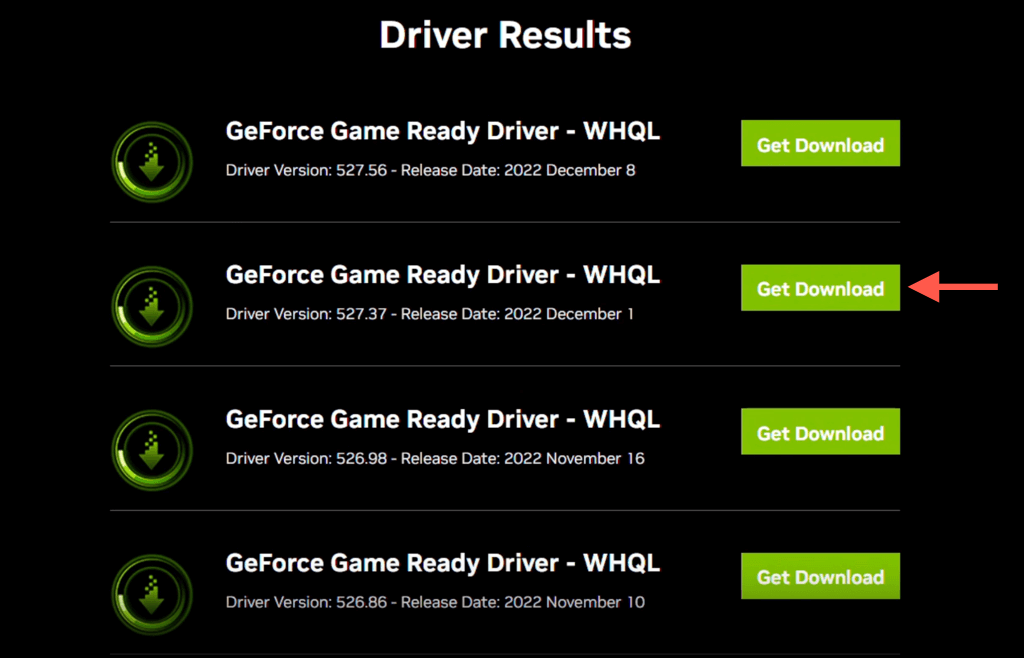
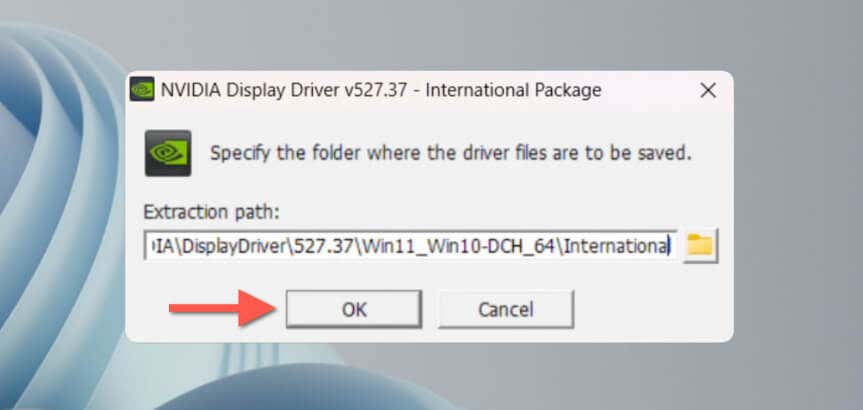
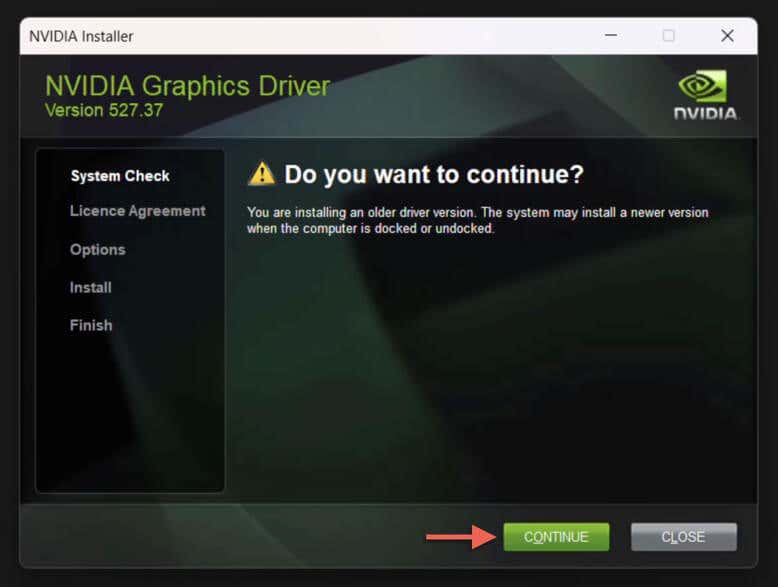
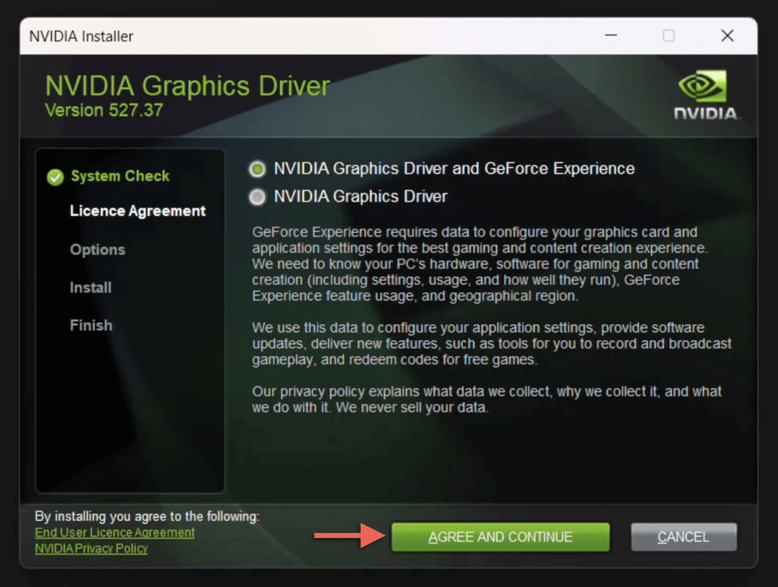
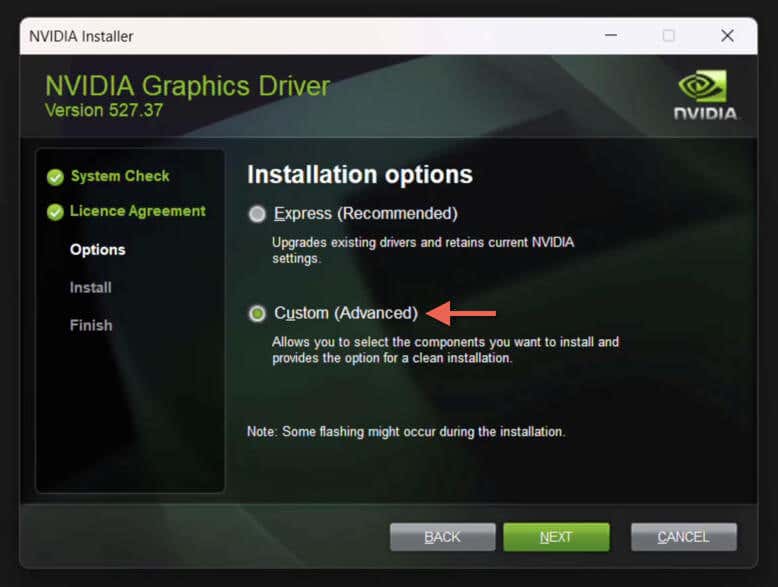
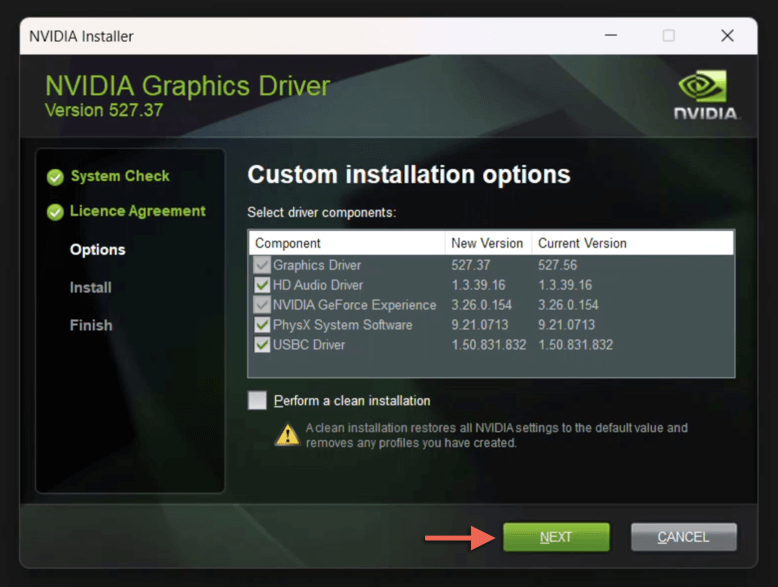
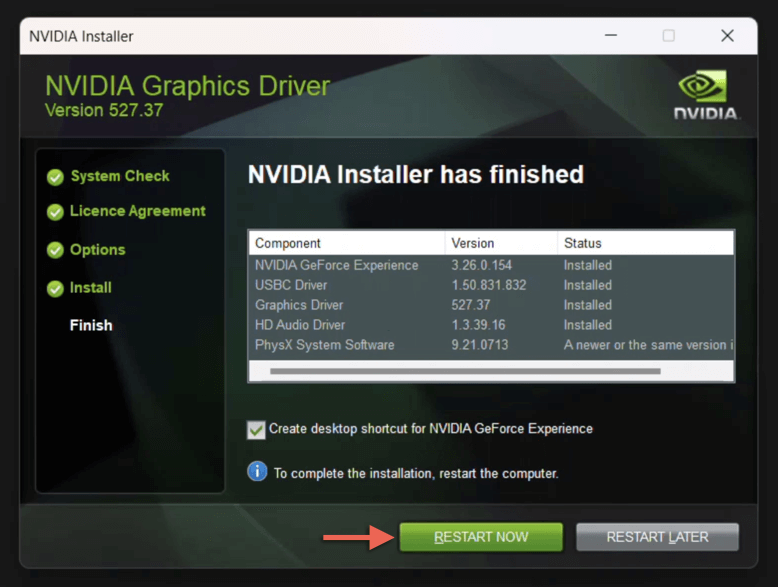
NVIDIA グラフィック ドライバーのみをアンインストールします
ディスプレイ アダプターを切り替えたり、Windows 11 で持続するグラフィックの問題のトラブルシューティングを行う場合は、NVIDIA ドライバーを完全にアンインストールする必要があります。これを行う最善の方法は、セーフモード で DDU (ディスプレイ ドライバー アンインストーラー) と呼ばれるサードパーティ製ドライバー削除ツールを使用することです。方法は次のとおりです。
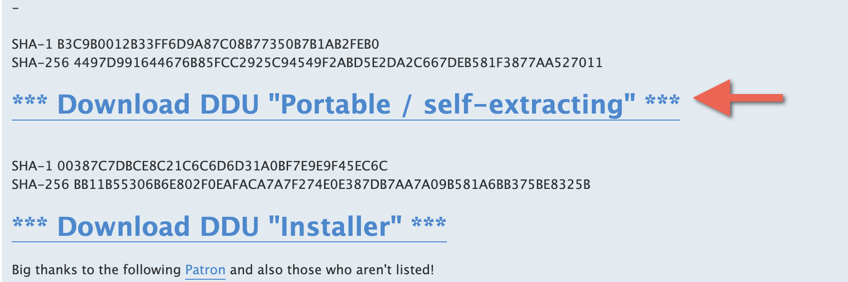
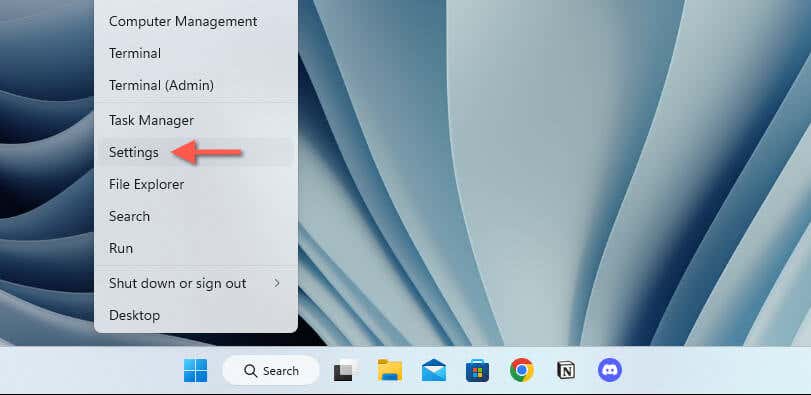
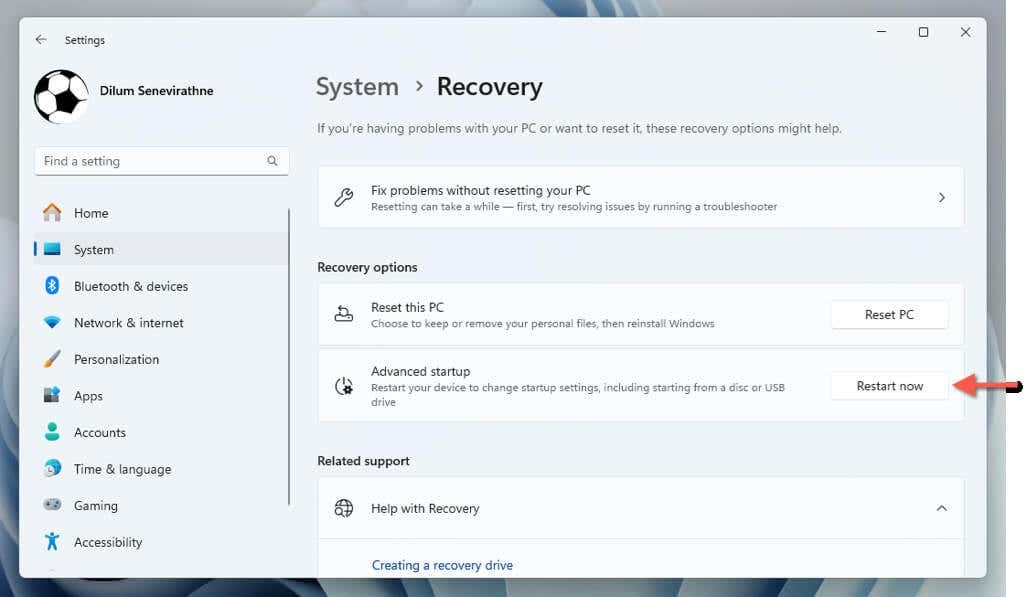

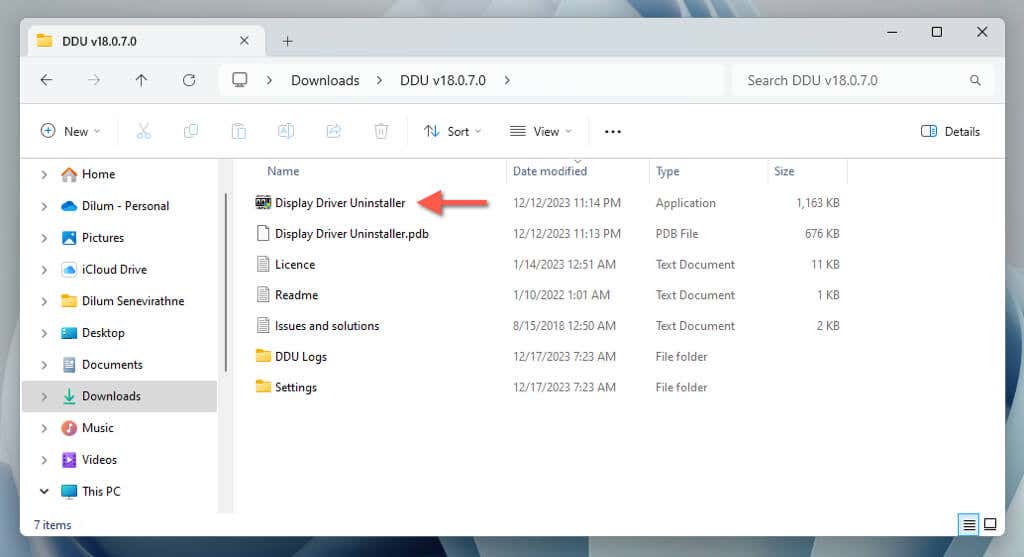
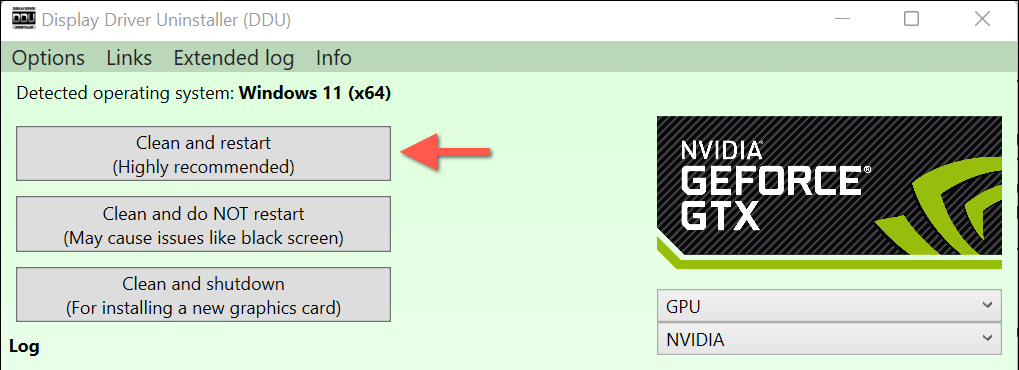
グラフィック カードをアップグレードする場合は、今すぐ 新しい GPU とそのドライバーをインストールする アップグレードできます。問題を解決したい場合は、NVIDIA ドライバーの現在または古いバージョンを再インストールしてみてください。
これで終わりです
先ほど学習したように、Windows 11 での NVIDIA デバイス ドライバーのロールバックまたはアンインストールは非常に簡単です。デバイス マネージャーのロールバック機能を使用したり、古いバージョンを手動で選択したり、NVIDIA の Web サイトから以前のバージョンをダウンロードしたりできます。これらの方法は、問題のあるドライバーの更新によって引き起こされる問題を修正するのに効果的です。
さらに、グラフィック カードをアップグレードする場合、または進行中の問題に対処する場合は、DDU (ディスプレイ ドライバー アンインストーラー) を使用して NVIDIA ドライバーを完全に削除できます。
.