Hyper-V は、Windows 11 ユーザーが PC 上で仮想マシンを実行できるようにする便利な仮想化ツールです。問題は、他のアプリやエミュレータで問題が発生し、一部のプログラムの使用やゲームのプレイができなくなる可能性があることです。
このチュートリアルでは、安心してゲームに戻れるように Hyper-V を無効にする方法について説明します。
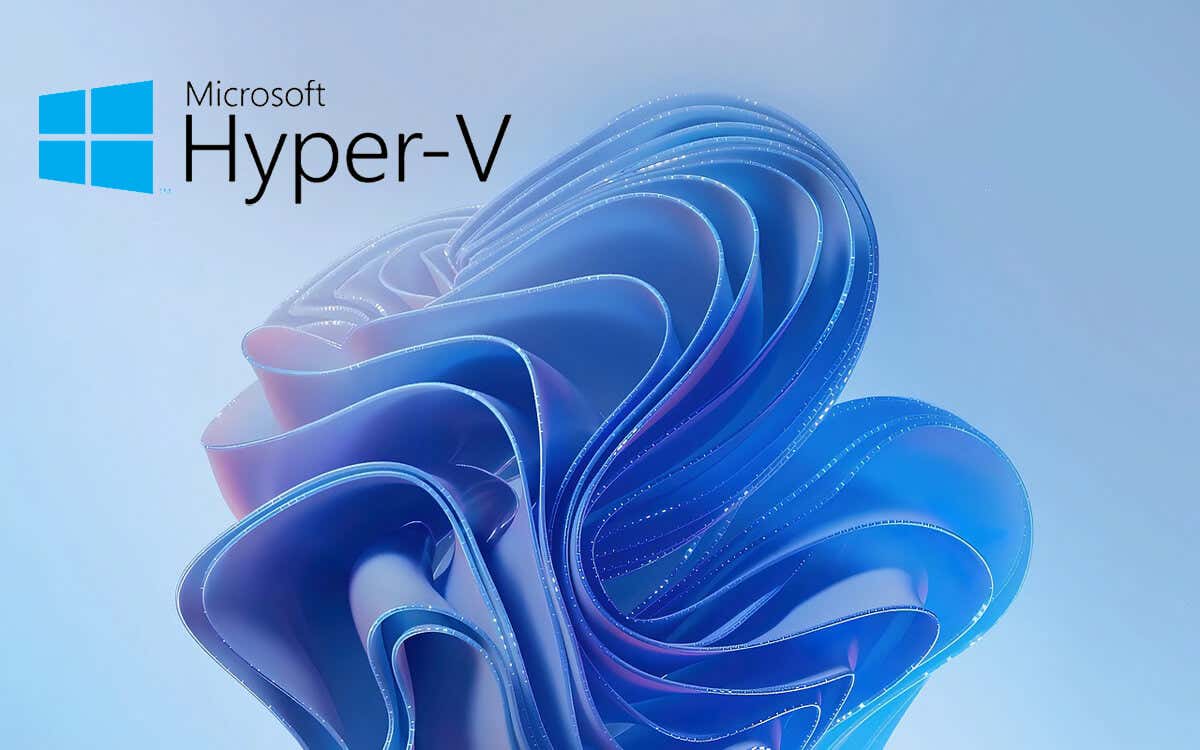
Hyper-V とは何ですか?
Hyper-V は、ユーザーが Windows 10 および Windows 11 プロ 、Education、Enterprise 上で仮想マシン (VM) を作成して実行できるように開発された仮想化プラットフォームです。これにより、1 台の PC 上で複数のオペレーティング システムを実行できるようになり、ハードウェア コストが削減され、開発中の新しいソフトウェアのテストが容易になります。
ただし、Hyper-V は、VMWare Workstation、VirtualBox、一部のゲーム エミュレーターなどのサードパーティ アプリと競合を引き起こす可能性があります。このため、多くのユーザーは Hyper-V を無効にすることを好みます。特に、ほとんどの PC 所有者にとって Hyper-V は役に立たないからです。
注:Hyper-V は Windows 11 Home Edition では使用できません。
Hyper-V が実行されているかどうかを確認する方法あなたのPC
Windows 11 PC で Hyper-V ハイパーバイザーが実行されているかどうかを確認するには、システム情報ツールをチェックします。そのためには:
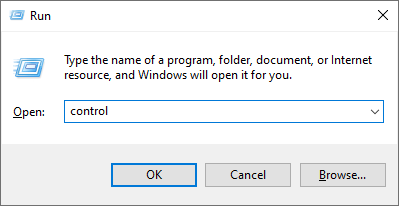
ハイパーバイザーが検出されました。 Hyper-V に必要な機能は表示されません。

Hyper-V を無効にする方法
以下では、Windows の機能、BCDEdit、コマンド ライン、パワーシェル を使用して Hyper-V を削除する方法を説明します。削除すると、Hyper-V マネージャーを再インストールするまで、Hyper-V マネージャーにアクセスしたり、VM 設定を変更したりできなくなることに注意してください。
1. Windows のオプション機能を使用して Hyper-V を無効にする方法
Hyper-V を無効にする最も簡単な方法は、Windows 機能アプリを使用することです。そうするために:.
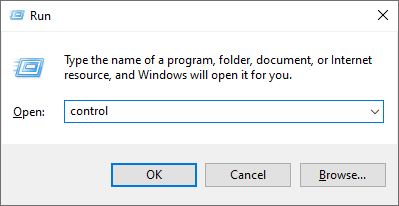
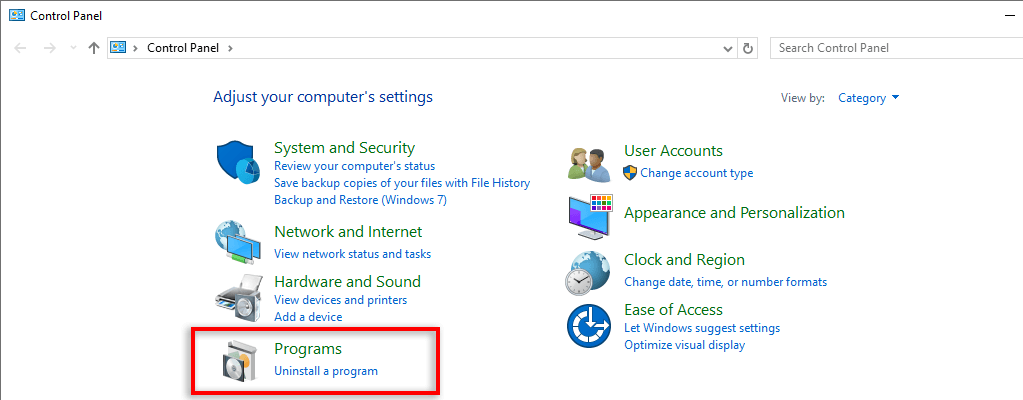
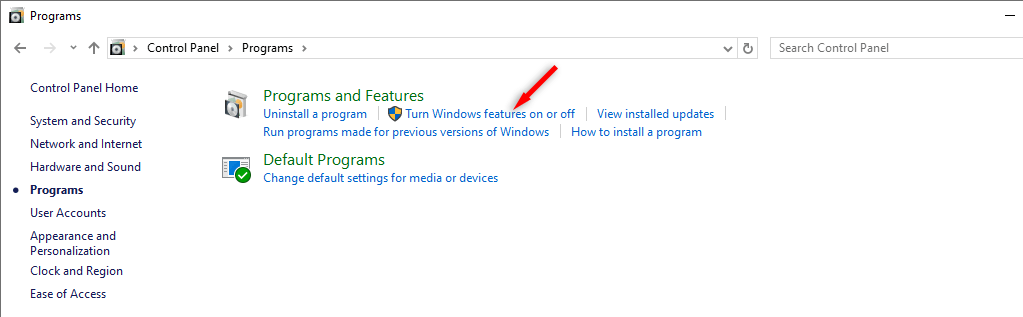
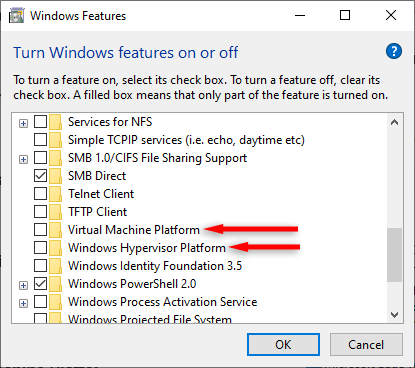
注:この方法では Hyper-V が完全にアンインストールされます。つまり、今後使用する場合は再インストールする必要があります。その方法については以下で説明します。
2. BCDEDIT を使用して Hyper-V を無効にする方法
BCDEDIT ツールを使用すると、Hyper-V を完全にアンインストールするのではなく、PC のブート構成で Hyper-V を無効にすることができます。これは、将来 Hyper-V を再度インストールする必要を避けたい場合に便利です。
BCDEDIT を使用して Hyper-V を無効にするには:
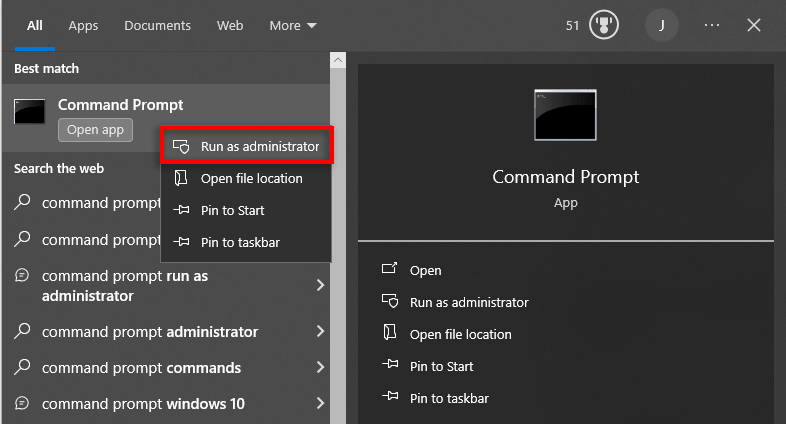
bcdedit /set hypervisorlaunchtype off

Hyper-V を再度有効にする必要がある場合は、上記のようにコマンド プロンプトに次のコマンドを入力します。
bcdedit /set hypervisorlaunchtype auto
その後、PC を再起動して変更を確認します。
3.コマンド プロンプトを使用して Hyper-V を無効にする方法
Windows 機能ツールを使用して Hyper-V を無効にできない場合は、コマンド プロンプトを使用して Hyper-V をアンインストールできます。そのためには:
dism /online /disable-feature /featurename:Microsoft-hyper-v-all.
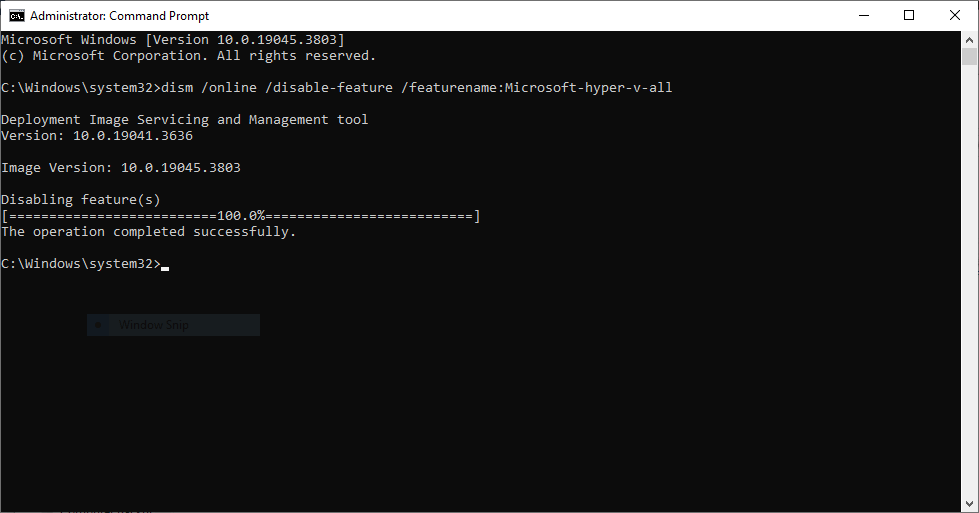
4. Windows PowerShell を使用して Hyper-V を無効にする方法
Hyper-V を無効にする最後の方法の 1 つは、管理モードで PowerShell を使用することです。そのためには:
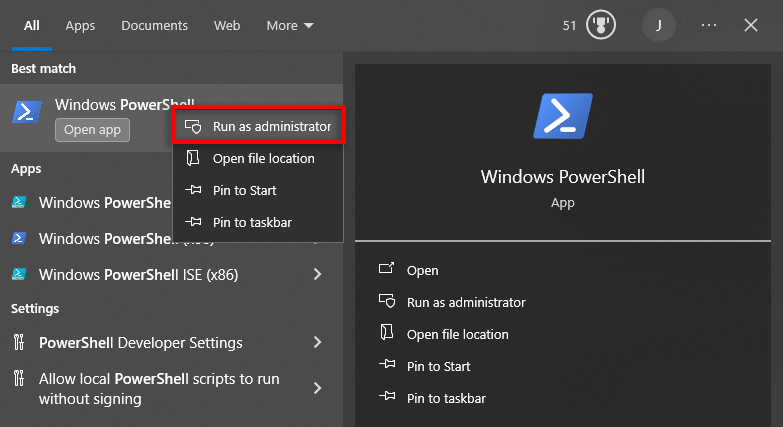
Disable-WindowsOptionalFeature -Online -FeatureName Microsoft-Hyper-V-All
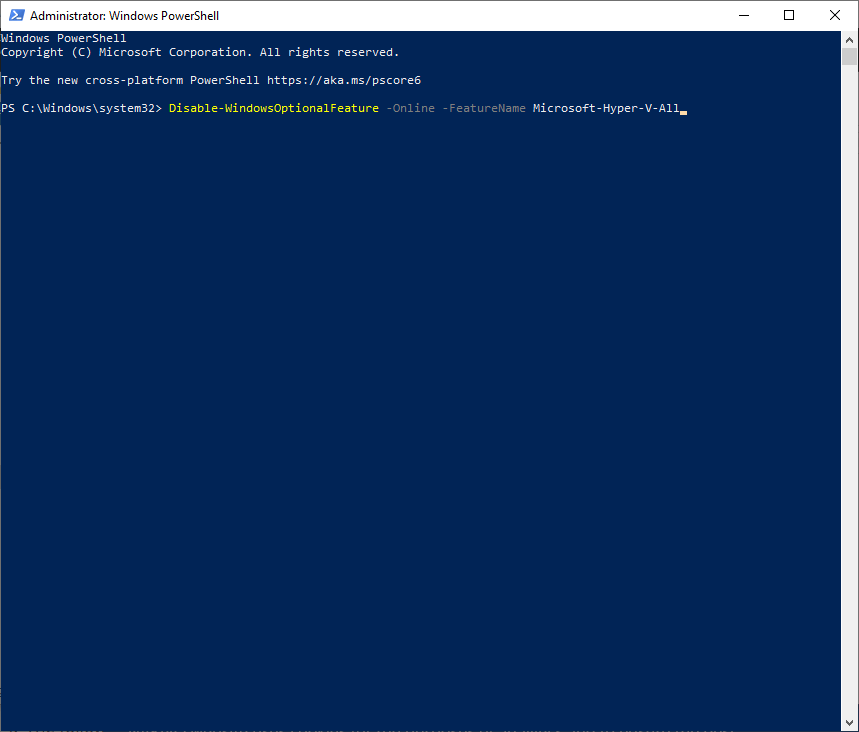
「アップデートを完了できませんでした」を修正する方法エラー
Hyper-V のアンインストール中に、多くのユーザーは「更新を完了できませんでした。変更を元に戻します」というエラー メッセージに遭遇します。このエラーにより Hyper-V をアンインストールできなくなり、元のエラーが引き続き発生することになります。
これを修正するには、Hyper-V 仮想ネットワーク アダプタを削除する必要があります。
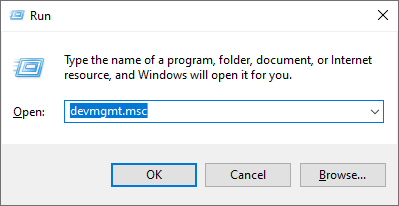
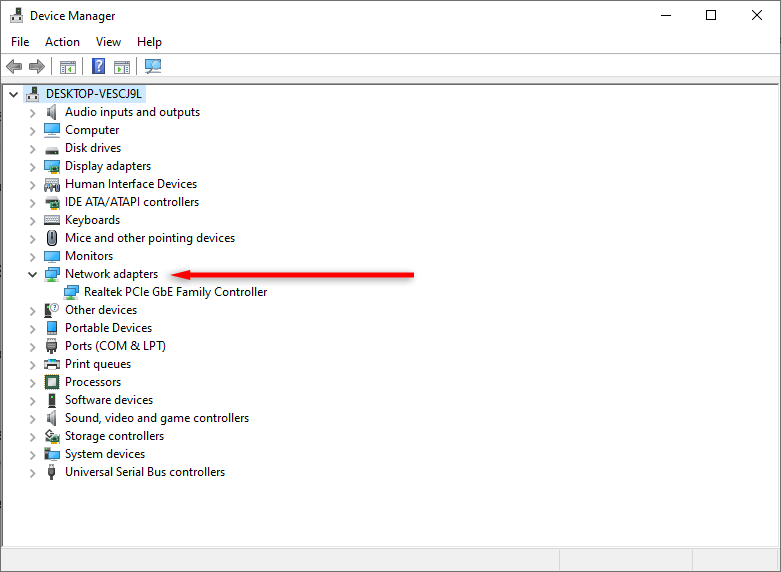
Hyper-V でまだ問題が発生しますか?これらの修正を試してください
残念ながら、Hyper-V を削除した後も、ゲームやその他の仮想化ソフトウェアで問題が発生する可能性があります。これは、サードパーティの仮想化ツールと競合を引き起こすいくつかの同様の Windows 機能が原因です。
次の 2 つのことを試してみてください。
1.メモリの整合性をオフにする
Windows セキュリティにあるメモリ整合性機能は、マルウェアが最も重要なシステム プロセスに感染するのを防ぎます。ただし、特定のサードパーティ ツールが機能するために必要な主要なリソースにアクセスできなくなります。.
メモリの整合性をオフにするには:
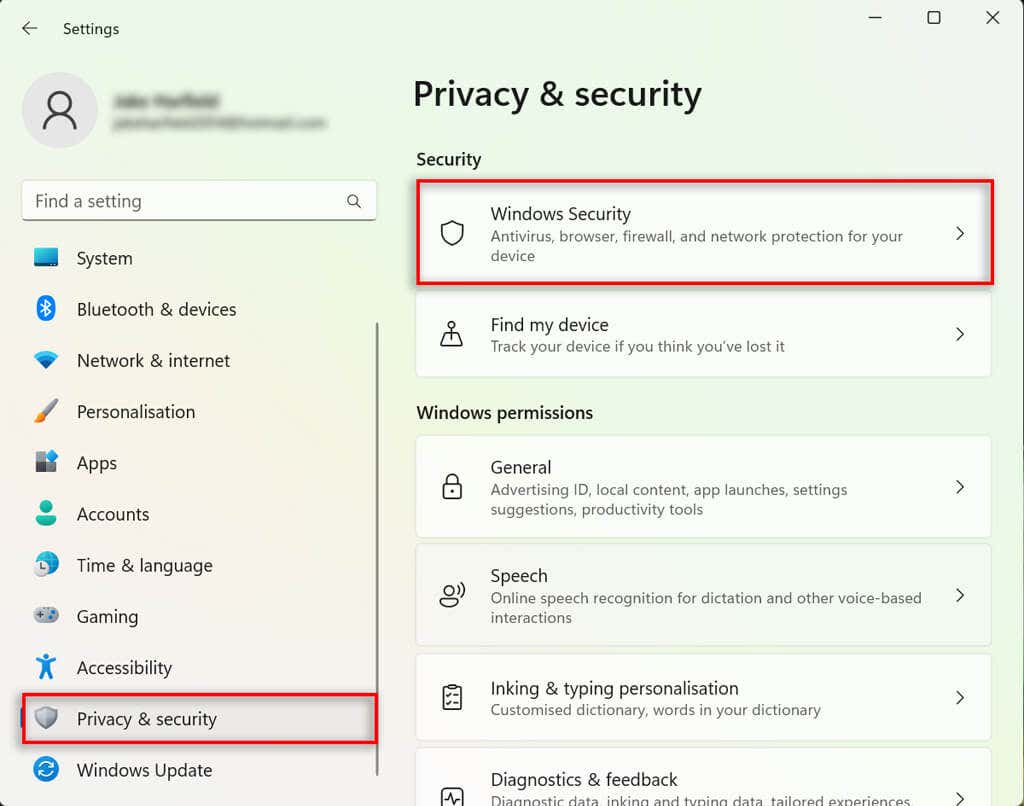
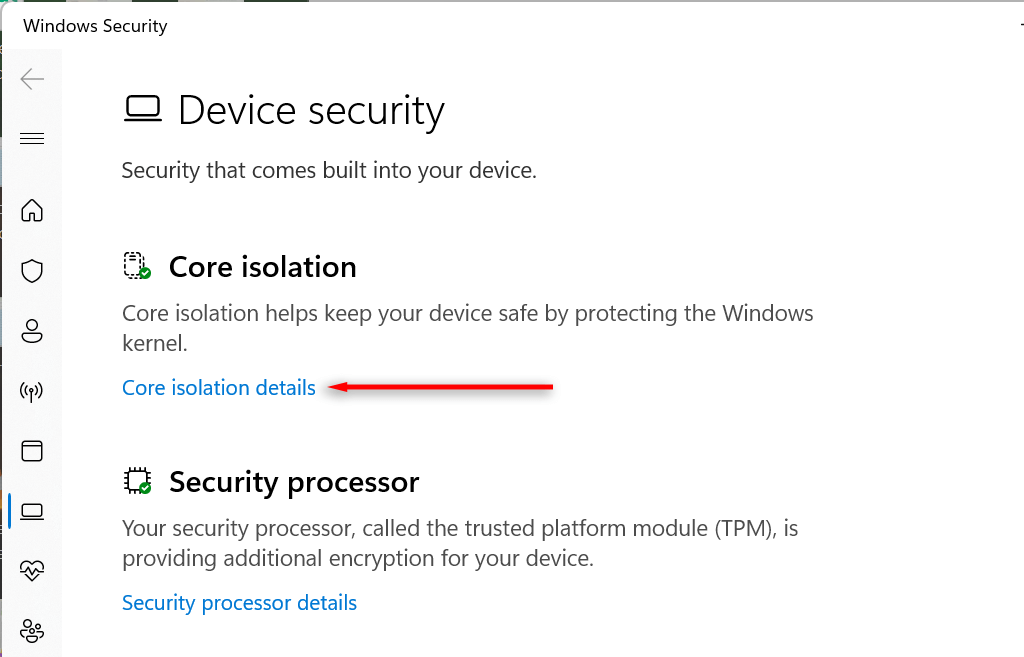
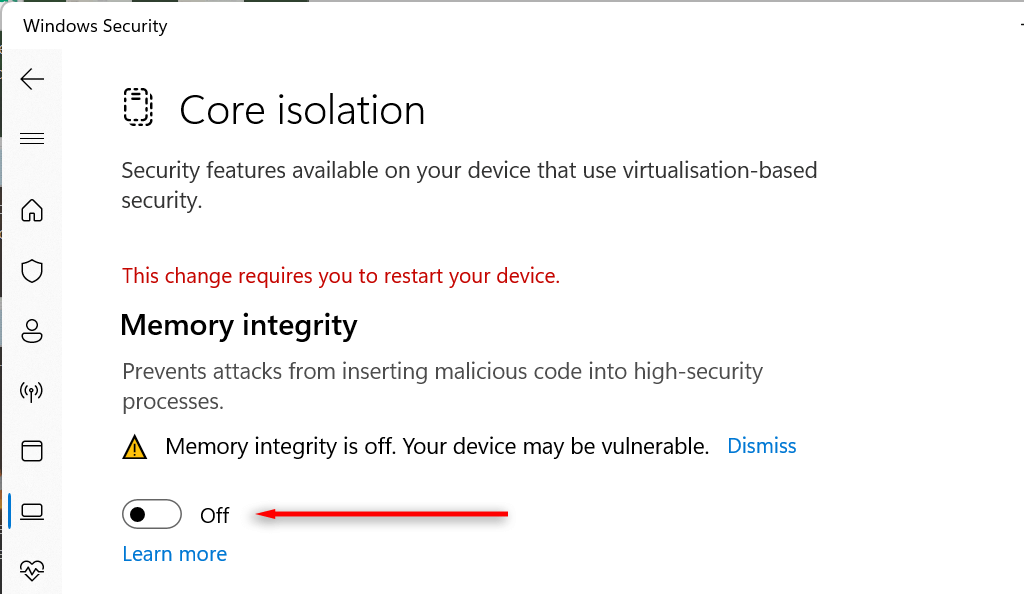
2. Device Guard と Credential Guard を無効にする
Device Guard と Credential Guard は、Hyper-V が機能する必要がある 2 つの Windows 機能です。このため、PC を起動するたびに Hyper-V を自動的に有効にする グループポリシー 機能または BIOS/UEFI設定 機能が存在する可能性があります。
これを修正するには、Windows レジストリを変更する必要があります。レジストリの変更には危険が伴う可能性があるため、次の手順を実行する前にシステムの復元ポイントを作成することをお勧めします。
Device Guard と Credential Guard を無効にする方法は次のとおりです。
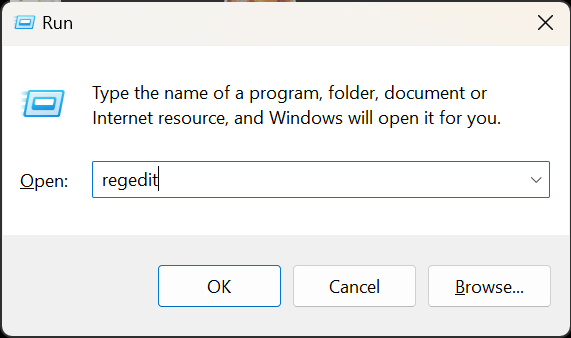
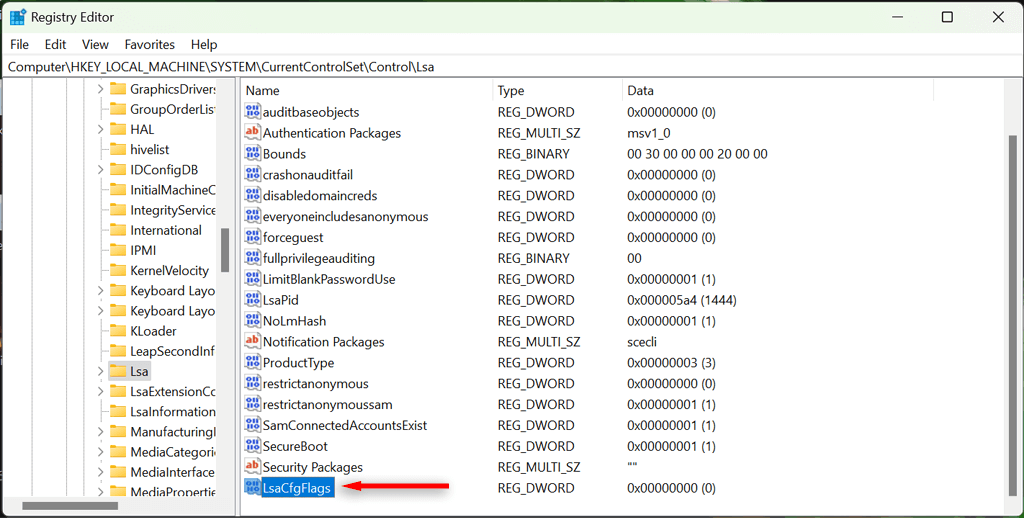
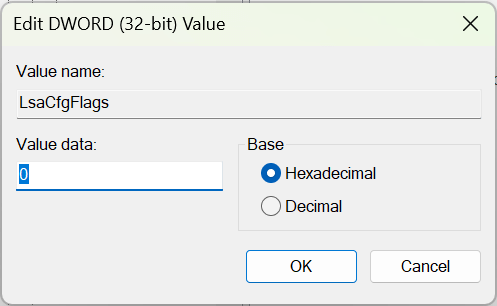
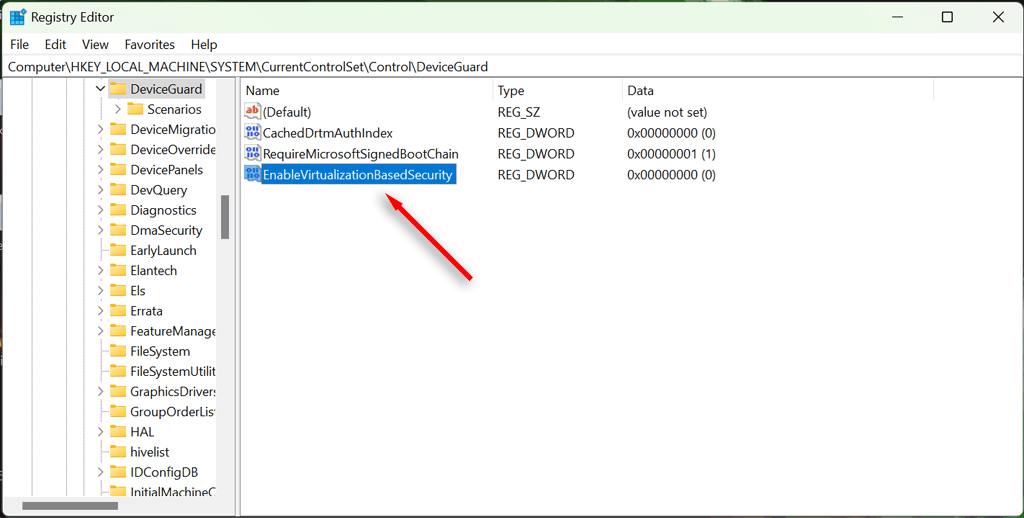
注:Device Guard または Credential Guard を再度有効にする必要がある場合は、値を 1に設定して上記の手順を繰り返します。.
仮想化の問題はもう不要
Hyper-V 機能は優れた仮想化ツールですが、イライラする問題を引き起こす可能性があります。 Hyper-V とその関連機能が正常に無効になったので、サードパーティの仮想化ソフトウェアを問題なく使用できるようになります。
.