Excelでアルファベット順に並べ替える場合、列と行のどちらを並べ替えるかは、通常、プロセスは簡単です。ただし、複数の行や列をアルファベット順にしたり、文字や数字を処理したりする場合は、プロセスに追加の手順がいくつか必要になる場合があります。
この記事では、その方法について知っておく必要があるすべてを学びます。 Excelスプレッドシートでデータをアルファベット順に並べます。
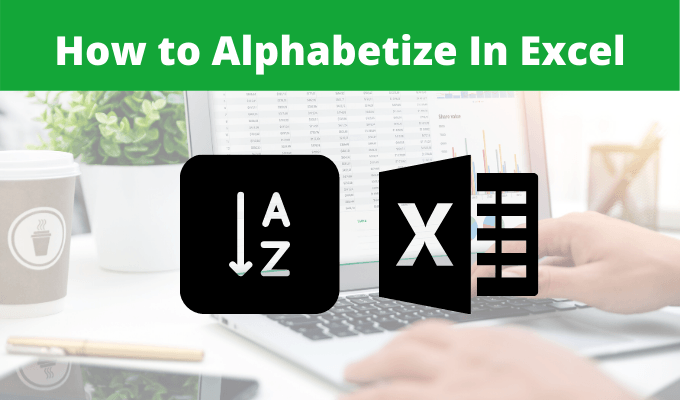
並べ替えを使用したExcelでのアルファベット順化
Excelでのアルファベット順化に使用する方法は、データを含む列または行の数によって異なります整理したい。
単一列のデータをアルファベット順にソートするのが最も簡単です。複数の列があり、すべてのデータがアルファベット順の列と一致することを確認する場合は、追加の手順がいくつかあります。
最後に、並べ替える場合は、特別な考慮事項があります。複数の列、およびデータにヘッダー行があるかどうか。
全般
Excelでアルファベット順に並べる最も簡単な方法は、データの列が1つある場合です。たとえば、名前のリストを含む列があるとします。
In_content_1 all:[300x250] / dfp:[640x360]->1。データの列を選択します。

2。 [ホーム]メニューを選択し、リボンの[編集]グループで[並べ替えとフィルター]ドロップダウンを選択します。
3。 データを整理する の方法に応じて、[Sort A to Z]または[Sort Z to A]を選択します。

ここで、強調表示した列をもう一度見ると、選択した方法を使用してそこのデータがアルファベット順に並べ替えられていることがわかります。

データに数値がある場合はどうなりますか?たとえば、各人の年齢を示す2番目の列があるとします。
その列を並べ替えるには、上記と同じ手順に従って、データの列を選択します。

今度は、リボンで[並べ替えとフィルター]を選択すると、並べ替え方法の選択が変更されたことがわかります。

これらのオプションはいずれかで並べ替えられます最小数から最大数、またはその逆の数。
複数列の並べ替え
表1 のデータ。
1つの列のみを選択して並べ替えると、他の列はそのまま残ります。これは、スプレッドシートがすべて混同され、データが意味をなさなくなることを意味します。これに対する答えは、すべての列を一度にソートすることです。
名前と年齢のサンプルスプレッドシートを使用して、これをもう一度実行してみましょう。
1。今回は、単一の列を選択する代わりに、テーブル全体を選択します。

2。 [ホーム]メニューで[並べ替えとフィルタ]を選択し、以前と同様に、並べ替えの設定を選択します。

次に、 Excelスプレッドシートで名前がアルファベット順に並べ替えられているだけでなく、2番目の列の関連する年齢も一緒に並べ替えられていることを確認してください。それらの年齢は正しい名前のままでした。

これは、Excelの2列のスプレッドシートだけでなく、すべてのスプレッドシートを選択している限り、スプレッドシートのサイズに関係なく機能します並べ替える前にシートのデータを確認してください。
必要に応じて、複数の列を1つにソートする を実行して、代わりにその単一の列を並べ替えることもできます。
カスタムソート
[並べ替えとフィルタ]ドロップダウンメニューの別のオプションがカスタムソートであることに気づくでしょう。
これがどのように機能するかを確認するために、例としてはるかに大きなスプレッドシートを取り上げます。この例のスプレッドシートは、ニューヨーク州の高校のSATスコアのリストです。


2。新しいポップアップが表示され、各列の具体的な並べ替え方法を選択できます。並べ替えの基準にする列を選択し、並べ替えの方法を選択してから、並べ替えの方法(AからZ、ZからA、またはカスタム)を選択します。

並べ替えにはいくつかの興味深い選択肢があることに気づくでしょう。これらは次のとおりです。
これにより、データのテーブル全体が、選択した最初の列で並べ替えられます。ただし、2番目の並べ替えを行うこともできます(最初に選択した列が並べ替えられたら)。
[レベルを追加]を選択するだけです。表示される新しいフィールドから、必要に応じて[列]、[並べ替え]、および[順序]ドロップダウンを再度選択します。

[OK]を選択すると、テーブル全体が表示されます現在、複数の列でソートされています。

最初に選択した最初の列、次に2番目、3番目のように並べ替えられます。
注:上のドロップダウンの列の並べ替えオプションに、文字ではなくヘッダー名が含まれていることに気づいたかもしれません。これは、並べ替えウィンドウで[データにヘッダーがある]の横のチェックボックスがオンになっているためです。スプレッドシートにヘッダーがある場合は、必ずこれを選択してください。
フィルターを使用してExcelでアルファベット順に表示
[ホーム]メニューの[並べ替えとフィルター]ドロップダウンを使用しているときにも、 フィルタオプション。
これを選択すると、各列の上部にドロップダウン矢印が表示されます。これらの列の上部にある矢印の1つを選択すると、オプションの長いリストが表示されます。

これらの各オプションの機能は次のとおりです:
下部にある他のフィルタリングオプションは役に立たないExcelでアルファベット順に並べ替えますが、気にしないデータを除外するオプションはたくさんあります。 [テキストフィルタ]を選択すると、次のデータのみをシートに表示するように選択できます:
ご覧のように、アルファベット順(または注文番号)。選択するオプションは、並べ替えるデータの量、並べ替えるテーブルの大きさ、および列または行の1つだけで並べ替えるか、複数の行で並べ替えるかによって異なります。
詳細さまざまなExcelのヒントとコツ の詳細、およびExcelで行と列を並べ替えるために知っている他のテクニックを共有してください。