データを日付で並べ替えるのは簡単な作業のようです。実際、マイクロソフトエクセル には、データを日付で並べ替える方法がいくつかあります。ただし、Excelの並べ替えツールが正しく機能しない場合があり、それは非常にイライラする可能性があります。
Excelで日付で並べ替える方法と、日付が正しく並べ替えられていない場合に試す方法をいくつか紹介します。

の単一列の並べ替えExcelでの日付
Excelで日付を並べ替える最も簡単な方法は、並べ替えツールを使用して、希望する順序で日付を表示することです。
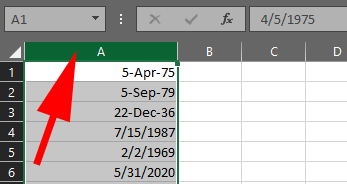
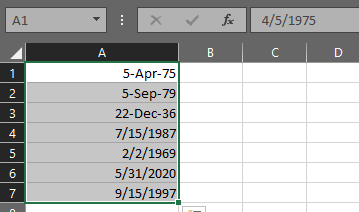
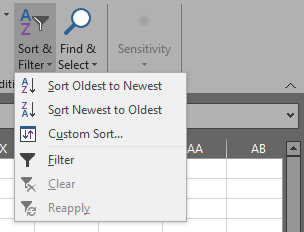
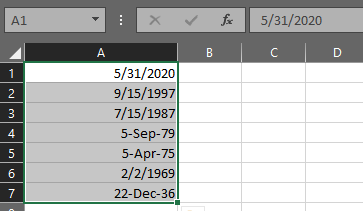
この方法は、ほとんどのユースケースで機能するはずです。
Excelでワークシート全体を日付で並べ替える
テーブルに複数の列のデータがある場合は、並べ替えるときに列間の関係を保持する必要があります。以下に、列Aの日付と列Bの対応するテキストを示します。
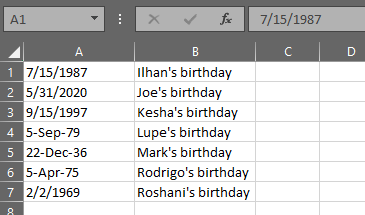
上記の方法を使用する場合(つまり、日付セルのみまたは日付の列全体を選択して、 並べ替えとフィルタボタンを選択し、古いものから新しいものに並べ替えまたは新しいものから古いものに並べ替え)を選択すると、Excelに並べ替えの警告が表示されます。選択範囲を拡張してデータの両方の列を含めるかどうかを尋ねます。
In_content_1all:[300x250] / dfp:[640x360]->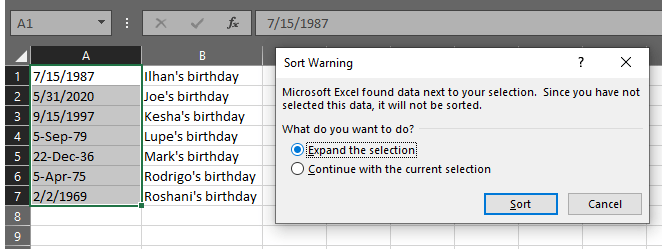
選択範囲を拡張が選択されていることを確認し、並べ替えボタンをクリックします。 Excelは、選択した並べ替え順序でテーブル内のすべてのデータを並べ替えます。
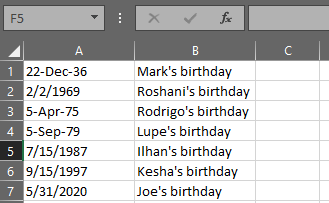
これで、すべての日付が古いものから新しいものへと並べ替えられ、列の日付間の関係がわかります。 Aと列Bのテキストは保持されています。
Excelで月、年、または月と日で並べ替える
Excelで日付で特定の順序で並べ替える場合はどうすればよいですか。月や年のような日付の一部?
Excelでの月ごとの日付の並べ替え
たとえば、人々の誕生日の表の例では、毎月誰が生まれたかを知りたい場合があります。一人一人が生まれた年を無視します。 Excelの通常の並べ替え機能は、並べ替えアルゴリズムに常に年が含まれるため、使用できません。
これを回避するには、月を抽出するヘルパー列を作成して、その列で並べ替えることができます。日付から月を抽出するには、ExcelのMONTH関数を使用できます。
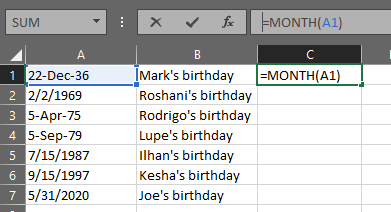
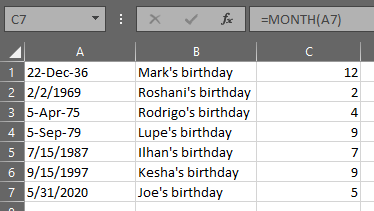
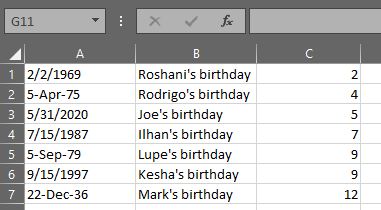
Excelでの年ごとの日付の並べ替え
月ではなく年を抽出する場合は、上記の手順を使用して、MONTH関数を= YEAR(A1)に置き換えることができます。ここで、A1はセルであり、年を抽出する日付。
Excelで月と日で日付を並べ替える
おそらく、誕生日の並べ替えられたリストを作成する必要があります。年を無視して、月と日。日付の列から月と日を抽出するには、日付をテキストに変換するExcelのTEXT関数を使用できます。 mm.ddの形式を使用します。上記の手順に従って、MONTH関数を次の式に置き換えます:= TEXT(A1、“ mm.dd”)。
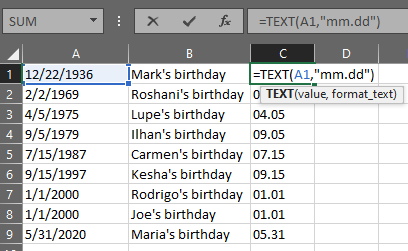
これで、列Cで並べ替えることができます月と日ごとの全員の誕生日のリストを取得します。
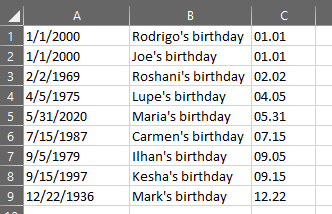
Excelでの日付形式のトラブルシューティング
Excelで日付で並べ替えようとすると、Excelでデータを日付として認識できない場合があります。たとえば、誰かが日付を含むスプレッドシートを提供したとします。データをExcelに入力しましたが、上記の方法を試してみると正しく並べ替えられません。なぜ機能しないのですか?
次の日付リストを検討してください:
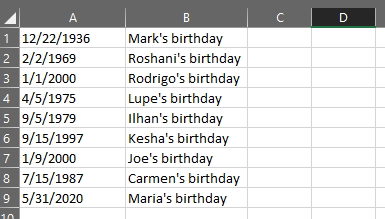
見た目はとてもシンプルです。ただし、データを選択し、[並べ替えとフィルター]ボタンを押して、古いものから新しいものへの並べ替えを選択すると、機能しません。最終的には次のようになります。
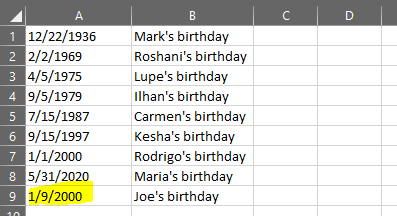
列の最後の日付が正しく並べ替えられていないことに注意してください。一体何が起こっているのですか?
セルA9のデータは日付のように見えますが、実際には日付としてフォーマットされていないため、Excelで正しく並べ替えられない可能性があります。使用しているExcelのバージョンによっては、セルを選択し、右クリックしてセルの書式設定を選択し、日付を選択して、誤ったセルを日付として書式設定した場合でも、 >オプション、それでも問題は修正されません。
Excelで正しく並べ替えられない日付を修正する方法
幸い、この問題は簡単に修正できます。
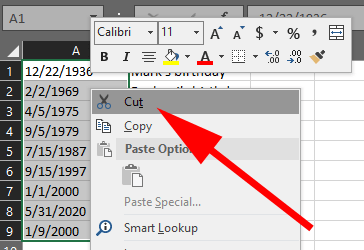
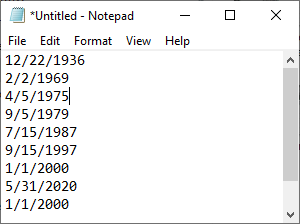
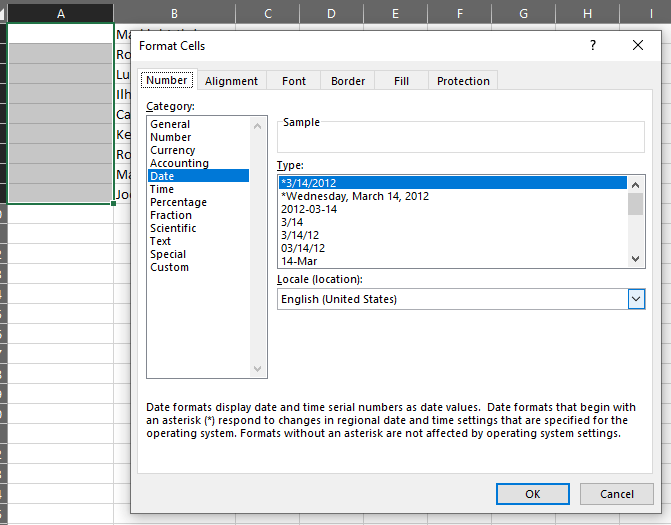
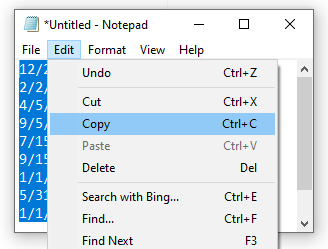
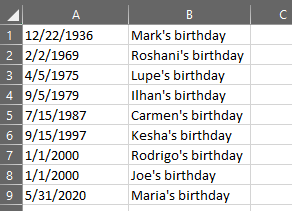
Excelでのその他の並べ替えとフィルタリングの手法
Excelで日付で並べ替える方法を学習したので、並べ替えとフィルタリングを行う他の方法を検討することをお勧めします。あなたのデータ。これらの記事では、基本的な1列および複数列のデータ並べ替え 、Excelでアルファベット順に並べる方法 、および Excelでデータをフィルタリングする方法 について説明します。