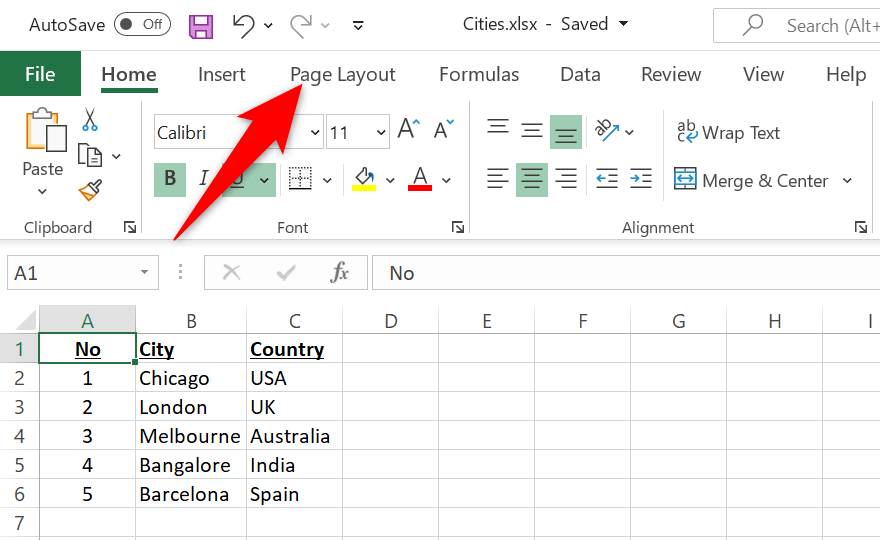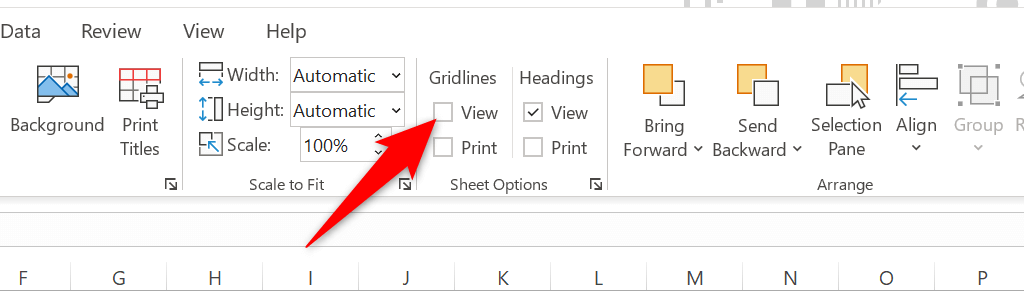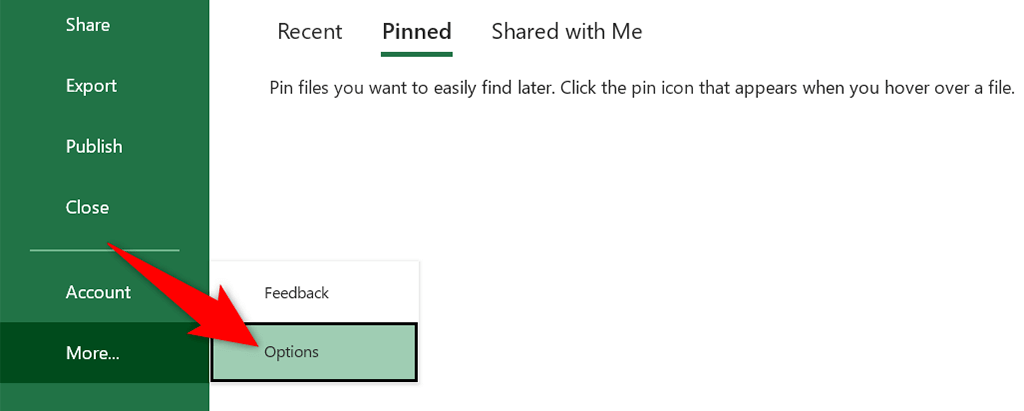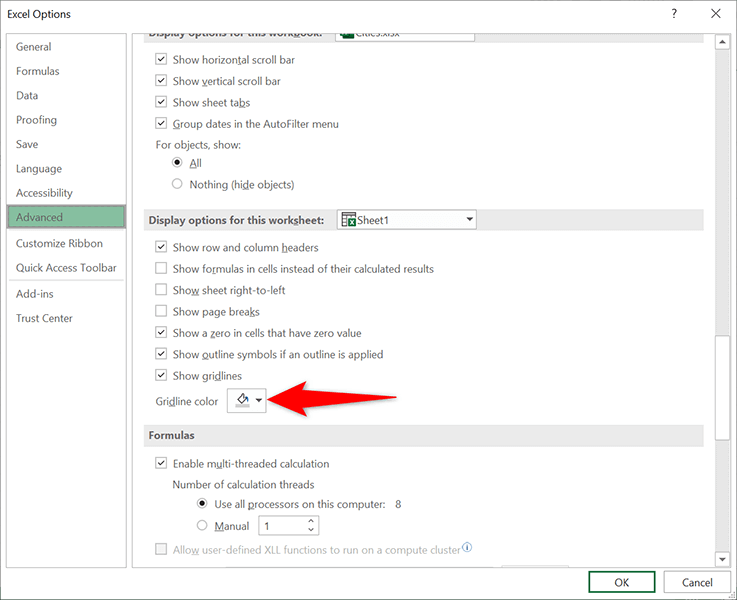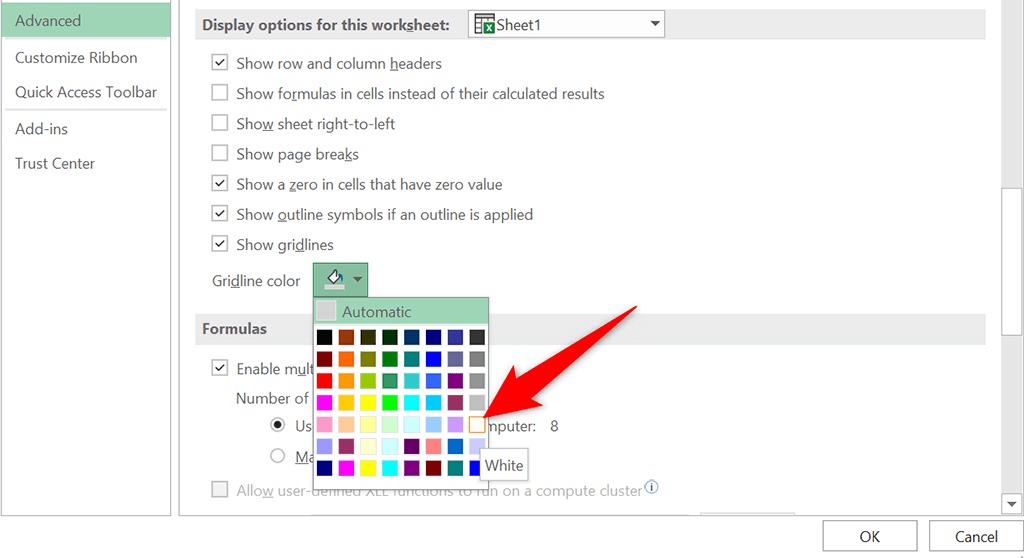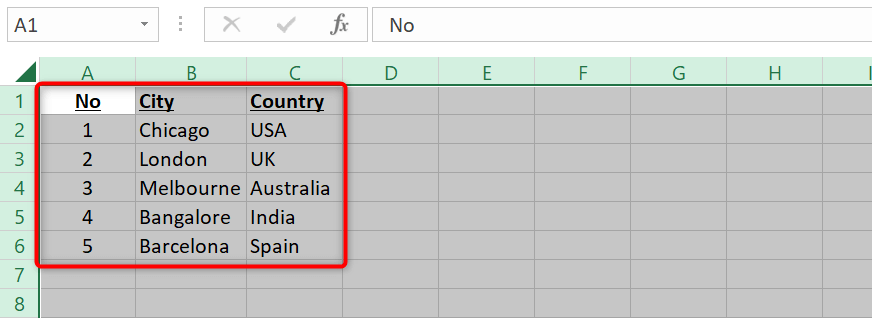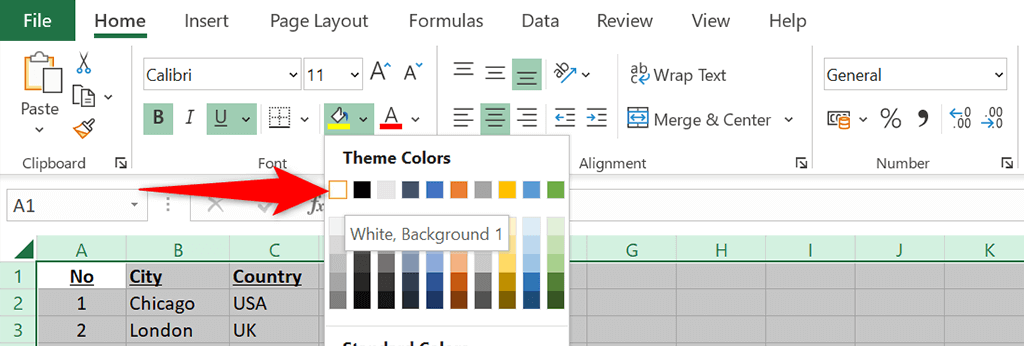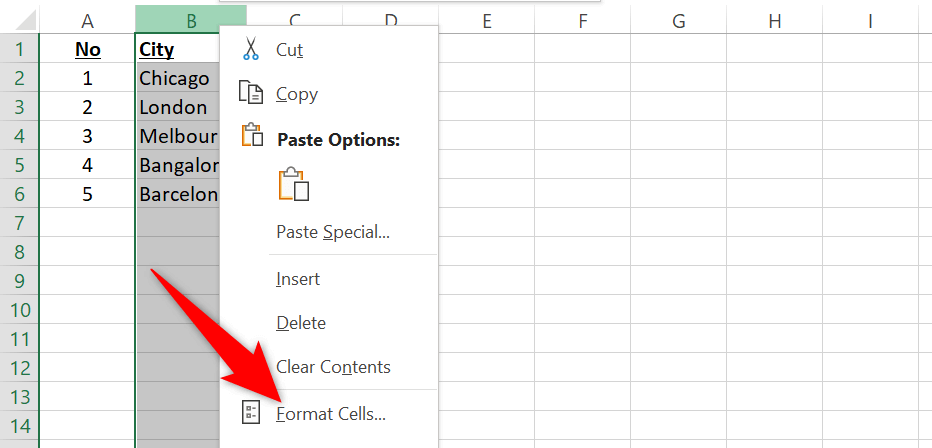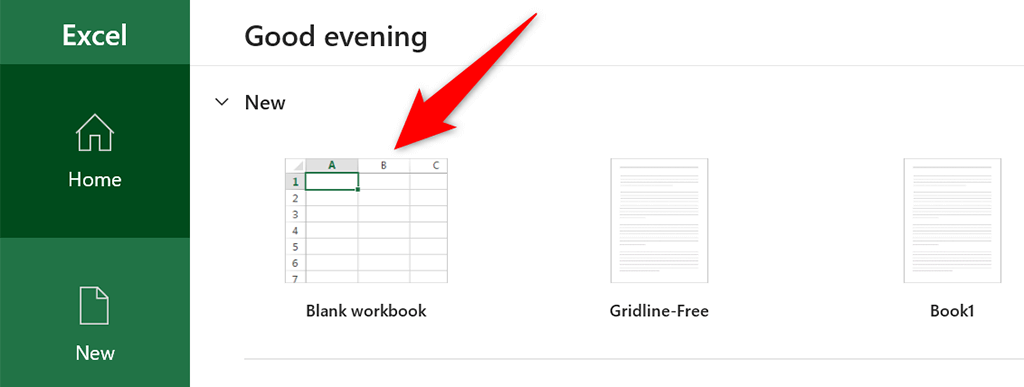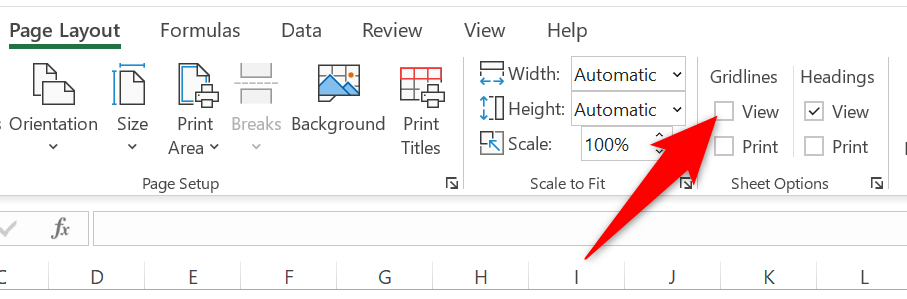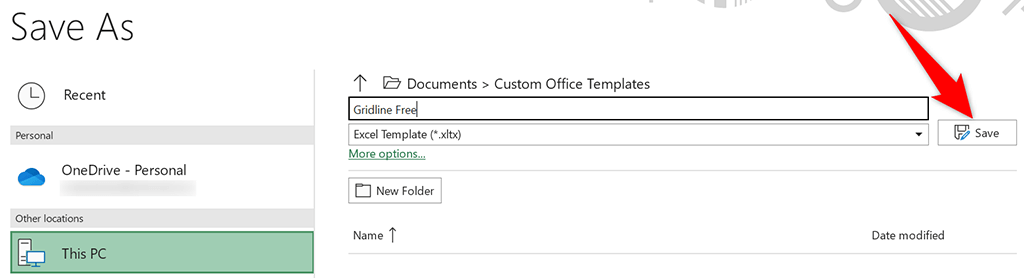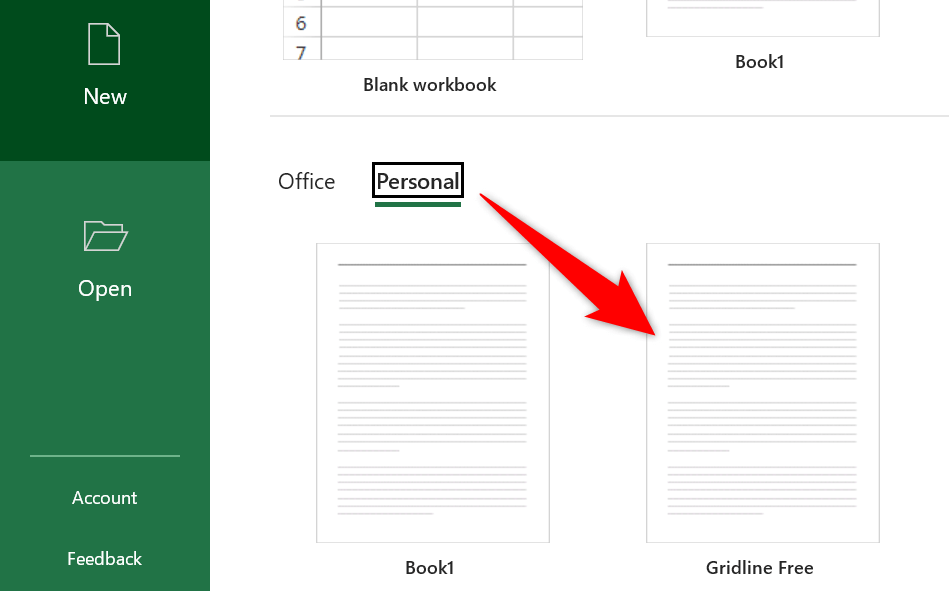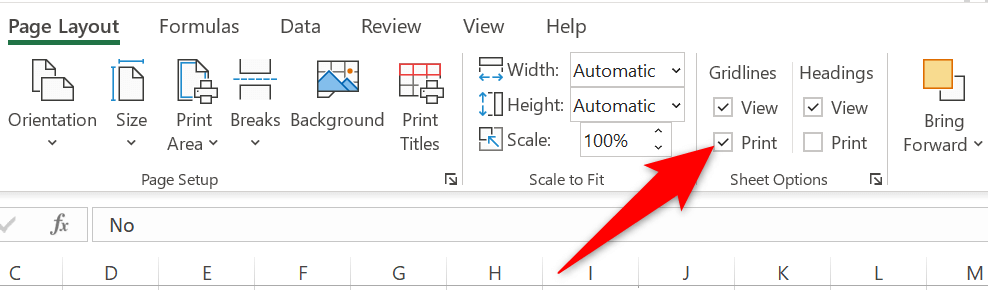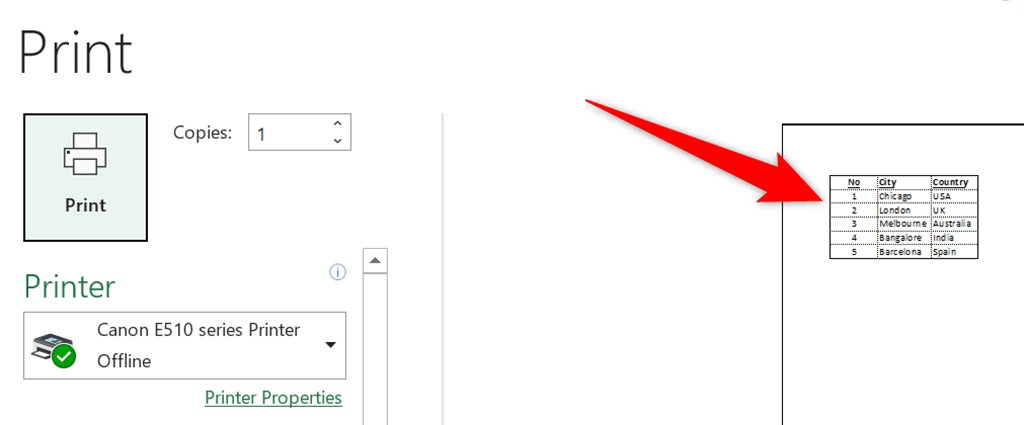Microsoft Excel のグリッド線を使用すると、データが見やすくなります。ただし、スプレッドシートの作成 の間にグリッド線を使用したくない場合は、これらのグリッド線を無効にすることができます。 Excel でグリッド線を削除するには、複数の方法があります。
グリッド線を非表示にしたり、白で塗りつぶしてページ内に見えないようにしたり、グリッド線を使用しないテンプレートを作成したりできます。
Excel でグリッド線をすばやく削除する
Microsoft Excel には、スプレッドシートにグリッド線を表示するかどうかを定義するオプションがあります。このオプションを無効にすると、Excel スプレッドシートのグリッド線を非表示にすることができます。
この方法はワークシートごとに機能するため、グリッド線を削除するにはワークシートごとにこれらの手順を実行する必要があります。
Windows または Mac コンピュータ上の Microsoft Excel を使用してスプレッドシートを開きます。
スプレッドシートの下部でグリッド線を削除するワークシートを選択します。
Excel インターフェースの上部にある [ページ レイアウト ] タブを選択します。
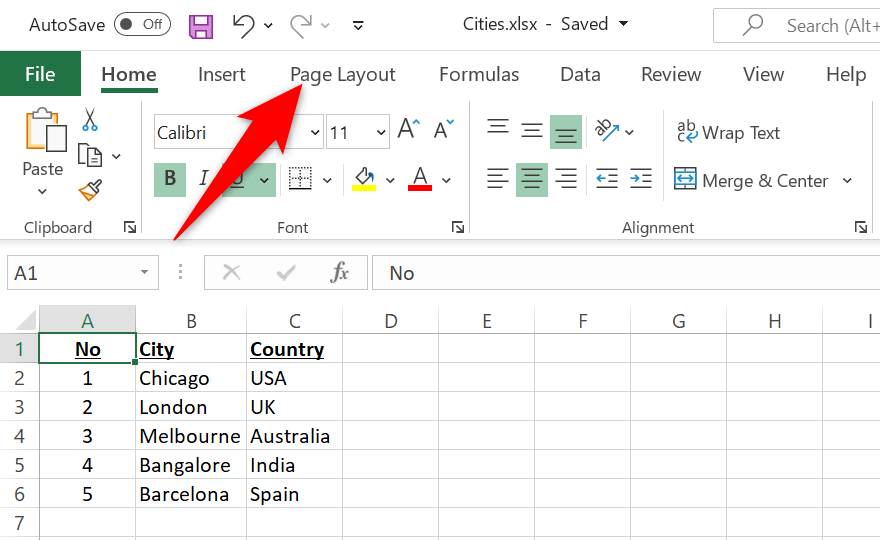
[グリッド線 ] セクションの [表示 ] ボックスの選択を解除します。
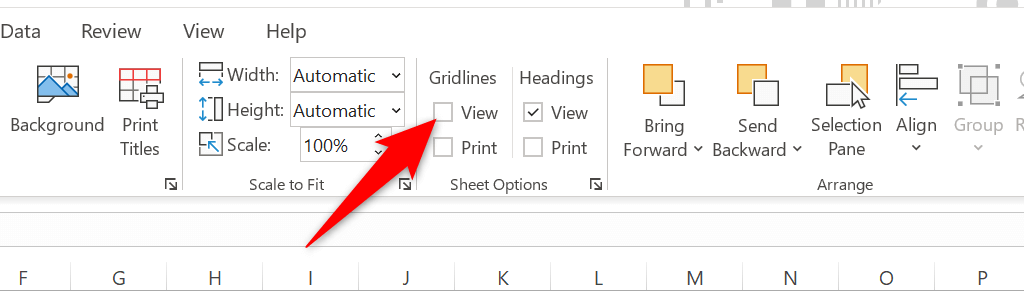
ただちに、現在のワークシート内のすべてのグリッド線をExcelは非表示になります します。グリッド線を元に戻したい場合は、グリッド線 セクションの表示 ボックスを有効にします。
Excel でグリッド線を削除するにはグリッド線の色を変更する
Excel ワークシートからグリッド線を削除するもう 1 つの方法は、グリッド線の色を変更することです。デフォルトでは、Excel はグリッド線に灰色を使用します。これを白に変更すると、グリッド線が自動的に消えます。
繰り返しますが、このオプションはワークシートごとに機能します。つまり、グリッド線を削除するには、ワークシートごとに次の手順に従う必要があります。
Microsoft Excel でスプレッドシートを起動します。
グリッド線を削除するワークシートを選択します。
Excel の左上隅にある [ファイル ] を選択し、左側のサイドバーから [その他 ] >[オプション ] を選択します。
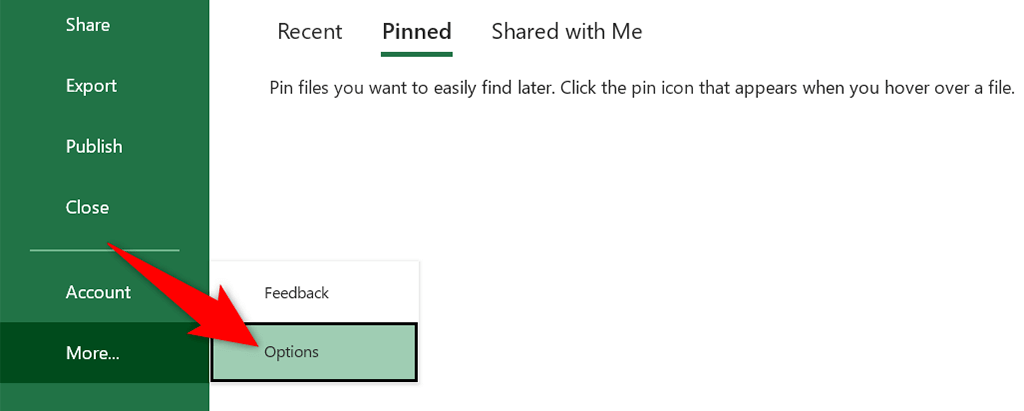
[Excel オプション ] ウィンドウの左側のサイドバーから [詳細設定 ] を選択します。
右側のペインを [このワークシートの表示オプション ] セクションまで下にスクロールします。ここで、グリッド線の色 オプションを選択します。.
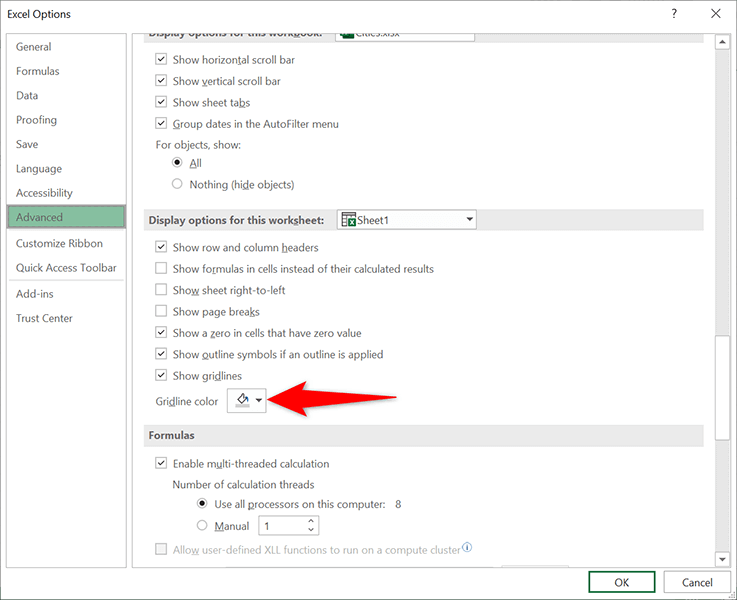
カラーリストから白 を選択します。
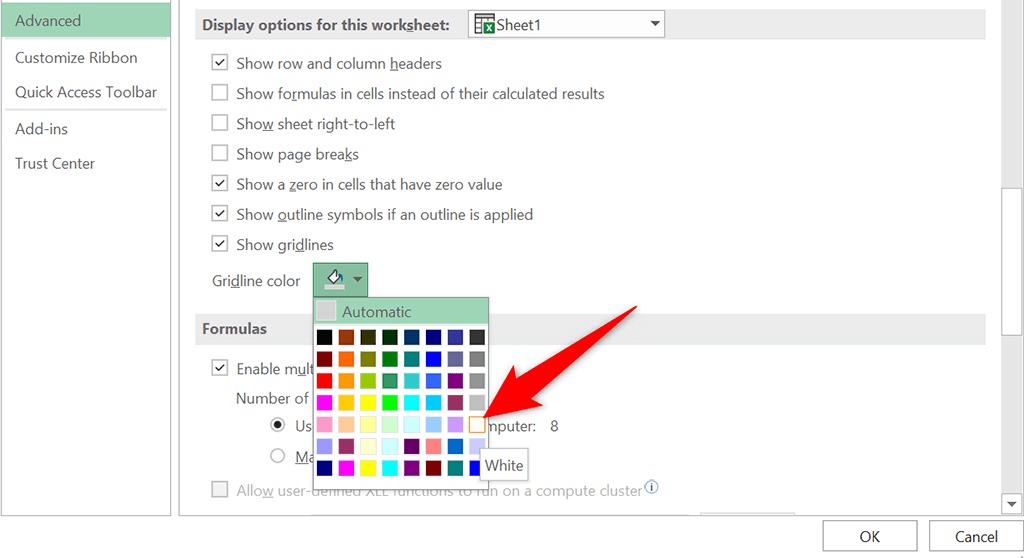
ウィンドウの下部にある [OK ] を選択します。
現在のワークシートではすべてのグリッド線が非表示になります。
Excel で塗りつぶしの色を適用して枠線を削除する
ワークシートを白色で塗りつぶしてグリッド線を消すことができます。後で気が変わった場合は、塗りつぶしの色を削除してグリッド線を元に戻すことができます。
グリッド線を削除するワークシートを開きます。
グリッド線を削除するセルを選択します。ワークシート全体からグリッド線を削除するには、Ctrl + A (Windows) または Command + A (Mac) を押します。
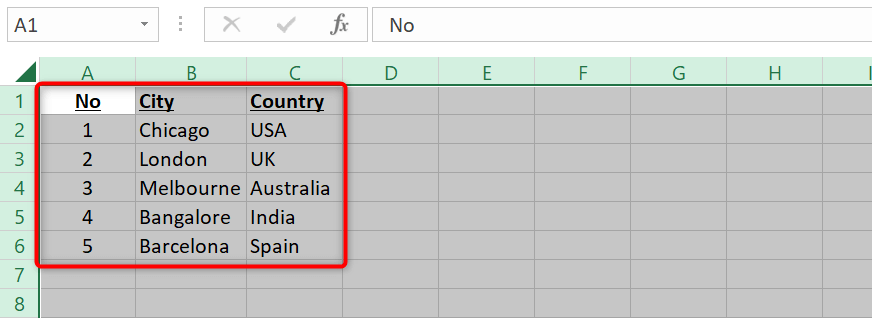
をクリックしてワークシート全体を選択します。
Excel インターフェースの上部にある [ホーム ] タブを選択します。
バケツ アイコンの横にある小さな下矢印アイコンを選択し、白 色を選択します。
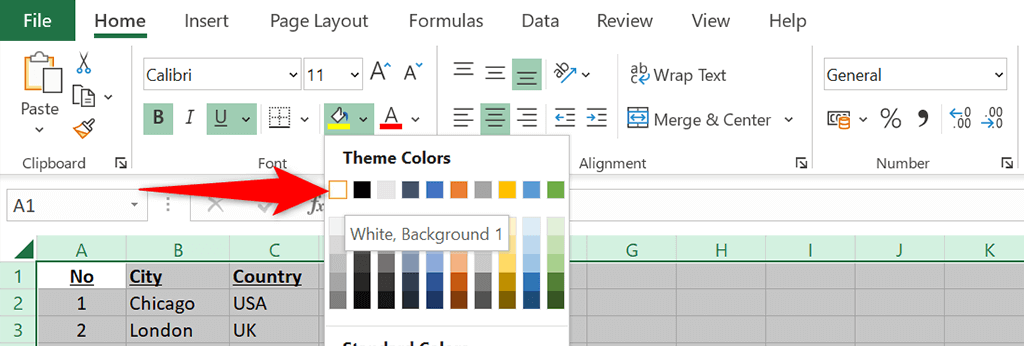
これで、ワークシートからグリッド線が削除されるはずです。
グリッド線を元に戻すには、バケツ アイコン メニューから 塗りなし を選択します。
Excel の特定の行または列からグリッド線を削除する
特定の行または列 からグリッド線を削除したい場合は、Excel の枠線オプションを使用します。このオプションを使用すると、スプレッドシート内の選択した領域からグリッド線を削除できます。
グリッド線を非表示にするワークシートを開きます。
グリッド線を削除する行または列を選択します。
選択した列または行を右クリックし、メニューからセルの書式設定 を選択します。
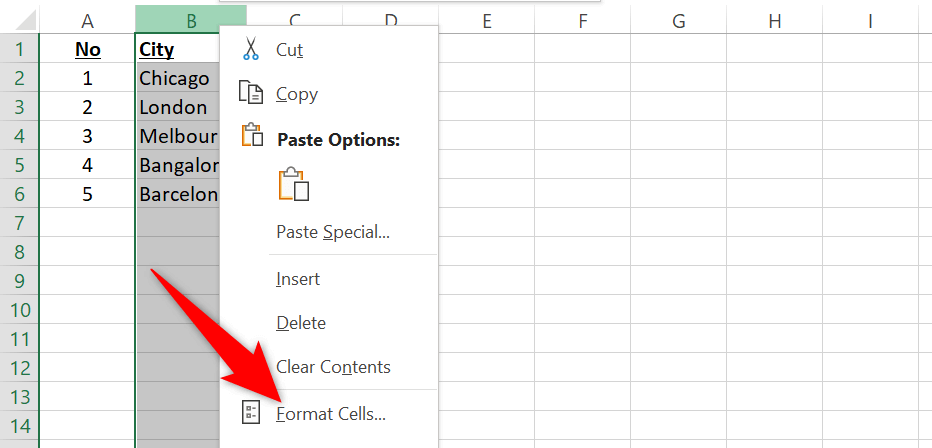
[セルの書式設定 ] ウィンドウの [枠線 ] タブを選択します。次に、色 オプションを選択し、白 色を選択します。
[プリセット ] セクションで [アウトライン ] を選択し、次に [内側 ] を選択します。次に、下部にある [OK ] を選択します。

ワークシート画面に戻ると、選択した領域のグリッド線が消えていることがわかります。
Excel では常にグリッド線を削除したままにする
.
今後グリッド線のないスプレッドシートを作成したい場合は、デフォルトでグリッド線を使用しない Excel テンプレート を作成します。そうすれば、このテンプレートに基づくスプレッドシートにはグリッド線が表示されなくなります。
このテンプレートを作成するには:
Excel を開き、空のワークブック を選択して新しいワークブックを作成します。
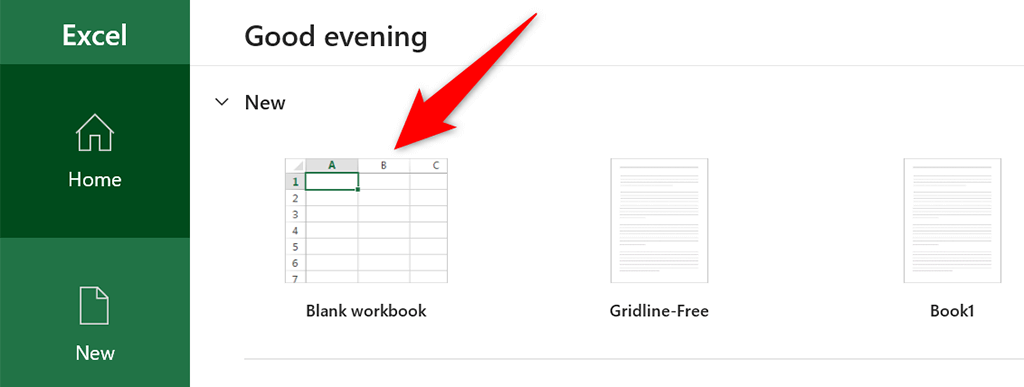
編集画面で、上部にある [ページ レイアウト ] タブを選択します。
[グリッド線 ] セクションの [表示 ] オプションの選択を解除します。これにより、現在のワークシートのグリッド線が無効になります。
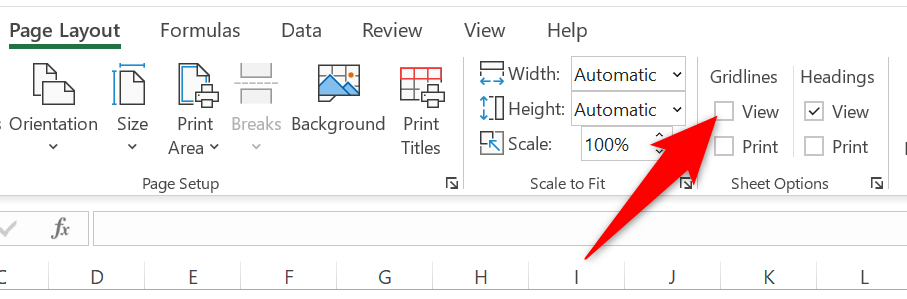
ファイル >名前を付けて保存 を選択して、ワークブックを Excel テンプレートとして保存します。
[Excel ワークブック ] ドロップダウン メニューから [Excel テンプレート ] を選択します。
テンプレートの名前 (Gridline Free など) を入力し、保存 を選択します。
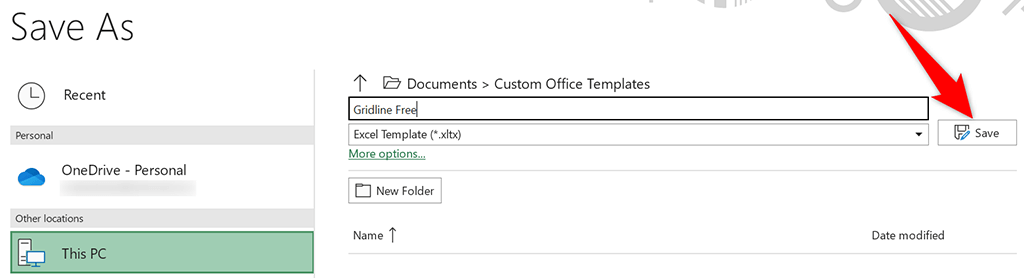
このテンプレートを使用してスプレッドシートを作成するには、Excel を開き、[新規 ] >[個人用 ] を選択し、リストからテンプレートを選択します。これにより、グリッド線のないワークブックが作成されます。
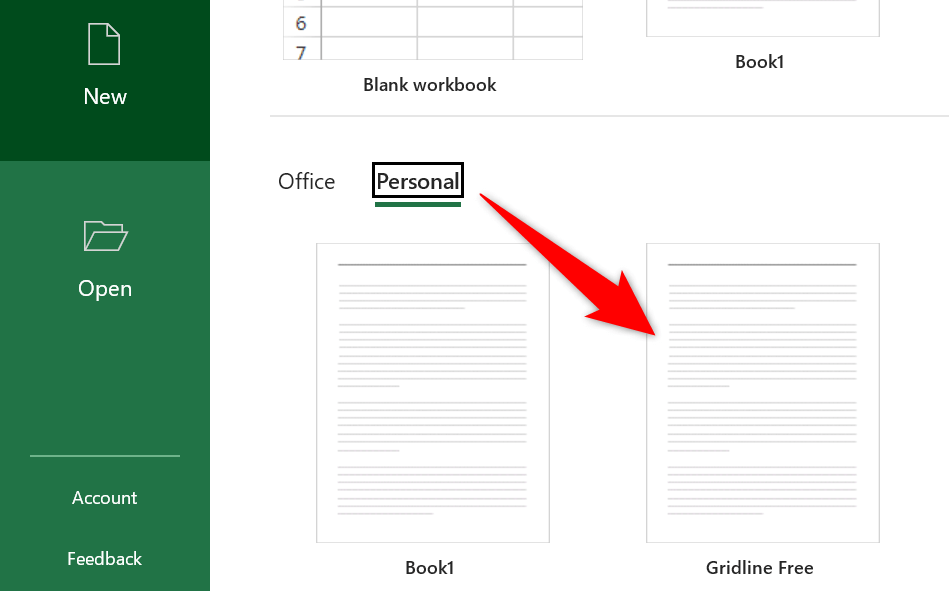
Excel でグリッド線を印刷する
デフォルトでは、Excel スプレッドシートを印刷する の場合、グリッド線は印刷されません。グリッド線を印刷したい場合は、Excel アプリのオプションを有効にしてください。
Microsoft Excel でスプレッドシートを起動します。
Excel インターフェースの上部にある [ページ レイアウト ] タブを選択します。
グリッド線 セクションの印刷 オプションを有効にします。
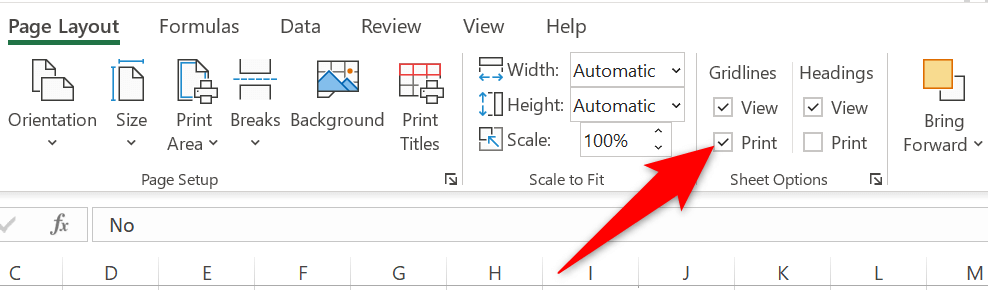
Ctrl + P (Windows) または Command + P (Mac) を押して印刷画面を開きます。 。印刷プレビューにグリッド線が表示されていることがわかります。これは、スプレッドシートを印刷するときにグリッド線が印刷されることを意味します。
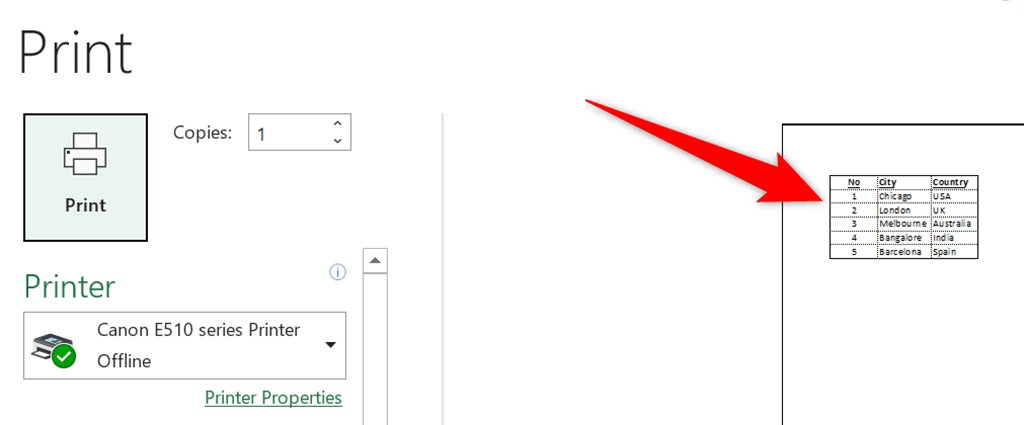
グリッド線の印刷を無効にするには、グリッド線 セクションの印刷 オプションをオフにします。
Excel スプレッドシートからグリッド線を削除する
グリッド線を使用すると、Excel スプレッドシート内のデータを簡単に配置できますが、常に使用する必要があるわけではありません。グリッド線が必要ない場合は、上記の方法で Excel スプレッドシートからグリッド線を削除できます。.
.
関連記事: